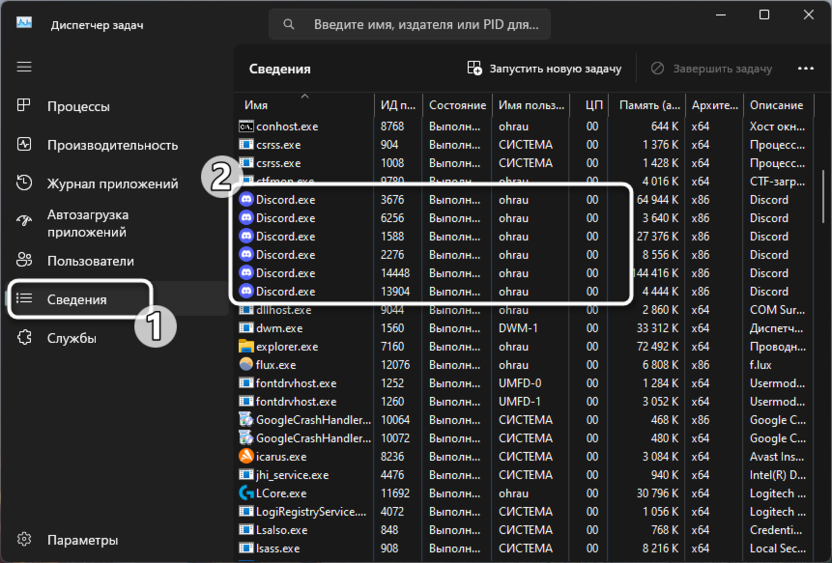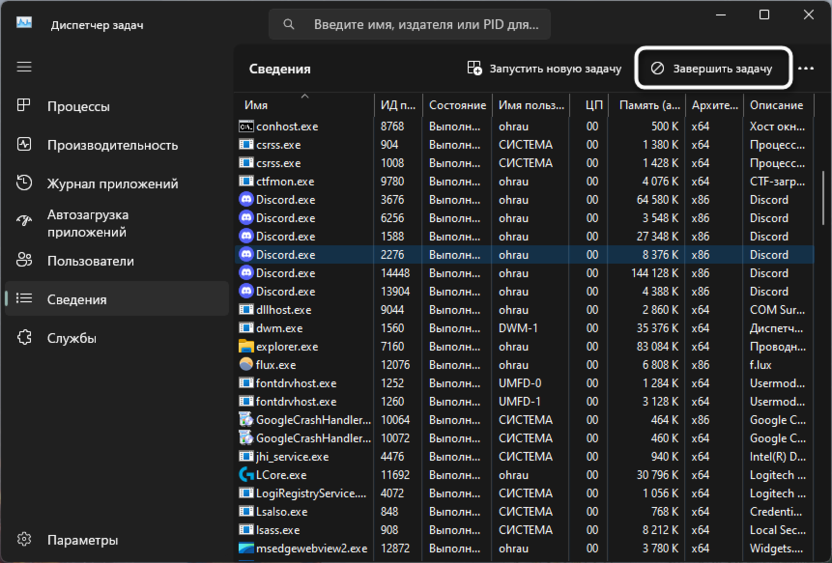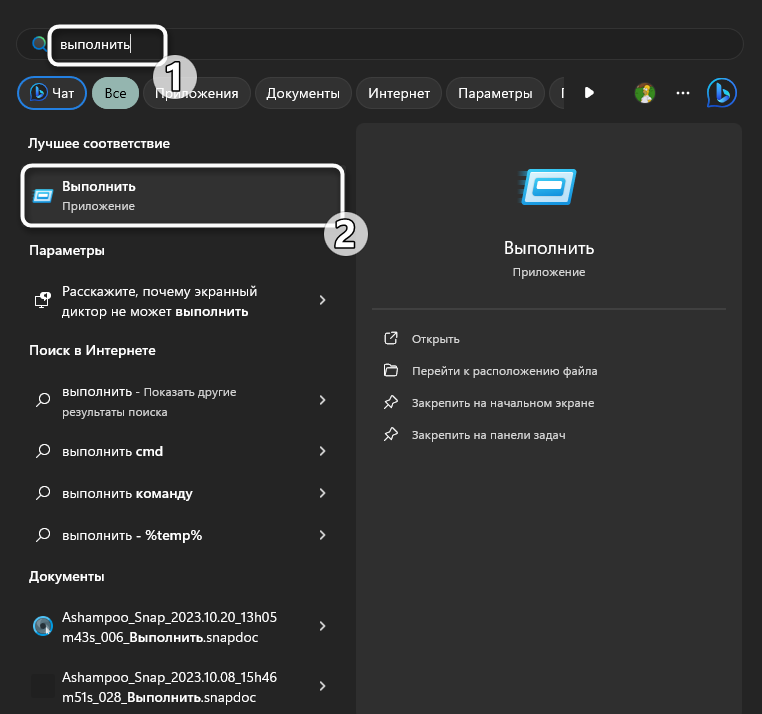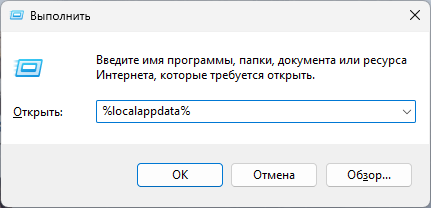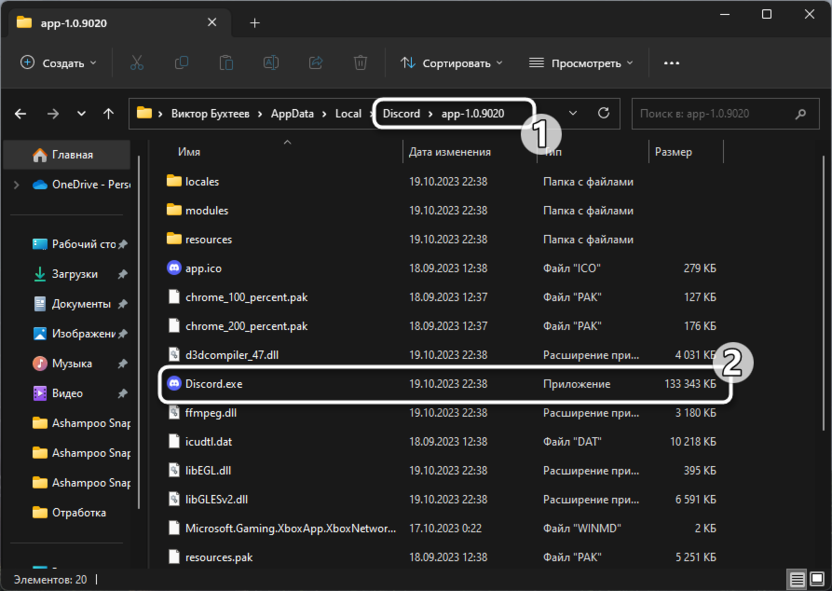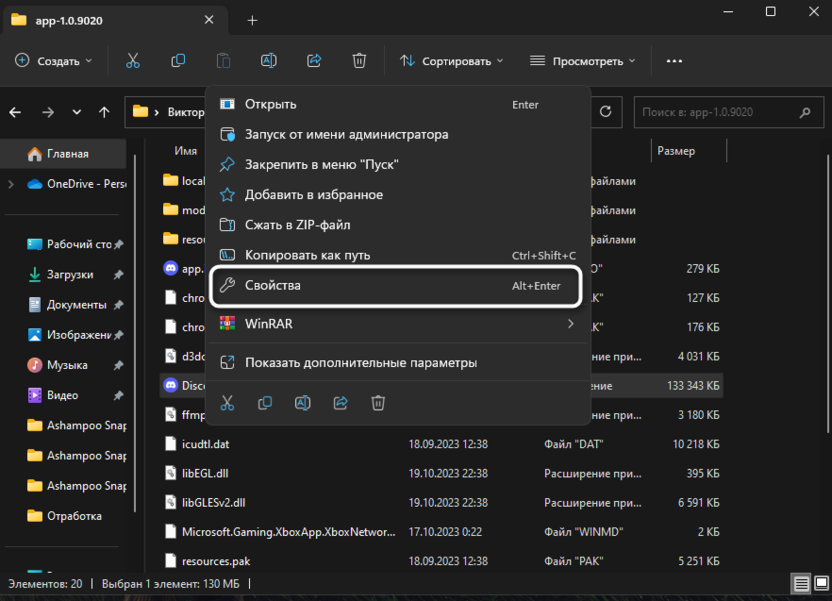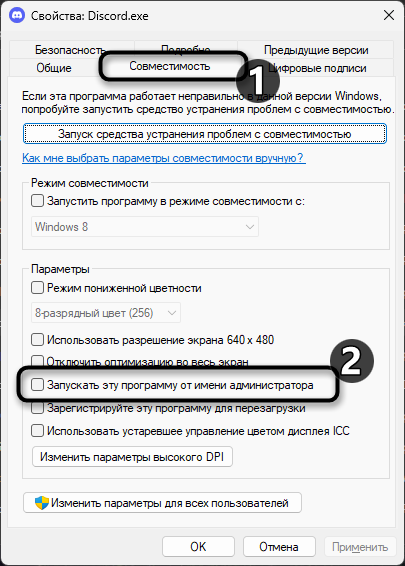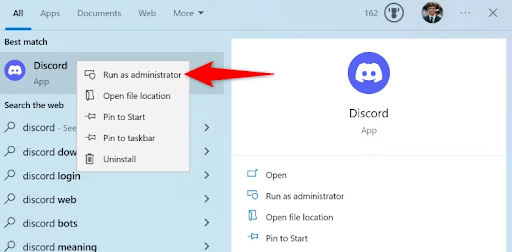Реклама. АО «ТаймВэб». erid: LjN8KBNkk
Для Discord регулярно выходят обновления с исправлениями и улучшениями, которые всегда устанавливаются автоматически при запуске мессенджера на компьютере. Если на каком-то из этапов возникли проблемы, окно с инсталляцией может зависнуть и не пропадать довольно долгое время. Обычно такая проблема связана с сетевыми сбоями или неправильной работой операционной системы, поэтому для ее решения понадобится самостоятельно выполнить несколько методов. Я по очереди разберу все известные варианты, чтобы вы могли начать с самого простого и действенного, а затем переходить к более сложным, экономя тем самым время на решении ситуации.
Проверка стабильности работы Discord
Для начала необходимо в целом убедиться в том, что Дискорд работает на вашем компьютере, а также нет никаких серверных ошибок и не проводятся технические работы. В первом случае вы можете просто перейти на сайт Discord.com и проверить, откроется ли главная страница. Если нет возможности или желания работать в браузере, используйте в «Командной строке» ping discord.com, чтобы проверить доступность сайта. При проблемах с его открытием стоит предположить, что сайт временно недоступен или ошибки связаны с конкретно вашей сетью.
Что касается доступности Дискорда для всех, то в этом случае понадобится использовать сайт Discord Status. На нем отображается список текущих известных проблем, а также их решения, если такие уже найдены. Вместе с тем на этой же странице ниже вы найдете сведения о том, какие технические работы сейчас проводятся и отключены ли какие-то из компонентов мессенджера.
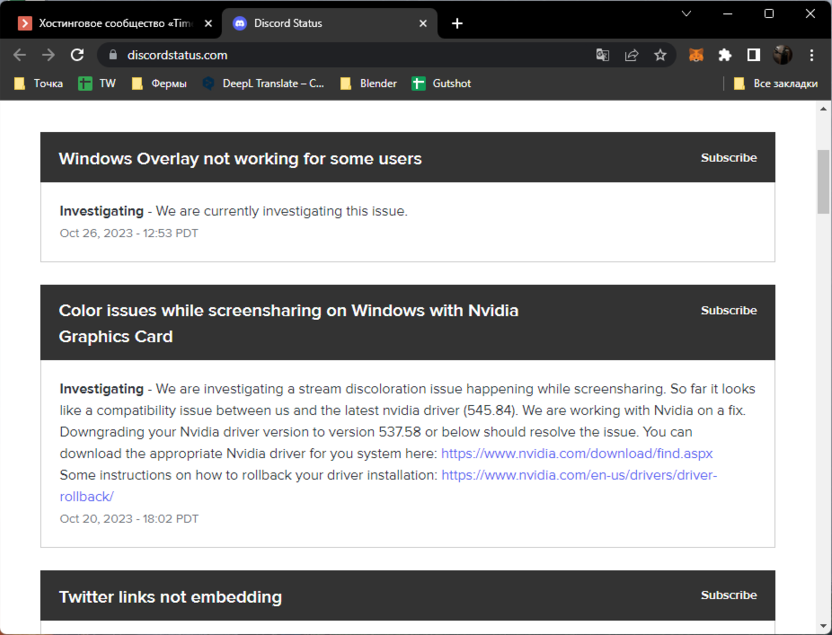
Обычно статус всех компонентов горит зеленым, что означает их доступность, а некоторое обслуживание проводится исключительно на серверах голосовых каналов, что никаким образом не должно влиять на корректное обновление и запуск программы.
Комьюнити теперь в Телеграм
Подпишитесь и будьте в курсе последних IT-новостей
Подписаться
Закрытие веб-версии
Обычно одновременная работа одного аккаунта Дискорда в нескольких сеансах не играет никакой роли при открытии программы или попытке выполнить какое-то действие, поскольку синхронизация настроена корректно. Однако пользователями было замечено, что открытая именно веб-версия (страница мессенджера в браузере) может стать причиной проблем с загрузкой обновлений при запуске клиента Discord.
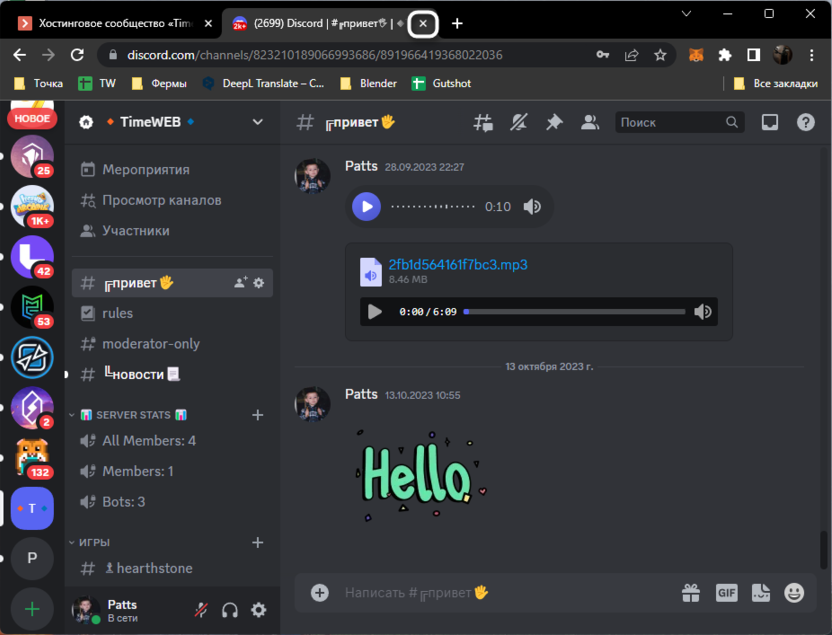
Поэтому, если у вас как раз открыт сайт в браузере, я бы просто посоветовал закрыть его, затем перезагрузить компьютер и снова проверить запуск клиента, затем подождать несколько минут установку обновлений. Если проблема сохраняется, пока что все равно не запускайте веб-версию, а переходите к поиску других исправлений ситуации.
Очистка кэша
Как показывает практика, многие проблемы в работе Дискорда решаются простой очисткой кэша. Связано это с тем, что в локальных хранилищах копится большое количество файлов, в том числе и временных, которые в совместной работе могут вызывать трудности с нормальным функционированием программы. Поэтому часто бывает просто достаточно найти эти файлы и удалить их. Такой процесс никак не скажется на работе программы, поскольку необходимые компоненты будут созданы повторно при следующем запуске. О том, что удалять и где найти эти файлы кэша программы, читайте в отдельном материале по ссылке ниже.
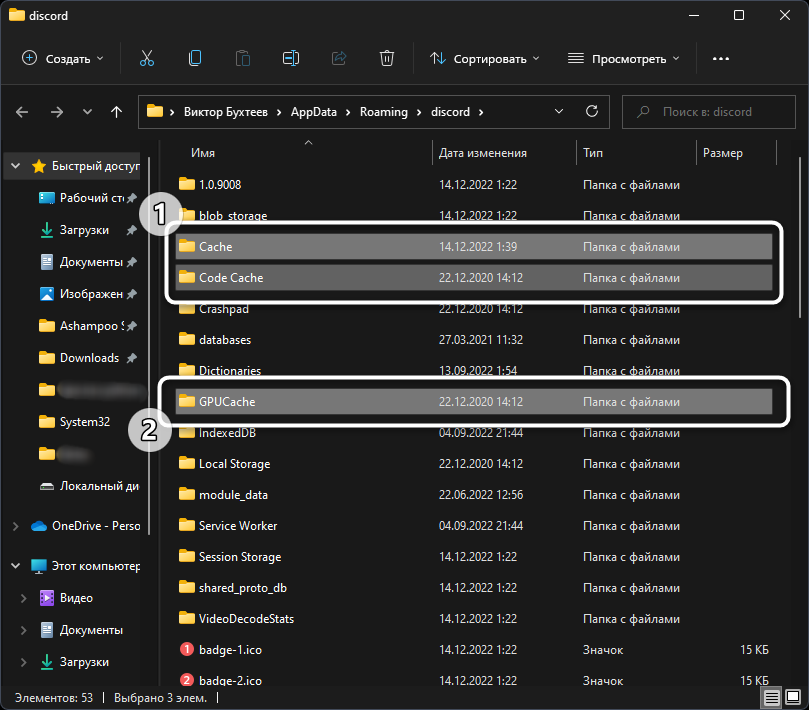
Завершение мешающих процессов
Следующий метод исправления ситуации с бесконечным обновлением Discord по большей части относится к тем пользователям, кто еще не перезагружал свой компьютер при появлении ошибки, а пытается решить ее в текущем сеансе. В таких случаях невозможность завершить апдейт может быть связана с наличием остаточных процессов мессенджера из его прошлого сеанса, которые почему-то не завершились автоматически. Как вы уже поняли, решить это можно простой перезагрузкой Windows, но иногда подойдет и ручное отключение этих процессов, что происходит так:
-
Щелкните правой кнопкой мыши по кнопке «Пуск» и выберите из контекстного меню пункт «Диспетчер задач».
-
Если работаете в Windows 11, то слева будет раздел «Сведения». В предыдущих ОС понадобится перейти на вкладку «Подробности». В списке активных процессов отыщите все то, что связано с «Discord.exe».
-
Выделите каждый из этих процессов левой кнопкой мыши и сверху выберите действие «Завершить задачу». Либо же можете вызвать контекстное меню и выбрать пункт «Завершить дерево процессов», чтобы попробовать выключить их все сразу.
После выполнения действий повторите запуск клиента Discord и дайте ему хотя бы несколько минут на проверку и попытку установки обновлений. Если ваш интернет не сильно быстрый или в компьютере установлено слабое железо, то этот процесс может занять еще больше времени, поэтому просто не торопитесь и ожидайте каких-то подвижек.
Запуск от имени администратора
Запуск Дискорда от имени администратора поможет решить проблему с бесконечным обновлением в тех случаях, когда это связано с невозможностью записать новые файлы или даже установить соединение из-за блокировок со стороны стандартного брандмауэра. Такие ситуации возникают у пользователей с несколькими учетными записями Windows, не все из которых имеют права администратора. Сюда же относятся и другие настройки ОС, которые мешают взаимодействию с системными хранилищами без наличия прав администратора. Самое простое решение ситуации – запустить Discord с повышенными привилегиями, что можно сделать через контекстное меню исполняемого файла.
Если такой на рабочем столе отсутствует или же метод оказался действенным и вы не желаете постоянно использовать контекстное меню для запуска, чтобы устанавливать будущие обновления, можно включить эту опцию автоматически, но понадобится найти EXE-файл в его корневом хранилище.
-
Любым удобным для вас методом запустите утилиту «Выполнить», например, через горячую клавишу Win + R или поиск в «Пуске».
-
Введите команду %localappdata% и нажмите Enter, чтобы подтвердить переход к данному расположению.
-
В нем перейдите к каталогу «Discord», откройте папку с названием текущей версии, в которой найдите «Discord.exe», и кликните ПКМ по этому файлу.
-
Из контекстного меню выберите пункт «Свойства».
-
Перейдите на вкладку «Совместимость» и поставьте галочку возле пункта «Запускать эту программу от имени администратора».
Не забудьте перед выходом применить настройки. Эти действия позволили добиться того, что мессенджер теперь всегда будет запущен с правами администратора вне зависимости от того, через какой ярлык или EXE-файл вы пытаетесь открыть его самостоятельно, или же это может происходить через автозапуск приложений при старте Windows.
Переназначение DNS-сервера
Редко проблемы с обновлением Discord могут быть вызваны проблемами в DNS-серверах. Если же они появляются, то стоит предполагать, что провайдер виноват в такой ошибке, поскольку именно сейчас занимается перераспределением DNS или же его фирменные по каким-то причинам не работают. Вы можете самостоятельно открыть «Параметры» в Виндовс, выбрать раздел «Сеть и Интернет», затем свое соединение и перейти к ручной настройке DNS, если сейчас установлен режим автоматического получения.
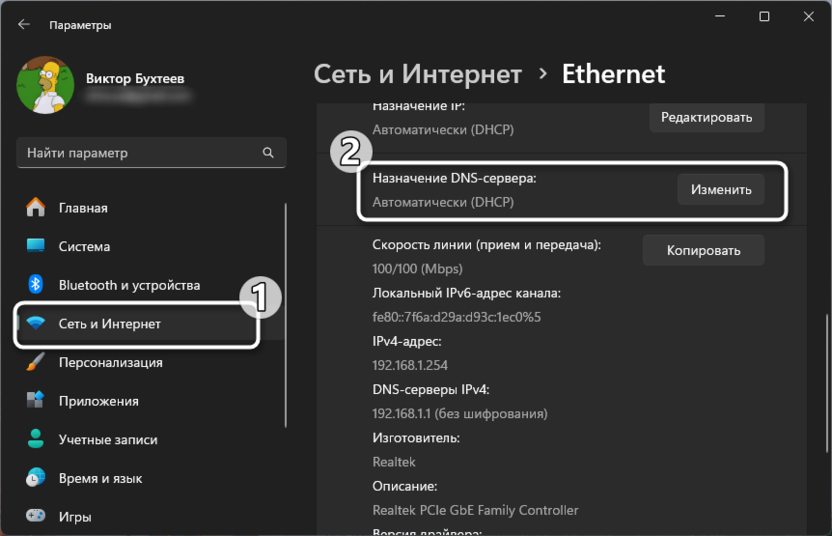
Что касается выбираемых адресов предпочтительных и дополнительных DNS, то всегда лучше остановиться на вариантах от Google, поскольку они самые стабильные и такие DNS точно нормально функционируют с Дискордом. Если вы решили как раз их и выбрать, то в качестве основного введите 8.8.8.8, а дополнительного – 8.8.4.4. Затем подождите несколько минут или перезагрузите компьютер, чтобы повторно вызвать окно установки обновления для мессенджера.
Переход на DiscordPTB или Canary
Если после выполнения всех предыдущих рекомендаций проблема сохраняется, можно попробовать сначала выполнить переустановку стандартной версии мессенджера. Далее уже обратить внимание на DiscordPTB или Canary. Первая версия нестабильная и является публичной бетой, доступной для загрузки всем. Вторая – предназначена для разработчиков и тоже отличается от стандартной, но вполне сгодится для обычного пользования.
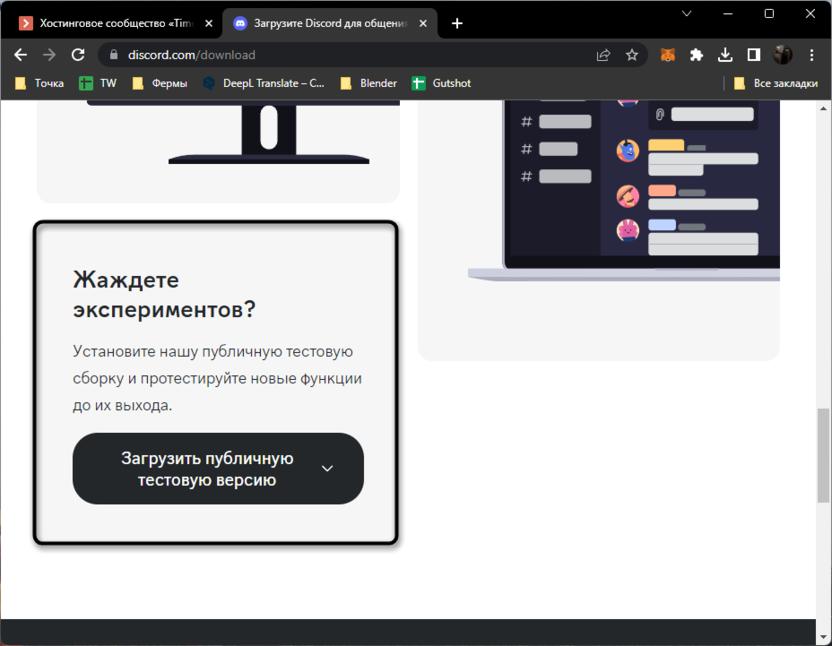
Установка таких версий может стать как временным решением до того момента, пока не наладится работа стабильной сборки, так и постоянным, ведь эти версии тоже обновляются и располагают всеми необходимыми функциями для комфортного общения.
Конечно, нельзя исключать какие-то специфические проблемы, случающиеся у единиц. Сюда можно отнести блокировку Discord со стороны провайдера, какие-то блокировки со стороны сторонних антивирусов или программ родительского контроля, а также конфликты с другим софтом. Все это можно проверить самостоятельно, отключив различную защиту и просмотрев список установленного софта, пытаясь найти в нем что-то подозрительное.
Читайте также
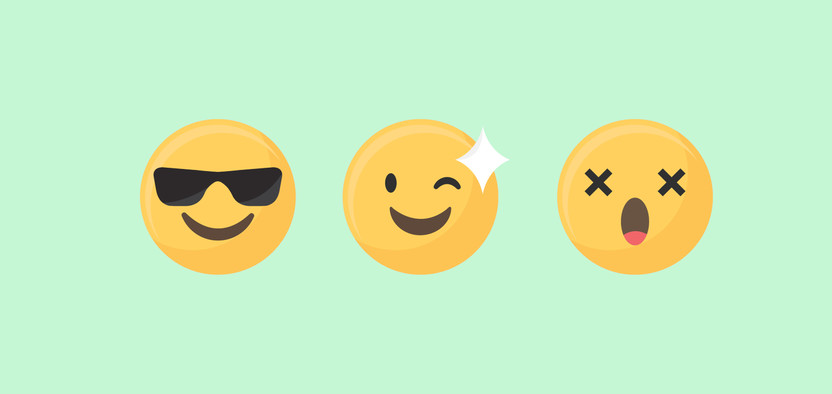
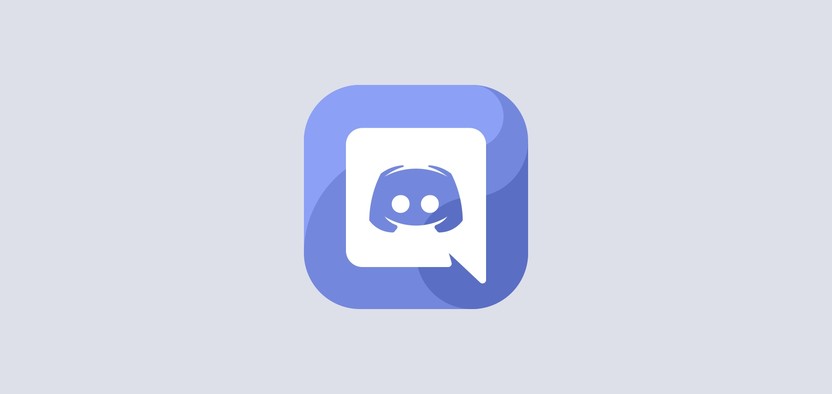
Table of contents
- How to Fix the Discord Update Failed Issue?
- Fix 1: Check if the Discord server is online
- Fix 2: Check your internet connection
- Fix 3: Restart Discord
- Fix 4: Run Discord as an administrator
- Fix 5: Allow Windows Firewall to give access to Discord
- Fix 6: Rename the Discord update executable file
- Fix 7: Clear Discord’s cached data
- Discord Update Failed: Fixed
I don’t know about you, but one of my frustrating moments is when I get the “Discord update failed ” error, especially when I’m strategizing in games like Call of Duty: Warzone with my friends. What’s even worse is the “ Discord update failed” loop . The update process keeps failing over and over again, preventing you from using Discord. If you’re experiencing this issue, keep reading because I’ve found several effective ways to resolve the error. It’s time to end this frustration once and for all. Let’s get right into it.
Why Is Discord Failing to Update?
If an update failed on Discord, several factors could cause this. Here are some common reasons why you may be experiencing the problem:
- Issues with the internet connection. When your internet connection is weak or unstable, it can stop Discord from updating properly. Just make sure you have a stable network before updating to fix this error if the issue is coming from your internet connection.
- Corrupted files. Sometimes, the files on your Discord installation can get corrupted because of incomplete updates, crashes, and many other things. This can prevent the updater from working properly, leading to the “ discord update faile d” error.
- Antivirus or firewall interfering with Discord. Your antivirus programs or firewalls can sometimes stop Discord from updating. This happens because the programs flag the update process as a threat.
- Not enough disk space. Discord updates (actually, updates in general) need more free disk space to download and install. If your Discord is stuck updating , it may be that you’re running low on space.
- Problems with the server. Sometimes, the problem isn’t coming from your end. It could be that the servers on Discord are experiencing downtime or heavy traffic. And this causes failures or delays in the update process.
In the next section, I’ll show you how to fix the “ Discord update failed” loop .
Also useful: Learn How to Turn Off Discord Overlay in a Few Steps
How to Fix the Discord Update Failed Issue?
If your Discord fails to update, follow the solutions below to get it fixed:
Fix 1: Check if the Discord server is online
If Discord keeps saying the update failed, the Discord server could be experiencing a glitch or downtime. So, the best action is to check if that’s the case.
You can do that by visiting Discord’s dedicated server status page on your browser. If there’s a problem with the server, you’ll see it on the page.
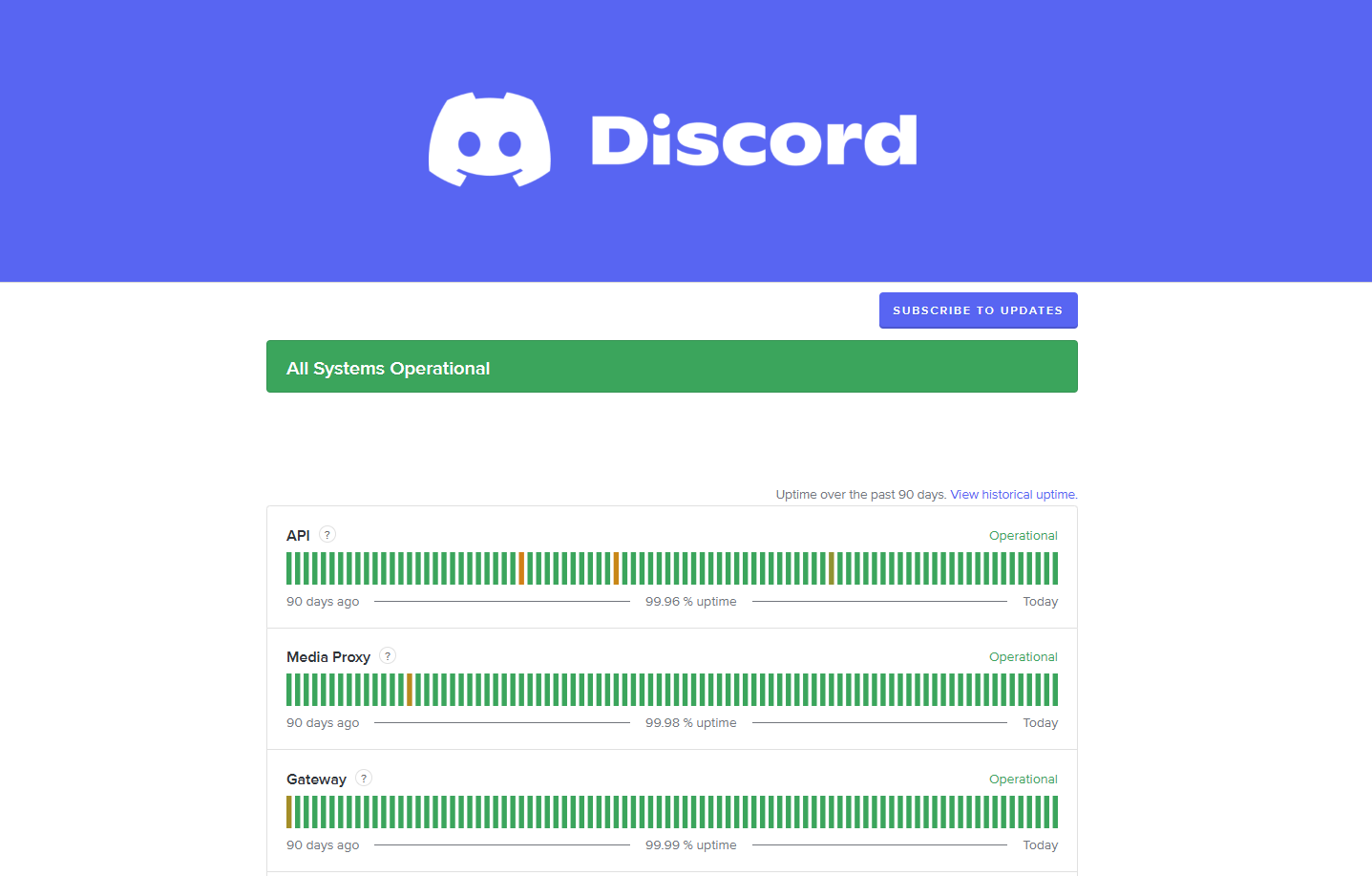
If everything is working properly, check out the next solution.
Also read: [FIXED] Discord Stuck on “RTC Connecting”
Fix 2: Check your internet connection
As you are well aware, Discord downloads its updates using the Internet, so you need an active connection to make it work.
If your connection is unstable, Discord will find it difficult to process updates.
Here’s what you can do. Open your browser, visit a site, and see if it opens. You can also use Fast.com to check your internet speed.
If the site isn’t loading, your internet connection is likely the issue. You can reboot your router, reconnect your Wi-Fi , or check if it’s your internet service provider’s fault.
Fix this issue quickly
You can try using a safe and totally free tool developed by the Auslogics team of experts.
A few simple steps to troubleshoot the issue:
Download the tiny Auslogics TroubleShooter tool.
Run the application (no installation is needed).
The app will check for the issue mentioned in the article. When the scan is done, check that this is the issue you were looking to solve and click ‘Apply now’ to apply the recommended fix.
You can use the app to troubleshoot other malfunctions for free by simply typing in a brief description of the issue your PC is experiencing. Or you can scan your PC for performance issues using the My Scanner tab.
Related: WhyIs My Internet Not Working? Pro Tips for a Quick Fix
Fix 3: Restart Discord
If your Internet is working just fine, try rebooting your Discord. Sometimes, a small glitch can cause the updates to fail.
Remember that clicking “X” at the top-right corner of Discord’s window doesn’t fully close the application. It just sends it to the system tray.
So, right-click the Discord icon on your system tray and select “Quit Discord” to fully close the app. After that, you can reopen Discord.
Also read: How to Stop Apps from Running in the Background on Windows 10 PC?
Fix 4: Run Discord as an administrator
One of the main reasons why you might see the “ Discord not updating ” error is because you may not have the right administrative access . If you want to run Discord as an administrator, just type Discord in your Windows search field, right-click the best match, and select Run as administrator . Now, check if the error has been fixed.
Fix 5: Allow Windows Firewall to give access to Discord
Windows Firewall can sometimes block Discord from accessing the Internet. Usually, to resolve this problem, you must allow the firewall to give access to Discord. Here’s how to do it:
- Type
control panelin the search menu and select the first result. - When the Control Panel window opens, change the view to Large icons by using the drop-down menu in the upper right corner.
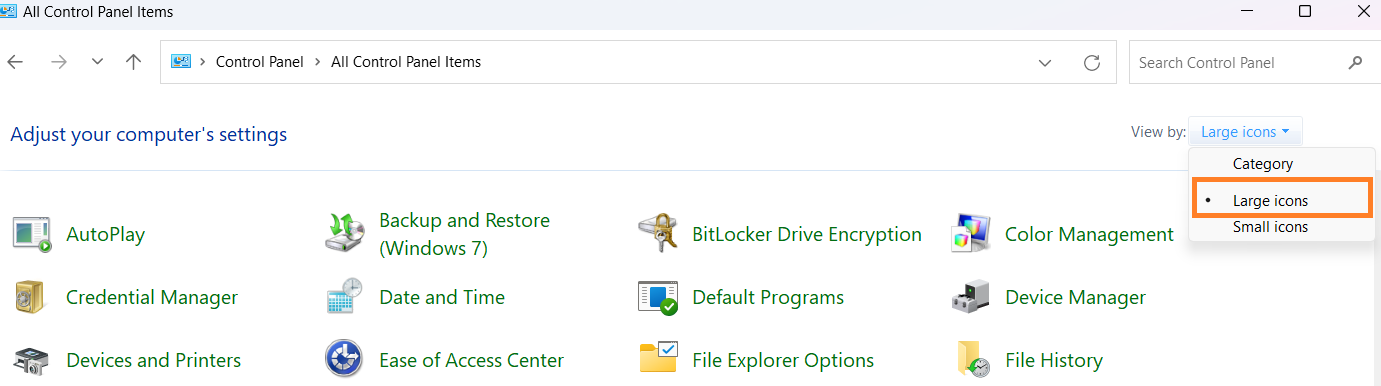
- Click on Windows Defender Firewall .
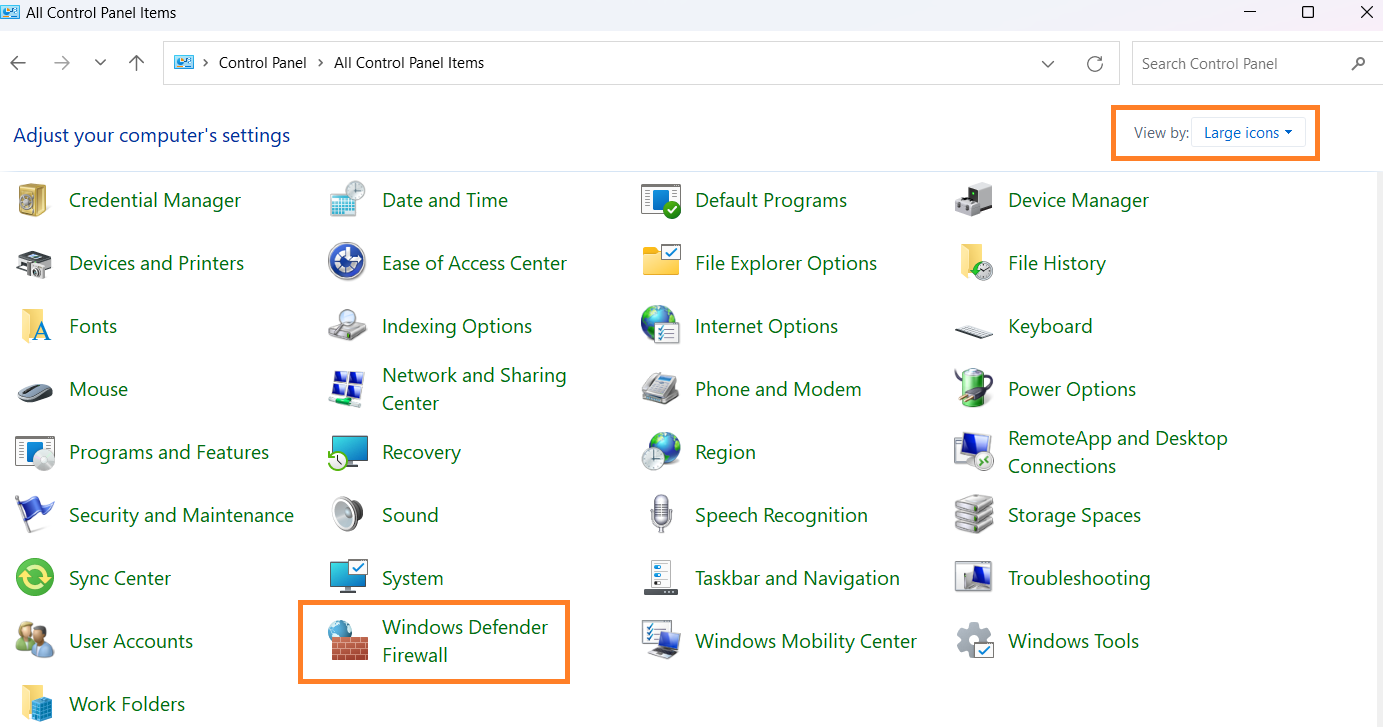
- Then, select Allow an app or feature through Windows Defender Firewall. You’ll see it on the left side of your screen.
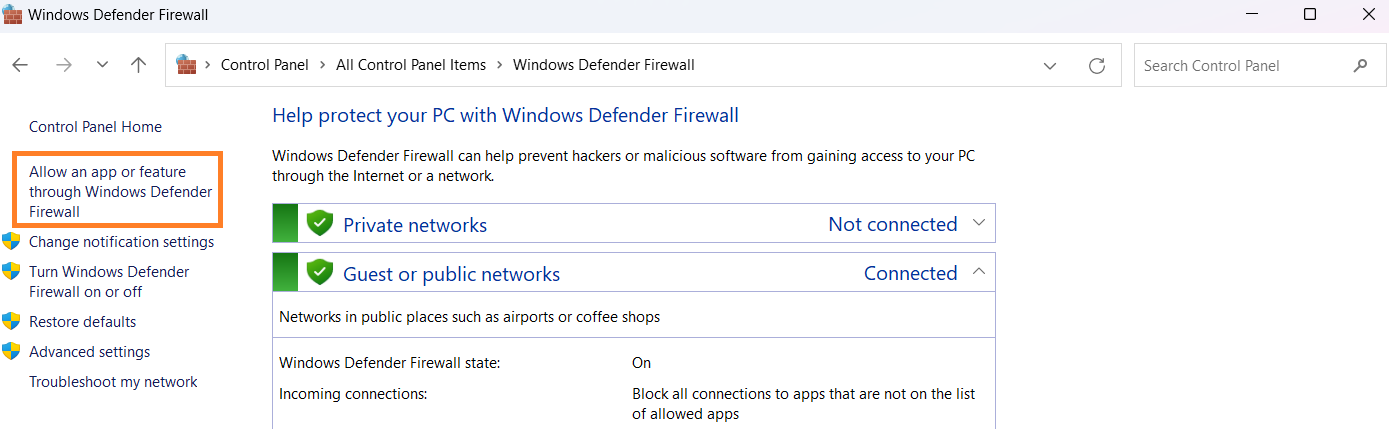
- Click the Change settings button.
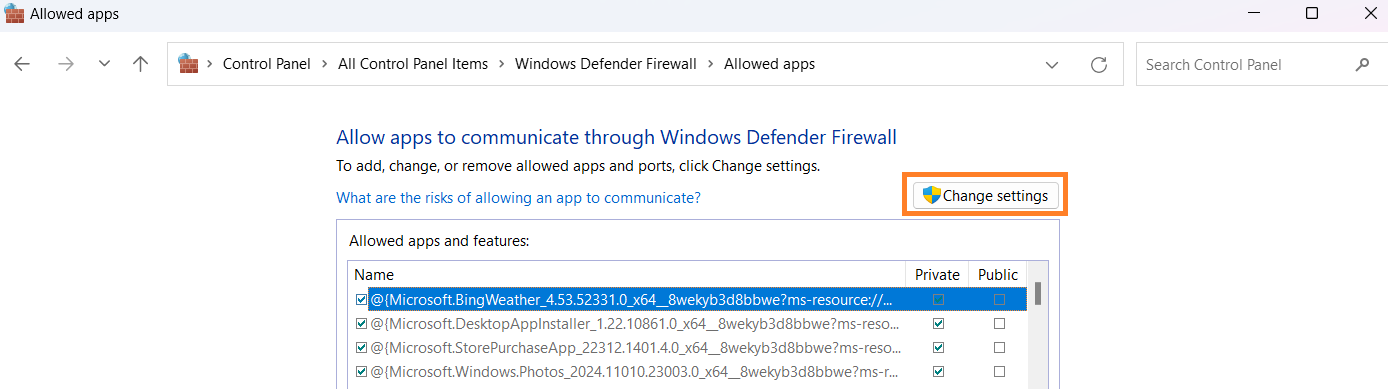
- Search for Discord , check both the Private and Public boxes, and select OK to save changes.
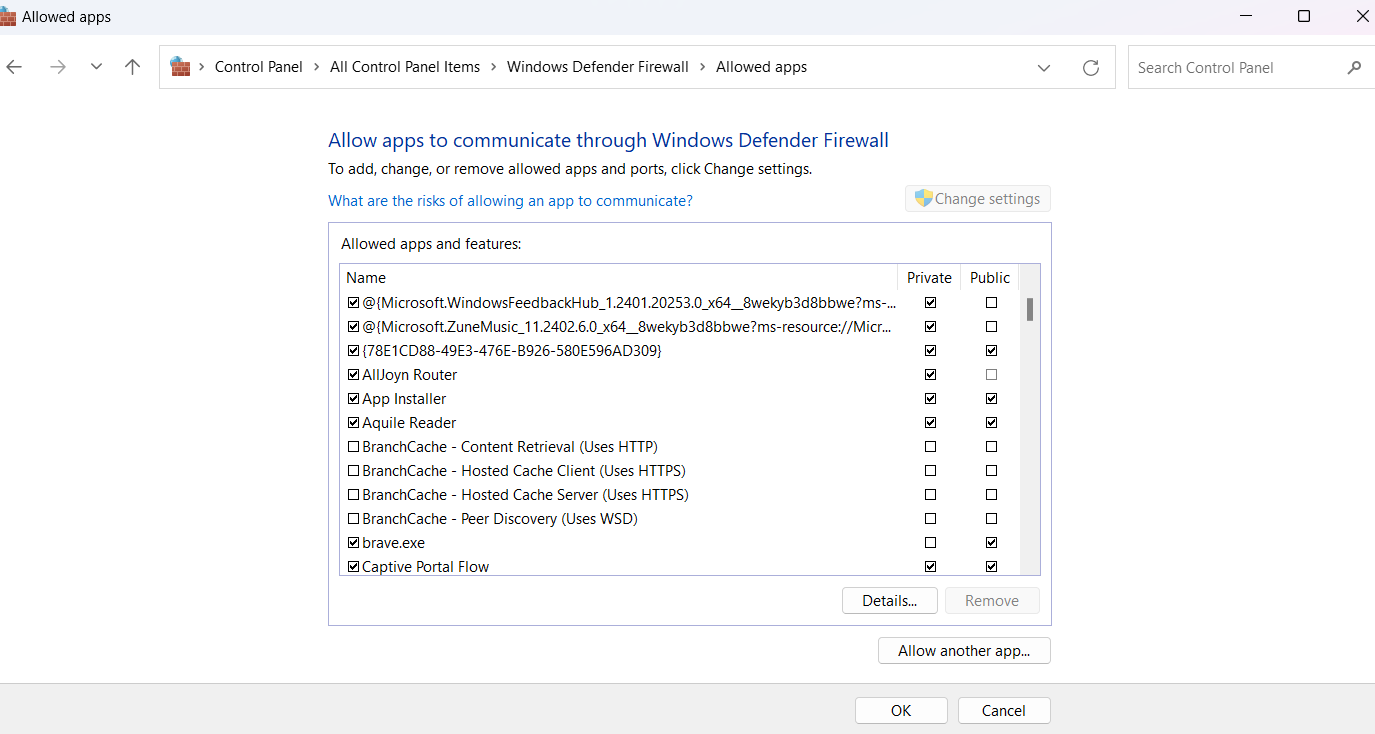
Now, check if you’re still receiving the error. If so, move to the next solution.
Also read: What if Windows Firewall Can’t Recognize a Domain Network?
Fix 6: Rename the Discord update executable file
If there’s a problem with the Discord update file (update.exe), it can cause the “Discord failed to update” issue.
Here’s how to do it:
- Open the Run dialog box by pressing
Windows + R, and type%localappdata%. Then pressEnter.
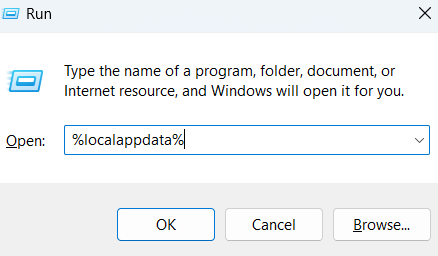
- Double-click the Discord folder when the File Explorer window opens.
- Rename the update.exe file to something else, like OldUpdate.exe .
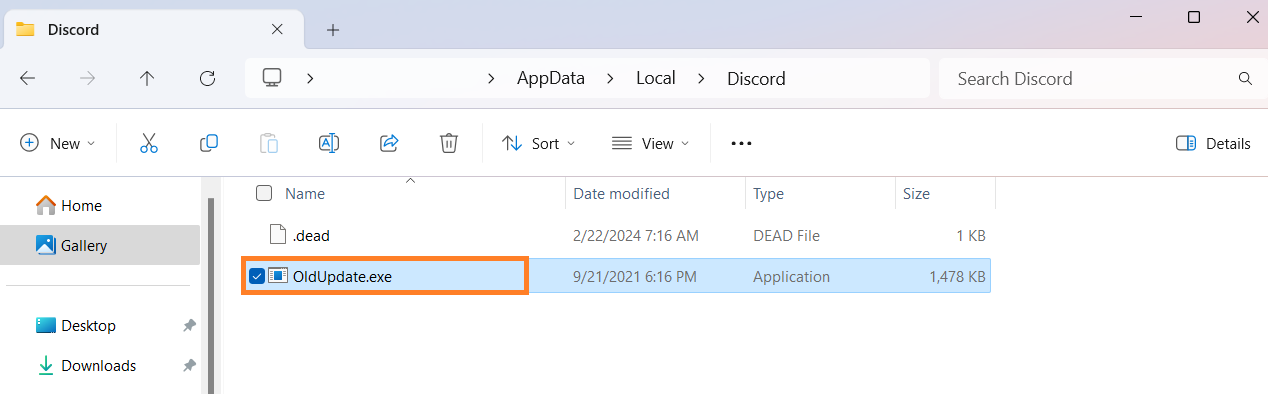
Fix 7: Clear Discord’s cached data
Discord stores cache data to improve your user experience. However, the more you access the software, the less it contacts the server.
Further reading: How to Delete Temporary Files from Windows 10 PCs
If this cached data gets corrupted, it can lead to the “Discord update failed” loop. The best way to fix this problem is to delete the cache data.
Here’s how to do it:
- Press
Windows + R, typeappdatain the search box, and pressEnter.
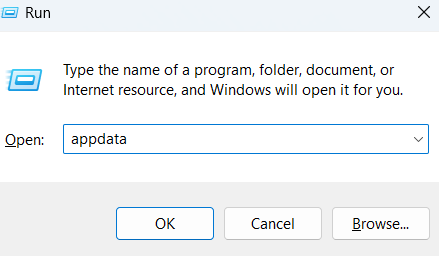
- Open the Roaming folder when the AppData window opens.
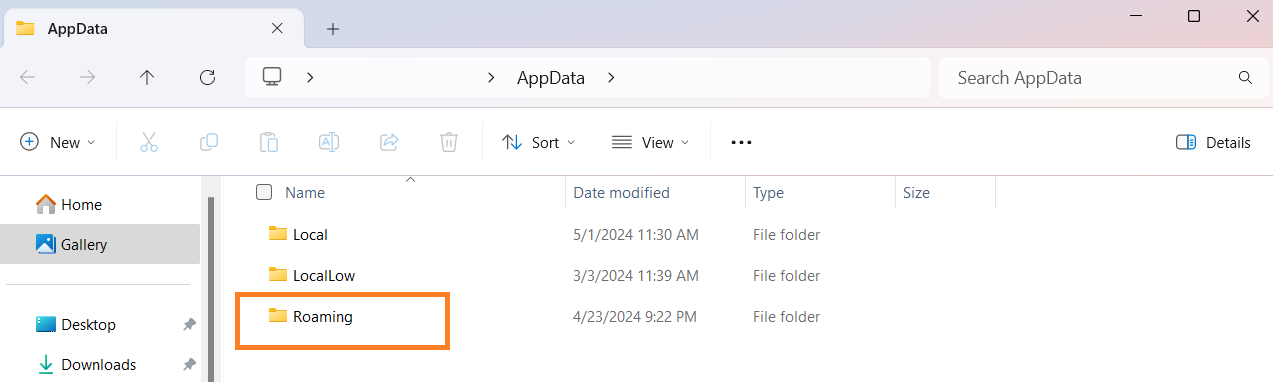
- Next, open the Discord folder and go to the folder named cache .
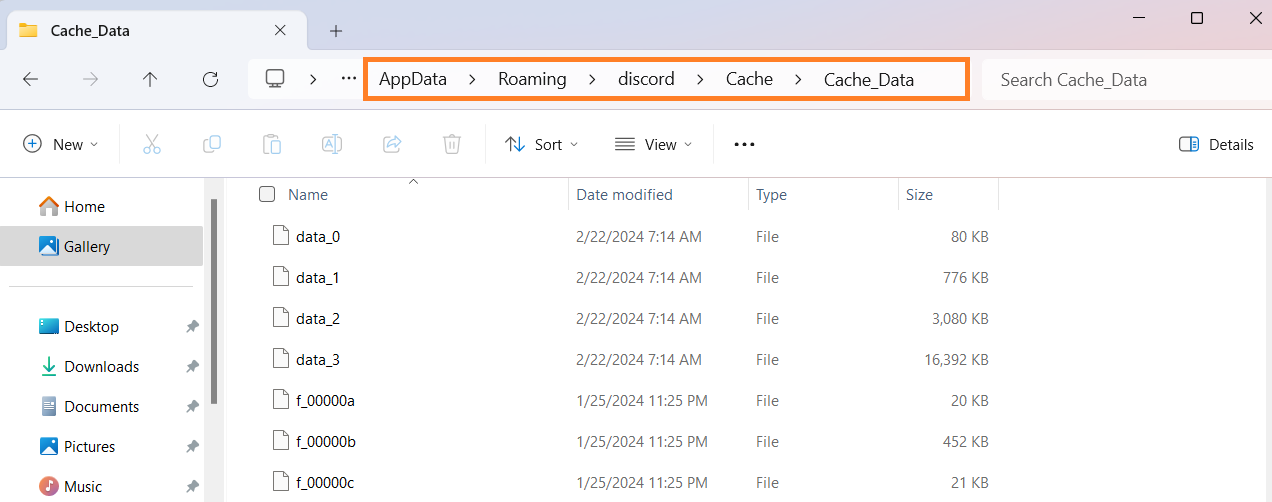
- Select all files in the folder by clicking
Ctrl + A, right-click, and select Delete .
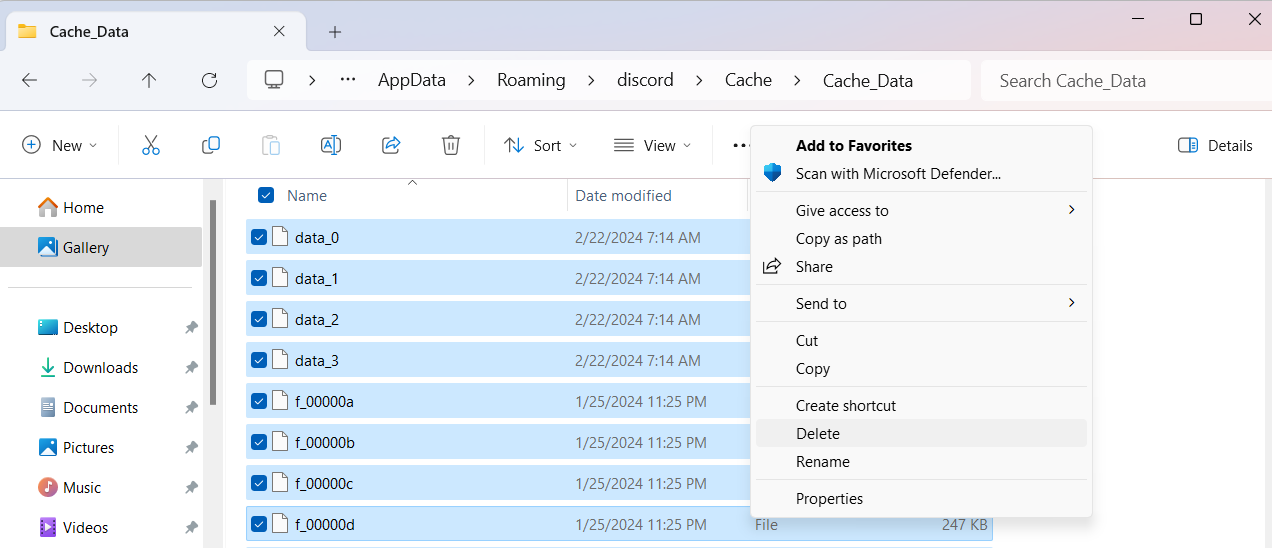
After that, check if you’re able to update your Discord.
If none of these fixes work, you may need to fully uninstall and reinstall Discord.
In that case, check our guides for a safe uninstall process and watch a helpful video to resolve installation issues.
Discord Update Failed: Fixed
Now, you know why your Discord update failed. Go through the solutions and select the one that suits you.
If this article has been helpful, please share it with your friends and socials, and let us know what method worked for you!
Gamers today are well aware of the convenience that Discord brings when they want to communicate with friends and strategize in games like Minecraft Legends. Moreover, with a plethora of useful Discord bots and other features, there are plenty of reasons for us to stick with it as our primary VoIP app. However, sometimes Discord can be buggy and annoying, disrupting the smooth experience we all adore. One of those instances is the “Discord Update Failed” error. Most gamers primarily face this issue with Discord on Windows (for both the web and the Windows desktop app). If you are also plagued by this persistent issue, let’s learn how to fix the “Discord Update Failed” error on Windows.
We have made some simple suggestions to help fix the “Discord Update Failed” error on your Windows 10/11 system. Continue reading to learn more.
1. Ensure the Discord server is Online
This issue may sometime happen because the Discord server is experiencing downtime or a glitch. In this case, Discord will fail to update itself successfully on your PC. This can pivot Discord to an infinity update loop as well. So, you need to check whether the Discord servers are up and running as intended. To check this, you can visit Discord’s dedicated server page (visit) using your preferred browser.
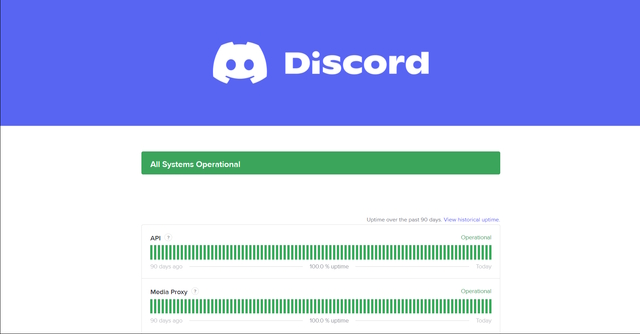
If there is any issue with the Discord server you will get to know from this page. If you do not find any issue with the Discord servers, the possible cause of the issue is likely from your end.
2. Diagnose Windows and Internet connection
Sometimes there might an issue with the system you are using to connect to Discord. In this case, changing your device might give you a better insight into the issue. So, let’s say you are trying to connect to Discord via your Windows PC and are stuck on the “Discord update error” loop.
Now, what you can do is log into your Discord account using your smartphone and check whether you are experiencing the same situation there as well. If yes, there is a high probability that the problem is from Discord’s end. If not, there might be an issue with your Windows device or Discord for the Windows app.
You might also experience the “discord update failed” error due to bad internet connectivity. It can be a potential reason for the disruption in your experience on Discord. Hence, you should try to reset the internet connection. You can begin by restarting your router. Or, you can also simply try switching your Wi-Fi connection.
Alternatively, you can also use the Windows Diagnostics Tool to look for any underlying issue with your Windows device by following the steps mentioned below.
1. Click on the Windows icon on your PC and type “Windows Memory Diagnostics”. Click on the Windows Memory Diagnostics app to open it.
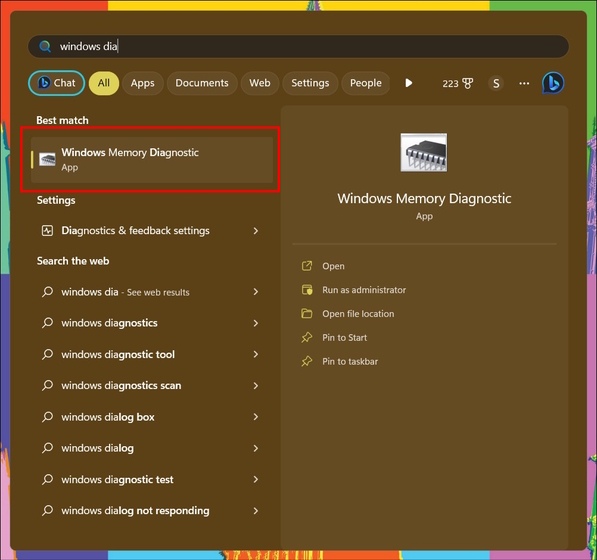
2. On the following window, click on “Restart now and check for problems (recommended)”.
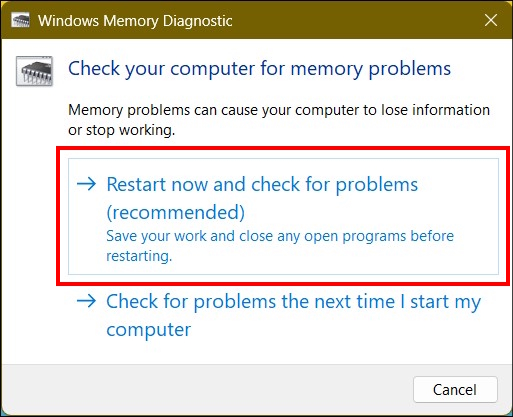
This will restart your Windows PC and run complete memory diagnostics to scout your device for any underlying issue(s). Once resolved, you try updating Discord again to see if this fix has worked for you.
3. Run Discord as Administrator
One of the most prominent reasons you might receive the “Discord update failed” error is a lack of proper administrative access. Discord is probably unable to update messages to its servers because the administrative access for Discord is not properly set. In this case, launching Discord as Administrator will resolve this issue and will allow the app to write the updated files to its directory.
Follow the steps below to learn how you can run Discord as an administrator.
1. Click on the Windows icon on your PC and search for Discord. Next, click on the “Run as administrator” option in the right pane to open Discord with admin rights.
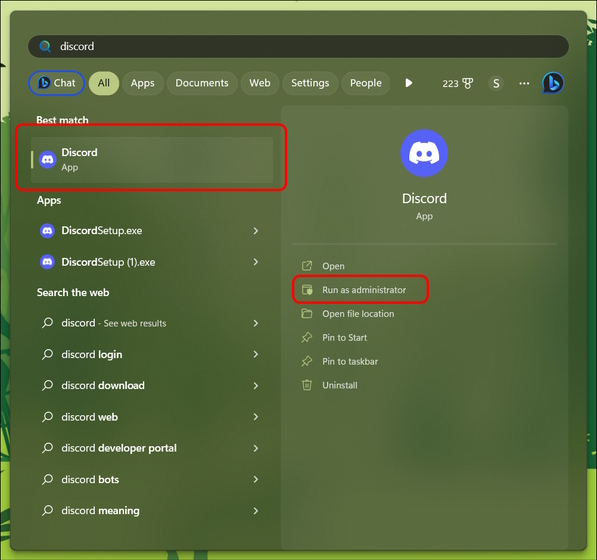
4. Try to Reinstall Discord
If the issue persists, it might be wise to use a fresh installation of the Discord app on your system. It is a good practice to delete all of your existing Discord data in this case, as the “Discord update failed” loop error might be caused due to a corrupted file. So, once you are done uninstalling Discord and all of its associated data, visit the Discord website and follow the instructions below.
1. Visit the official Discord website and click on the “Download for Windows” option.
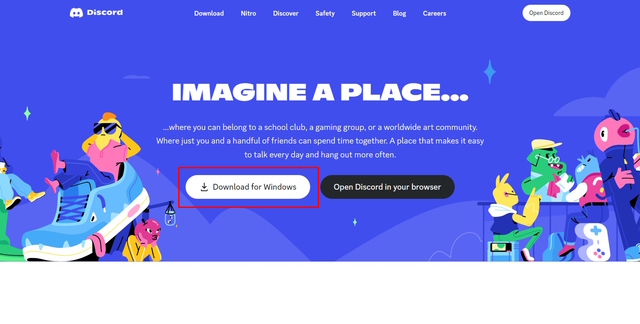
2. This will download the Discord setup for you.
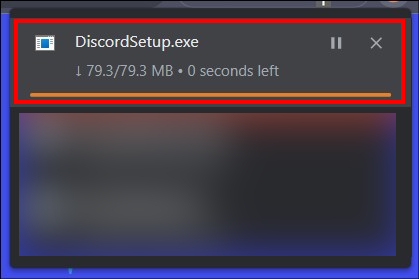
3. Once the download is complete, head over to the “Downloads” folder and install the Discord setup.
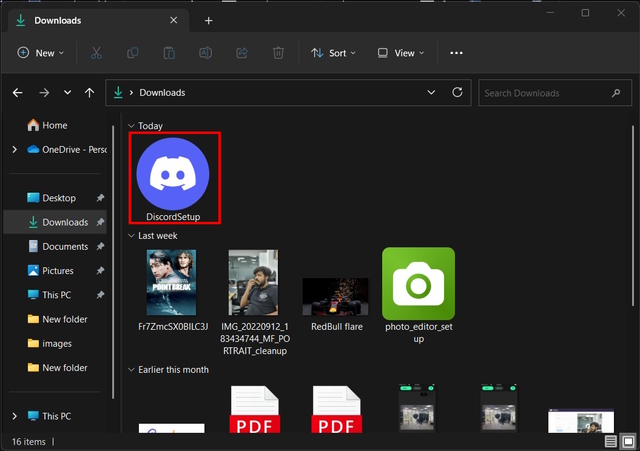
4. And you are done! You have successfully reinstalled Discord. This should resolve the Discord update failed error for you.
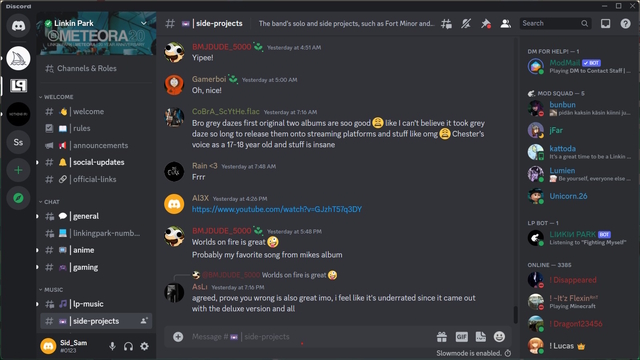
5. Use the Discord Web App
In case reinstalling Discord didn’t work, you can also try to launch Discord via its web app by following the below steps.
1. Visit the Discord website using a browser. Click on the “Open Discord in your browser” option on the homepage.
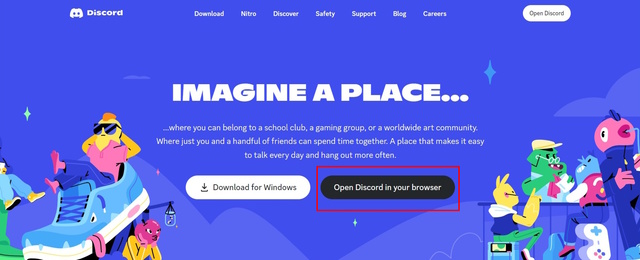
2. This will allow you to log into your Discord account via your web browser and you will be able to use Discord. Please note that this is a temporary fix to help you access Discord in case you’re not able to use the platform due to the not updating issue.
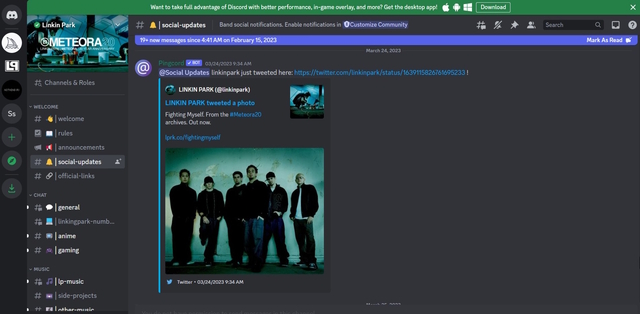
6. Disable Windows Firewall and Antivirus
The Windows Firewall and installed antivirus software (if any) on your device can cause interference with Discord. The Windows Firewall is responsible for the screening of any incoming and outgoing data, acting as a safeguard against online threats. Hence, it is very much possible that the Windows Firewall or the antivirus software is blocking the files that are necessary to update the Discord app. So, to successfully resolve the error, you will need to temporarily disable the Windows Firewall and the Antivirus.
Follow the below-mentioned steps to temporarily disable the Windows Firewall.
1. To disable your Windows Firewall, you will need to access the Settings menu. You can press the “Win+I” key to open the Settings menu instantly.
2. From the Settings menu, head to “Privacy & Security”.
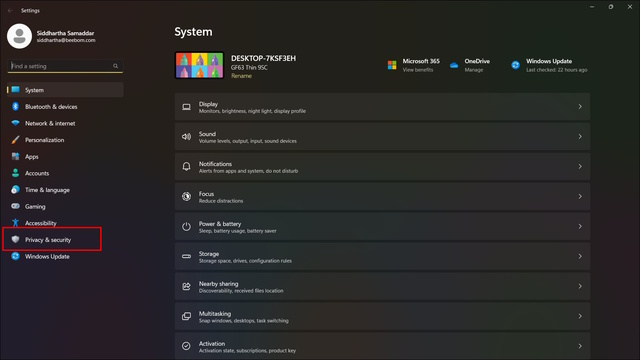
3. Click on “Windows Security” from the Privacy & Security Menu.
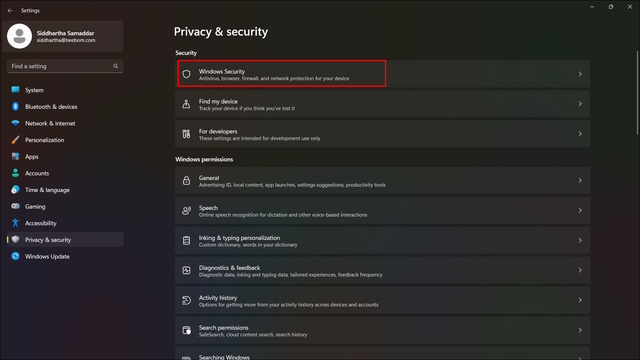
4. From the Windows Security menu, select “Open Windows Security”.
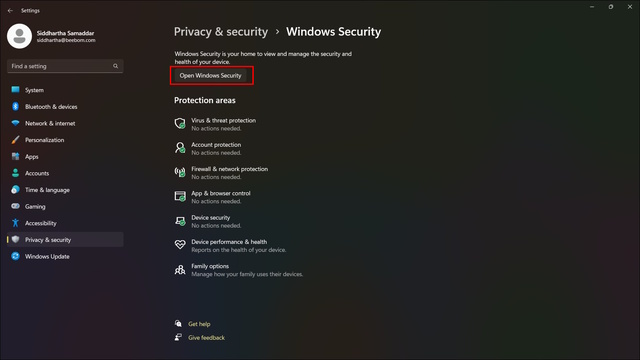
5. Select “Firewall & network protection” from the Windows Security window.
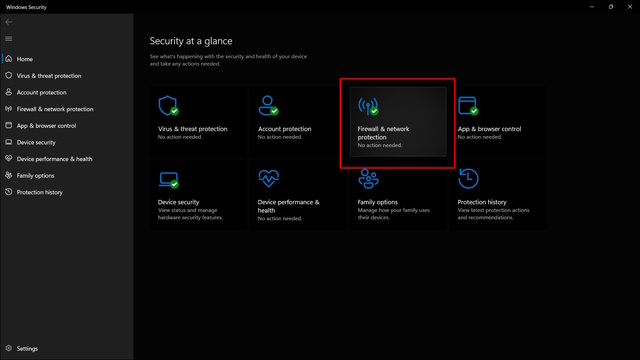
6. Click on “Domain Network”.
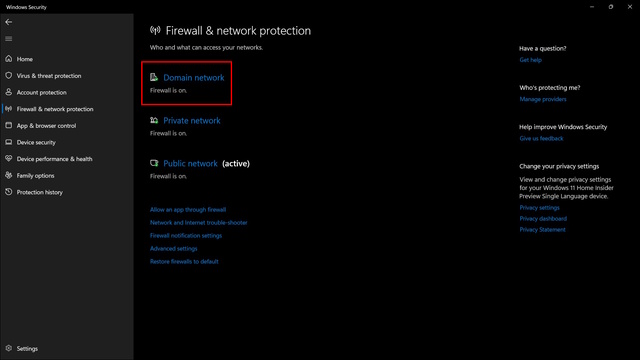
7. Here, turn off the “Microsoft Defender Firewall”.
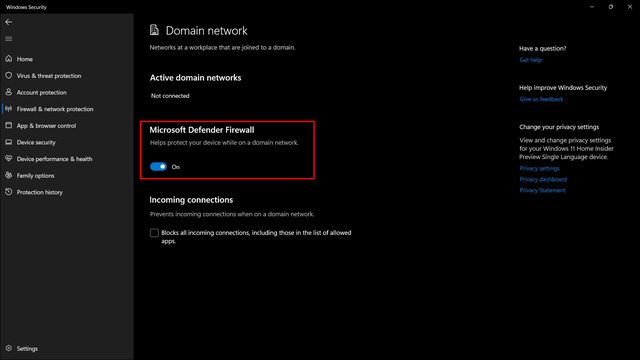
8. Now, go back to the previous page and do the same for the “Private Network” and “Public network” firewalls.
If you have any antivirus installed on your device, we will recommend you disable its firewall as well. Now, once you are done disabling the firewall, launch Discord again to see if the update failed issue is fixed or not.
7. Clear Discord’s Cached Data
Just like any other software and website, Discord also stores cached data to enhance your user experience. This also reduces the need for Discord to contact the server every time you need to access the software. Since cached files store your most frequent data, any corruption of that data will render Discord ineffective. This could be a major reason why you are stuck in the Discord update error loop. In this case, the best way out is for you to delete the Discord cached data.
To delete the cached data from Discord, follow the steps as depicted below.
1. Press “Win+R” and type “appdata” in the Run command window. Then, click on “OK”.
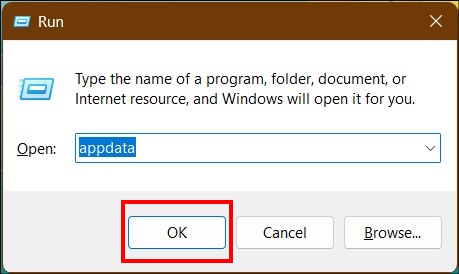
2. This will open the AppData window. Click on the folder that says “Roaming”.
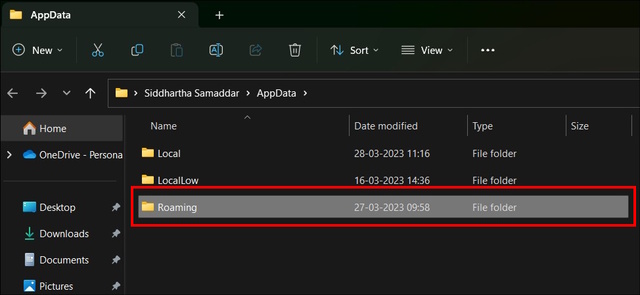
3. Next, select the folder named “discord”.
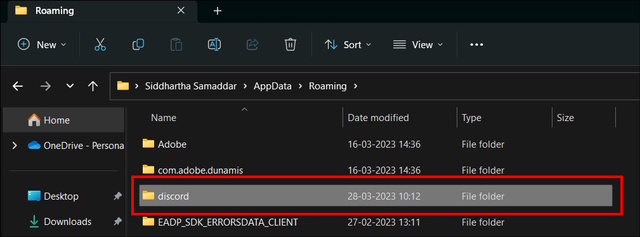
4. Go to the folder named “Cache”.
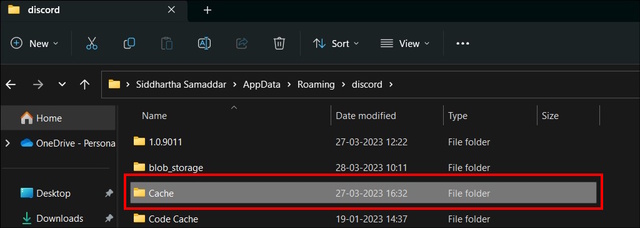
5. By clicking on the Cache folder, you gain access to Discord’s cached data. Press CTRL+A to select all the files. Press the “Delete” button to delete the cached files. It will open a confirmation prompt. Click on “Yes” to proceed.
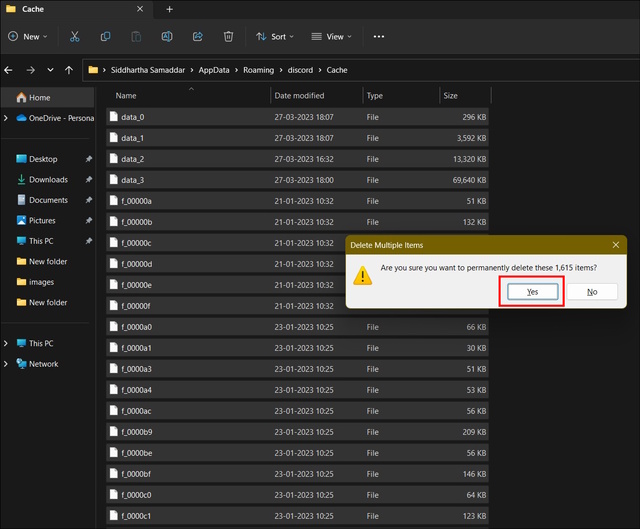
Now that you have deleted the Discord cache data, launch Discord again and update it. This should resolve the issue for you.
8. End all existing tasks for Discord
If you have any active Discord tasks running in the background, we advise you to close all of the existing tasks and relaunch Discord. This will allow the app to freshly reload itself, clear usage resources, and delete the existing cached data. So, via this process, you should be able to fix the Discord update error loop on your device.
To end your active Discord task, follow the procedure stated below.
1. Click on the Windows icon on your PC and type “Task Manager” in the search bar. Click on “Open” or simply press enter to open the Task Manager Window.
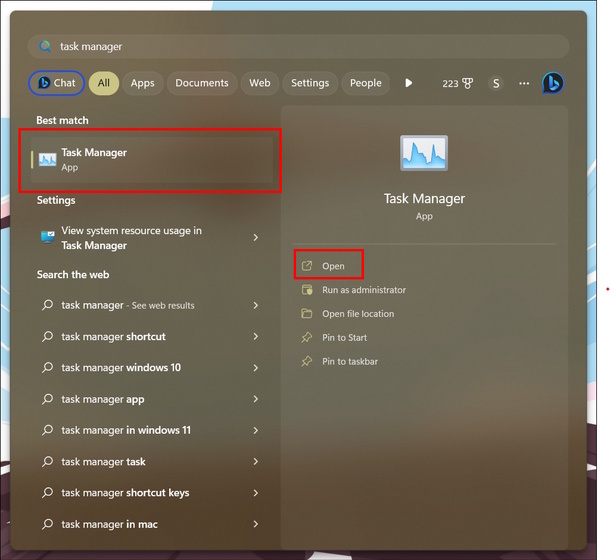
2. From the Task Manager Window, select “Processes”. Now, right-click on Discord amongst the apps. From the context menu, select “End task”.
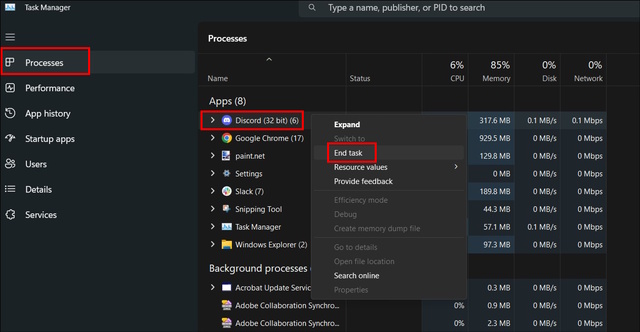
This should end all of Discord’s existing processes. Now, when you launch Discord, it should not greet you with the same Discord update failed loop error.
9. Uninstall and Install Discord to a new file location
If ending existing processes for Discord didn’t work for you, it might be time for you to uninstall Discord and create a fresh installation to a new file location. This will remove all the existing data and files related to Discord from your system, deleting the corrupted data files as well, if any.
To uninstall and reinstall Discord to a new file location, follow the below-mentioned steps.
1. Press “Win+I” to open the “Settings” menu on your Windows PC. Next, select “Apps”. Under this menu, click on the “Installed apps” option to open the list of all the applications installed on your device.
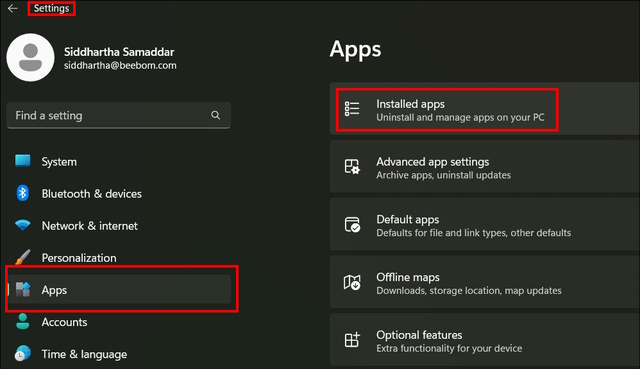
2. Locate Discord from that list and click on “Uninstall” to completely remove Discord and all of its associated data from your device.
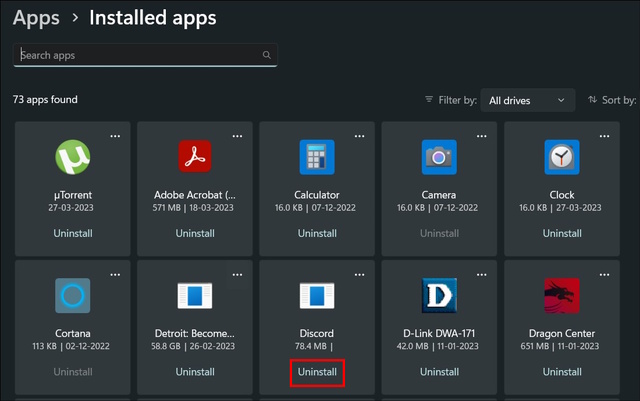
Now that you have successfully uninstalled Discord, let’s reinstall Discord. However, this time it will be in a new file location. Follow the below-mentioned steps to do so.
1. Open your preferred web browser. For reference, we will be using the Google Chrome browser.
2. Click on the three dots located at the far top right corner of your screen. It will open the drop-down menu. From the menu, select “Settings”.
3. Select “Downloads” and then click on the “Change” button to change your download file location.
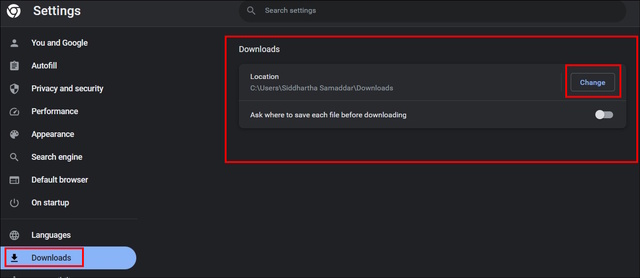
4. From the new window, select your preferred folder for downloading files from Chrome. Once satisfied, click on “Select Folder”.
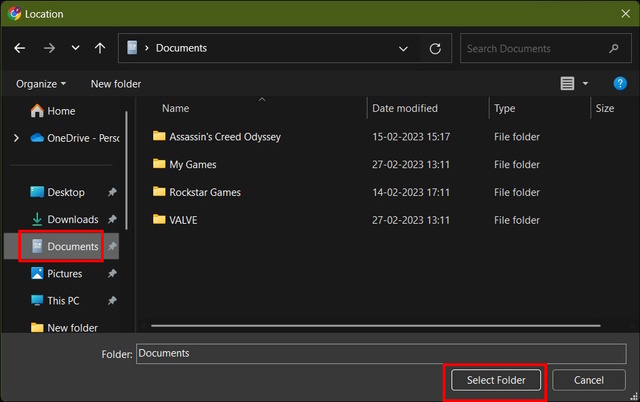
5. Alternatively, you can also enable the “Ask where to save each file before downloading” option. When enabled, every time you will download anything from your Chrome browser, it will ask you for the preferred file location.
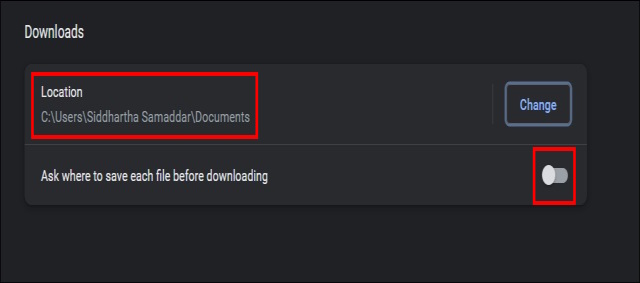
6. Now, visit the Discord website. To download, click on the “Download for Windows” option.
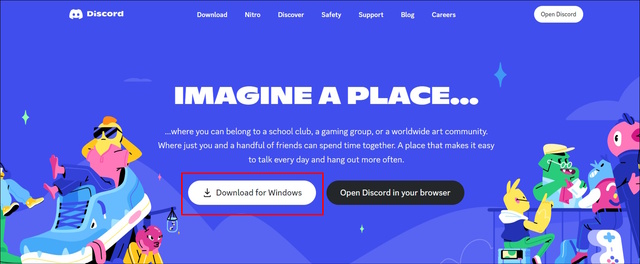
7. It will start the download process for you.
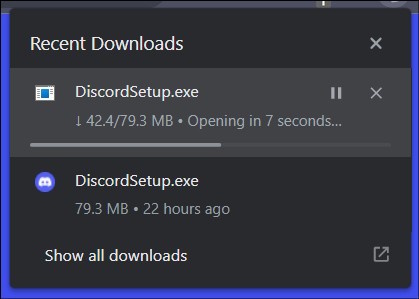
8. Once the download is complete, you can visit the newly selected folder and will find the Discord Setup file there. Double-click on it to follow the installation procedure.
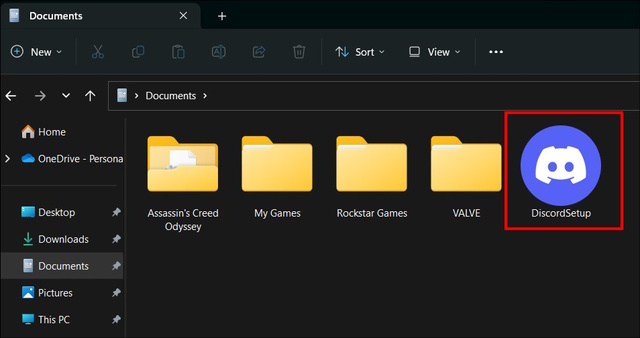
The above fix will most likely resolve the Discord not updating issue.
10. Rename the Discord update file
Another fix that you can try is to rename the Discord update file. The update file is what allows Discord to update itself every time. So, in case the update file is corrupted, it can lead to failed Discord update error. So, follow the below-mentioned steps to rename the Discord update file.
1. Press Win+R and type appdata as the Run command prompt.
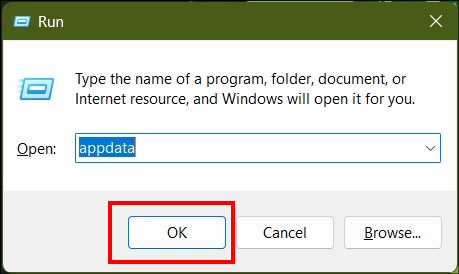
2. This will take you to the AppData Folder. From there, select the folder named “Local”.
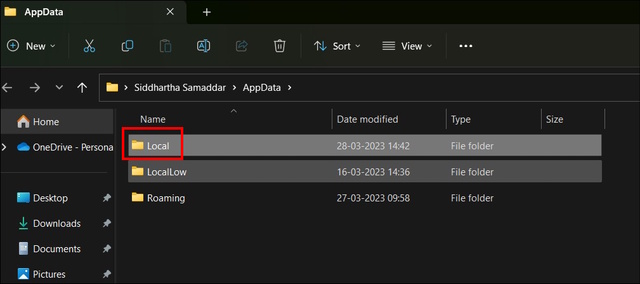
3. Next, open the folder called “Discord”.
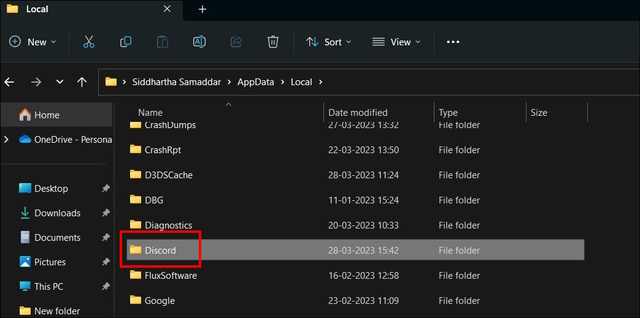
4. Locate the file named “Update” and right-click on it to open the context menu. From the context menu select the rename option.
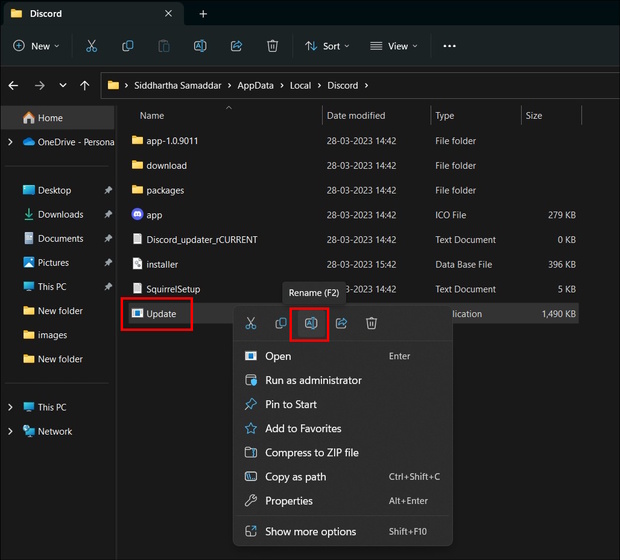
5. Type in the new name and press enter. You will notice the new name for the Discord updater app.
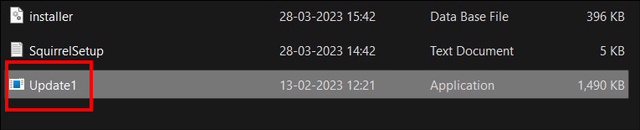
11. Try resetting network settings
You may also face the Discord update failed error due to misconfigured network settings.
1. Press the Windows key and type “Network Reset”.
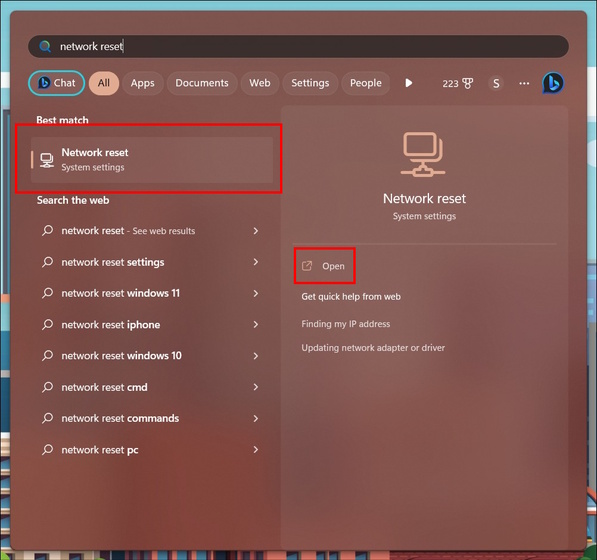
2. Press enter to open the network reset settings. From the menu, select the “Reset now” option. Your PC will need to restart in order to reset the network settings.
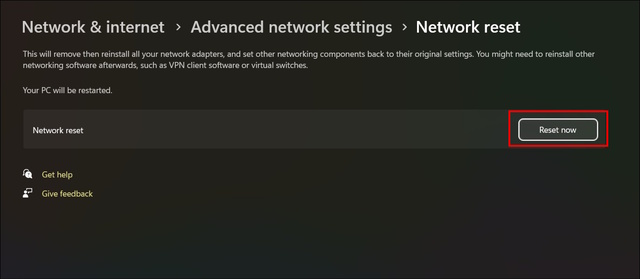
12. Try PTB or Canary versions of Discord
You can also download the Public Test Beta and Canary versions of Discord in order to resolve the update failed error. Since these test versions create an entirely separate and new directory to store data, it will help you resolve the situation. To download and install the Discord PTB or Canary version, visit the Discord Testing Clients page (Visit). This might not be a long-term solution, but it will get the job done for the time being.
Discord Update Failed Loop: What Causes the Failure?
Whenever you face the “Discord Update Failed” issue, it means that Discord is unable to rewrite a new update to its directory. Now, the issue can be caused due to several factors. However, the most common ones are corrupt Discord files and interruption from Windows Firewall. This will take Discord to an infinite update loop. Also, several users have reported on Reddit that Discord version 1.0.9008 is the culprit behind this issue. If you’re running the same version, you’re more likely to face the update bug.
Fix the Discord Update Failed Loop Right Now!
Now that you have read the possible fixes for the Discord update error loop, I am sure you will now be able to use and enjoy Discord as usual. Do note that you may be able to fix the issue on your 1st try, or you may not even after the 12th fix. So, I will advise you to stick around till the end and patiently go through each of the above-mentioned fixes to find the one that works for you. Lastly, if none of the above-mentioned fixes work for you, we recommend you contact the Discord Support Team.
You can effortlessly make your way out of the failed update loop of Discord with the help of this guide.
Discord needs no introduction. It is among the most popular VoIP social platforms to communicate with others through video/voice calls, media, files, and text messages. Moreover, it adds to the gaming fun by letting you interact with your friends while playing games on your computer. However, some users reportedly got stuck in a failed Discord update loop, preventing them from using the application.
Are you one of those users? If yes, this article is for you. Having struggled with a similar problem, we researched the issue in its entirety to find the best solutions to it. You will find the same in this article. However, let us start with understanding why the problem has occurred to solve it better.
What Caused a Failed Discord Update
The following factors may be the reason a Discord update is stuck in a loop or failed on Windows 10/11.
- There may be some problem with the Discord server
- You may have internet connection issues
- The Discord application may have any technical glitch
- Discord does not have administrative rights on your computer
- Windows Firewall is interfering with the Discord update
- The Discord application has accumulated a corrupt cache
After getting familiar with the possible causes of the issue you are experiencing, let us walk you through the most suitable fixes for it.
Fixes for Discord Update Failed Error
You can apply the below solutions if Discord fails to update on your Windows 11/Windows 10 device.
Fix 1: Check the internet connection
Discord needs an active and smooth internet connection to download and install the application updates. Hence, you may be experiencing the Discord update failure loop because of a faulty network connection. Thus, you can follow this guide to check and repair the internet connection in Windows to solve the problem. However, you can proceed to the following solutions if the issue persists.
Also Read: Best Discord Music Bot
Fix 2: Make sure the Discord server is not down
Sometimes, the problem may be at the Discord server’s end. The server may be going through glitches or downtime. Hence, you can navigate to the Discord server page to find out if there are any issues with the server. If there is any server problem, wait for some time before trying to use Discord. If all server systems are operational, you can try the next solutions to your problem.
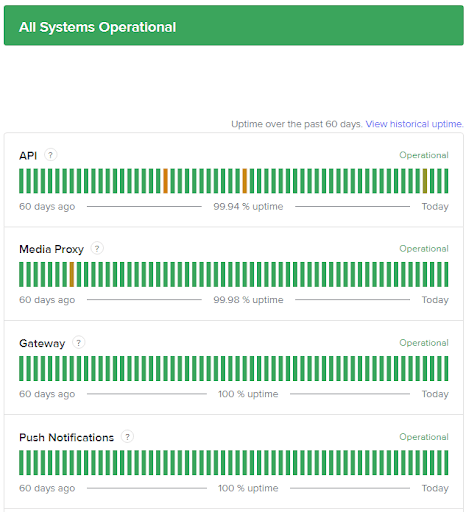
Fix 3: Open Discord with administrative rights
Discord may lack permission to access some crucial files and make changes to your PC, resulting in failed updates and other problems. Thus, launching the Discord app as an administrator can solve the issue. You can do this by following the below steps.
- The first step is to access the search utility using the Win+S hotkey.
- Secondly, input Discord in the search text box on your screen.
- Next, right-click on Discord when it appears in the search results.
- You can now select Run as administrator from the on-screen menu. Alternatively, you can choose “Run as administrator” from the Discord options in the right pane.
- Lastly, select Yes when the User Account Control appears to confirm your actions.
Also Read: Best Free Discord AI Image Generator
Fix 4: Delete the Discord cache
Cache files enhance the user experience by launching the Discord application and performing various actions quickly. However, corruption of the cached data can be the culprit behind the Windows 11/Windows 10 Discord update failed loop. Hence, deleting the cache by following the below directions is one of the ways to solve the problem.
Fix 5: Disable the Windows Firewall
Windows Firewall is responsible for ensuring your computer’s security by checking and blocking harmful incoming/outgoing network connections. Hence, it may have prevented Discord from accessing the internet, becoming a reason Discord failed to update. Thus, disabling the Firewall temporarily by following these steps can unblock the Discord application and allow you to update it.
Also Read: How to Fix Discord Mic Not Working in Windows 10, 11
Fix 6: Try disabling the antivirus software
If you use any third-party antivirus software, the antivirus may block Discord updates. Hence, you can disable the antivirus software temporarily to fix the issue. Since the steps to disable the software vary from program to program, you can check the software manual to learn how to do it.
Fix 7: Rename the update file of Discord
A corrupted update file may be another reason Discord failed to update. Renaming the file can fix this issue. Hence, you can take these steps to rename the file.
Fix 8: Uninstall and reinstall Discord
Uninstalling Discord deletes all the corrupted data that may have led to the problem you are trying to solve. Hence, you can follow the below directions to uninstall Discord and reinstall it.
Also Read: How to Do Spoilers on Discord to Hide Images and Text
Discord Update Failed Issue Fixed
We hope you find the above guide helpful in solving Discord issues if the Discord fails to update or is stuck in a failed update loop on Windows 10/11. One of these fixes is certainly going to solve your problem. However, you can contact us via the comments section if any confusion persists or if you have any suggestions to help us improve this article. Also, be sure to subscribe to our mailing list and follow us on our social media to learn more about solving various tech problems effortlessly.
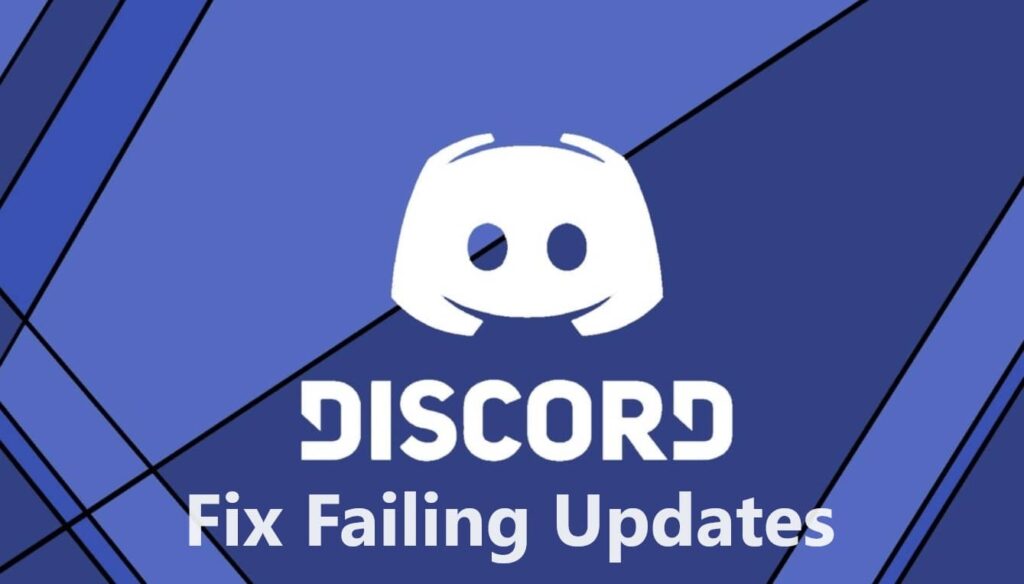
This is quite a popular gaming communication tool that is updated with new features and bug fixes regularly. If you did not get the update for some reason or the other then you will not see the new features and fixes and will eventually be stuck in an update failed loop where it cannot update and also not allow you to use the client unless and until it is fixed. Here you can now learn how to fix the Discord updates failing in Windows 10/11 so it doesn’t keep retrying every 10 seconds.
7 Ways to Fix Failing Discord Updates Stuck in a Loop 2024
Check if Discord is Down
The servers of Discord might have gone wrong resulting it to stop the update. This rarely happens but technical issues can cause servers to temporarily go down.
To check if the platform is down go to its status site and check the platform status. This website tells the status of different discord services as well, like payment functions and search.
If it is down indeed then you need to wait unless and until the company fixes the problem and brings it back up. Unfortunately, nothing can be done to fix this issue.
Are You Connected to the Web?
The first and foremost thing is to check whether you have a stable internet connection. It requires a good net connection to update. So, if there is no net there won’t be any update.
Reset Your Network and Stop Discord Completely
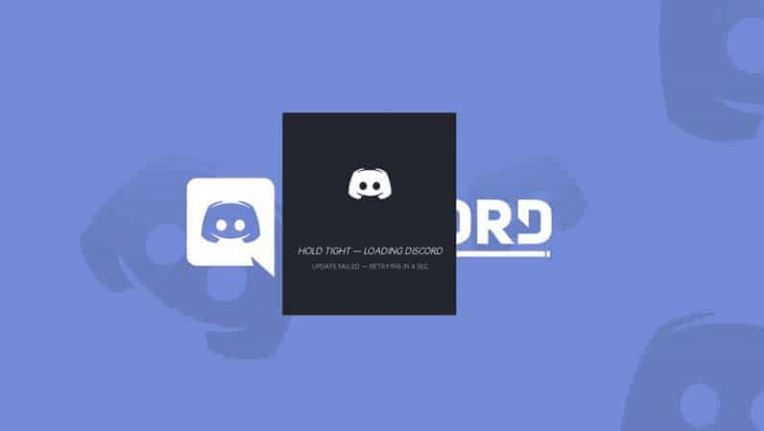
These two interfere with system functioning and net connections. If you have any of these on your system then it may stop discord from updating.
- You need to open the “task manager”, click right on Windows Key and select “task manager”.
- Then under the process, you need to click right on “Discord” and select “Stop Discord”.
This is a common solution to the issue. It fixes as any application you want to install requires admin privileges. This is not an exception, therefore granting it admin privileges makes it dig deeper into the problem and resolve it.
ANOTHER READ: How To Watch Netflix From Discord Without Black Screen Errors.
Disable Your Security Suites or Firewall
A firewall is used to analyze outgoing and incoming network connections on your system. The application may have blocked its access to the net resulting in updates failing or downloading or even installation.
In such case what you can do is turn off the firewall temporarily and let the app update. Once this is done, turn it back on so protection is there once again.
Now, to turn off the built-in firewall of Windows, go to Windows Security > Firewall and network protection. Then select the network which states “active” and turn off “Defender Firewall”.
Type in the password for Mac, and hit “enter” to disable the firewall.
Once you have turned off Windows or Mac Firewall, launch it and let the app update. once done, turn it back on. You need to turn on “Defender Firewall” toggle “on”.
Clear Discord Cache
It catches different files to improve the usage experience of the application. At times, the cache does not corrupt resulting in different random issues with the application. This might be the case with you, and your update issue is likely the result of a bad app cache.
Only Download the Latest Version of Discord
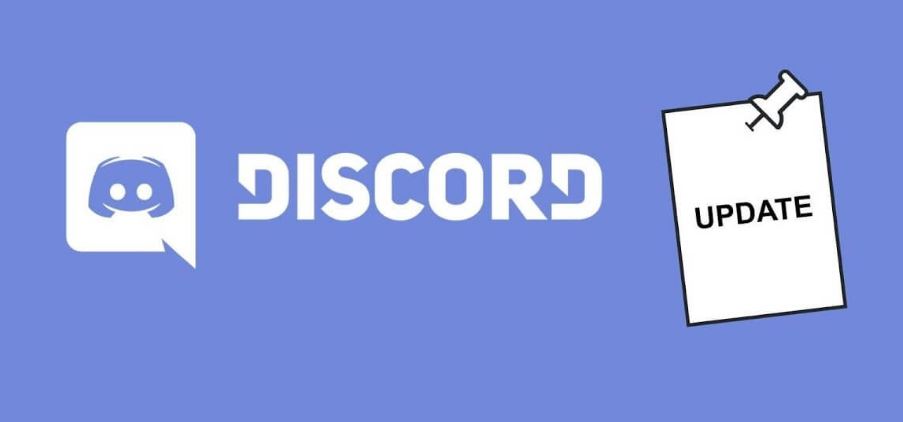
Manually you can also download and install its latest version on your system. Like this, you will not save any of your data including chats, servers, and other things as the app syncs all these items with an online discord account.
To remove it from Windows 11, go to Settings > Apps and features. Click on three dots on the list next to Discord and click on “uninstall”. In the open prompt, choose “uninstall”.
On Mac, open “finder” and access apps, click right on “Discord” and select “move to trash”.
Once Discord has been removed, go to its official site and download the app installer again. Use it to install a fresh copy of the app on your system.
ANOTHER READ: Top 12 Screensavers To Download for Windows 11.
Remove and Install Discord Again
Still, if your issue is not resolved then what you can do is uninstall the Discord and reinstall it again.
- You need to go to “control panel”, once there choose “Uninstall a program”.
- Once done, look for the discord and click right on it, hit “uninstall”.
- If you want to remove it completely, from the keyboard press “win” + “R” and type localappdata and hit “ok”.
- After this, you need to right-click on the “Discord folder” and hit “delete”.
- Download “Discord” once again and install it.
Once you are sure that the net connection is working then the next thing to do is reboot the discord application. The updates will not install if the app has any minor technical glitches.
Unlike the other application, hitting “X” in its top right corner will not close the application fully, just sends the application to the system’s tray. You need to select another option to quit the application.
- You need to click on “x” from the top-right corner of Discord.
- In the system tray, click right on Discord and choose “Quit Discord”.
- Relaunch the application by finding it from the start menu and choosing it.
Other articles:
- How To Repair Snip and Sketch on Windows 11 Not Working.
- Fix Audio Devices or Wireless Displays Not Connecting To Windows 11.
- How To Fix Error 7/1 on TWRP Without Having Access to a PC.
Conclusion
Discord is the favorite for speaking with your gamer and other colleagues and not having it working all the time is a problem. These 7 methods will fix your failing Discord updates on Windows 11/10 so you can continue talking and chatting with your fellow gamers.