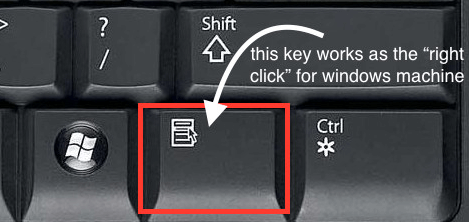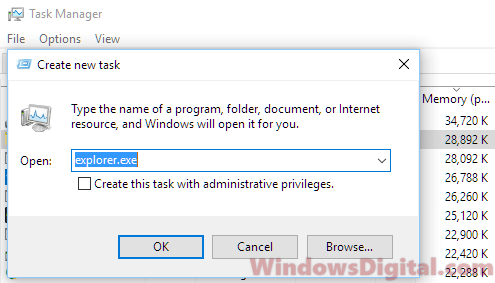If you’re having a problem where you can’t click anything on your desktop in Windows 10 or Windows 11, or if right-clicking isn’t working either, here are some things you can try to fix the problem.
If you find that you can’t click in specific apps like Microsoft Word, Photoshop, Steam, Excel, Facebook, or any website in a browser on your Windows computer, try closing and restarting the app to see if it solves the problem.
See also: Can’t Login to Windows 11 or 10.
Workarounds to fix issue where you can’t click anything on Windows 11 or 10
First, figure out if the problem is just in one app or all over your desktop. If it’s the whole desktop that’s not responding, try the steps below to regain the ability to click again:
Kill and restart explorer.exe
One of the most common causes for not being able to click anything on your desktop in Windows 10 or 11 is a crashed or frozen Windows Explorer. This renders all actions, including left-click and right-click, unresponsive to mouse input. To overcome this, you can use the keyboard to open Task Manager and terminate the explorer.exe process.
Alternative solution: How to Restart or Shutdown Windows 10/11 With Only Keyboard
Here’s a step-by-step guide on how to use only the keyboard to navigate through Task Manager and end the Windows Explorer process (since you can’t use your mouse):
- Press the CTRL+SHIFT+ESC keys simultaneously to open the Task Manager.
- In the Task Manager window, navigate to the Details tab by pressing the TAB key repeatedly until it highlights the Processes tab, and then press the RIGHT ARROW key to switch to the Details tab.
- Use the UP or DOWN ARROW keys to navigate through the list of processes, and select
explorer.exe. - To access the options for this process, press the OPTION key on your keyboard while
explorer.exeis highlighted. This will bring up the options for the process. - Using the DOWN ARROW key, select End Task, and then press the ENTER key to execute the option. This will terminate the
explorer.exeprocess, and your screen may temporarily turn black. - Next, press the ALT key to highlight the File option in the menu, and then press the DOWN ARROW key to highlight Run new task.
- Press the ENTER key to select Run new task. In the Open field, type
explorer.exe, and then press the TAB key until OK is highlighted. Press ENTER to run it. - This will relaunch your Windows Explorer.
After restarting your explorer.exe, retry left and right clicking with your mouse. If you still can’t click anything on your desktop, try the next solution.
Related issue: Can’t Shut Down Windows 11 or 10 (Goes back to login screen)
Check your keyboard
It’s also a good idea to see if any keys on your keyboard are actually broken or stuck. This includes keys that we use a lot like the Spacebar, Shift, ALT, or CTRL. Sometimes, if a key is stuck, it might cause your mouse clicks to not work right, and you won’t be able to click anything on your desktop in Windows 11 or 10 on your computer or laptop.
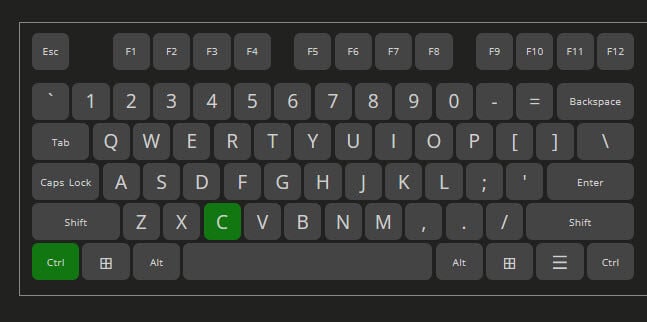
If this is happening, try unplugging your keyboard from your computer and restart your system to see if it fixes the problem. If you can click again after removing your keyboard, probably a key was stuck. You might need to get a new keyboard or fix the keys that are causing trouble.
Also, sometimes the software or drivers for the keyboard can mess with your mouse clicks. If that’s the case, try updating or reinstalling the keyboard software or drivers and see if it solves the problem.
Recommended Guide: How to Remap Keyboard Keys in Windows 11
Check if there is any software restricting you from clicking
Sometimes, certain software on your computer might stop you from being able to click anything on the desktop. This can make the mouse clicks not work until you close that software.
Look into any software you’ve installed recently that might be affecting your mouse or keyboard. This can include programs like Razer Synapse, any hotkey programs, or other software that can change how your mouse clicks work in Windows.
If you find any such software, check any settings that might be causing the issue or just try to close it or uninstall it to see if it resolves the issue. You can also try to update or reinstall the software if it is bugged out.
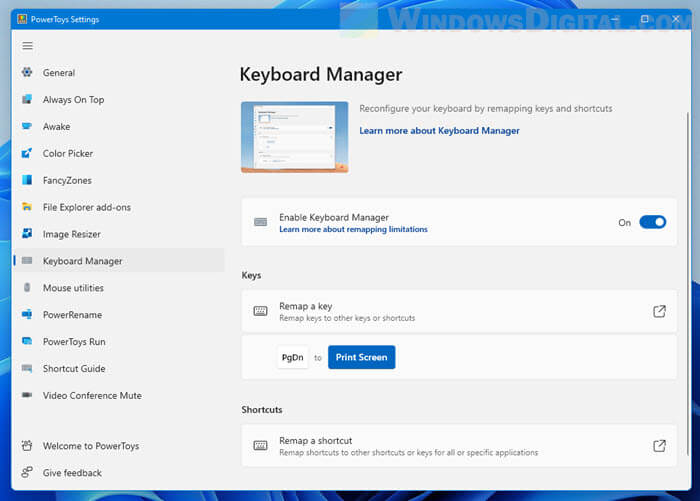
Check your mouse
Please note that all the solutions mentioned above assume that your mouse is working properly. If the mouse is the problem, like a broken left click or other hardware problems, none of these fixes will help and it would be a waste of time.
To check whether the issue is with your mouse or not, try to use a spare mouse or borrow one from another computer to see if it works. If it does work, it might mean that your original mouse is indeed faulty. If that’s the case, you might want to think about getting a new one.
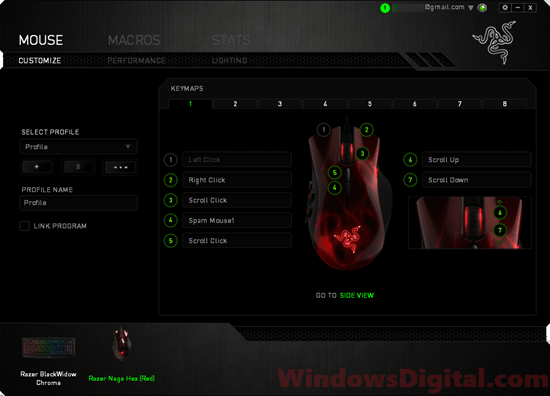
System restore and check graphics card
If none of the above solutions helps, you can try to do a system restore to restore your PC back to a previous date, provided your Windows has a previous restore point saved. For a detailed guide on how to do so, go to: “How to System Restore Windows 11 or 10 to a Previous Date“.
If your desktop screen freezes completely and your keyboard is unresponsive too, it might be a bigger problem like your video card failing or a driver issue. You should try to update your graphics driver first, or if you can, borrow a graphics card from another computer and test it on the problem computer to see if it fixes the issue. In the worst case, you might need to replace your graphics card.
Чем асинхронная логика (схемотехника) лучше тактируемой, как я думаю, что помимо энергоэффективности — ещё и безопасность.
Hrethgir 14.05.2025
Помимо огромного плюса в энергоэффективности, асинхронная логика — тотальный контроль над каждым совершённым тактом, а значит — безусловная безопасность, где безконтрольно не совершится ни одного. . .
Многопоточные приложения на C++
bytestream 14.05.2025
C++ всегда был языком, тесно работающим с железом, и потому особеннно эффективным для многопоточного программирования. Стандарт C++11 произвёл революцию, добавив в язык нативную поддержку потоков,. . .
Stack, Queue и Hashtable в C#
UnmanagedCoder 14.05.2025
Каждый опытный разработчик наверняка сталкивался с ситуацией, когда невинный на первый взгляд List<T> превращался в узкое горлышко всего приложения. Причина проста: универсальность – это прекрасно,. . .
Как использовать OAuth2 со Spring Security в Java
Javaican 14.05.2025
Протокол OAuth2 часто путают с механизмами аутентификации, хотя по сути это протокол авторизации. Представьте, что вместо передачи ключей от всего дома вашему другу, который пришёл полить цветы, вы. . .
Анализ текста на Python с NLTK и Spacy
AI_Generated 14.05.2025
NLTK, старожил в мире обработки естественного языка на Python, содержит богатейшую коллекцию алгоритмов и готовых моделей. Эта библиотека отлично подходит для образовательных целей и. . .
Реализация DI в PHP
Jason-Webb 13.05.2025
Когда я начинал писать свой первый крупный PHP-проект, моя архитектура напоминала запутаный клубок спагетти. Классы создавали другие классы внутри себя, зависимости жостко прописывались в коде, а о. . .
Обработка изображений в реальном времени на C# с OpenCV
stackOverflow 13.05.2025
Объединение библиотеки компьютерного зрения OpenCV с современным языком программирования C# создаёт симбиоз, который открывает доступ к впечатляющему набору возможностей. Ключевое преимущество этого. . .
POCO, ACE, Loki и другие продвинутые C++ библиотеки
NullReferenced 13.05.2025
В C++ разработки существует такое обилие библиотек, что порой кажется, будто ты заблудился в дремучем лесу. И среди этого многообразия POCO (Portable Components) – как маяк для тех, кто ищет. . .
Паттерны проектирования GoF на C#
UnmanagedCoder 13.05.2025
Вы наверняка сталкивались с ситуациями, когда код разрастается до неприличных размеров, а его поддержка становится настоящим испытанием. Именно в такие моменты на помощь приходят паттерны Gang of. . .
Создаем CLI приложение на Python с Prompt Toolkit
py-thonny 13.05.2025
Современные командные интерфейсы давно перестали быть черно-белыми текстовыми программами, которые многие помнят по старым операционным системам. CLI сегодня – это мощные, интуитивные и даже. . .
Иногда приходится сталкиваться с такой ситуацией, когда все ярлыки на рабочем столе перестали запускаться. Также бывает, что не запускаются не ярлыки, а сами программы — файлы с расширением EXE — опять же, не отдельные, а все файлы этого типа, либо все они начинают открываться в какой-либо одной программе, например, Блокноте.
Причины могут быть разными, но часто проблема бывает вызвана сбоем в ассоциациях файлов Windows 11, Windows 10 или предыдущих версиях ОС, которые легко исправить. Ниже описаны способы исправления ассоциаций файлов EXE и LNK, в отдельной инструкции вы можете найти дополнительный способ восстановить ассоциации файлов Windows 10 (подойдёт и для Windows 11).
Почему ярлыки не открываются или открываются одной программой
Рассматриваемая проблема может возникать по разным причинам — иногда виноват сам пользователь, неаккуратно выставив открытие ярлыков или исполняемых файлов через определенную программу. В этом случае, при попытке запустить ярлык программы или exe файл у вас может открываться какая-то не предназначенная для этого программа — браузер, блокнот, архиватор или что-то еще. Также это может быть побочный эффект от работы вредоносного программного обеспечения.
Основной признак того, что причина проблемы с запуском ярлыков или программ именно в неверных ассоциациях — открытие одной и той же программы, независимо от того, какой файл открывается.
Ещё один возможный симптом — одно и то же сообщение об ошибке при открытии разных файлов EXE и LNK, однако в этом случае нельзя быть уверенным на 100%, что причина именно в нарушенных ассоциациях файлов, возможно, дело в чём-то другом и имеет смысл поискать решения проблемы по тексту сообщения об ошибке.
Как исправить проблему
В зависимости от конкретной ситуации, решения могут быть разными. Чаще всего срабатывает один из следующих подходов:
- Использование точек восстановления системы на дату, когда проблема не наблюдалась. Если вы не можете открыть интерфейс для доступа к точкам восстановления, можно попробовать использовать диспетчер задач (Ctrl+Alt+Delete), после чего использовать меню Файл — Новая задача — rstrui.exe Ещё один вариант — использование точек восстановления с загрузочной флешки (описано в инструкции по предыдущей ссылке), либо с WinPE.
- Использование сторонних утилит для восстановления ассоциаций файлов, например, FixExec
- Если точки восстановления отсутствуют, вы можете создать reg-файл (в том числе на другом компьютере) для восстановления ассоциаций нужного типа файла, после чего объединить его с реестром (правый клик по файлу — объединить) и перезагрузить компьютер. Код файла для восстановления ассоциаций EXE:
[HKEY_CLASSES_ROOT\exefile\shell\runasuser\command] "DelegateExecute"="{ea72d00e-4960-42fa-ba92-7792a7944c1d}" [HKEY_CLASSES_ROOT\exefile\shellex] [HKEY_CLASSES_ROOT\exefile\shellex\ContextMenuHandlers] @="Compatibility" [HKEY_CLASSES_ROOT\exefile\shellex\ContextMenuHandlers\Compatibility] @="{1d27f844-3a1f-4410-85ac-14651078412d}" [HKEY_CLASSES_ROOT\exefile\shellex\DropHandler] @="{86C86720-42A0-1069-A2E8-08002B30309D}" [HKEY_CLASSES_ROOT\exefile\shellex\PropertySheetHandlers] [HKEY_CLASSES_ROOT\exefile\shellex\PropertySheetHandlers\ShimLayer Property Page] @="{513D916F-2A8E-4F51-AEAB-0CBC76FB1AF8}" [HKEY_CLASSES_ROOT\exefile\shellex\PropertySheetHandlers\{B41DB860-64E4-11D2-9906-E49FADC173CA}] @="" [HKEY_CLASSES_ROOT\exefile\shellex\PropertySheetHandlers\{B41DB860-8EE4-11D2-9906-E49FADC173CA}] @="" - Код для LNK (ярлыков):
[HKEY_CLASSES_ROOT\.LNK] @="lnkfile" [HKEY_CLASSES_ROOT\.LNK\ShellEx\{000214EE-0000-0000-C000-000000000046}] @="{00021401-0000-0000-C000-000000000046}" [HKEY_CLASSES_ROOT\.LNK\ShellEx\{000214F9-0000-0000-C000-000000000046}] @="{00021401-0000-0000-C000-000000000046}" [HKEY_CLASSES_ROOT\.LNK\ShellEx\{00021500-0000-0000-C000-000000000046}] @="{00021401-0000-0000-C000-000000000046}" [HKEY_CLASSES_ROOT\.LNK\ShellEx\{BB2E617C-0920-11d1-9A0B-00C04FC2D6C1}] @="{00021401-0000-0000-C000-000000000046}" [HKEY_CLASSES_ROOT\.LNK\ShellNew] "Handler"="{ceefea1b-3e29-4ef1-b34c-fec79c4f70af}" "IconPath"=hex(2):25,00,53,00,79,00,73,00,74,00,65,00,6d,00,52,00,6f,00,6f,00,\ 74,00,25,00,5c,00,73,00,79,00,73,00,74,00,65,00,6d,00,33,00,32,00,5c,00,73,\ 00,68,00,65,00,6c,00,6c,00,33,00,32,00,2e,00,64,00,6c,00,6c,00,2c,00,2d,00,\ 31,00,36,00,37,00,36,00,39,00,00,00 "ItemName"="@shell32.dll,-30397" "MenuText"="@shell32.dll,-30318" "NullFile"="" [HKEY_CLASSES_ROOT\.LNK\ShellNew\Config] "DontRename"="" [HKEY_CLASSES_ROOT\lnkfile] @="Shortcut" "EditFlags"=dword:00000001 "FriendlyTypeName"="@shell32.dll,-4153" "IsShortcut"="" "NeverShowExt"="" [HKEY_CLASSES_ROOT\lnkfile\CLSID] @="{00021401-0000-0000-C000-000000000046}" [HKEY_CLASSES_ROOT\lnkfile\shellex\ContextMenuHandlers\Compatibility] @="{1d27f844-3a1f-4410-85ac-14651078412d}" [HKEY_CLASSES_ROOT\lnkfile\shellex\ContextMenuHandlers\OpenContainingFolderMenu] @="{37ea3a21-7493-4208-a011-7f9ea79ce9f5}" [HKEY_CLASSES_ROOT\lnkfile\shellex\ContextMenuHandlers\{00021401-0000-0000-C000-000000000046}] @="" [HKEY_CLASSES_ROOT\lnkfile\shellex\DropHandler] @="{00021401-0000-0000-C000-000000000046}" [HKEY_CLASSES_ROOT\lnkfile\shellex\IconHandler] @="{00021401-0000-0000-C000-000000000046}" [HKEY_CLASSES_ROOT\lnkfile\shellex\PropertySheetHandlers\ShimLayer Property Page] @="{513D916F-2A8E-4F51-AEAB-0CBC76FB1AF8}" [-HKEY_CURRENT_USER\Software\Microsoft\Windows\CurrentVersion\Explorer\FileExts\.LNK\UserChoice] [HKEY_CURRENT_USER\Software\Microsoft\Windows\CurrentVersion\Explorer\FileExts\.LNK\OpenWithProgids] "lnkfile"=hex(0):
В большинстве случаев, если проблема запуска LNK и/или EXE файлов вызвана именно ассоциациями файлов, один из методов помогает решить проблему. Если же она сохраняется, опишите в деталях ситуацию, используя комментарии ниже — я постараюсь помочь.
Все способы:
- Решаем проблему с пропавшими значками на рабочем столе в Windows 10
- Способ 1: Режим планшета и персонализация
- Способ 2: Исправление работы Проводника
- Способ 3: Сканирование системы на вирусы
- Способ 4: Восстановление системных файлов
- Способ 5: Переподключение второго монитора
- Способ 6: Удаление обновления
- Вопросы и ответы: 2
Быстро перейти в необходимую папку или запустить программу можно с помощью соответствующих ярлыков, которые создаются на рабочем столе в операционной системе Windows 10. Однако данная ОС, как и любая другая, не всегда работает полностью корректно, периодически случаются различные неполадки. Связаны такие проблемы могут быть и с отображением значков на десктопе. Далее мы попытаемся максимально детально разобраться с такой неприятностью и продемонстрируем доступные методы ее решения.
Решаем проблему с пропавшими значками на рабочем столе в Windows 10
За отображение ярлыков отвечает установленная по умолчанию утилита под названием «Проводник». Она выполняет и другие функции, но сегодня нас интересует только одно ее предназначение. Некорректная работа этого инструмента часто провоцирует появление рассматриваемой ошибки, однако появляются быть и другие причины. Сначала мы рекомендуем проверить самое банальное — включено ли отображение значков. Кликните на пустом месте десктопа ПКМ, наведите курсор на пункт «Вид» и убедитесь, что присутствует галочка возле «Отображать значки рабочего стола».

Кроме этого иконки пропадают и из-за мелкой ошибки ОС, которая периодически случается у некоторых пользователей. Она исправляется путем создания на десктопе элемента любого типа.

Читайте также:
Создаем ярлыки на рабочем столе Windows
Создаем новую папку на рабочем столе компьютера
Если все это не принесло никакого результата, следует проделать более сложные действия, требующие детального разбора. Давайте начнем с самого простого и эффективного метода.
Читайте также: Устанавливаем новые иконки в Windows 10
Способ 1: Режим планшета и персонализация
В ОС Виндовс 10 присутствует стандартный инструмент «Режим планшета», оптимизирующий используемое оборудование для сенсорного ввода. Он уменьшает значки на рабочем столе, но иногда по ошибке убирает их. Поэтому даже если на данный момент этот инструмент неактивен, лучше выполнить следующую инструкцию, чтобы точно исключить этот момент из возможных причин:
- Щелкните на «Пуск» и перейдите в «Параметры».
- Нажмите на первый раздел под названием «Система».
- На панели слева отыщите категорию «Режим планшета» и активируйте в ней пункты «Скрывать значки приложений на панели задач в режиме планшета» и «Автоматическим скрывать панель задач в режиме планшета».
- Теперь передвиньте упомянутые выше ползунки в состояние «Откл».




Обычно если причина крылась именно в рассмотренном режиме, все иконки возвращаются на свои места, но иногда случаются проблемы с системными ярлыками. Их восстановление производится через другое меню:
- Находясь в окне «Параметры», кликните на «Персонализация».
- Переместитесь в раздел «Темы» и щелкните по ссылке «Параметры значков рабочего стола».
- Теперь вы видите все системные значки. Отметьте галочкой необходимые и примените изменения, чтобы активировать их отображение.



Способ 2: Исправление работы Проводника
Предыдущий способ был ориентирован на изменение системных настроек, что иногда помогает решить поставленную задачу, но, как уже было сказано ранее, чаще всего она вызывается проблемами с функционированием «Проводника». Сначала рекомендуем перезапустить его. Сделать это можно буквально за несколько минут:
- Щелкните ПКМ по кнопке «Пуск» и выберите «Диспетчер задач».
- Перейдите во вкладку «Процессы», нажмите правой кнопкой мыши на «Проводник» и выберите пункт «Перезапустить».
- Если среди процессов вы не можете отыскать нужное приложение, найдите его через поиск в «Пуск» и кликните на «Открыть».



Когда произведенные выше действия не принесли никакого результата, стоит проверить параметры реестра, ведь запуск и функционирование «Проводника» осуществляется именно через них. Самостоятельно можно проверить только три значения:
- Зажмите комбинацию клавиш Win + R, чтобы запустить утилиту «Выполнить». В соответствующей строке напечатайте
regeditи нажмите на «ОК» или Enter. - Перейдите по указанному ниже пути, чтобы попасть в необходимую папку.
HKEY_LOCAL_MACHINE\SOFTWARE\Microsoft\Windows NT\CurrentVersion\Winlogon - Отыщите строку Shell и проверьте, чтобы она имела значение
explorer.exe. - Если значение отличается, дважды кликните на этой строке и отредактируйте его.
- Такие же действия повторите с параметром Userinit. Он должен иметь значение
C:\Windows\system32\userinit.exe - Теперь перейдите по пути
HKEY_LOCAL_MACHINE\SOFTWARE\Microsoft\Windows NT\CurrentVersion\Image File Execution Optionsи отыщите там директории iexplorer.exe или explorer.exe. Если такие имеются, удалите их. - Перезагрузите компьютер, чтобы изменения вступили в силу.






Больше никакие параметры не стоит исправлять вручную, поскольку это может привести к сбоям в работе всей операционной системы. Лучше воспользоваться специальными средствами для очистки реестра от ошибок, это точно поможет избавиться от оставшихся неполадок. Детальные инструкции по этой теме ищите в другой нашей статье по следующей ссылке.
Читайте также:
Как очистить реестр Windows от ошибок
Способ 3: Сканирование системы на вирусы
Довольно часто основной проблемой не только с отображением ярлыков на рабочем столе, но и функционированием ОС является заражение компьютера вредоносными файлами. Нормализуется работа ПК только после полной очистки от вирусов. Помогут разобраться с этим процессом другие наши статьи, которые вы найдете далее.

Подробнее:
Борьба с компьютерными вирусами
Проверка компьютера на наличие вирусов без антивируса
После проведения сканирования и очистки рекомендуется еще раз повторить первый и второй способ, если иконки не появились.
Способ 4: Восстановление системных файлов
Системные файлы также иногда повреждаются из-за деятельности вирусов, случайных манипуляций пользователя или различных сбоев. Существует три стандартных инструмента, которые помогут провести анализ и восстановление таких объектов. Разберитесь с ними, перейдя к нашему отдельному материалу.

Подробнее: Восстановление системных файлов в Windows 10
Отдельно хочется отметить функцию резервного копирования. Восстановление сохраненной копии Windows пригодится тогда, когда ярлыки пропали сразу же после осуществления каких-либо действий, например, установки программного обеспечения.
Способ 5: Переподключение второго монитора
Сейчас все чаще пользователи задействуют для работы несколько экранов. При соединении они настраиваются для нормального функционирования, однако если вы заметили, что на одном из дисплеев пропали ярлыки, потребуется отличить экран и провести повторное подключение с правильным конфигурированием. Развернутое руководство по этой теме читайте далее.
Подробнее: Подключение и настройка двух мониторов в Windows 10
Способ 6: Удаление обновления
Иногда компания Microsoft выпускает обновления, которые работают не совсем корректно у определенных пользователей. Если вы обнаружили, что значки пропали же сразу после обновления, рекомендуется откатить его и дождаться, пока все ошибки будут исправлены разработчиками. Удаление нововведений можно без труда произвести самостоятельно, при необходимости используя следующее руководство.
Подробнее: Удаление обновлений в Windows 10
На этом наша статья подходит к своему логическому завершению. Вы были ознакомлены с шестью доступными вариантами исправления ошибки с пропавшими ярлыками на рабочем столе. Как видите, каждый метод будет наиболее подходящим в разных ситуациях, поэтому мы рекомендуем выполнить каждый из них, чтобы отыскать подходящий и справиться с неприятностью.
Читайте также:
Создаем и используем несколько виртуальных рабочих столов на Windows 10
Установка живых обоев на Windows 10
Наша группа в TelegramПолезные советы и помощь
Многие сталкивались с проблемой, когда ярлык на рабочем столе не открывается. После вирусных «атак» некорректно работают все значки. Чтобы устранить ошибку в ассоциации файлов, совсем необязательно нести компьютер в ремонт. Пользователь может самостоятельно исправить ситуацию.

Если не запускаются файлы exe (инструкция для Windows 7 и 
Если значок открывается необычным способом или не реагирует вообще, то главная причина – невнимательность. Пользователь по ошибке мог выставить неправильную программу для запуска exe файла.
Как восстановить работу ярлыков?
Запуск программ восстанавливается в командной строке. Как возобновить правильную работу ярлыков:
- для запуска диспетчера задач пользователь набирает комбинацию: Ctrl+Alt+Del;
- в диспетчере выбирается «Файл», а затем «Новая задача»;
- вписывается слово «Cmd»;
- нажатием на «Ввод» запускается командная строка;
- далее ввести notepad и нажать на кнопку «Enter», после этого стартует запуск «Блокнота»;
- в «Блокнот» вставляем текст, который начинается словами: «Windows Registry Editor»;
- воспользуйтесь опцией «Сохранить как», в поле тип файла надо изменить текстовый документ на «все файлы»;
- кодировка устанавливается в Юникод, файл с расширением .reg отправляется на диск C;
- далее нужно вернуться к командной строке и ввести: REG IMPORT C:\имя_сохраненного_файла.reg.
Заключительные действия: пользователь подтверждает внесение данных в реестр. Компьютер перезагружается. Затем необходимо найти в меню «Пуск» и нажать стрелкой мыши на кнопку «Выполнить». После того как будет введен Explorer, нажимается клавиша «Enter». На системном диске открывается папка Windows. Далее задача субъекта – найти файл regedit.exe и запустить его. Предварительно отключается защита и несанкционированный доступ. В редакторе реестра есть ключ: HKEY_Current_User/Software/Classes/.exe. Он удаляется. Похожим образом пользователь уничтожает ключ secfile. Затем редактор реестра закрывается. Компьютер можно перезагрузить.
Все ярлыки стали иметь расширение lnk, как исправить через реестр
В такой ситуации пользователь поймет: исчезли ассоциации на типы файлов. Исправить ошибку через реестр просто. Для этого нужно:
- Открыть редактор реестра. (Напоминание: пользователь делает это с правами Администратора). Потребуется нажать на «Пуск», затем ввести команду regedit.
- Нельзя делать ошибочных манипуляций. Задача человека найти HKEY_Current_User/Software/Classes/.exe. Этот ключ удаляется через подраздел User Choise. Как убрать его: нажатием на правую кнопку мыши.
- Перезагрузить компьютер.
Запуск рабочего стола из диспетчерских задач
Если при включении компьютера пользователь видит черный экран и указатель мыши (стрелочку), то корень проблемы – вирус.
Обратите внимание! Антивирусы удаляют разрушительные программы. Измененные параметры в реестре остаются. Они препятствуют запуску компьютера.

Правим реестр для восстановления рабочего стола
Как именно править реестр для восстановления рабочего стола:
- нажать комбинацию: Ctrl + Alt + Del — после этого появится либо «Меню», либо диспетчер задач;
- в верхнем левом углу диспетчера задач можно выбрать опцию «Файл»;
- пользователь нажимает мышкой на строчку «Новая задача (выполнить)»;
- в диалоговом окне вводится regedit;
- подтверждающее нажатие на «Ok»;
- пользователь входит в редактор реестра: в перечне опций слева открыть ветку HKEY_LOCAL_MACHINE\SOFTWARE\Microsoft\WindowsNT\CurrentVersion\Winlogon.
Что еще нужно сделать: посмотреть на строковый параметр Shell. Если обозначено «explorer.exe», то дополнительных изменений не потребуется. Если Shell отсутствует, тогда пользователь исправляет ситуацию: клик правой кнопкой мыши по пустой площади редактора реестра (правая половина), далее опция «Создать строковый параметр».
Необходимо проверить ту же ветку реестра в HCEY_Current_User. Там не должно быть параметров, указанных выше.
Заключительный шаг – нажатие «Ctrl + Alt + Del». После этого можно перезагружать компьютер. При следующем входе в систему человеку не придется решать задачу, как открыть ярлык на рабочем столе, если он не открывается.
У меня перестали работать ярлыки, почему?
Если ярлык перестал работать на новом устройстве, то не стоит волноваться. Проблема не в работе системы, а в ошибке человека.

Перенос ярлыков на другой компьютер — ошибка начинающих пользователей. Некоторые копируют ярлык на флешку. Впоследствии они перемещают этот элемент на новый компьютер. Неопытные пользователи забывают: ярлыки не являются самостоятельными программами. Иконка – это указатель для системы. Сами программы хранятся на диске.
Важно! Если пользователь переносит значок на другой компьютер, то ярлык будет бесполезен. На диске в заданном расположении отсутствуют программы, которые запросил человек.
Что делать, если игра homefront the revolution не запускается с ярлыка? Надо скачать с официального сайта установщик этой программы — проблема исчезнет.
Не работают ярлыки в windows 7? Все ярлыки выглядят одинаково? Решить проблему быстро.
Причины почему одна программа открывает несколько ярлыков:
- пользователь задал определенному файлу открытие по умолчанию;
- работу системы изменил вирус.
Что делать, если компьютерная игра не запускается при нажатии на ярлык? Оценить степень изменений в работе системы. Второй шаг – «рассекречивание» значков. Субъект выполняет 3 действия:
- В контекстном меню рабочего стола пользователь находит строку «Персонализация».
- В появившемся окне выбрать «Изменение значков рабочего стола».
- В новом окне человек ставит галочки рядом с компонентами, которые ему требуются. Нажатием «ОK» подтверждаются изменения.
Если компьютер пережил вирусную атаку, то значки могут не отобразиться после действий, описанных выше. При нарушении запуска файла explorer.exe, пользователь прибегает к «откату». Так называется возвращение Windows к недавнему зафиксированному состоянию. Если значки не опознаваемы, тогда стоит «откатиться» к дате, когда они нормально функционировали.
Перейдя через «Пуск» к «Запуску восстановления системы», нажать «Далее». Появится дата последней точки работы системы. Возникнут ранние даты восстановления. Выбрав нужный день, человек нажмет кнопку «Далее», затем подтвердит согласие на откат системы. Произойдет перезагрузка компьютера, после чего он будет работать в обычном режиме.
Вирус на флешке – папки стали ярлыками! Решение!
Когда на флешке создался ярлык самой флешки и он долго не открывается, то причина одна: устройство заражено вредоносными программами. Отказываться от нее и посещать компьютерного мастера не нужно. Необходимо почистить данные с помощью антивируса (например, Dr.Web). Второй вариант лечения устройства: найти и обезвредить вредоносный файл вручную.
Для Windows 7 алгоритм избавления от вирусов подразумевает выполнение 5 действий:
- Найти через кнопку «Пуск» Панель Управления.
- Затем выйти на опции «Параметры папок» и «Вкладка. Вид».
- Далее можно увидеть содержимое носителя. Пользователь обнаружит много значков в папке.
- Открываются свойства любого значка. Стоит внимательно всматриваться в значения, отраженные в поле «Объект» (Target). Человек увидит в поле длинную строку, состоящую из букв и цифровых комбинаций.
- Задача пользователя – посмотреть все папки и файлы, которые раньше были скрыты. Вирусы «прячутся» на накопителях в виде файлов exe, их необходимо удалить.
Что делать, если ярлык не открывается (на съемном носителе):
- открывается командная строка (это делается только с правами Администратора);
- в окне ввести команды: cd /d f: /;
- после набора каждой комбинации нажимается клавиша «Ввод»;
- в приведенной команде «f» – буква диска, назначенная носителю вводится: attrib –s – h /d /s.
Благодаря команде все данные о флешке становятся открытыми. Человек видит атрибуты S (Системный) и H (скрытый) для всех папок в каталоге. Появляется информация о вложенных файлах.
Как обеспечить безопасность компьютера?
Чтобы ситуации перестали быть частью работы, когда браузер Опера не запускается с ярлыка, пользователи защищают свои компьютеры от угроз.
- Использование брандмауэра. Это устройство проверяет сведения, которые поступают из Интернета. Брандмауэр не позволяет хакерам и вирусам получить доступ к ноутбуку.
- Антивирусные программы.
- Применение антишпионских приложений.
- Windows Update. Работу системы упрощает установка обновлений. Windows регулярно проверяет их для компьютера.
Параметрами безопасности легко управлять с помощью Центра поддержки. Он руководит настройками брандмауэра, антивирусными программами, предоставляет пользователю ссылки на ресурсы, где имеются средства для устранения неполадок.
Что делать, если ярлык не открывается?
Если человек не будет бездумно применять программы для открытия неподходящих файлов, вероятность неполадок уменьшится. Чтобы в любой момент можно было открывать значки на рабочем столе, пользователи устанавливают новые версии антивирусов на компьютеры.