Не найдены подписанные драйверы устройства — как исправить?
При установке Windows 11, 10 или другой версии системы, когда в программе установки не отображаются разделы дисков для установки основное решение — загрузить необходимые драйверы, обычно речь идет об Intel RST, но возможны и иные варианты. При выборе папки с драйвером некоторые пользователи сталкиваются с ошибкой «Не найдены подписанные драйверы устройства. Убедитесь, что на установочном носителе имеются правильные драйверы и нажмите кнопку Ок».
В этой инструкции подробно о том, чем обычно бывает вызвана ошибка и что делать, если на этапе установки Windows при загрузке драйвера вы видите сообщение о рассматриваемой ошибке.
Не распакованный драйвер — основная причина ошибки «Не найдены подписанные драйверы устройства»
Кнопку «Загрузить» для загрузки драйвера в программе установки Windows обычно применяют, когда в списке разделов для установки не видны диски и разделы (подробнее: Что делать, если не виден диск при установке Windows).

Инструкции по решению проблемы обычно сообщают, что требуется драйвер с официального сайта производителя устройства, либо, например, в случае Intel RST (Rapid Storage Technology) — с сайта Intel, но не всегда говорят о следующих важных нюансах, а иногда и сами пользователи пропускают их:
- Установщик драйвера (.exe) в данном случае не подойдёт — он предназначен для запуска в уже работающей Windows, а не на этапе установки.
- Архив также не подойдет.
- Требуется папка с распакованными файлами драйвера .inf, .sys и другими.
В случае, если вы поместили на флешку или другой накопитель установщик Intel RST или архив с ним, вы получите сообщение «Не найдены подписанные драйверы устройства» при указании папки с драйвером, так как требуются непосредственно конечные файлы — содержимое этого установщика или архива.
Основное решение для драйвера Intel RST (IRST) — найти архив с драйвером, специально предназначенный для уцелей установки Windows на компьютер или ноутбук, распаковать его в папку на загрузочной флешке, чтобы получить примерно следующее содержимое в этой папке: При выборе такой папки в программе установки драйвер будет загружен, а сообщений об ошибке «Не найдены подписанные драйверы устройства» не появится.
Где найти такой драйвер? Несколько вариантов:
- На официальном сайте производителя ноутбука или материнской платы компьютера, может иметь название Intel IRST, Intel RST, Intel Rapid Storage Technology. Если драйвер представлен на официальном сайте в виде установщика, посмотрите, а нет ли других версий этого драйвера — обычно это архив очень небольшого размера.
- На сайте Intel. В нужном формате драйвер представлен на странице для некоторых фирменных устройств, но при этом совместим и с другими устройствами. Например, его можно скачать с этой страницы (второй, меньший по размеру архив).
- Поискать архив в Интернете по запросу Intel RST Floppy
Дополнительная информация
Всё то же самое, что было описано для IRST применимо и для других драйверов: если вам нужно загрузить драйвер в программе установки, он должен быть предоставлен в распакованном виде.
Что еще следует иметь в виду:
- В некоторых случаях при невозможности найти драйвер в нужном виде, можно попробовать открыть установщик драйвера архиватором, с этим хорошо справляется 7-Zip, и посмотреть, доступны ли там файлы драйвера, которые можно было бы извлечь.
- Если речь идет об очень старом оборудовании, а драйвер в нужном виде скачивался с официального сайта, возможно, он действительно не имеет цифровой подписи. В такой ситуации имеет смысл поискать более новую версию этого же драйвера.
- Если на официальном сайте устройства представлены только драйверы для старых версий Windows, обычно они подходят и при установке современных ОС.
- Если разделы дисков для установки Windows отображаются, с большой вероятностью вам не требуется кнопка «Загрузить»: например, сообщение о том, что не найден необходимый драйвер обычно не требует её использования для устранения проблемы, подробнее: Не найден необходимый драйвер носителя при установке Windows.
Надеюсь, инструкция была полезной. А если остаются вопросы, вы можете задать их в комментариях ниже.
Как исправить проблему с отсутствием подписанных драйверов устройства?
В этой инструкции подробно описаны причины возникновения данной ошибки и предложены шаги по ее устранению, если на этапе установки Windows при загрузке драйвера вы столкнулись с подобным сообщением об ошибке.

Если при установке Windows 10, 11 или другой версии операционной системы программа установки не отображает разделы дисков, это может означать, что производитель вашего компьютера или ноутбука не загрузил необходимые драйверы. В таких случаях основным решением является загрузка драйвера Intel RST, хотя могут потребоваться и другие драйверы, такие как Chipset Driver, AHCI Driver и другие.
Для решения этой проблемы существуют два подхода: изменение конфигурации работы дисков в BIOS/UEFI или установка соответствующего драйвера.
Способ №1: Изменение конфигурации работы дисков в BIOS/UEFI.
Сначала об изменении конфигурации, поскольку это быстрый и актуальный для современных ноутбуков и ПК способ, позволяющий решить проблему:
1. Зайдите в БИОС/UEFI вашего устройства: обычно это клавиша F2 на ноутбуке, либо Del на настольном компьютере, переключите режим БИОС в Advanced Mode (если такое переключение предусмотрено, клавиша, которую требуется нажать, будет указана где-то на экране).
2. Найдите раздел для отключения контроллера VMD в БИОС, обычно он располагается на вкладке Advanced, иногда в подразделах, например: System Agent Configuration — VMD Setup Menu, Storage Configuration — VMD Configuration и других.
3. Установите значение параметра «Enable VMD Controller» в Disabled, сохраните настройки БИОС (обычно клавиша F10).

При следующей загрузке с установочной флешки диски и разделы на них должны отобразиться. Этот метод подходит для устройств, где не требуется использование контроллера VMD или технологии Intel Rapid Storage Technology.
Способ №2: Скачивание и установка драйвера Intel RST
Второй способ решения проблемы — скачать и вручную установить драйвер Intel Rapid Storage Technology (Intel RST, IRST) во время установки Windows, чтобы сделать диски видимыми.
- Перейдите на официальный сайт производителя вашей материнской платы или ноутбука, найдите раздел «Поддержка» или «Support» и загрузите драйвер Intel RST, соответствующий вашей модели устройства.
- Загруженный файл обычно будет в формате ZIP-архива, который содержит файлы с расширениями .inf, .sys и другие.
Важно распаковать архив и использовать именно эти файлы, так как установочный файл (.exe) предназначен для использования только в уже установленной Windows, а не на этапе её установки. Архив в сжатом виде тоже не подойдет — вам нужна папка с распакованными файлами драйвера .inf, .sys и другими.

3. Если файл драйвера является установщиком (или установщиком, находящимся в архиве), запустите установщик на компьютере, где Windows присутствует, выберите пункт «Extract Only» (распаковать) при установке и распакуйте в какую-либо папку на установочной флешке.

4. Перезагрузитесь с установочной флешки Windows и, на этапе выбора разделов нажмите по ссылке «Загрузить» слева внизу, затем кнопку «Обзор» и укажите путь к папке, где были сохранены файлы драйвера IRST на 2-м или 3-м шаге.
5. После успешной установки драйвера диски должны стать видны в списке выбора разделов и установку можно будет продолжить.
Ошибка «Не найдены подписанные драйверы устройства»
В этой публикации, друзья, рассмотрим, как устранить ошибку «Не найдены подписанные драйверы устройства». Она возникает в процессе установки Windows, на этапе выбора места установки операционной системы, когда установщик не определяет нужный нам диск или RAID-массив из-за отсутствия дисковых драйверов. А при подсовывании установщику драйверов тот не хочет их принимать по причине того, что эти драйверы не подписаны. Что это за ошибка, и как её устранить, чтобы можно было установить Windows?
Друзья, рассматриваемая ошибка возникает в процессе установки Windows, когда мы её устанавливаем на RAID-массив, использующий нестандартный интерфейс жёсткий диск и в иных случаях. Мы доходим до этапа, где нам нужно указать место установки Windows — конкретный раздел диска. Но в окошке выбора места установки разделы нужного дискового устройства не отображаются, а установщик Windows сообщает, что ему не удалось найти драйверы запоминающего устройства. У установщика Windows нет драйверов для нашего дискового устройства, и нам нужно указать файлы установки этих драйверов на компьютере, флешке или прочих подключённых устройствах информации. Ну а сами файлы нужно заранее подготовить. Мы жмём «Загрузить».
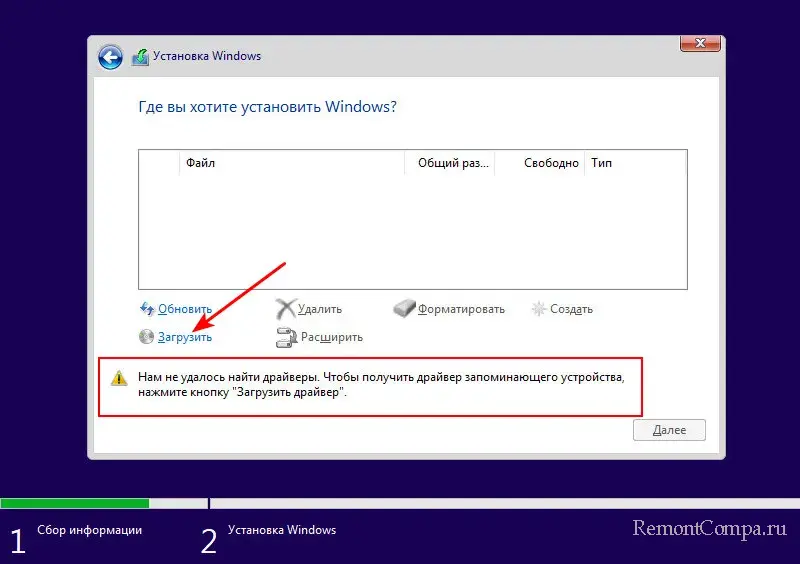
Далее – «Обзор».
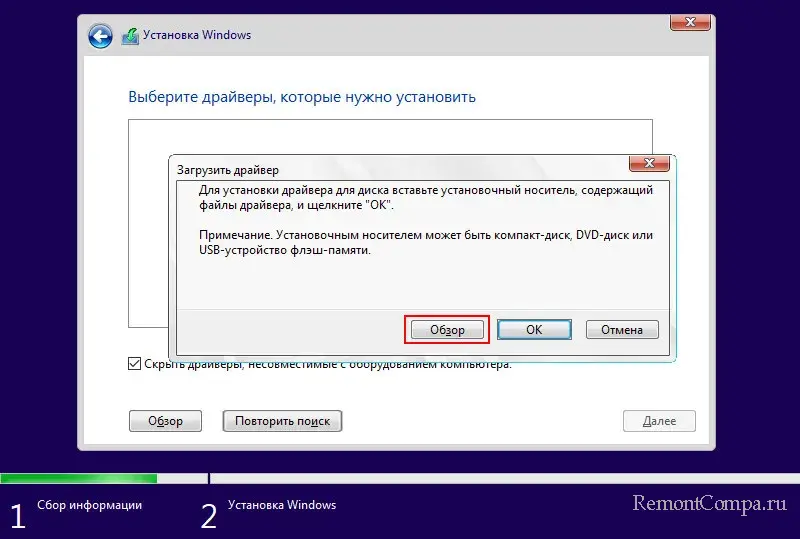
Указываем папку с драйверами RAID-массива или диска.
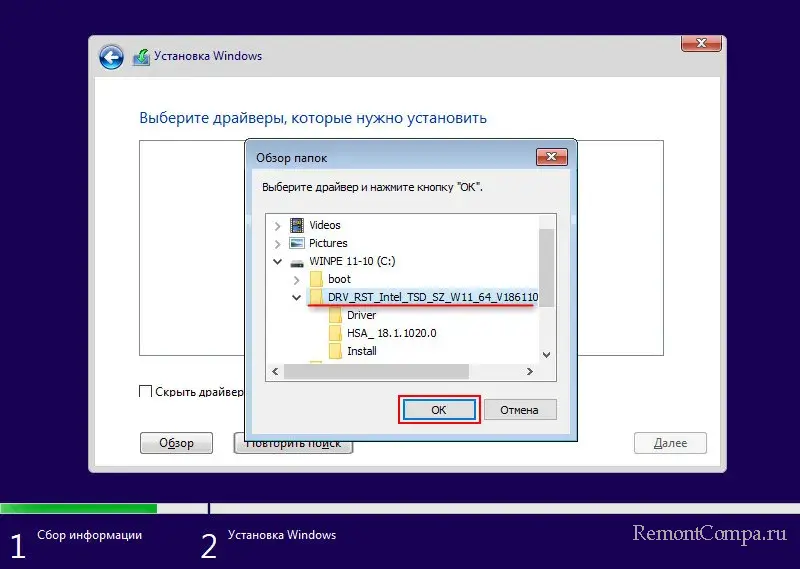
Но установщик их не хочет принимать и отображать дисковое устройство. А выдаёт сообщение:
«Не найдены подписанные драйверы устройства. Убедитесь, что на установочном носителе имеются правильные драйверы, и нажмите кнопку ОК».
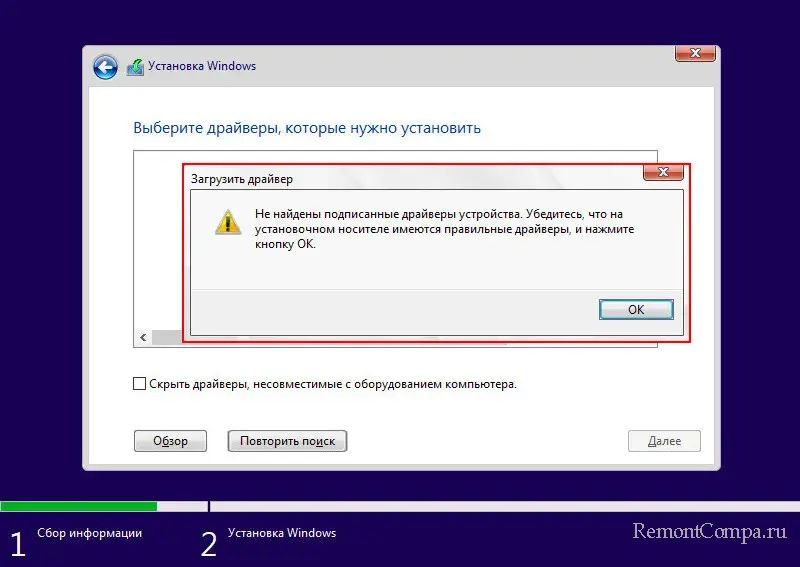
Друзья, правильные, т.е. подписанные драйверы — это те, что содержат цифровую подпись, свидетельствующую о подлинности и безопасности этих драйверов. Возможно, мы подсовываем установщику неподписанные драйверы – неподлинные или устаревшие. Однако мы можем получить такое сообщение от установщика Windows и тогда, когда подсовываем ему самые что ни на есть правильные драйверы, подписанные драйверы – скачанные с сайта производителя нестандартного дискового устройства, RAID-контроллера, материнской платы или ноутбука. Но мы подсовываем установщику EXE-файлы установки драйверов. А ему нужны файлы установки драйверов в формате INF, SYS и пр. И это должен быть не архив, а разархивированная папка с файлами установки драйверов.
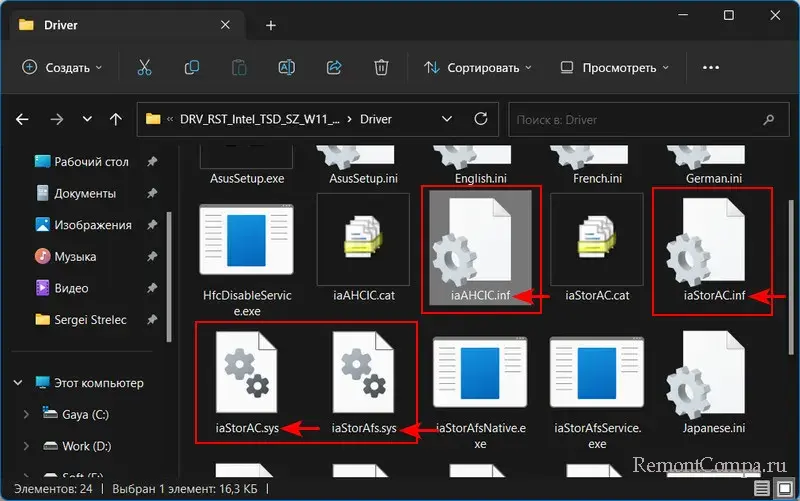
Что можно предпринять?
Одно из решений – подготовить актуальные драйверы дискового устройства в нужном установщику Windows формате. Т.е. подготовить разархивированную папку с файлами INF, SYS и пр. Получить такие файлы установки драйверов можно:
- На сайте нестандартного дискового устройства, если дело имеем с ним;
- На сайте RAID-контроллера, если дело имеем с RAID-массивом. Если RAID-контроллер интегрирован в материнскую плату, это сайты Intel и AMD;
- На сайте производителя материнской платы или ноутбука, если дело имеем с RAID-массивом, обеспечиваемым интегрированным RAID-контроллером. В разделе поддержки материнских плат драйверы RAID обычно поставляются в блоке «SATA»;
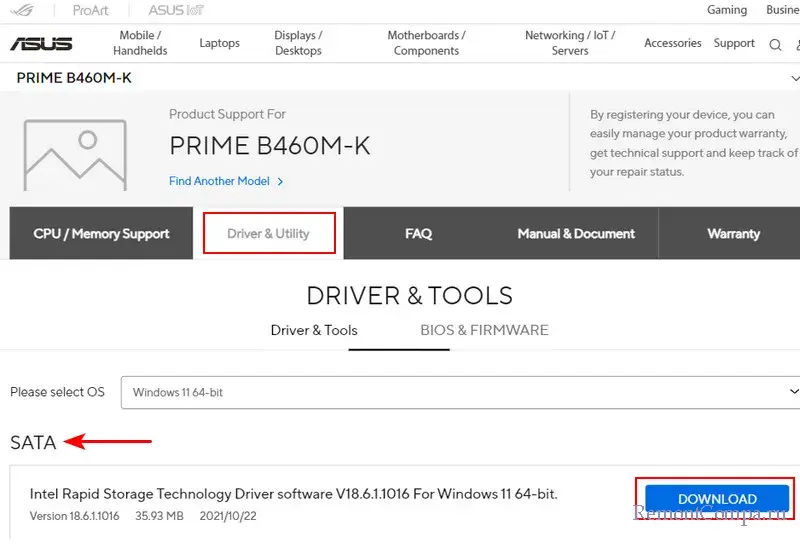
- С помощью менеджеров драйверов типа программы Snappy Driver Installer. Она содержит огромнейшие базы всевозможных драйверов и предусматривает хранение драйверов только для используемого компьютера;
- Путём экспорта драйверов дисковых устройств из работающей Windows.
Другое решение ошибки «Не найдены подписанные драйверы устройства» — установка Windows из среды WinPE от Sergei Strelec. В среде этого WinPE RAID-массив или проблемный диск может определиться автоматически. Если нет, можно попробовать установку драйверов автоматическую или из хост-системы (установленной на других дисковых устройствах Windows).
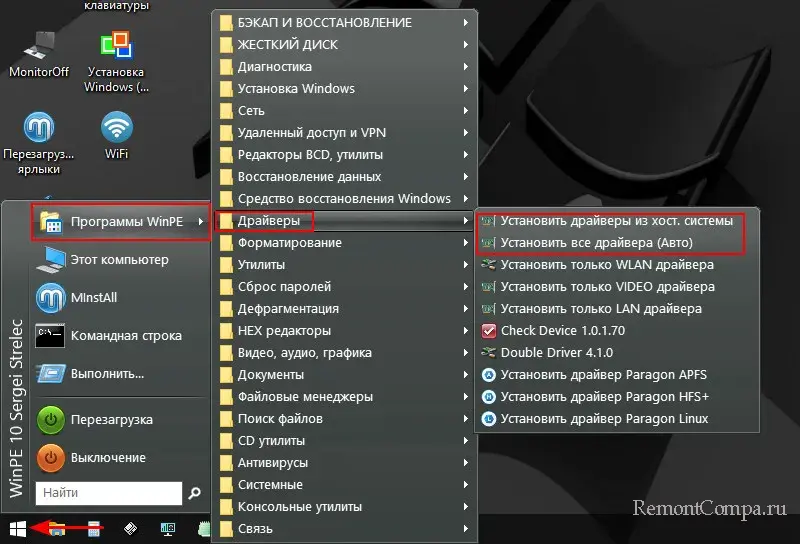
Или можно запустить в среде WinPE EXE-файл установки драйвера дискового устройства.
Если среда WinPE будет определять проблемное дисковое устройство, на него можно установить Windows разными способами. Детали в статье «Как установить Windows с помощью Live-диска от Sergei Strelec».
Quick Tips
- Download and copy the necessary drivers to the USB.
- Use the 32-bit version of Windows 11/10 as a temporary fix.
- Use Diskpart to change the disk format from MBR to GPT.
Preliminary Fixes
- Check/Switch the USB Ports: One common cause of this error is the USB port being used. Some USB ports may not be compatible with the installation process, especially if they are USB 3.0 ports. Check and fix it.
- Check the USB Drive on Another System: Sometimes, the issue might be with the USB drive itself. Verifying the USB drive on another system can help determine if the drive is faulty or if the installation media is corrupted.
Method 1: Disable CSM and Secure Boot
CSM and Secure Boot features can interfere with the installations, so you must disable them using the BIOS settings. You can install Windows 11 without Secure Boot if you have TPM 2.0 and UEFI on your PC. Here’s how to disable Secure Boot in the BIOS:
Step 1: Restart your PC.
Step 2: Press the designated F-key (usually the F2 or Esc key) to access the BIOS.
You need to check the key assigned by the PC manufacturer to access the BIOS.
Step 3: After you enter the BIOS, switch to the Security tab.
Note: Your PC’s BIOS option may differ. Look for the Secure Boot option in all the tabs in the BIOS.

Step 4: Click on the Secure Boot option.

Step 5: Click on the Secure Boot Control option and select the Disabled option.

Step 6: Press the F10 key to save the changes and exit the BIOS.
Step 7: Your PC will reboot, and you must boot using the Windows USB installation media. Proceed with the installation and check if the Windows setup encounters the same error.
Similarly, disable the CSM mode, which is also a feature in the BIOS that enables support for installing older operating systems.
Method 2: Download and Install the Missing Drivers
If your PC uses an Intel processor, download and extract the Intel Rapid Storage Technology (IRST) driver for your PC model. AMD users will have to do the same and download and extract the AMD RAID Driver (SATA, NVMe RAID) drivers.

After that, copy the extracted drivers folder to the Windows USB installation media.

Repeat the following steps:
Step 1: Power on your PC and boot using the Windows USB installation media till you reach where the setup asks you to load drivers. If you copied the drivers to another USB drive, plug it in.
Step 2: Click on the Browse button.

Step 3: Select the appropriate driver folder and click on the OK button.

Step 4: Click on the driver to select it and then click on the Next button.

Step 5: After the driver installs successfully, pick a drive for installation and continue with the setup.
Method 3: Try Installing the 32-Bit Version (For Windows 10)
If you are having trouble with the Windows 10 installation, try the 32-bit version of the operating system instead of the 64-bit version. This is a temporary workaround that worked for many users, but you will have to stick with the 32-bit version on the OS. And whenever you wish to change, you’ll have to clean install the 64-bit version of Windows.
Corrupt USB installation media is also a reason why the error pops up when you try to select the drive and proceed with the Windows installation. So, you must recreate the Windows USB installation media with the help of either the Windows Media Creation tool or Rufus.
Ensure you download the latest ISO file from the official Windows website and use it to create the Windows USB installation media. Connect the USB drive to your PC and check if the installation proceeds without any errors.
Method 5: Convert Disk to GPT
Windows 11 requires the PC to support UEFI, and the storage drive must be in the GPT format. If the primary storage disk is in MBR format, you must convert it to GPT before installing the operating system.
Step 1: Press the Shift + F10 keyboard shortcut to open the Command Prompt on the Windows Setup page.
Step 2: Type the following command and press Enter to launch the Diskpart utility:
diskpart
Step 3: After that, execute the following command:
list disk
Step 4: You will see a list of all the disks, including the Windows USB installation media. Note the number of your system disk. The command to select the disk is:
select disk disknumberStep 5: Replace the disknumber part with the actual number of the disk from the list. So, the final command in our case becomes:
select disk 0
Step 6: After selecting the disk, execute the following command:
clean
Step 7: The selected disk is wiped clean. Execute the following command to convert it to GPT:
convert gpt
Step 8: After you see the successful command execution message, execute the following command:
list disk
Step 9: You will notice that an asterisk (*) appears in front of the disk under the GPT column. It indicates that the disk is in GPT format now.
Step 10: Close the Command Prompt window and continue the Windows installation.
That’s it. This should fix the no device drivers were found error from your Windows 10/11 PC once and for all.
Was this helpful?
Thanks for your feedback!
The article above may contain affiliate links which help support Guiding Tech. The content remains unbiased and authentic and will never affect our editorial integrity.
Реализация DI в PHP
Jason-Webb 13.05.2025
Когда я начинал писать свой первый крупный PHP-проект, моя архитектура напоминала запутаный клубок спагетти. Классы создавали другие классы внутри себя, зависимости жостко прописывались в коде, а о. . .
Обработка изображений в реальном времени на C# с OpenCV
stackOverflow 13.05.2025
Объединение библиотеки компьютерного зрения OpenCV с современным языком программирования C# создаёт симбиоз, который открывает доступ к впечатляющему набору возможностей. Ключевое преимущество этого. . .
POCO, ACE, Loki и другие продвинутые C++ библиотеки
NullReferenced 13.05.2025
В C++ разработки существует такое обилие библиотек, что порой кажется, будто ты заблудился в дремучем лесу. И среди этого многообразия POCO (Portable Components) – как маяк для тех, кто ищет. . .
Паттерны проектирования GoF на C#
UnmanagedCoder 13.05.2025
Вы наверняка сталкивались с ситуациями, когда код разрастается до неприличных размеров, а его поддержка становится настоящим испытанием. Именно в такие моменты на помощь приходят паттерны Gang of. . .
Создаем CLI приложение на Python с Prompt Toolkit
py-thonny 13.05.2025
Современные командные интерфейсы давно перестали быть черно-белыми текстовыми программами, которые многие помнят по старым операционным системам. CLI сегодня – это мощные, интуитивные и даже. . .
Конвейеры ETL с Apache Airflow и Python
AI_Generated 13.05.2025
ETL-конвейеры – это набор процессов, отвечающих за извлечение данных из различных источников (Extract), их преобразование в нужный формат (Transform) и загрузку в целевое хранилище (Load). . . .
Выполнение асинхронных задач в Python с asyncio
py-thonny 12.05.2025
Современный мир программирования похож на оживлённый мегаполис – тысячи процессов одновременно требуют внимания, ресурсов и времени. В этих джунглях операций возникают ситуации, когда программа. . .
Работа с gRPC сервисами на C#
UnmanagedCoder 12.05.2025
gRPC (Google Remote Procedure Call) — открытый высокопроизводительный RPC-фреймворк, изначально разработанный компанией Google. Он отличается от традиционых REST-сервисов как минимум тем, что. . .
CQRS (Command Query Responsibility Segregation) на Java
Javaican 12.05.2025
CQRS — Command Query Responsibility Segregation, или разделение ответственности команд и запросов. Суть этого архитектурного паттерна проста: операции чтения данных (запросы) отделяются от операций. . .
Шаблоны и приёмы реализации DDD на C#
stackOverflow 12.05.2025
Когда я впервые погрузился в мир Domain-Driven Design, мне показалось, что это очередная модная методология, которая скоро канет в лету. Однако годы практики убедили меня в обратном. DDD — не просто. . .



