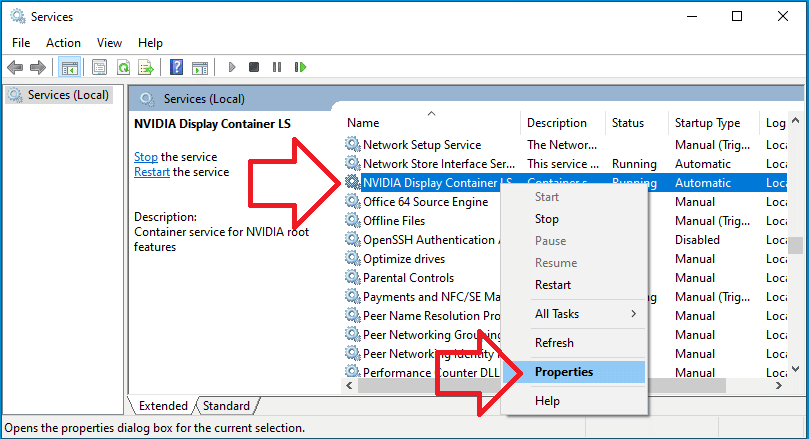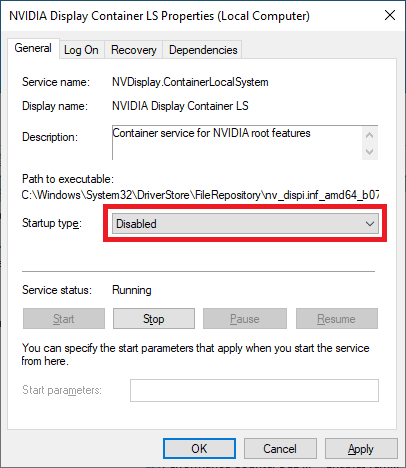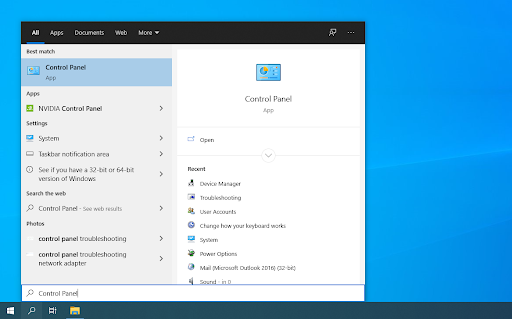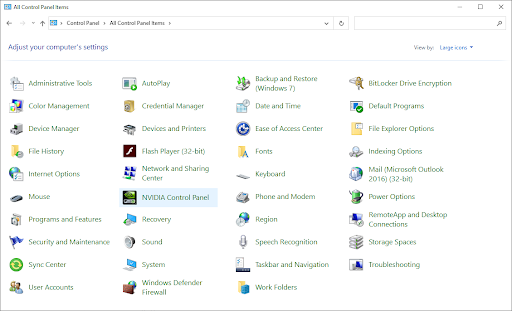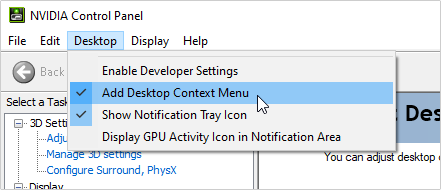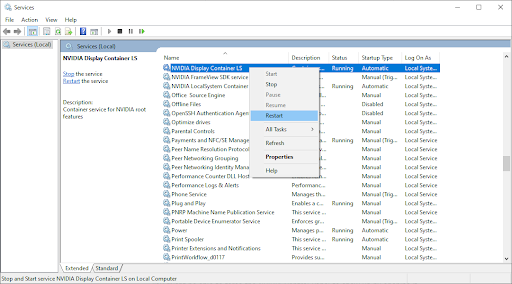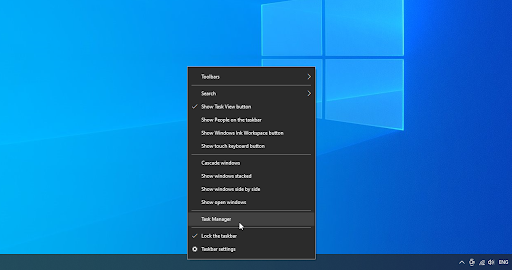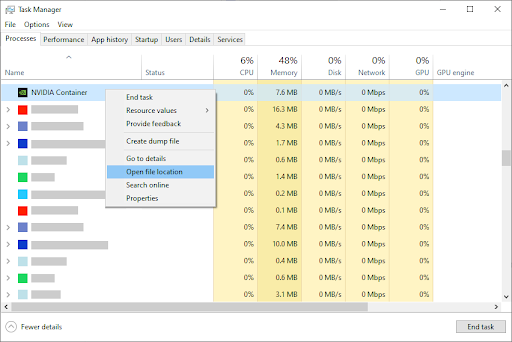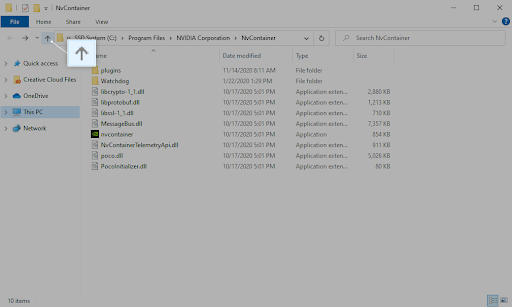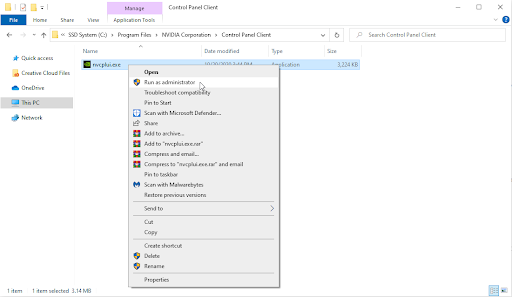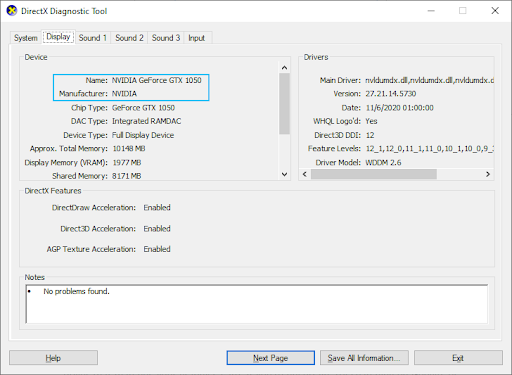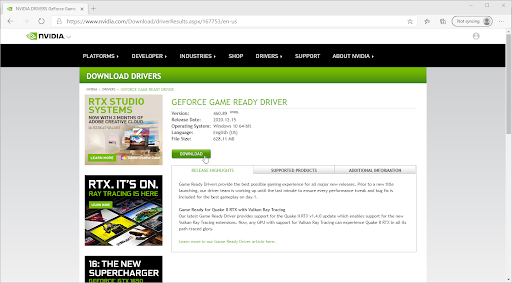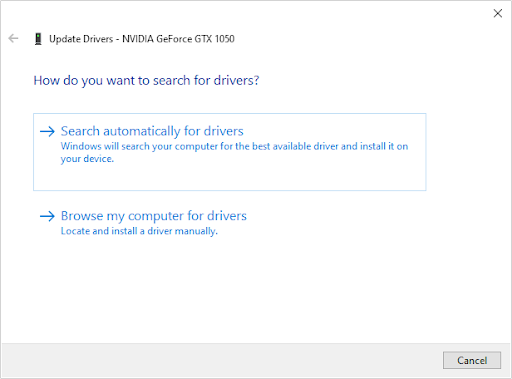Problem
By default Windows 10 will install the software (drivers) required to run a NVIDIA video card – it however doesn’t install the ‘NVIDIA Control Panel’ – which is completely optional and not required for everyday use.
Further more – it has terrible reviews on the Microsoft Store – currently 1.5 stars !
Despite this – Windows will display a prompt every time you turn on the computer which reads
NVIDIA Control Panel is not found Click here to install NVIDIA Control Panel from Microsoft store.
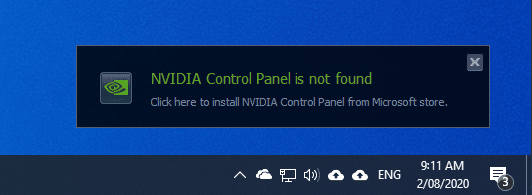
Solution
These steps show how to disable the ‘NVIDIA Control Panel is not found’ prompt in Windows 10.
- Right-click on the Start menu and click ‘Run’ (or on the keyboard, press Windows + R)
- In the ‘Open:’ box, type ‘services.msc’ and click ‘OK’
- Locate ‘NVIDIA Display Container LS’
- Right-click on it and choose ‘Properties’
-
- Change ‘Startup type’ to ‘Disabled’
-
- Click ‘OK’ and close the Services window
- The prompt will no longer appear when you turn on the computer.
-
Обновил недавно полностью компьютер, поставил 10-ку виндоус, и при каждой загрузке появляется окошко «не найдена панель управления Nvidia». Как решить данную проблему?
-
2Rain
- Регистрация:
- 24 фев 2019
- Сообщения:
- 937
-
Можно просто скачать полный драйвер с сайта nVidia — там и панель, и джифорс экспириенс входят в состав.
-
Панель управления нынче устанавливается через магазин Windows. Такой вот неприятный сюрприз.
Последнее редактирование: 7 янв 2020
-
вот только с магазина то она и не скачивается.
GarfieldTheCat нравится это.
-
А вы зашли в магазин под учетной записью майкрософт? Хм. У меня скачалась в один клик. Может у вас там какая-нибудь альтернативная версия Windows 10 LTSB\LTSC или сборка дяди Васи?..
-
зарегестрировался, зашел через microsoft edge, и все равно выдает ошибку.
-
Проблема в том, что по умолчанию скачивается DCH версия драйвера (с прошлой или позапрошлой версии), которая не содержит панель управления. Поэтому на странице скачивания (кнопка «Загрузить сейчас») ПКМ -> копируем ссылку в буфер обмена -> вставляем в строку браузера и в конце названия драйвера убрать dch, например для последней версии:
БЫЛО: http://ru.download.nvidia.com/Windows/441.87/441.87-desktop-win10-64bit-international-dch-whql.exe
НАДО: http://ru.download.nvidia.com/Windows/441.87/441.87-desktop-win10-64bit-international-whql.exeПоследняя ссылка является прямой на скачивание последней версии с панелью управления.
По поводу неработающего магазина Windows 10. Либо удалено приложение MS Store, либо заблочены сервера Microsoft в C:\Windows\System32\drivers\etc\hosts
Последнее редактирование: 8 янв 2020
-
Спасибо, Minaro!Проблема решена скачиванием драйвера! Панель Nvidia добавилась!
-
мой совет конечно бесполезен и вопрос уже решен , но если что
на линуксе sudo apt install nvidia-settings
и панель появится -
Один десятку «проблемой» называет, другой линукс советует… Ведь это флуд, господа. Вроде как автор чётко вопрос обозначил.
-
Проблемы создают сами пользователи, когда покупают какой-нибудь 6+ ядерный Ryzen последнего поколения и еще ставят туда карту RTX и в завершении ко всему этому не обновляют биос на материнской плате и устанавливают Windows 10 LTSB пытаясь познать всю красоту DXR. И как в басне про «Мартышку и очки», виноватым окажется AMD процессор, а не LTSB со своей устаревшей WDDM2.1, когда требуется WDDM2.5 которая присутствует начиная с LTSC версии. Х)
-
AlexSun7
- Регистрация:
- 26 янв 2020
- Сообщения:
- 1
-
Ddoza
- Регистрация:
- 13 фев 2020
- Сообщения:
- 1
Проблема была и разрешилась минут за 5! Собственно нужен корректный драйвер с оф. сайта н оне с РУ!
-
спасибо всё убралось скачивайте дрова с нвидиа.ком спасибо
-
pct
- Регистрация:
- 25 окт 2009
- Сообщения:
- 3.360
А я не хочу её устанавливать. Вынести реестр или как-нибудь по-другому чтобы напоминание не выходило, никто не знает способ?
-
@pct, попробуй такой твик. Это как бат файл, можешь даже открыть текстовым редактором.
Мне лично помогло.Вложения:
-
pct
- Регистрация:
- 25 окт 2009
- Сообщения:
- 3.360
@ZaRR, то что доктор прописал. Отпустило, благодарю!
Be it for an avid gamer or a graphics designer, the NVIDIA graphics card always holds a special place. Generally, NVIDIA GPU is added to your system to experience high performance and powerful graphics. And, NVIDIA Control Panel app enables you to control and access the settings, properties, and functioning of the graphics card. But what happens when you are unable to open or even find the NVIDIA control panel? It leaves you worried. This article will guide you to fix the NVIDIA control panel missing Windows 10 or 11.

Table of Contents
This GPU application was developed and launched by NVIDIA corporation, a leading tech product manufacturer in the world. Yet, issues may arise due to reasons listed below:
- outdated, corrupt, or incompatible driver
- recent Windows 10 update not compatible with the NVIDIA Driver.
- NVIDIA Control Panel corrupt.
Method 1: Roll Back Windows Update
The eye to updating your Windows 10 operating system is an appreciative effort. But sometimes it is possible that your graphics driver might not be compatible with the latest release or upgraded version of Windows. Thus, revert your latest windows update from your system to resolve the NVIDIA control panel missing Windows 10 issue.
1. Press the Windows + I keys to launch Settings.
2. Select Update & Security.

3. Select Recovery from the left pane.
4. Click on Get started button.

5. Follow the on-screen instruction and your Windows will roll back to the previous version.
Method 2: Unhide NVIDIA Control Panel
Unknowingly sometimes if you hide the NVIDIA Control Panel, it goes missing. Rarely, it is also possible that your Windows 10 or a third-party application hide the icon. Thus, it might look like it’s missing. Perform the steps given below and unhide the NVIDIA Control Panel.
1. Press Windows key, type control panel and click on Open.

2. Here, set View by as Large icons, then select NVIDIA Control Panel from the list of items.
3. Select the Desktop menu present at the top.

4. Under the Desktop menu, ensure Add Desktop Context Menu and Show Notification Tray Icon options are enabled. If not, check to mark it.
5. Finally, close the NVIDIA Control Panel application and try opening it via Desktop or system tray.
Also Read: Fix NVIDIA Control Panel Not Opening
Method 3: Restart NVIDIA Services
Various services are running constantly in the background to make other apps run smoothly. Therefore, restart all the NIVIDIA-related services to make its control panel appear again. Here is how to do it and resolve the NVIDIA control panel display settings missing issue.
1. Press the Windows + R keys together to launch the Run dialog box.

2. Type services.msc and press Enter key to open the Services window.

3. On the Services windows, locate services that start with the name NVIDIA. Right-click each such service and select Restart from the context menu.

4. If the service is not running, then right-click it once again and click on Start.

5. Repeat steps 3 and 4 for restarting the following services as well:
- NVIDIA LocalSystem Container
- NVIDIA NetworkService Container
- NVIDIA Telemetry Container

Check if this method brings back the NVIDIA Control Panel app. If not, don’t lose hope yet. Try the next solution to rectify the NVIDIA control panel missing Windows 10 problem.
Method 4: Update NVIDIA Graphics Driver
The graphic driver is an essential feature of any online game or computer itself. The GPU manufacturers often release updates and features. Also, to avoid any kind of technical problems like flickering screen, improper display working, screen on/off, and so forth, it is necessary to update the graphic driver as they are responsible for the efficiency and performance of the computer. So, update the graphic driver and see if this update works out. Read our guide on 4 ways to update graphic drivers in Windows 10.

Also Read: How to Disable or Uninstall NVIDIA GeForce Experience
Method 5: Manually Open NVIDIA Control Panel
You can force the NVIDIA Control Panel to appear by launching it manually. To do so, follow the steps given below.
1. Press the Windows + E keys simultaneously to launch File Explorer.

2. Navigate to the following location path.
C:\Program Files\NVIDIA Corporation
Note: The location may vary as per your installation.

3. Double-click and open the Control Panel Client folder. Locate and right-click the nvcplui.exe file. Then, select Run as administrator from the context menu.
Check if the NVIDIA Control Panel missing Windows 10 is found again.
Method 6: Do Not Overclock GPU
Overclocking GPU removes the limitation of the graphics card and enables it to carry out above its safety limit. Thus, this process may cause an error sometimes. Therefore, it is necessary not to cross the limit. This is because going forward the limitation might stop the functioning of your graphics card. And this overclocked GPU could be the reason behind the missing NVIDIA Control Panel. Though the direct cause is not found, many users disclosed that reducing GPU overclock enabled the NVIDIA Control Panel to be visible again.
Also Read: What is NVIDIA Virtual Audio Device Wave Extensible?
Method 7: Modify Compatibility Settings
If the error repeats often even after rectifying it, then NVIDIA Support provided us with a permanent solution. Follow the steps given below to modify compatibility settings and fix NVIDIA control panel display settings missing issue.
1. Press the Windows + E keys together to open File Explorer.

2. Navigate to the following location.
C:\Program Files\NVIDIA Corporation\Display.NvContainer

3. On the Display.NvContainer folder, locate the file Display.NvContainer. Right-click on it and select Copy from the context menu.
4. Press Windows + R keys together to launch the Run dialog box.

5. Type shell:startup and hit Enter key to launch the Startup folder.

6. On the folder, press Ctrl + V keys simultaneously to paste the copied folder.
7. Then, right-click the copied Display.NvContainer folder and select Properties from the context menu.
8. On the Properties window, go to the Compatibility tab. Now, check the Run this program as administrator box under the Settings section. Select Apply and then click OK to save the changes made.

Check if the NVIDIA control panel display settings missing in your Windows 10 are fixed.
Method 8: Reinstall NVIDIA Graphics Driver
None of the above solutions worked out? Do not worry. You have one final method to work out. It is to try and reinstall the NVIDIA Control Panel application. Here is how to uninstall and reinstall the application.
1. Hit the Windows key, type device manager, and click on Open.

2. Double-click on Display adapters to expand the driver.

3. Here, right-click the NVIDIA graphics driver or adapter and select Uninstall device in the context menu.

4. Follow the on-screen instructions to uninstall the driver and restart the PC.
5. Go to the NVIDIA drivers download page and fill up the NVIDIA adapter model details and select Search.

6. On the new page, click Download to download the installation wizard.

7. Once downloaded, run the setup file and install the driver on your system.
8. Finally, reboot your PC and see if you can find NVIDIA Control Panel on the desktop or system tray.
Also Read: How to Disable or Uninstall NVIDIA GeForce Experience
How to Check if NVIDIA chip is Installed on your Windows PC
1. Press the Ctrl + Shift + Esc keys together to open Task Manager.
2. On the Task Manager window, switch to the Performance tab and select GPU 0 or GPU 1 on the left pane.

3. On the right pane of GPU, see the graphics card model name present at the top right corner of the page. If it starts with NVIDIA, then the NVIDIA Control Panel should be available on your computer.

Pro Tip: How to Install NVIDIA Control Panel App
To install NVIDIA Control App from Microsoft Store, implement the steps given below:
1. Go to the NVIDIA Control Panel Microsoft store page.
Note: Ensure all the system requirements are met.

2. Select the Get button to install the application.

Recommended: Fix NVIDIA Container High CPU Usage on Windows 10
We hope this guide was helpful and you were able to fix NVIDIA control panel missing in Windows 10. Let us know which method worked the best. Please feel free to reach out to us for any queries or suggestions via the comment section given below. Also, let us know what you want to learn next.
Rick Akura
There are multiple possible causes of the NVIDIA Control Panel missing on Windows 10. Learn what causes the problem and how to fix it.
Are you unable to find and open the NVIDIA Control Panel? There are multiple possible causes of the NVIDIA Control Panel missing on Windows 10. Learn how to fix it here.
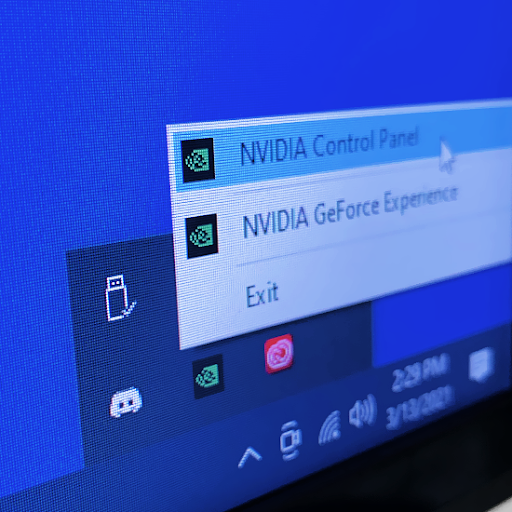
NVIDIA graphics cards are popular among all computer users. They’re incredibly powerful, affordable, and allow users to customize a wide variety of options to create optimized experiences. However, some users are unable to access these settings as the NVIDIA Control Panel app seems to be missing.
At the time of writing, the NVIDIA Control Panel is the only way to access the settings of your NVIDIA branded video card. Not being able to open the NVIDIA Control Panel makes it so you won’t be able to experience the best-looking output or might deal with lag due to bad optimization.
In this article, you’ll learn more about the causes for the NVIDIA Control Panel missing, and we’ll show you how to fix the error.
What causes the NVIDIA Control Panel missing error?
At the time of writing, there is no direct cause of this error appearing on your Windows 10 system. However, just like other system and application errors, there are multiple possible causes that might lead to this outcome. After determining a likely cause, you’ll be able to troubleshoot the issue easier.
Here are the most common scenarios that lead to the NVIDIA Control Panel missing:
- Driver issues — Something might be wrong with your graphics card drivers or the NVIDIA Display Driver. An outdated, corrupted, or not-compatible driver can break the control panel of your graphics card. You can easily troubleshoot this by updating or reinstalling key drivers.
- Windows 10 update — Have you recently updated your system to the latest release, or upgraded to Windows 10 from an earlier OS? If yes, your graphics card driver might not be compatible with your system anymore. Rolling back an update may help you fix this.
- Missing or incorrect Windows Registry entries — The Registry is used for controlling many settings on your PC. If entries are missing or incorrect, the control panel may be missing on your computer. Fixing this requires you to use the Registry Editor.
- Corrupt NVIDIA Control Panel — The NVIDIA Control Panel itself may become corrupt if its files are deleted or damaged. This can be fixed is by reinstalling the software altogether.
- General bugs — Some general Windows 10 errors and bugs are capable of making the NVIDIA Control Panel missing.
The list above is only some of the possible causes. They may help identify which course of action you need to take in order to fix the NVIDIA Control Panel. Even if you’re dealing with a unique case, the guides below will help you restore the application.
How to fix NVIDIA Control Panel missing on Windows 10
There are multiple different ways to fix the NVIDIA Control panel missing. Some of these methods are general troubleshooting, while others target specific issues. Proceed down the list and find which solution works for you.
Keep in mind that some of our solutions require you to have a local account with administrator permissions. Need help? Check out our How to make a local user an administrator in Windows 10 guide.
Method 1. Unhide the NVIDIA Control Panel
It’s a common mistake to hide the NVIDIA Control Panel, causing it to go missing from your system tray. In rare cases, Windows 10 itself or an added third-party application automatically hid the icon, making it seem like it’s missing.
Here’s how to unhide the NVIDIA Control Panel:
- Open the search bar in your taskbar by clicking on the magnifying glass icon. You can also bring it up with the Windows + S keyboard shortcut.
-
Type in Control Panel and click on the first search result. Alternatively, click on NVIDIA Control Panel is available from the search results.
-
In the classic Control Panel, change the view mode to Large icons, and then click on NVIDIA Control Panel from the items.
-
Once the NVIDIA Control Panel is open, click on the Desktop menu on the top. Make sure there’s a checkmark next to Add Desktop Context Menu and Show Notification Tray Icon. If there isn’t, simply click on them to add it.
- Close the NVIDIA Control Panel and try opening it by right-clicking on your desktop or using the system tray.
Method 2. Restart your NVIDIA services
A huge number of services are constantly running on your computer to keep apps and features running. Sometimes, NVIDIA services might need to be restarted in order for the control panel to re-appear.
Restart these services by following the steps below:
- Press the Windows + R keys on your keyboard. This is going to bring up the Run utility.
-
Type in “services.msc” without the quotation marks and press the Enter key on your keyboard. This will open the Services window.
-
Locate the “NVIDIA Display Container LS” service from the list. Right-click on it, and select Restart from the context menu.
- Repeat the step above for the following services: NVIDIA LocalSystem Container, NVIDIA NetworkService Container, and NVIDIA Telemetry Container.
- After you restarted all of the NVIDIA services, check if you can see the panel in your system tray or desktop context menu.
Method 3. Open the NVIDIA Control Panel manually
You might be able to force the NVIDIA Control Panel to show up by opening it manually first. You can do this by following these steps:
-
Right-click on an empty space in your taskbar and choose Task Manager.
-
If the Task Manager launched in compact mode, make sure to expand details by clicking on the “Mode details” button.
- You should be on the Processes tab by default. Scroll down until you see a process called NVIDIA Container. There might be multiple versions of this process in your list, which is normal.
-
Right-click on any of the NVIDIA Container processes, and then choose Open file location from the context menu.
-
Click on the Up arrow next to the File Explorer’s address bar as shown on the image below. Alternatively, manually navigate to the C:\Program Files\NVIDIA Corporation folder.
-
Open the Control Panel Client folder, → and then right-click on the nvcplui.exe file → and choose Run as administrator. If prompted, enter your account password.
- Check if the NVIDIA Control Panel shows up in your system tray or desktop context menu.
If none of the methods have worked so far, we have two more solutions that might just do the trick. These are more general troubleshooting tips, but they often help the most.
Method 4. Update your NVIDIA display driver
It’s extremely important that your graphics card driver is always up-to-date. Especially after major Windows 10 updates, compatibility issues can appear and cause all sorts of errors.
Your NVIDIA display driver being outdated or damaged may have led to the Control Panel missing. There are 3 ways to fix this:
Option 1. Update display adapter driver manually
-
Check the type of graphics card you’re using: Press the Windows and R keys on your keyboard at the same time. This will bring up the Run utility.
-
Type in “dxdiag” without the quotation marks, and press the OK button. This is the shortcut to reach the DirectX Diagnostics tool, which allows you to view information about your system.
-
Switch to the Display tab.
- Under Device, take note of the name and manufacturer of your graphics card.
-
Type in “dxdiag” without the quotation marks, and press the OK button. This is the shortcut to reach the DirectX Diagnostics tool, which allows you to view information about your system.
-
Go to the corresponding manufacturer’s website, and then navigate to their download page. Here are some of the most common manufacturers’ web pages where you can find driver downloads:
- Intel Drivers & Software page
- NVIDIA Driver download page
- AMD Drivers and support page
-
Find your graphics card model using the provided search tools, and download its newest driver.
- Download and install the latest driver by double-clicking on the downloaded file and follow the on-screen instructions. You might be prompted to restart your device.
Note: Always make sure that you’re always downloading and installing the correct driver that matches your graphics card. If you’re uncertain, try searching on Google, or contact the customer service of your manufacturer.
Option 2. Update display adapter driver automatically
-
Press the Windows and R keys on your keyboard at the same time. This will bring up the Run utility.
- Type in “devmgmt.msc” without the quotation marks, and press the OK button. This will take you to the Device Manager window.
-
Expand the Display adapters section by clicking on the arrow icon to the left.
-
Right-click on your current driver, and then select the Update driver option.
-
Click on Search automatically for updated driver software to allow Windows 10 to automatically update your driver. When you’re done, feel free to exit out of the Device Manager and restart your computer.
Option 3. Update your drivers with a third-party app
While it’s not necessary to use a third-party app for driver updates, it’s an option that is available to all Windows 10 users. You can also find and download third-party updater tools such as Driver Booster, DriverHub, or DriverPack Solution to automatically update drivers.
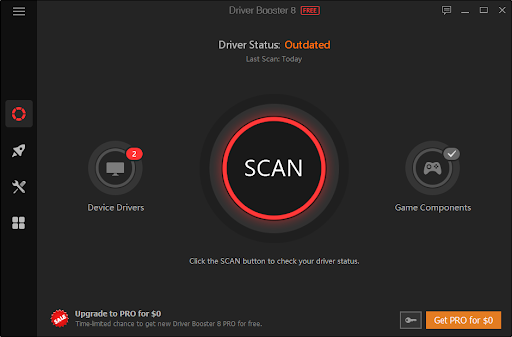
Most of these tools are free and easy to use. If you’re not satisfied with the service, we recommend searching the internet for more advanced apps.
Always make sure that the app you’re using is trustworthy. Some applications that offer to fix or update your drivers contain malware, adware, or spyware. We recommend searching the name of the product and reading reviews made by real users before downloading any software.
Method 5. Don’t overclock your GPU
Overclocking your GPU may be very helpful if you’re looking for performance gain. What it essentially does is lift the limits of your graphics card, allowing it to perform above safe limits. It can also lead to many errors happening on your PC, making it a costly gamble to overclock your GPU.
Numerous stories detail computers breaking down due to overclocking — make sure you always stay within limits. Going too far may cause your graphics card to completely stop working.

An overclocked GPU might be the reason why you experience the NVIDIA Control Panel missing. While the direct relation is unknown, many users have reported that disabling the overclock on their GPU made the NVIDIA Control Panel re-appear.
We hope this article was able to help you fix the NVIDIA Control Panel missing on Windows 10! Now you can customize, tweak and optimize your graphical settings quickly and easily.
Final thoughts
If you need any further help with Windows and Windows apps, don’t hesitate to reach out to our customer service team, available 24/7 to assist you. Return to us for more informative articles all related to productivity and modern-day technology!
Would you like to receive promotions, deals, and discounts to get our products for the best price? Don’t forget to subscribe to our newsletter by entering your email address below! Receive the latest technology news in your inbox and be the first to read our tips to become more productive.
If you’re looking for a software company you can trust for its integrity and honest business practices, look no further than SoftwareKeep. We are a Microsoft Certified Partner and a BBB Accredited Business that cares about bringing our customers a reliable, satisfying experience on the software products they need. We will be with you before, during, and after all the sales.
Keep Learning
» Nvidia Telemetry Container Missing: How to Fix Error Code 0x0003
» How to Optimize Windows 10 for Gaming
» How to fix ‘Application has been blocked from accessing graphics hardware’
Содержание
- Как открыть Панель управления NVIDIA на Windows 10
- Перезапустите сервисы NVIDIA, чтобы исправить проблему с отсутствием панели управления NVIDIA
- Запустите панель управления NVIDIA вручную
- Переустановите приложение панели управления Nvidia из магазина Microsoft
- Показать панель управления NVIDIA
- Постоянное решение проблемы для панели управления NVIDIA
- Что значит «Не найдена Панель управления NVIDIA» в Виндовс 10?
- Отключение службы «NVIDIA Display Container LS», чтобы убрать уведомление
- Установка Панели Управления из Microsoft Store
- Каким образом скачать драйвера Game Ready, если не найдено управление NVIDIA
- Методы решения
- Проверяем, включена ли видеокарта в диспетчере устройств
- Обновление драйверов
- Подключение службы
- Настройка БИОС
- Восстановление системы
- Перезапуск всех служб видеокарты, чтобы скрыть уведомление
- Запуск Панели управления видеокартой вручную
- Обновление графического драйвера
- Обновление других компонентов ПК
- Проверка на вирусы
- Удаление сторонних приложений
- Активность аппаратного ускорения
- Исправление реестра
- Проверка служб
- Возврат управления Нвидиа на экран в Windows 10
Как открыть Панель управления NVIDIA на Windows 10
Следующие шаги включают в себя основные шаги по устранению неполадок, а также некоторые дополнительные методы. Не пропускайте продвинутые, если более простые не помогут вам вернуть утерянную панель управления NVIDIA.
Перезапустите сервисы NVIDIA, чтобы исправить проблему с отсутствием панели управления NVIDIA
Возможно, панель управления NVIDIA исчезла из контекстного меню рабочего стола, а также из панели задач. Еще один простой метод, который вы можете попробовать, — перезапустить определенные службы NVIDIA. Давайте посмотрим, как перезапустить эти службы на вашем ПК:
- Шаг 1: Откройте «Выполнить», нажав Windows + R вместе. Теперь введите services.msc в поле «Выполнить» и нажмите кнопку «Ввод».
- Шаг 2: Откроется окно «Службы». Здесь вы найдете все запущенные службы на вашем ПК. В списке сервисов вы найдете сервисы, имена которых начинаются с NVIDIA. Выберите каждую службу NVIDIA и нажмите кнопку «Перезапустить» в левой части окна.
Если служба не запущена, щелкните правой кнопкой мыши и выберите «Пуск». Если выдается ошибка 14109 о том, что Windows не может запустить службу Nvidia Display Container Service, выполните следующие действия.
- Щелкните правой кнопкой мыши кнопку «Пуск» и выберите «Диспетчер устройств», чтобы открыть его.
- Разверните Адаптеры дисплея».
- Щелкните правой кнопкой мыши и удалите драйвер Nvidia.
- Перезагрузите компьютер.
Посмотрите, вернул ли этот метод отсутствующую панель управления NVIDIA. Если это не так, перезагрузите компьютер и проверьте еще раз. Если ничего не происходит, попробуйте следующий способ.
Запустите панель управления NVIDIA вручную
Пока вы не найдете постоянное решение, вы также можете попробовать запустить панель управления NVIDIA вручную в своей системе, чтобы решить проблему. Вот шаги, которые необходимо выполнить, чтобы вручную запустить и создать ярлык панели управления NVIDIA на рабочем столе:
Шаг 1: Откройте папку «Мой компьютер». Там перейдите в папку C и найдите папку Program Files. В папке Program Files вы найдете папку NVIDIA Corporation. Если вы не найдете там папку NVIDIA Corporation, найдите ее в папке Program Files (x86). Оказавшись в папке NVIDIA Corporation, откройте панель управления. В этой папке вы найдете nvcplui.
Шаг 2: Щелкните правой кнопкой мыши файл nvcplui и выберите «Запуск от имени администратора».
Переустановите приложение панели управления Nvidia из магазина Microsoft
- Нажмите кнопку «Пуск», а затем значок шестеренки, чтобы открыть «Настройки.
- Нажмите «Приложения”.
- Нажмите «Приложения и функции» в меню слева.
- Найдите в строке поиска «Панель управления Nvidia». Если в вашей системе уже установлена панель управления Nvidia — удалите ее.
- Теперь перейдите в эту панель управления Nvidia и установите из магазина Microsoft.
Показать панель управления NVIDIA
Если вы не можете найти панель управления NVIDIA в контекстном меню или меню «Пуск» на рабочем столе, возможно, она скрыта. В основном это происходит при обновлении программного обеспечения видеокарты NVIDIA. Давайте посмотрим, как вернуть панель управления NVIDIA, выполнив следующие действия:
- Шаг 1. Откройте панель управления. Для этого нажмите клавишу Windows + R, введите «Control» в поле «Выполнить» и нажмите Enter.
- Шаг 2: В открывшейся панели управления найдите параметры с крупными значками, а затем дважды щелкните панель управления NVIDIA.
- Шаг 3: Найдите пункт меню «Рабочий стол» или «Вид», нажмите на него, а затем из выпадающего списка выберите «Добавить контекстное меню рабочего стола».
Перейдите на рабочий стол ПК и посмотрите, отображается ли панель управления NVIDIA в контекстном меню рабочего стола.
Постоянное решение проблемы для панели управления NVIDIA
Хотя другими методами удалось исправить отсутствующую панель управления NVIDIA, некоторые пользователи сообщали, что снова и снова получают эту ошибку. Таким образом, поддержка NVIDIA предоставила постоянное решение этой проблемы. Выполните следующие простые шаги, чтобы попробовать этот метод:
- Шаг 1: Откройте «Мой компьютер» и перейдите по пути «Program Files (x86) — NVIDIA Corporation — Display.NvContainer”
- Шаг 2 В папке Display.NvContainer вы найдете файл Display.NvContainer. Щелкните его правой кнопкой мыши и выберите «Копировать”.
- Шаг 3: Откройте папку автозагрузки. Для этого нажмите вместе клавиши Windows + R и откройте окно «Выполнить». В поле «Выполнить» введите shell:startup и нажмите кнопку «Ввод.
- Шаг 4: В открывшейся папке автозагрузки щелкните правой кнопкой мыши и вставьте скопированный файл Display.NvContainer.
- Шаг 5: Щелкните правой кнопкой мыши файл Display.NvContainer, который вы вставили в папку автозагрузки, и выберите параметр «Свойства» .
- Шаг 6: Перейдите на вкладку «Совместимость» в окне «Свойства». Там вы увидите опцию «Запустить эту программу от имени администратора»; выберите его. Затем нажмите OK, чтобы применить настройки.
После выполнения этих шагов перезагрузите компьютер, чтобы найти отсутствующую панель управления NVIDIA в контекстном меню рабочего стола и на панели задач.
Что значит «Не найдена Панель управления NVIDIA» в Виндовс 10?
Обычно проблема возникает после обновления (установки) графических драйверов в системе. В правой нижней части рабочего стола с регулярной периодичностью появляется сообщение «Панель управления NVIDIA не найдена».
Nvidia пока воздерживается от официальных комментариев по сути рассматриваемой проблемы. Предполагается, что дисфункция связана с некорректной работой современных драйверов DCH (Declarative Componentized Hardware) для видеокарт Nvidia. Такие драйвера разрабатываются в соответствии со спецификациями Microsoft, и после их установки может исчезнуть панель управления видеокартой.
По словам разработчиков, после установки драйверов Nvidia панель управления должна автоматически подтягиваться из Магазина Windows. Но как это обычно бывает, указанного «подтягивания» не происходит, поэтому придется устанавливать самостоятельно из Microsoft Store.
Итак, как убрать предупреждение о том, что панель управления видеокартой NVIDIA не найдена в операционной системе Windows 10? Читать дальше.
Отключение службы «NVIDIA Display Container LS», чтобы убрать уведомление
Самый простой способ убрать уведомление в Windows 10 — отключить службу «NVIDIA Display Container LS», отвечающую за отображение указанного сообщения.
Сделайте следующее:
- Нажмите клавиши Win+R;
- В появившемся окне «Выполнить» введите services.msc и нажмите клавишу Enter;
- Открывается сервисное окно. Найдите там ответственную службу «Nvidia Display Container LS» и дважды кликните по ней;
Находим указанную нами услугу в списке услуг
- Открывается сервисное окно. Установите значение опции «Тип запуска» на «Отключено», затем нажмите «Применить» внизу»;
Установите тип запуска службы на «Отключено»
- Перезагрузите компьютер, чтобы изменения вступили в силу
Установка Панели Управления из Microsoft Store
В некоторых случаях установка панели управления Nvidia из Магазина Microsoft может помочь избавиться от сообщения «Панель управления Nvidia не найдена». Вам нужно зайти на microsoft.com и там нажать «Получить».
Эффективность этого метода обычно невысока, но обязателен «джентльменский» набор советов для решения возникшей проблемы.
Каким образом скачать драйвера Game Ready, если не найдено управление NVIDIA
Загрузка драйверов Game Ready с веб-сайта Nvidia может помочь решить эту проблему. Воспользуйтесь расширенной формой поиска драйверов, используя специальную форму на сайте nvidia.com. Укажите вашу видеокарту в форме поиска на сайте, скачайте драйвера Game Ready и установите их на свой ПК. Обычно это также панель управления Nvidia. После установки уведомление должно быть удалено.
Методы решения
В поисках решения проблемы предлагается рассмотреть каждую причину, влияющую на ее возникновение. В первую очередь рассмотрим самые простые и вероятные способы устранения неполадок, а в конце поговорим о радикальных мерах.
Проверяем, включена ли видеокарта в диспетчере устройств
Наиболее распространенная причина ошибки при запуске NVIDIA Graphics Management Tool заключается в том, что он отключен в диспетчере устройств. Поэтому для отладки его нужно переподключить, а точнее активировать:
- Щелкните правой кнопкой мыши значок «Пуск».
- Запустите «Диспетчер устройств».

- Разверните вкладку «Видеоадаптеры».
- Найдите в списке графический адаптер NVIDIA и щелкните его правой кнопкой мыши.
- Нажмите на кнопку «Активировать».

Если адаптер уже был включен, сначала выключите его, а затем снова включите. Иногда повторное подключение решает проблемы, не прибегая к более сложным алгоритмам для решения проблемы.
Обновление драйверов
Не выходя из аппарата, предлагается выполнить еще одну рекомендацию. Все действия выполняются через один и тот же интерфейс, поэтому проблем с соблюдением заданных требований у вас не возникнет:
- Щелкните правой кнопкой мыши на названии видеокарты.
- Нажмите кнопку «Обновить драйвер».

- Дождитесь окончания загрузки дистрибутива и подтвердите установку.
Хотя обновление драйверов решает большинство проблем с видеокартами, проблема может скрываться в неправильном программном обеспечении. Пользователи часто жалуются на сложность автоматического поиска программного обеспечения с помощью диспетчера устройств. Поэтому в качестве альтернативы предлагается скачать дистрибутив самостоятельно, обратившись на сайт NVIDIA.
Но перед установкой правильного драйвера необходимо удалить старый. В этом вам поможет небольшой гайд:
- Щелкните правой кнопкой мыши имя адаптера в пульте дистанционного управления.
- Перейдите в «Свойства».

- Нажмите кнопку «Удалить драйвер».

Только после выполнения трех указанных шагов можно переходить к переустановке программного обеспечения. В этом случае установка завершится, и вы снова сможете использовать инструмент обработки графики.
Подключение службы
За работу видеокарты отвечает соответствующий сервис. Активация видеокарты в диспетчере устройств ее не запускает, поэтому служба включается по другому алгоритму:
- откройте «Панель управления» с помощью альтернативного меню «Пуск» («Win» + «X») или поисковой строки вашего компьютера.

- В качестве типа отображения выберите «Мелкие значки».

- Зайдите в «Администрирование», а затем в «Услуги».

- Найдите в списке «NVIDIA Display Container LS».

- Нажмите на название компонента правой кнопкой мыши.
- Нажмите кнопку «Обновить», а затем — «Перезагрузить».

Перезапуск службы устранит мелкие ошибки, поэтому можно будет говорить о полном решении проблемы. Если компонент «NVIDIA Display Container LS» отключен в инструменте, выберите пункт «Выполнить» во всплывающем окне. Теперь сервис заработает, и вы сможете внести необходимые изменения в настройки графики на вашем компьютере.
Настройка БИОС
Ранее мы рассмотрели основные способы решения задачи, не требующие от пользователя специальных навыков и знаний в области вычислительной техники. Если предыдущие способы не привели к устранению неполадок, и все осталось на месте, то нужно переходить к более сложным вариантам. В частности, предлагается принудительно включить графический адаптер через меню BIOS:
- Перезагрузите компьютер.
- Удерживайте клавишу «F2» или «Del» во время перезагрузки, чтобы войти в BIOS.

- Перейдите в раздел «Дополнительно».
- В поле «Графическое устройство» введите видеокарту NVIDIA.

На заметку. Внешний вид биоса и способ входа в меню напрямую зависит от производителя материнской платы. Уточняйте информацию на сайте производителя вашего устройства, после чего приступайте к операции.
Если вас пугает сам внешний вид интерфейса БИОС, и вы боитесь вносить изменения, то помните, что отключение графического адаптера в этом меню чаще всего происходит в ситуации, когда была заменена видеокарта. Если вы не меняли встроенную графику и не устанавливали дискретную, то можете обойти этот вариант. Но не думайте, что следующий способ будет проще.
Восстановление системы
Итак, последнее средство для решения проблемы — восстановить исходные настройки Windows 10. В ходе операции все пользовательские настройки и файлы будут удалены, поэтому обязательно заранее сделайте резервную копию и предварительно следуйте алгоритму:
- откройте «Настройки» через меню «Пуск» или строку поиска.

- Перейдите в «Обновление и безопасность», а затем «Восстановление».
- Под заголовком «Перезагрузите компьютер» нажмите кнопку «Начать» и следуйте инструкциям на экране.

Когда все действия заданного алгоритма будут выполнены, компьютер перезагрузится в исходное состояние. Вы не увидите многих ранее сохраненных файлов, но вы решите проблему, запустив NVIDIA Management Tool раз и навсегда.
Перезапуск всех служб видеокарты, чтобы скрыть уведомление
Если ни один из перечисленных выше способов не помог исправить ошибку Панели управления, рекомендуем перезапустить службы Nvidia в Windows 10.
Сделайте следующее:
- Нажмите клавиши Win+R;
- В появившемся окне «Выполнить» введите services.msc и нажмите клавишу Enter. Открывается сервисное окно;
- Найдите в списке сервисы Nvidia и, щелкнув по каждому, нажмите «Перезагрузить» вверху слева»;
Перезапустите службы Nvidia, работающие на ПК
- Перезапустите каждую службу Nvidia.
Если ваша система выдает ошибку 14109 во время перезагрузки, перейдите в Диспетчер устройств и обновите драйвер карты Nvidia. Затем перезагрузите компьютер.
Запуск Панели управления видеокартой вручную
Вы можете попробовать запустить панель управления вручную.
Сделайте следующее:
- откройте папку «Мой компьютер»;
- Перейдите на диск C и найдите там папку Program Files;
- В папке Program Files вы найдете NVIDIA Corporations (если его там нет, ищите его в папке Program Files x86);
- Оказавшись внутри этой папки, откройте папку «Клиент панели управления»;
- В этой папке вы найдете nvcplui. Щелкните по нему правой кнопкой мыши и выберите «Запуск от имени администратора».
Запустите файл nvcplui
Обновление графического драйвера
Практика показывает, что панель Nvidia часто не работает из-за устаревшей версии драйвера видеокарты. Обновление выполняется через Диспетчер устройств, который можно запустить, перейдя в одноименный раздел после щелчка правой кнопкой мыши по значку меню «Пуск». Дальнейший план действий выглядит так:
- Разверните вкладку Видеоадаптеры.

- Щелкните правой кнопкой мыши на названии видеокарты.
- Нажмите кнопку «Обновить драйвер».

Явным признаком того, что программное обеспечение необходимо обновить, будет желтая иконка с восклицательным знаком. Если его не удается обнаружить и Windows 10 не позволяет обновить драйвер, следует сначала удалить программное обеспечение через то же диалоговое окно, а затем снова загрузить его.
Обновление других компонентов ПК
На функциональность утилиты NVIDIA влияет гораздо больше, чем просто программное обеспечение, созданное производителем видеокарты. Также требуется установка некоторых инструментов Windows. Например, .NET Framework и распространяемый пакет VC++. Обновите или переустановите это программное обеспечение, скачав дистрибутив с официального сайта Microsoft.
Далее следует проверить наличие обновлений самой операционной системы:
- откройте «Настройки» через меню «Пуск».

- Перейдите в раздел «Обновление и безопасность».

- Нажмите на кнопку поиска и установки обновления.

Скорее всего, обновление решит проблему отображения инструмента для видеокарты. Но при этом все равно будет вероятность того, что причиной проблемы стал другой фактор.
Читайте также: Пропала панель задач внизу экрана что делать Windows 10
Проверка на вирусы
Панель также не включается из-за воздействия вредоносного ПО. Через определенные промежутки времени он блокирует различные процессы, связанные с работой тех или иных типов оборудования. Чтобы избавиться от «вредителей», рекомендуется использовать правильную программу.

Независимо от того, какой антивирус выберет пользователь, процесс удаления вируса будет одинаковым. Сначала запускается общая проверка компьютера (занимает 10-30 минут), после чего на экране появляется список вредоносных файлов и программ. Нажав кнопку «Удалить вирус», владелец ПК моментально избавится от «вредителей». Не исключено, что это поможет решить проблему с NVIDIA.

Недостатком сторонних программ для удаления вирусов является платная основа работы. Поэтому в качестве альтернативы следует предлагать встроенный Защитник Windows. Найти его можно через поле поиска, после чего аналогичным образом начинается проверка ПК. В конце вам будет предложено очистить компьютер от вирусов.
Удаление сторонних приложений
Тот факт, что панель управления NVIDIA отсутствует в диалоговом окне, часто является результатом конфликта между проприетарным инструментом и сторонними приложениями. Например, пользователи часто загружают программы для ускорения видеокарты, такие как MagicTune. Рекомендуется прекратить использование таких программ хотя бы на время, чтобы понять, влияют ли они на отображение панели управления.

Активность аппаратного ускорения
Также часто невозможно войти в панель из-за аппаратного ускорения, которое потенциально может конфликтовать с инструментом NVIDIA. Но есть случаи, указывающие на противоположную ситуацию. То есть иногда аппаратное ускорение наоборот помогает решить проблему.
В любом случае, вы должны щелкнуть правой кнопкой мыши пустую область на рабочем столе и перейти в раздел «Разрешение экрана». Пройдите по пути «Дополнительные параметры» — «Диагностика» — «Изменить настройки», включите или отключите аппаратное ускорение. Параллельно с этим рекомендуется установить более высокое разрешение экрана компьютера.

Исправление реестра
Наконец, наиболее трудоемким процессом решения проблемы является изменение реестра Windows. Но если никакой другой способ не помог, единственная надежда — отредактировать эти настройки. Для выполнения операции необходимо:
- откройте окно «Выполнить» (Win + R»).
- Введите в поиск «regedit» и нажмите кнопку «ОК».

- Найдите папку «ContextMenuHandler».

- Удалите файл «NvCplDesktopContext», щелкнув его правой кнопкой мыши.

- Найдите папку «Shell», расположенную в каталоге «Фон».

- Щелкните правой кнопкой мыши имя каталога и выберите вариант создания раздела.
- Назовите его «Панель управления Nvidia».
- Создайте еще один раздел, расположенный в NCP, под названием «командный».
- откройте раздел, дважды щелкнув ЛКМ и введя значение «C:WindowsSystem32nvcplui.exe».

Тогда остается выйти из реестра и начать сначала. Если создаваемые разделы уже находятся в указанном каталоге, этот способ не поможет. Поэтому будьте осторожны при выполнении операции.
Проверка служб
Для правильной работы всех компонентов NVIDIA, включая панель управления, требуются специальные службы. Они должны быть активны, но из-за системных ошибок иногда отключаются. Чтобы снова включить их, сделайте следующее:
- Используйте комбинацию клавиш «Windows» + «R». Появится окно оснастки «Выполнить». Введите в него комбинацию services.msc, а затем нажмите «Enter» на клавиатуре или кнопку «ОК» в том же окне.
В открывшемся окне вы найдете все строки в столбце «Имя», которые начинаются со слова «NVIDIA». В списке может быть от одного до четырех пунктов, в зависимости от версии установленного драйвера и дополнительных компонентов NVIDIA. Дважды щелкните левой кнопкой мыши по первому из элементов. - Следующим шагом является рассмотрение состояния службы. Если внизу на противоположной стороне строки стоит значение «Остановлено», нажмите кнопку «Старт» чуть ниже, а затем «ОК», чтобы применить изменения.
- Затем выполните те же действия для других сервисов NVIDIA. После завершения всех операций обязательно перезагрузите компьютер/ноутбук и проверьте, решена ли проблема.
Возврат управления Нвидиа на экран в Windows 10
Чтобы вернуть его, сделайте следующее:
- Запустите панель управления Windows;
- справа вверху в опции «Вид» выберите «Крупные значки»;
Выберите «Крупные значки»
- Дважды щелкните «Панель управления Nvidia»;
Нажмите «Панель управления Nvidia»
- Найдите меню «Рабочий стол» или «Вид» и нажмите на него;
- В выпадающем списке выберите «Добавить контекстное меню рабочего стола», поставив напротив него галочку;
Отметьте соответствующее поле
- Перейдите на рабочий стол вашего ПК и посмотрите, отображается ли панель видеокарты в контекстном меню рабочего стола.