В этой статье расскажем, как исправить ошибку запуска виртуальной машины в Hyper-V, когда возникает сообщение «Не найден поставщик поддержки виртуального диска для указанного файла». Эта ошибка возникает при попытке изменить состояние виртуальной машины, и связано это с неправильной настройкой загрузочного носителя.
Приобрести оригинальные ключи активации Windows всегда можно у нас в каталоге от 1099 ₽
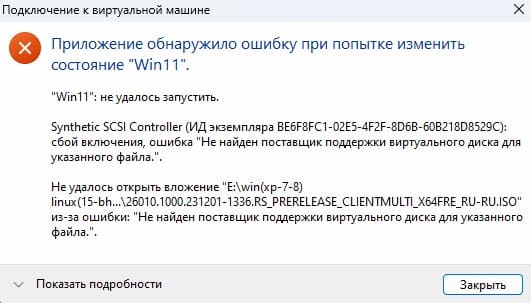
Причина ошибки
Ошибка «Приложение обнаружило ошибку при попытке изменить состояние виртуальной машины» чаще всего возникает, когда неправильно настроен загрузочный носитель. Обычно это происходит, если в настройках виртуальной машины указано загружаться с ISO образа, который больше не требуется. Чтобы решить проблему, нужно убрать ISO образ из списка загрузки в настройках виртуальной машины Hyper-V.
Как исправить ошибку «Не найден поставщик поддержки виртуального диска» в Hyper-V
1. Откройте «Диспетчер Hyper-V».
— Найдите виртуальную машину, которая выдает ошибку.
— Нажмите правой кнопкой мыши по виртуальной машине и выберите «Параметры».
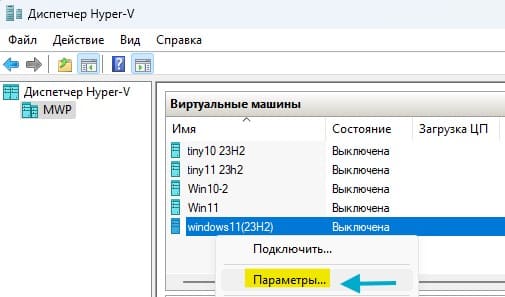
2. Перейдите в настройки SCSI-контроллера:
— В открывшемся окне параметров виртуальной машины разверните раздел «SCSI-контроллер».
— Выберите «DVD-дисковод».
3. Отключите загрузочный носитель:
— Справа в разделе «Носитель» выберите значение «Нет».
— Нажмите «Применить».
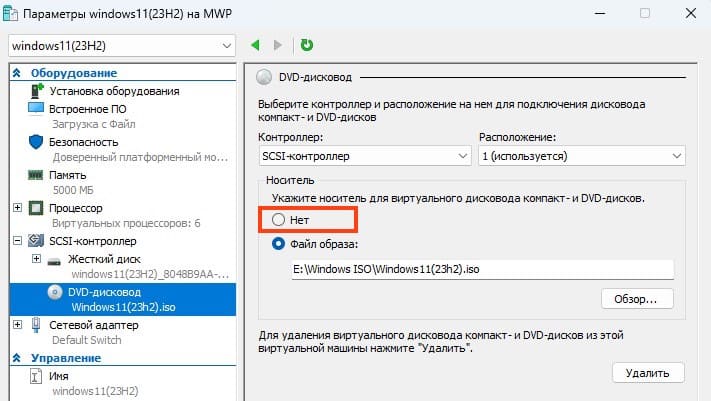
4. Перезапустите виртуальную машину:
— После применения изменений, запустите виртуальную машину снова. Ошибка должна исчезнуть.
Ошибка «Не найден поставщик поддержки виртуального диска для указанного файла» в Hyper-V связана с некорректно настроенным загрузочным носителем. Установив значение «Нет» для DVD-дисковода в настройках виртуальной машины, проблема решается. Теперь вы можете снова запустить виртуальную машину без ошибок.
Лицензионный ключ активации Windows от
Опубликовано: чт, 08/13/2020 — 10:51
Иногда в Hyper-V при подключении диска VDH к виртуальной машине или попытке создать новую виртуальную машину получаем ошибку «Не найден поставщик поддержки виртуального диска» ( в английской версии A virtual disk support provider for the specified file was not found). Для устранения данной досадной проблемы необходимо проделать следующие шаги:
- Проверяем, что виртуализация включена в BIOS
- Меняем в реесте значение fspdendens с 3 на 0 (HKLM\SYSTEM\CurrentControlSet\Services\FsDepends — после изменения требуется перезапуск Windows)
- Даём учеткам SYSTEM и NETWORK SERVICE полный доступ на диск, где содержаться файлы виртуальных машин
- Включаем учетку NETWORK SERVICE в группу Администраторы
После каждого шага проверяем, не исчезла ли ошибка, а только потом переходим к следующим.
I recently blew an hour trying to attach a VHD inot a HyperV on a new Server 2008 R2 64Bit Standard server but received “A Virtual Disk Provider for the specified file was not found” which was not cool.
The solution was a small registry change as documented http://support.microsoft.com/kb/2013544
Solution:
1) Start Registry Editor.
2) Visit the following registry key: “HKLMSYSTEMCurrentControlSetServicesFsDepends”
3) Under the “FsDepends” key, change REG_DWORD value “Start” from “3” to “0”
4) Restart the computer
Details & Cause:
There is a timing issue with FSDepends.sys and with VHDMP.sys. This timing issue occurs when certain backup programs are installed on computers that are running Windows Server 2008. By default, the FSDepends.sys start value in the registry is set to Manual. When any third-party backup software loads its tape device driver, the software can sometimes result in FSDepends.sys and VHDMP.sys not initializing correctly.
You receive the following error message when you try to create a virtual machine in Hyper-V Manager in Windows Server 2008 R2:
Log Name: Microsoft-Windows-Hyper-V-VMMS-Admin
Source: Microsoft-Windows-Hyper-V-VMMS
Event ID: 14098
Level: Error
Description:
‘Storage Virtualization Service Provider’ driver required by the Virtual Machine Management service is not installed or is disabled. Check your settings or try reinstalling the Hyper-V role.Log Name: Microsoft-Windows-Hyper-V-Image-Management-Service-Admin
Source: Microsoft-Windows-Hyper-V-Image-Management-Service
Event ID: 15062
Level: Error
Description:
‘The system failed to create ‘E:VMachineVirtual MachinesTESTTEST.vhd’. Error Code: 2424869When you try to interact with a virtual hard disk (VHD) file by using a tool such as Hyper-V Manager, Storage Manager, or Diskpart, you receive the following error message:
Title: Virtual Disk Manager
Description: A Virtual Disk Provider for the specified file was not found.
You may also see the following event logged in the VHDMP log:
Event ID 3: Failed to surface VHD <Drive LetterPathvirtual hard drivesVMNAME_########-####-####-####-############.vhd. Error Status: 0xC0000061
When you try to start a virtual machine by using Hyper-V Manager, you receive the following error message:
Note: Machine names, paths, and GUIDs will be different as they are unique to each environment.
Title: Hyper-V Manager
Description: An error occurred while attempting to start the selected virtual machine(s)
‘<VM Name>’ failed to start.
Microsoft Emulated IDE Controller (Instance ID {########-####-####-####-############}): Failed to Power on with Error: ‘A device attached to the system is not functioning.’
Failed to open attachment ‘Drive Letter:pathVirtual Hard driversVMNAME_########-####-####-####-############.vhd’. Error: ‘A device attached to the system is not functioning’
Failed to open attachment ‘Drive Letter:pathVirtual Hard driversVMNAME_########-####-####-####-############.vhd’. Error: ‘A device attached to the system is not functioning’
‘VM NAME’ failed to start (Virtual Machine ID ########-####-####-####-############)
‘VM NAME’ Microsoft Emulated IDE Controller (Instance ID {########-####-####-####-############}): Failed to Power on with Error: ‘A device attached to the system is not functioning.’ (0x8007001F) (Virtual Machine ID: ########-####-####-####-############)
‘VM NAME’: Failed to open attachment ‘Drive Letter:pathVirtual Hard driversVMNAME_########-####-####-####-############.vhd’. Error: ‘A device attached to the system is not functioning’ (0x8007001F) (Virtual Machine ID: ########-####-####-####-############)
‘VM NAME’: Failed to open attachment ‘Drive Letter:pathVirtual Hard driversVMNAME_########-####-####-####-############.vhd’. Error: ‘A device attached to the system is not functioning’ (0x8007001F) (Virtual Machine ID: ########-####-####-####-############)
Распределенное обучение с TensorFlow и Python
AI_Generated 05.05.2025
В машинном обучении размер имеет значение. С ростом сложности моделей и объема данных одиночный процессор или даже мощная видеокарта уже не справляются с задачей обучения за разумное время. Когда. . .
CRUD API на C# и GraphQL
stackOverflow 05.05.2025
В бэкенд-разработке постоянно возникают новые технологии, призванные решить актуальные проблемы и упростить жизнь программистам. Одной из таких технологий стал GraphQL — язык запросов для API,. . .
Распознавание голоса и речи на C#
UnmanagedCoder 05.05.2025
Интеграция голосового управления в приложения на C# стала намного доступнее благодаря развитию специализированных библиотек и API. При этом многие разработчики до сих пор считают голосовое управление. . .
Реализация своих итераторов в C++
NullReferenced 05.05.2025
Итераторы в C++ — это абстракция, которая связывает весь экосистему Стандартной Библиотеки Шаблонов (STL) в единое целое, позволяя алгоритмам работать с разнородными структурами данных без знания их. . .
Разработка собственного фреймворка для тестирования в C#
UnmanagedCoder 04.05.2025
C# довольно богат готовыми решениями – NUnit, xUnit, MSTest уже давно стали своеобразными динозаврами индустрии. Однако, как и любой динозавр, они не всегда могут протиснуться в узкие коридоры. . .
Распределенная трассировка в Java с помощью OpenTelemetry
Javaican 04.05.2025
Микросервисная архитектура стала краеугольным камнем современной разработки, но вместе с ней пришла и головная боль, знакомая многим — отслеживание прохождения запросов через лабиринт взаимосвязанных. . .
Шаблоны обнаружения сервисов в Kubernetes
Mr. Docker 04.05.2025
Современные Kubernetes-инфраструктуры сталкиваются с серьёзными вызовами. Развертывание в нескольких регионах и облаках одновременно, необходимость обеспечения низкой задержки для глобально. . .
Создаем SPA на C# и Blazor
stackOverflow 04.05.2025
Мир веб-разработки за последние десять лет претерпел коллосальные изменения. Переход от традиционных многостраничных сайтов к одностраничным приложениям (Single Page Applications, SPA) — это. . .
Реализация шаблонов проектирования GoF на C++
NullReferenced 04.05.2025
«Банда четырёх» (Gang of Four или GoF) — Эрих Гамма, Ричард Хелм, Ральф Джонсон и Джон Влиссидес — в 1994 году сформировали канон шаблонов, который выдержал проверку временем. И хотя C++ претерпел. . .
C# и сети: Сокеты, gRPC и SignalR
UnmanagedCoder 04.05.2025
Сетевые технологии не стоят на месте, а вместе с ними эволюционируют и инструменты разработки. В . NET появилось множество решений — от низкоуровневых сокетов, позволяющих управлять каждым байтом. . .
Do you frequently receive prompts showing «unable to connect to virtual disk service» on Windows 10 or 11? Also, When attempting to access Disk Management in Windows 7, it may become stuck in «connecting to the virtual disk service» or «loading disk configuration information.»
Here, we outline the steps you can take to solve this issue, as it is a Windows service that controls and makes information available on the virtual disk.
Why Unable to Connect to Virtual Disk Service
You are wondering why your Disk Management cannot connect to the virtual disk service. Here are some of the reasons why.
- The remote computer does not support VDS.
A computer won’t connect to a virtual disk service if it doesn’t support it. So always check to know if the laptop supports it before connecting.
- The connection is blocked by Windows Firewall.
The Windows Firewall monitors network traffic into and out of the computer and determines which network traffic to block or allow based on the security rules. So, the Windows Firewall may be responsible for the coming errors.
- Other reasons, such as faulty devices.
You could check on external storage devices like an external hard drive, a card reader, or a USB drive, as they could be faulty and responsible for the errors. These devices could also be incompatible with Disk Management.

To get this virtual disk service error fixed, look at the next part of this article. The fixes would help with the error on either a Windows PC or a Windows Server.
How Do I Fix the «Unable to Connect to Virtual Disk Service» Error
Outlined here are the possible ways you can get the «unable to connect to virtual disk service» prompt fixed. We present to you six ways to fix the error. They are as follows:
Fix 1. Use Alternative Software for Disk Management
Fix 2. Disable Windows Defender
Fix 3. Enable Virtual Disk Service
Fix 4. Use SFC or DISM to Fix the Error
Fix 5. Unblock Windows Firewall
Fix 6. Check All External Storage Devices
Now, let’s learn the fixes in detail and start with the first one.
Fix 1. Use Alternative Software for Disk Management
What if I told you that you could use an alternative software for Disk Management that would serve the same purpose without any issues? Interesting right? EaseUS Partition Master Free serves this purpose well, and yes, it can completely replace disk management in all aspects.
It is more efficient and safer than disk management and has other exciting features. Here are some reasons why it is an ideal alternative.
- Create/Delete partition: You can delete/create partitions on USB drive, SD cards, and other drives.
- Resize/Move partition: This tool can resize encrypted partition or move unallocated space to C drive
- Extend system partition: You can make the most of available or unallocated space. To speed up the PC, use the «Extend» feature.
- Merge partitions: With its help, it is easy to merge partitions on SSD or a USB.
- Format/Wipe Partition: You can format a disk or delete a partition using the free EaseUS Partition Manager.
You can’t wait to try it out with the features listed. You can click the button below to download.
Fix 2. Disable Windows Defender
Sometimes disabling the built-in Windows Defender antivirus can prevent the error from occurring.
To disable them, follow these steps.
Step 1: Press the «Windows + R» keys and type in «gpedit.msc» in order to open Local Group Policy Editor.
Step 2: Navigate to Computer Configuration > Administrative Templates > Windows Components > Windows Defender Antivirus.
Step 3: Highlight Windows Defender Antivirus and double click Turn off Windows Defender Antivirus.

Step 4: Mark «Enabled,» then «Apply,» and «OK» to save the changes.
Step 5: Reboot the computer to effect the changes.
Fix 3. Enable Virtual Disk Service
The virtual disk services might not be enabled; to enable them, follow this guide.
Step 1: Press the «Windows + R» keys simultaneously to call out the Run box.
Step 2: Type «services.msc» in the Run box, and after, press Enter to open Windows Services Manager.

Step 3: Scroll down to find the Virtual Disk Service. Double-click this service to open it.
Step 4: Choose Automatic/Manual for the startup type. Then, click «OK» to save the changes.
Fix 4. Use SFC or DISM to Fix the Error
Step 1: Open the Command Prompt window. Enter «command prompt» in Search. Right-click the Command Prompt icon and Run as administrator.
Step 2: Type «sfc /scannow» and press the Enter key. Then, wait until the procedure ends.
You can start Disk Management to see if it can be loaded as usual. If the SFC command fails to fix this problem, you can try the DISM command.
The steps for running the DISM command are given below.
- Similarly, launch Command Prompt as an administrator.
- Type this:
exe /Online /Cleanup-image /Scanhealth
exe /Online /Cleanup-image /Restorehealth
- Close the Command Prompt window after the procedure ends and test whether the error is solved.
Fix 5. Unblock Windows Firewall
Based on its security rules, the Windows Firewall often acts as an obstacle. Follow the steps below to unblock the Windows Firewall.
Step 1: Select the Start button > Settings > Update & Security > Windows Security and then Firewall & network protection
Step 2: Select «Windows Defender» and click «Open Windows Defender Security Center.»
Step 3: Click «Firewall & network protection» and «Allow an app through firewall.»

Step 4: In the new window, click «Change settings.»
Step 5: Find «Remote Volume Management» and tick both squares, then click the «OK» button to save changes.
Fix 6. Check All External Storage Devices
Troubleshooting external storage devices can sometimes fix this. removing all external devices one by one to determine if any are defective. The external storage devices can be a card reader, a USB drive, or a hard drive. Also, the universal serial bus drivers should be updated.
Conclusion
With the virtual disk service, it is possible to execute management functions for disks, file systems, volumes, and storage arrays, and mistakes would be prevalent.
The causes of this have been covered in this article; now, we need to determine whether the remote computer is capable of using it, whether any external storage devices are broken, or whether the Windows firewall has blocked the connection. There are six ways to resolve the issues, regardless of whether a Windows PC or Windows Server is involved.
There are some other disk partition issues you may run into when you use Disk Management. Click the links to help:
FAQs Related to Unable to Connect to Virtual Disk Service
Some of the frequently asked questions with answers related to being unable to connect to virtual disk service are provided here.
1. What is the Virtual Disk Service?
This Microsoft Windows service performs queries, configuration tasks, and volume and disk management functions as end users, scripts, and programs are requested.
2. How do I enable virtual disk services?
Information on how to enable virtual disk services has been given in this article.
3. Can I restart the virtual disk service?
Yes, you can. Below are a few steps to do this.
Step 1. Press the Windows key + R on the Keyboard.
Step 2. Type services.MSC and hit Enter.
Step 3. In the Services Window, look for Virtual Disk service and stop it.
Step 4. Restart the computer, Start the Virtual Disk Service, and set it to Automatic.
