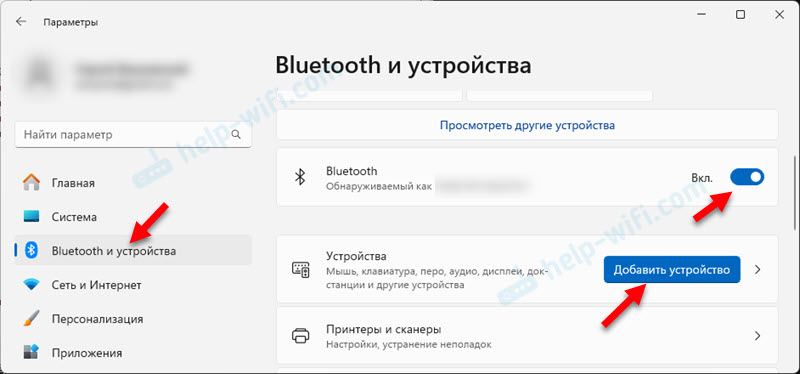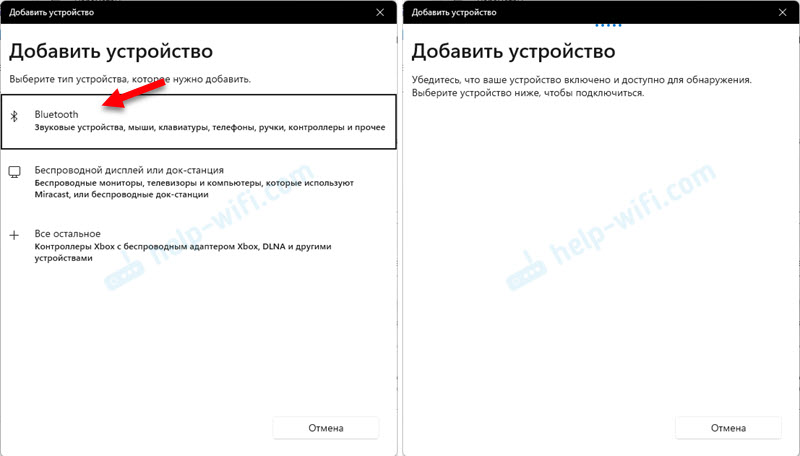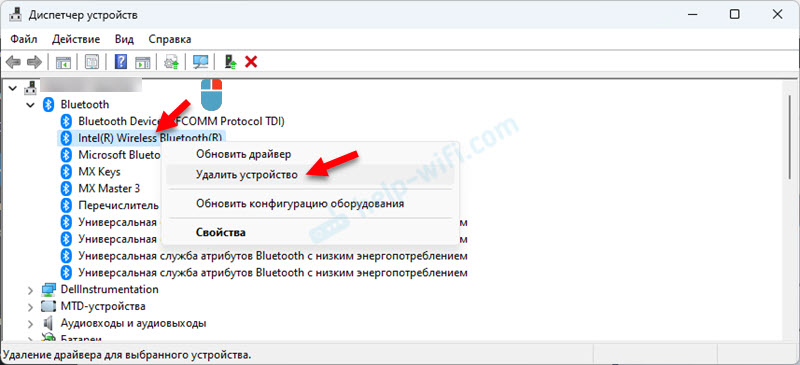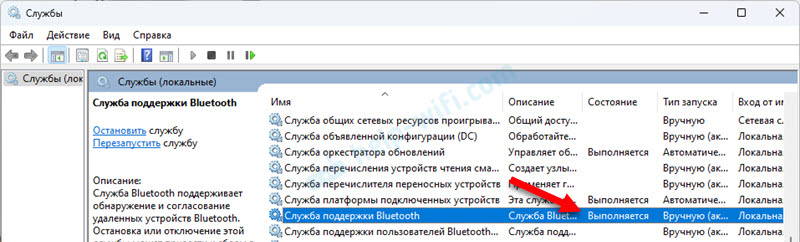14660
В этой статье я расскажу о решении проблемы, когда Windows 11 не находит Bluetooth устройства при попытке их подключения. Я сам уже несколько раз сталкивался с этой проблемой на своем ноутбуке. Помогал решить эту проблему в комментариях к другим статьям. Поэтому, у меня есть несколько рабочих и проверенных решений.
Я заметил, что чаще всего Windows 11 не видит именно Bluetooth наушники. Но, думаю, это связано с тем, что их просто чаще подключают. Да и режим подключения на них активируется сложнее. С Bluetooth колонками, мышками, клавиатурами, телефонами, геймпадами и другими устройствами ситуация такая же. Устройство включено, в Windows 11 идет поиск Bluetooth устройств, но ничего не находит.
Почему Windows 11 не находит Bluetooth устройства?
Если у вас ноутбук или ПК на Windows 11, Bluetooth работает и идет поиск устройств, но система не обнаруживает устройства (наушники, мышку, колонку и т. д.), то выполняйте мои пошаговые инструкции, которые найдете ниже. Желательно в этом же порядке, так как о проверенных решениях я расскажу в первую очередь.
Проверка Bluetooth в Windows 11
Очень важно убедиться, что Bluetooth на вашем компьютере или ноутбуке есть, он работает и Windows ищет устройства. Для этого:
- Откройте Параметры (можете нажать правой кнопкой мыши на меню пуск и запустить их оттуда).
- Перейдите в раздел Bluetooth и устройства.
- Убедитесь, что Bluetooth включен. Нажмите на кнопку Добавить устройство.
- В новом окне нажмите на пункт Bluetooth. Если появится окно Добавить устройство и начнется поиск Bluetooth устройств (будет анимация), значит все хорошо.
В случае, когда поиск устройств идет, но Windows 11 ничего не находит, дело скорее всего на стороне самого устройства, которое вы подключаете.
Если при проверке вы обнаружили, что Bluetooth отсутствует (нет кнопки включения), или ошибка «Не удалось подключиться», то применяйте решения из этой статьи: не работает Bluetooth в Windows 11 на ноутбуке или компьютере.
Проверка Bluetooth устройства (доступно ли оно для обнаружения)
Это очень важный момент. Устройство (Bluetooth наушники, мышь, колонка, клавиатура и т. д.) должно быть включено и доступно для обнаружения.
Устройство может быть включено, но не находиться в режиме сопряжения. А это значит, что Windows 11 не увидит это устройство и не сможет его подключить. Так же устройство может быть подключено в этот момент к другому устройству, что так же делает его невидимым для подключения.
Очень сложно дать конкретные инструкции по активации режима подключения на разных устройствах. В зависимости от устройства, производителя, модели, это может происходить по-разному. Но вот на что нужно обратить внимания:
- Устройство должно быть включено. Думаю, здесь все понятно.
- Когда те же наушники, колонка или мышь находится в режиме сопряжения, то в 99% случаев на самом устройстве в этот момент активно мигает индикатор.
- На многих наушниках, мышках и других устройствах есть отдельная кнопка, которая предназначена для активации режима сопряжения.
Чаще всего возле нее (или на самой кнопке) нарисована иконка . На эту кнопку нужно нажать и подержать несколько секунд. После чего устройство переходит в режим сопряжения. Как включить режим сопряжения на Bluetooth наушниках я уже писал в отдельной статье.
- Не редко сделать устройство доступным для подключения можно с помощью кнопки питания. Как на моих наушниках, которые на фото выше. Там кнопка питания и активации Bluetooth совмещены. Для активации режима сопряжения ее нужно зажать в среднем на 5 секунд (зависит от устройства, может быть меньше или больше).
- Устройство (наушники, мышка и т. д.) в этот момент не должно быть подключено к другому устройству (с которым оно раньше сопрягалось).
- Если Windows 11 не видит телефон по Bluetooth, то убедитесь, что в настройках Bluetooth на телефоне активирована функция, которая делает его доступным для обнаружения другими устройствами.
- Проверьте, находят ли это Bluetooth устройство другие устройства (например, другой телефон, или ноутбук). Отображается ли оно на них в списке доступных для подключения.
- Если проблема с подключением наушников, то сделайте на них сброс настроек.
Я уже публиковал подробные инструкции по подключению Bluetooth наушников и Bluetooth мышки и клавиатуры к Windows 11.
Другие решения в Windows 11
Если поиск устройств в настройках идет, и устройство точно в режиме сопряжения (например, его находят другие устройства), но Windows 11 его не находит, то можно попробовать применить еще несколько решений.
Так же я рекомендую обратить внимание на то, находит ли этот компьютер другие Bluetooth устройства. Я встречал случаи, когда компьютер не обнаруживал только одно конкретное устройство, а другие видел. А бывает, что не ищет ни одно устройство. Исходя из этого можно сделать определенные выводы, которые помогут найти решение.
Отключите Wi-Fi
Для проверки отключите Wi-Fi в Параметрах, или в окне с быстрыми настройками.
Бывает, что из-за помех от Wi-Fi компьютер не обнаруживает Bluetooth устройства. Если у вас ноутбук, то можете переместить их в другую комнату вместе с устройством, которое подключает. А само устройство поднесите ближе к ноутбуку или компьютеру.
Переустановка Bluetooth адаптера
Возможно, произошел какой-то сбой в работе Bluetooth адаптера, из-за чего он не находит ваши наушники, колонку или другое устройство. Попробуйте его переустановить. Для этого:
- Запустите Диспетчер устройств. Найти его можно в меню, которое открывается после нажатия правой кнопкой мыши на меню Пуск.
- Откройте вкладку Bluetooth, найдите сам адаптер, нажмите на него правой кнопкой мыши и выберите Удалить устройство. А если там в списке есть устройство, которое вы пытаетесь подключить, но оно не обнаруживается (например, как у меня, мышь MX Keys), то его так же удалите.
- Подтвердите удаление (без удаления драйверов) и перезагрузите компьютер. Адаптер будет установлен автоматически. Проверьте, находит ли система ваше устройство.
Проверка службы Bluetooth
- Нажмите сочетание клавиш Win + R, введите команду services.msc и подтвердите выполнение.
- Нас интересует Служба поддержки Bluetooth. Найдите ее в списке служб.
- В графе Состояние возле этой службы должно быть написано Выполняется, как у меня на скриншоте. Если у вас не так, то нажмите на нее правой кнопкой мыши и выберите Запустить.
Именно эта служба в Windows 11 отвечает за подключение новых устройств по Bluetooth и за работу уже подключенных.
- Можете попробовать выставить автоматический тип запуска в свойствах этой службы и перезагрузить компьютер.
Обновите драйвер Bluetooth адаптера
Даже если у вас установлена самая новая версия драйвера, то выполните переустановку, или откат драйвера. Все эти решения я подробно показывал в этой пошаговой инструкции: драйвер Bluetooth для Windows 11: как скачать, установить, обновить, исправить проблемы.
Дополнительные параметры устройства и Bluetooth в Windows 11
В Параметрах есть некоторые настройки, которые могут влиять на обнаружение новых Bluetooth устройств. А это значит, что из-за этих настроек Windows 11 может не видеть беспроводные наушники, колонки и другие устройства.
В Параметрах откройте раздел Bluetooth и устройства и перейдите на вкладку Устройства. Прокрутите ее до раздела Параметры устройства.
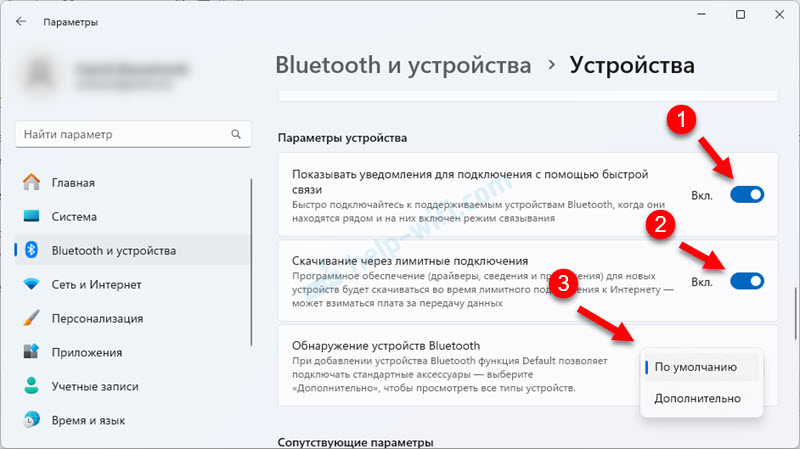
По пунктам:
- Показывать уведомления для подключения с помощью быстрой связки. Оставляем включенным.
- Скачивание через лимитные подключения. Обязательно включаем.
- Обнаружение устройств Bluetooth. Если у вас стоит «По умолчанию» но есть проблемы с поиском устройств, то попробуйте поставить «Дополнительно».
Прокрутите эту страницу ниже и откройте Дополнительные параметры Bluetooth. Откроется окно со старыми настройками. Включите там пункт «Разрешить устройствам Bluetooth обнаруживать этот компьютер» и примените настройки.
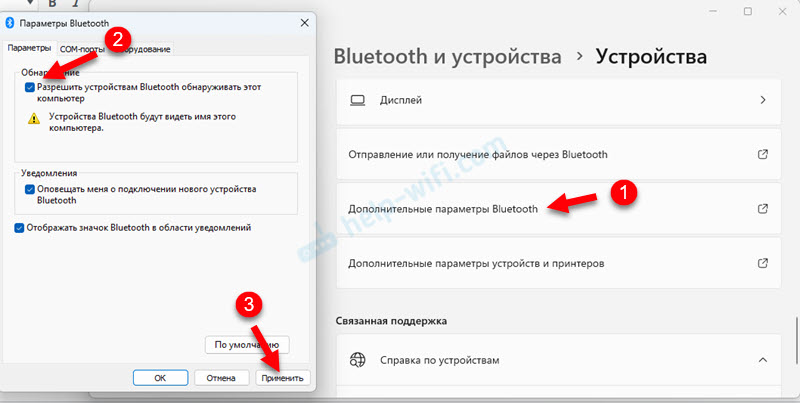
Да, этот пункт в настройках отвечает за то, будут ли другие устройства находить наш компьютер. Но в предыдущей версии Windows этот способ исправлял проблемы с обнаружением устройств компьютером. Возможно, в Windows 11 это так же сработает.
Bluetooth — это широко используемая технология для беспроводного подключения устройств. Однако подключение к Bluetooth иногда может привести к проблемам. В этой статье рассматриваются наиболее распространенные проблемы, связанные с Bluetooth, такие как отсутствие связывания Bluetooth, проблемы со звуком Bluetooth, отсутствие Bluetooth и многое другое, а также пошаговые решения по устранению неполадок для каждого из них.
Запуск средства устранения неполадок с Bluetooth в Windows
Если вы используете устройство Windows 11, начните с запуска автоматического средства устранения неполадок Bluetooth в приложении «Получить справку». Он автоматически запустит диагностика и попытается устранить большинство проблем Bluetooth. Если вы используете более раннюю версию Windows или мобильное устройство, перейдите к разделу Наиболее распространенные проблемы Bluetooth.
Запустите средство устранения неполадок в разделе «Справка»
Если средству устранения неполадок Bluetooth в приложении «Получить справку» не удается устранить проблему, выберите конкретную проблему Bluetooth в разделе Наиболее распространенные проблемы Bluetooth ниже и выполните указанные действия. Если проблема отсутствует в списке, ознакомьтесь с разделом Общие устранение неполадок и выполните описанные в нем действия.
Общие действия по устранению неполадок
Чтобы устранить проблему с Bluetooth, выполните следующие общие действия по устранению неполадок.
Если вы настраиваете новое устройство и Bluetooth отсутствует, проверьте спецификации продуктов, чтобы убедиться в поддержке Bluetooth. Некоторые устройства не поддерживают Bluetooth-подключение.
Если вы используете ноутбук с физическим переключателем Bluetooth на корпусе, включите его.
В Windows 11 включение Bluetooth можно проверить двумя способами. Ниже рассказывается, как это сделать.
-
Проверьте быстрые параметры: Выберите значок Сеть, Звук или Батарея () в правой части панели задач, найдите быстрый параметр Bluetooth , а затем выберите Bluetooth , чтобы включить его. Если устройство Windows 11 не подключено к аксессуарам Bluetooth, отобразится сообщение «Не подключено».
-
Проверьте параметры: Выберите Пуск > Параметры > устройствах Bluetooth & . Убедитесь, что bluetooth включен.
Примечания:
-
Когда вы включите Bluetooth в параметрах, сразу же появится следующее сообщение:
-
«Обнаруживаемое как <computer_name>«
Убедитесь, что устройство Bluetooth включено, заряжено или в него установлены новые батарейки и что оно находится в радиусе действия компьютера. Затем попробуйте следующее.
-
Отключите устройство Bluetooth, подождите несколько секунд и снова включите его.
-
Убедитесь, что устройство Bluetooth находится в зоне действия. Если устройство Bluetooth не отвечает или работает медленно, убедитесь, что оно не находится слишком близко к другим USB-устройствам, которые подключены к порту USB 3.0. Неэкранированные USB-устройства иногда могут мешать Bluetooth-подключениям.
Если устройство Bluetooth не отображается в списке устройств, может потребоваться установить для параметра обнаружения устройств Bluetooth значение Дополнительно.
-
Выберите Пуск > Параметры > Bluetooth и устройства > Устройства .
-
В разделе Параметры устройства > обнаружения устройств Bluetooth выберите один из следующих вариантов в раскрывающемся списке:
-
По умолчанию — отображение распространенных устройств Bluetooth
-
Дополнительно — отображает все типы устройств Bluetooth.
-
-
Если после выбора дополнительного параметра устройство Bluetooth по-прежнему не отображается, попробуйте перечисленные ниже решения.
На компьютере, с которым нужно установить связь:
-
Убедитесь, что режим «в самолете» отключен: Выберите значок «Сеть«, «Звук» или «Батарея » ( ) в правой части панели задач, а затем убедитесь, что быстрый параметр «Режим в самолете» отключен.
-
Включите и отключите Bluetooth: Выберите Пуск > Параметры > устройствах Bluetooth & . Отключите Bluetooth , подождите несколько секунд, а затем снова включите его.
-
Удалите устройство Bluetooth и снова добавьте его: Выберите Пуск > Параметры > Bluetooth и устройства > Устройства . В разделе Устройства выберите Дополнительные параметры для устройства Bluetooth, к которому возникают проблемы с подключением, а затем выберите Удалить устройство > Да. Дополнительные сведения о повторном связывании устройства Bluetooth см. в статье Связывание устройства Bluetooth.
Выберите Пуск > Параметры > Системный > Устранение неполадок > Другие средства устранения неполадок . Рядом с элементом Bluetooth выберите Выполнить и следуйте инструкциям.
Открыть параметры устранения неполадок
Если вы недавно выполнили обновление до Windows 11 или установили обновления Windows 11, возможно, используемый вами сейчас драйвер предназначен для предыдущей версии Windows. Для автоматической проверки наличия обновления драйверов:
-
Выберите Поиск на панели задач, введите диспетчер устройств, а затем выберите диспетчер устройств в списке результатов.
-
В диспетчере устройств выберите Bluetooth, а затем выберите имя адаптера Bluetooth, которое может содержать слово «radio».
-
Нажмите и удерживайте (или щелкните правой кнопкой мыши) адаптер Bluetooth, а затем выберите Обновить драйвер > Автоматический поиск обновленного программного обеспечения драйверов. Следуйте указаниям, а затем нажмите кнопку Закрыть.
-
После установки обновленного драйвера выберите Запустить > Power > Перезапустить, если появится запрос на перезапуск, а затем проверка, устранена ли проблема с подключением.
Если Windows не удается найти новый драйвер Bluetooth, посетите веб-сайт изготовителя компьютера и скачайте оттуда последнюю версию драйвера Bluetooth.
Важно: Устаревшие и несовместимые драйверы являются одной из наиболее распространенных причин при возникновении проблем с подключением Bluetooth.
Установка драйвера Bluetooth вручную:
Перейдите на веб-сайт производителя компьютера и скачайте последнюю версию драйвера. Затем выполните одно из следующих действий:
-
Если вы загрузили исполняемый файл (.exe), просто щелкните файл дважды, чтобы запустить его и установить драйверы. В большинстве случаев больше не требуется предпринимать никаких действий.
-
Если вы скачали отдельные файлы и по меньшей мере один файл имеет расширение имени файла INF, а другой — расширение SYS, выполните следующие действия.
-
Выберите Поиск на панели задач, введите диспетчер устройств, а затем выберите диспетчер устройств в списке результатов.
-
В диспетчер устройств выберите Bluetooth > имя адаптера Bluetooth. (Если адаптера нет в списке, попробуйте найти его в разделе Другие устройства).
-
Нажмите и удерживайте (или щелкните правой кнопкой мыши) сетевой адаптер, а затем выберите Обновить драйвер > Обзор моего компьютера для драйверов.
-
Нажмите Обзор, затем выберите место хранения файлов драйвера и нажмите кнопку ОК.
-
Нажмите кнопку Далее и выполните шаги по установке драйвера. После завершения установки нажмите кнопку Закрыть.
-
После обновления драйвера выберите Запустить > Power > Перезапустить, если появится запрос на перезагрузку, и проверка, исправляет ли это проблему с подключением.
-
Если вы не видите значок Bluetooth, но адаптер Bluetooth отображается в диспетчере устройств, попробуйте удалить адаптер Bluetooth и запустить автоматическую переустановку. Вот как это сделать.
-
Выберите Поиск на панели задач, введите диспетчер устройств, а затем выберите диспетчер устройств в результатах.
-
В диспетчере устройств выберите Bluetooth. Нажмите и удерживайте (или щелкните правой кнопкой мыши) имя адаптера Bluetooth (которое может включать слово «радио») и выберите Удалить устройство > Удалить.
-
Нажмите кнопку Пуск , а затем выберите Power > Завершение работы .
-
После выключения устройства подождите несколько секунд и снова включите его. Windows попытается переустановить драйвер.
-
Если Windows не переустановит драйвер автоматически, откройте диспетчер устройств и выберите Действие > Проверить наличие изменений оборудования.
Примечание: Чтобы получить последнюю версию драйвера для адаптера Bluetooth, возможно, вам придется связаться с производителем компьютера или другого оборудования.
Наиболее распространенные проблемы с Bluetooth
Ниже приведены наиболее распространенные проблемы Bluetooth, с которых сталкивались пользователи, и инструкции по их устранению.
Если вы используете устройство Windows 11, начните с запуска автоматического средства устранения неполадок Bluetooth в приложении «Получить справку». Он автоматически запустит диагностика и попытается устранить эту проблему Bluetooth.
Запустите средство устранения неполадок в разделе «Справка»
Если средству устранения неполадок Bluetooth в приложении «Получить справку» не удается устранить проблему или если вы используете более раннюю версию Windows или мобильное устройство, выполните следующие действия по устранению неполадок.
Если значок Bluetooth неактивен в Windows 11, он обычно указывает на проблему с адаптером Bluetooth, драйвером или конфигурацией. Выполните следующие действия, чтобы устранить неполадки.
Включите Bluetooth:
-
Убедитесь, что устройство находится в режиме связывания и проверка, что оно находится в пределах диапазона.
-
Перейдите в раздел Параметры > Bluetooth & устройствах и убедитесь, что bluetooth включен.
Перезапустите службу Bluetooth: Выберите клавиши Windows + R и введите services.msc, а затем нажмите кнопку ОК. Прокрутите вниз до пункта Служба поддержки Bluetooth, щелкните правой кнопкой мыши и выберите Перезапустить.
Удаление и повторная установка Адаптера Bluetooth:
-
Откройте диспетчер устройств, выберите Bluetooth. Нажмите и удерживайте (или щелкните правой кнопкой мыши) имя адаптера Bluetooth и выберите Удалить устройство > Удалить.
-
Нажмите кнопку Пуск, а затем выберите Power > Перезапустить. Windows попытается переустановить драйвер.
-
Если Windows не переустановит драйвер автоматически, откройте диспетчер устройств и выберите Bluetooth. Нажмите и удерживайте (или щелкните правой кнопкой мыши) имя адаптера Bluetooth и выберите Проверить наличие изменений оборудования.
Убедитесь, что режим в самолете имеет значение Выкл.Нажмите клавиши Windows+A , чтобы открыть центр уведомлений. Убедитесь, что режим «в самолете» отключен.
Запустите средство устранения неполадок Bluetooth:
-
Выберите Пуск > Параметры > Системный > Устранение неполадок.
-
Выберите Другие средства устранения неполадок и на открывающейся странице нажмите кнопку Выполнить рядом с параметром Bluetooth. Средство устранения неполадок Bluetooth начнет проверку на наличие проблем и успешно исправит их.
Убедитесь, что установлены последние версии драйверов:
Если вы недавно выполнили обновление до Windows 11 или установили обновления Windows 11, возможно, используемый вами сейчас драйвер предназначен для предыдущей версии Windows. Для автоматической проверки наличия обновления драйверов:
-
Выберите Пуск > диспетчер устройств.
-
В диспетчере устройств выберите Bluetooth, а затем выберите имя адаптера Bluetooth, которое может содержать слово «radio».
-
Щелкните правой кнопкой мыши (или нажмите и удерживайте) адаптер Bluetooth, а затем выберите Обновить драйвер > Автоматический поиск обновленных драйверов. Следуйте указаниям, а затем нажмите кнопку Закрыть.
-
После установки обновленного драйвера выберите Запустить > Power > Перезапустить, если появится запрос на перезапуск, а затем проверка, исправляет ли это проблему с подключением.
Проверьте наличие обновления Windows:
-
Выберите Пуск > Параметры > клиентский компонент Центра обновления Windows.
-
Нажмите Проверить наличие обновлений. Разрешите ему скачать и установить все доступные обновления.
-
После перезагрузки компьютера проверка если проблема устранена.
Если bluetooth отображается в диспетчер устройств, но не удается связаться с определенным устройством или подключение завершается сбоем, попробуйте выполнить следующие действия по устранению неполадок.
-
Убедитесь, что устройство находится в режиме связывания и проверка, что оно находится в пределах диапазона.
-
Перейдите в раздел Параметры > Bluetooth & устройства и убедитесь, что bluetooth включен.
-
В параметрах Bluetooth выберите устройство, с которым вы пытаетесь связаться, и нажмите кнопку Удалить рядом с пунктом «Удалить это устройство». Затем снова подключите его, выбрав Добавить устройство.
-
Перезапустите устройство Bluetooth и компьютер, чтобы сбросить подключения.
-
Если связывание по-прежнему завершается сбоем, проверка уровень заряда аккумулятора устройства, так как некоторым устройствам Bluetooth требуется достаточная зарядка для подключения.
Если возникла проблема с передачей файлов через Bluetooth, вы увидите одно из следующих сообщений об ошибке:
-
Ожидание подключения
-
Передача файлов Bluetooth не завершена
-
Передача файлов отключена политикой
Чтобы устранить проблему, выполните следующие действия по устранению неполадок.
Включите Bluetooth:
-
Убедитесь, что устройство находится в режиме связывания и проверка, что оно находится в пределах диапазона.
-
Перейдите в раздел Параметры > Bluetooth & устройствах и убедитесь, что bluetooth включен.
Проверка связывания Bluetooth:
-
Откройте параметры > устройствах Bluetooth & > устройствах.
-
Убедитесь, что устройство, с помощью которых вы пытаетесь отправлять и получать файлы, связано и подключено. Если нет, удалите устройство и повторно подключитесь, выбрав Добавить устройство.
Запустите средство устранения неполадок Bluetooth:
-
Выберите Пуск > Параметры > Системный > Устранение неполадок.
-
Выберите Другие средства устранения неполадок и на открывающейся странице нажмите кнопку Выполнить рядом с параметром Bluetooth. Средство устранения неполадок Bluetooth начнет проверку на наличие проблем и успешно исправит их.
Проверьте параметры передачи файлов: Щелкните правой кнопкой мыши значок Bluetooth на панели задач и выберите Пункт Получить файл , чтобы убедиться, что компьютер готов к приему файлов. Убедитесь, что устройство Bluetooth также находится в режиме обнаружения для отправки файлов.
Включите общий доступ к файлам для устройств, использующих шифрование:
-
Выберите Пуск > Параметры > Сеть & Интернет > Дополнительные параметры сети.
-
Выберите Дополнительные параметры общего доступа и на открывающейся странице разверните раскрывающееся меню Все сети. Выберите раскрывающийся список 40- или 56-разрядное шифрование для подключения к обмену файлами. Windows использует 128-разрядное шифрование для защиты подключений общего доступа к файлам. Некоторые устройства не поддерживают 128-разрядное шифрование и должны использовать 40- или 56-разрядное шифрование.
Удаление и повторная установка Адаптера Bluetooth:
-
Откройте диспетчер устройств, выберите Bluetooth. Нажмите и удерживайте (или щелкните правой кнопкой мыши) имя адаптера Bluetooth и выберите Удалить устройство > Удалить.
-
Нажмите кнопку Пуск, а затем выберите Power > Перезапустить. Windows попытается переустановить драйвер.
-
Если Windows не переустановит драйвер автоматически, откройте диспетчер устройств и выберите Bluetooth. Нажмите и удерживайте (или щелкните правой кнопкой мыши) имя адаптера Bluetooth и выберите Проверить наличие изменений оборудования.
Если Bluetooth перестает работать после обновления до Windows 11, это может быть вызвано устаревшими или неисправными драйверами, неактивными службами Bluetooth или проблемами с самим устройством Bluetooth. Чтобы устранить проблему, выполните следующие действия по устранению неполадок.
Добавьте устройство Bluetooth вручную:
-
Выберите Пуск > Параметры > Устройства Bluetooth& > устройства.
-
Выберите Добавить устройство.
-
Выберите параметр Bluetooth для типа устройства, к которому требуется подключиться.
-
Затем ваш компьютер будет искать все доступные устройства. Убедитесь, что устройство, к которому вы хотите подключиться, находится поблизости и готово к связыванию.
-
После обнаружения щелкните устройство, чтобы завершить связывание его с устройством.
Отключите и повторно включите устройство Bluetooth:
Иногда устройство может работать неправильно и его необходимо перезапустить, чтобы снова работать. Поэтому отключите устройство Bluetooth в окне диспетчер устройств и снова включите его.
-
Выберите Пуск > диспетчер устройств и разверните список Bluetooth.
-
На предоставленных устройствах щелкните правой кнопкой мыши устройство, к которому вы подключаетесь, и выберите параметр Отключить устройство.
-
После этого снова щелкните устройство правой кнопкой мыши и выберите пункт Включить устройство.
-
Перезагрузите компьютер и проверка— если проблема Bluetooth устранена.
Проверьте, запущены ли службы Bluetooth:
Некоторые службы должны работать в фоновом режиме, чтобы включить Bluetooth, а затем подключиться к соответствующему устройству. Вот как можно проверка:
-
Выберите клавиши Windows + R и введите services.msc, а затем нажмите кнопку ОК.
-
Откроется окно Службы. В списке служб найдите Службу поддержки Bluetooth. Вы можете нажать клавишу B на клавиатуре, чтобы перейти к службам, начиная с указанной буквы.
-
Найдя устройство, убедитесь, что его состояние запущено.
-
Если он остановлен, щелкните его правой кнопкой мыши и выберите Начать в меню слева.
-
Повторите этот процесс для службы поддержки пользователей Bluetooth и службы шлюза аудио Bluetooth.
Убедитесь, что установлены последние версии драйверов:
Если вы недавно выполнили обновление до Windows 11 или установили обновления Windows 11, возможно, используемый вами сейчас драйвер предназначен для предыдущей версии Windows. Для автоматической проверки наличия обновления драйверов:
-
Выберите Пуск > диспетчер устройств.
-
В диспетчере устройств выберите Bluetooth, а затем выберите имя адаптера Bluetooth, которое может содержать слово «radio».
-
Щелкните правой кнопкой мыши (или нажмите и удерживайте) адаптер Bluetooth, а затем выберите Обновить драйвер > Автоматический поиск обновленных драйверов. Следуйте указаниям, а затем нажмите кнопку Закрыть.
-
После установки обновленного драйвера выберите Запустить > Power > Перезапустить, если появится запрос на перезапуск, а затем проверка, исправляет ли это проблему с подключением.
Проверьте наличие обновления Windows:
Еще раз проверка, есть ли ожидающие обновления Windows.
-
Выберите Пуск > Параметры > клиентский компонент Центра обновления Windows.
-
Нажмите Проверить наличие обновлений. Разрешите ему скачать и установить все доступные обновления.
-
После перезагрузки компьютера проверка если проблема устранена.
Если качество вывода звука через Bluetooth низкое или подключение часто падает, что влияет на воспроизведение звука, выполните следующие действия по устранению неполадок.
Если вы используете устройство Windows 11, начните с запуска автоматического средства устранения неполадок Bluetooth для проблем со звуком или громкости в приложении «Получить справку». Он автоматически запустит диагностика и попытается устранить проблему Bluetooth.
Запустите средство устранения неполадок в разделе «Справка»
Если средству устранения неполадок Bluetooth в приложении «Получить справку» не удается устранить проблему или вы используете более раннюю версию Windows или мобильное устройство, выполните следующие действия по устранению неполадок.
Проверьте параметры громкости и вывода.
-
Щелкните значок Звук на панели задач и убедитесь, что в качестве вывода звука выбрано правильное устройство Bluetooth.
-
Перейдите в раздел Параметры > Системный > звук и в разделе Выходные данные убедитесь, что устройство Bluetooth настроено в качестве выходных данных.
Настройте формат звука до самого высокого качества:
-
Выберите Пуск > Параметры > Устройства Bluetooth & > устройства.
-
Выберите устройство Bluetooth и выберите Дополнительные свойства звука .
Примечание: Вы должны быть подключены к устройству Bluetooth, чтобы увидеть параметр Расширенные свойства звука .
-
В разделе Параметры вывода выберите формат как 2 канала, 16 бит, 48000 Гц (качество DVD-дисков).
Обновление драйверов Bluetooth:
-
В диспетчер устройств разверните узел Bluetooth, щелкните правой кнопкой мыши устройство Bluetooth и выберите Обновить драйвер.
Неоплаченное и повторное связывание устройства Bluetooth:
-
Отключите устройство Bluetooth и попытайтесь повторно подключить устройство к bluetooth & параметры устройств .
Проверьте, поддерживает ли bluetooth протокол A2DP: Проверьте документ или материал, поставляемый с bluetooth, или посетите веб-сайт производителя и убедитесь, что устройство Bluetooth поддерживает протокол A2DP для потоковой передачи звука более высокого качества.
Если подключение Bluetooth продолжает падать и требует частого повторного связывания, выполните приведенные ниже действия по устранению неполадок.
-
Отключите режим экономии заряда: Щелкните значок Батареи на панели задач и проверка, включен ли режим экономии энергии. Если это так, отключите его, чтобы не мешать подключению Bluetooth.
-
Отключите функцию энергосбережения в диспетчер устройств: В диспетчер устройств разверните узел Bluetooth, щелкните правой кнопкой мыши устройство Bluetooth и выберите вкладку Управление питанием, снимите флажок Разрешить компьютеру отключить это устройство, чтобы сэкономить питание.
-
Перезапустите службу Bluetooth: Выберите клавиши Windows + R и введите services.msc, а затем нажмите кнопку ОК. Прокрутите вниз до пункта Служба поддержки Bluetooth, щелкните правой кнопкой мыши и выберите Перезапустить.
-
Обновление драйверов Bluetooth:В диспетчер устройств разверните узел Bluetooth, щелкните правой кнопкой мыши устройство Bluetooth и выберите Обновить драйвер.
Все способы:
- Причина 1: Повреждение наушников
- Причина 2: Неправильное подключение
- Причина 3: Некорректные настройки
- Способ 1: Выбор устройства
- Способ 2: Проверка устройства в списке оборудования для вывода звука
- Причина 4: Проблема с драйверами
- Причина 5: Деактивирована служба
- Причина 6: Неполадки в работе ОС
- Способ 1: Встроенное средство устранения неполадок
- Способ 2: Проверка целостности системных файлов
- Способ 4: Восстановление системы
- Вопросы и ответы: 0
В операционной системе Windows реализовано несколько способов проверки звука на компьютере/ноутбуке, поэтому ознакомьтесь с инструкцией по ссылке ниже, поскольку методы из статьи могут пригодиться по ходу выполнения рекомендаций из данного руководства.
Подробнее: Проверка звука на компьютере
Причина 1: Повреждение наушников
В первую очередь проверьте наушники на предмет повреждений. Если это проводное устройство, внимательно осмотрите кабель: на нем не должно быть различных механических признаков неполадки, например переломов шнура или оголенных контактов. Также следует обратить внимание на сам штекер. Если есть возможность, подключите наушники к другому устройству, допустим смартфону, и проверьте работоспособность оборудования.

Причина 2: Неправильное подключение
В случае с персональными компьютерами также стоит проверить правильность подключения, поскольку на звуковой карте, как правило, несколько 3,5-милиметровых разъемов, которые предназначены для подключения не только гарнитуры, но и микрофона, а также внешних подсистем. Убедитесь в правильном подключении оборудования – к разъему зеленого цвета.

Если на передней части корпуса также есть разъемы звуковой карты, выполните подключение через него, или наоборот. Все зависит от того, через какой порт изначально вы пытались подключить наушники.
То же касается и ноутбуков, у которых звуковой разъем не совмещенный (ранние модели) – посмотрите маркировку и найдите нужный вариант.
Причина 3: Некорректные настройки
Иногда требуются дополнительные настройки после подключения наушников, например выбор оборудования для вывода сигнала. Особенно часто проблема с параметрами происходит, когда на ПК используются сразу несколько устройств для вывода звука.
Способ 1: Выбор устройства
Если вам кажется, что Windows 11 не видит наушники, вполне вероятно, что на самом деле он их уже определил, но для звучания выбрано другое устройство:
- Нажмите на кнопку «Пуск» и запустите предустановленное средство «Параметры».
- На вкладке «Система» щелкните по строке «Звук», расположенной в основной части окна интерфейса.
- Разверните меню в блоке «Вывод» и посмотрите, определяются ли наушники. Если да, то назначьте вывод звука через них.



Иногда наушники в системе определяются как динамики, поэтому можете попробовать поочередно переключаться между устройствами и проверять каждое из них.
Что касается беспроводных наушников, то зачастую, чтобы ОС их увидела, нужно правильно выполнить подключение – добавить новое Bluetooth-устройство. Как это сделать, читайте в нашем отдельном материале.
Подробнее: Подключаем беспроводные наушники к компьютеру
Способ 2: Проверка устройства в списке оборудования для вывода звука
Если наушники отключены на программном уровне непосредственно в системе, тогда кажется, что Windows 11 их не видит. В этом случае следует обратиться к еще одному встроенному средству управления аудиооборудованием в ОС. Здесь можно как задать устройство для вывода звука по умолчанию, так и активировать отключенные девайсы.
- Одновременно нажмите на клавиши «Win + R», чтобы открыть окно «Выполнить», затем введите команду
mmsys.cplи нажмите на «ОК». - Отобразится панель управления звуком Windows 11. Посмотрите, какие устройства используются. Если наушники отключены, тогда рядом с устройством будет значок в виде черной стрелки. Щелкните по устройству правой кнопкой мыши и выберите пункт «Включить».
- После этого можете повторно вызвать контекстное меню оборудования и активировать опцию «Использовать по умолчанию».
- Чтобы отобразить отключенные на программном уровне устройства, кликните ПКМ по свободной области окна панели и отметьте пункт «Показать отключенные устройства».



Если вы произвели какие-либо настройки в панели управления звуком, не забудьте применить и сохранить новые параметры, нажав на соответствующие кнопки внизу.
Причина 4: Проблема с драйверами
Бывают ситуации, когда Windows 11 не видит наушники из-за проблем с программным обеспечением звуковой карты. Вероятно, в работе драйвера произошел сбой. Есть несколько решений, которые смогут помочь исправить данную неполадку:
- Первое, что нужно сделать, — обновить версию используемого драйвера. Для этого запустите «Диспетчер устройств», кликнув правой кнопкой мыши по «Пуску» и выбрав одноименный пункт.
- Разверните меню «Звуковые, игровые и видеоустройства», затем в отобразившемся списке найдите звуковую карту и дважды кликните по ней левой кнопкой мыши.
- В открывшемся окне перейдите на вкладку «Драйвер» и щелкните по кнопке «Обновить драйвер».
- Выберите строку «Автоматический поиск драйверов».



ОС автоматически проверит серверы Microsoft и локальное хранилище на наличие более новой версии программного обеспечения, после чего будет предложено установить ее.
Также можете попробовать альтернативную переустановку драйверов – посредством удаления устройства из списка оборудования «Диспетчера устройств». Для этого в окне со свойствами звуковой карты на вкладке «Драйвер» нажмите по «Удалить устройство».

В появившемся системном окне отметьте пункт «Попытка удалить драйвер для этого устройства», если он есть, и подтвердите действие.
Устройство будет удалено, но после перезагрузки Виндовс все необходимые программные компоненты автоматически инсталлируются.
В крайнем случае можете попробовать иные способы обновления драйвера для звуковой карты. Если проблема с определением наушников заключается именно в этом, тогда один из вариантов, описанных в статье по ссылке ниже, должен помочь.
Подробнее: Обновление звукового драйвера в Windows 11
Причина 5: Деактивирована служба
Когда проблема касается не только наушников, но и других подключенных аудиоустройств, посмотрите, активна ли служба, отвечающая за работу аудиодрайвера. Если нет, то запустите ее самостоятельно:
- Откройте оснастку «Службы», отыскав ее через строку системного поиска.
- В центральной части окна найдите службу «Windows Audio» и дважды кликните по ней левой кнопкой мыши, чтобы открыть окно с ее «Свойствами».
- В меню «Тип запуска» выберите пункт «Автоматически», затем кликните по «Запустить».
- Останется применить настройки и сохранить их, нажав на отведенные для этого кнопки внизу.




На этом активация службы завершена. Проверьте, стала ли определять Виндовс наушники. Если этого не произошло, переходите к следующему возможному решению проблемы.
Причина 6: Неполадки в работе ОС
Зачастую проблемы с определением аудиоустройств, в частности наушников, связаны со сбоями в работе операционной системы. Есть несколько встроенных методов, с помощью которых может получиться их устранить.
Способ 1: Встроенное средство устранения неполадок
В Windows 11 реализовано специальное средство, которое проверяет различные программные и аппаратные компоненты на работоспособность.
- Откройте штатные «Параметры» и на вкладке «Система» выберите строку «Устранение неполадок» в основной части окна.
- Затем нажмите на «Другие средства устранения неполадок».
- В списке функций отыщите «Звук» и кликните по кнопке «Запуск».
- После непродолжительного анализа отобразится окно со списком устройств. Отметьте в нем ваши наушники и щелкните по «Далее».




Далее средство предложит различные рекомендации, которые смогут помочь решить неполадку при условии, что проблемы будут найдены.
Способ 2: Проверка целостности системных файлов
Вследствие нарушения целостности системных файлов также могут происходить различные сбои в работе аудиооборудования. Для такого случая в ОС также предусматриваются специализированные средства – утилиты SFC и DISM, которые проверяют Windows на наличие поврежденных файлов и восстанавливают и их самих, и их хранилища. Более подробная информация доступна в нашем отдельном руководстве.
Подробнее: Восстановление системных файлов в Windows 11

Способ 4: Восстановление системы
Когда ничего не помогает, может потребоваться откат Виндовс до того момента, когда проблемы не было. Если вы периодически создаете точки восстановления или функция активирована по умолчанию, тогда есть смысл применить встроенную возможность – откат к такой точке восстановления, о чем ранее мы также писали в статье на сайте.
Подробнее: Восстановление системы Windows 11 с помощью точек восстановления

Наша группа в TelegramПолезные советы и помощь
Were you trying to pair a device to your PC but the Windows Bluetooth “Add a device” couldn’t detect any device even though there is at least one nearby Bluetooth device in range? This guide explains what could be wrong and shows a few workarounds you can try to fix the issue.
Also see: Bluetooth Disappeared after Windows 11/10 Update (Fix)
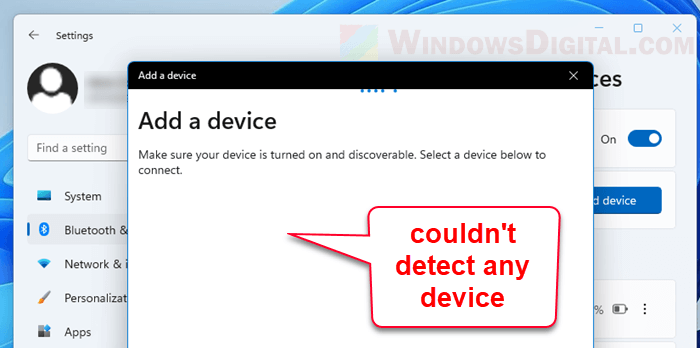
How to fix Bluetooth not discovering devices in Windows 11
Like mentioned, if Windows couldn’t discover any nearby Bluetooth device in range, make sure the device you want to pair to your PC has its Bluetooth turned on and close enough for the PC’s Bluetooth adapter to detect it. If everything is intact and working as intended but Windows still couldn’t detect any device at all, it may be due to a driver issue.
This can often be fixed by updating the Bluetooth driver, or by uninstalling and reinstalling the Bluetooth driver. If updating or reinstalling the Bluetooth driver doesn’t resolve the issue, it may indicate the Bluetooth adapter is failing.
Fix 1: Disable and Enable the Bluetooth adapter
Before trying to update or uninstall the Bluetooth driver, try to quickly disable and re-enable the Bluetooth adapter to see if it can resolve the issue. Follow the steps below to do so.
On Windows 11, go to Start, search for and open “Device Manager“.

Next, click on Bluetooth to expand the device category to show all Bluetooth related devices on your PC. Then, right-click on your Bluetooth adapter and select Disable device.
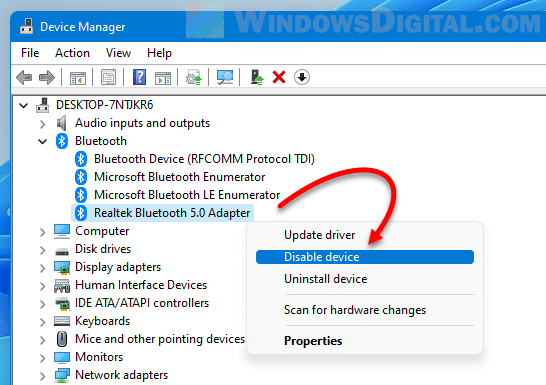
When Device Manager prompt for confirmation, click Yes to continue.
To re-enable the Bluetooth adapter, right-click it again and select Enable device.
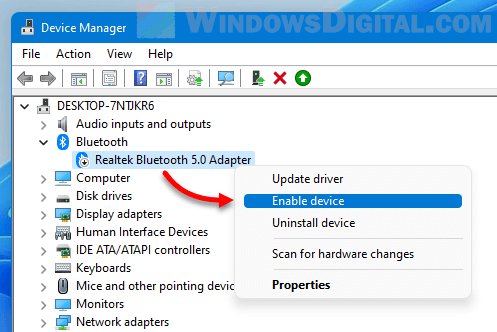
Immediately after re-enabling the Bluetooth adapter, go back to Settings > Bluetooth & devices > Devices and turn on Bluetooth. Try to “Add a device” again and see if it can detect any Bluetooth device now.
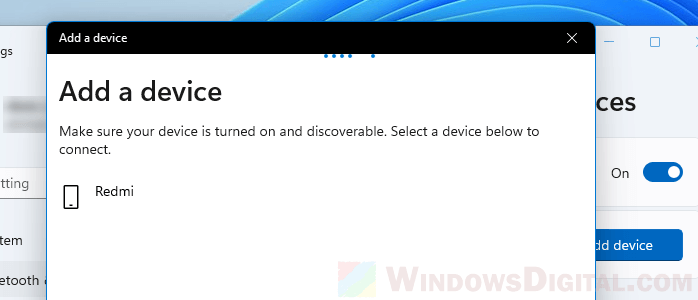
Fix 2: Update Bluetooth Driver
If the driver of your Bluetooth adapter was incorrectly installed or is outdated, it could cause issues such as unable to discover nearby Bluetooth devices. Updating the Bluetooth driver can often fix the issue.
To update the Bluetooth driver, go to Start, search for and open “Device Manager“.
Next, click on Bluetooth to expand it. Right-click on your Bluetooth adapter and select Update driver.
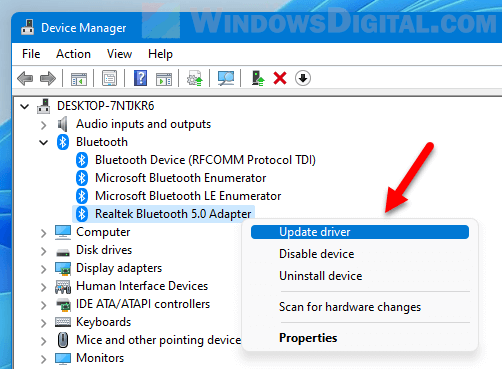
In the Update Drivers window, select “Search automatically for drivers“.
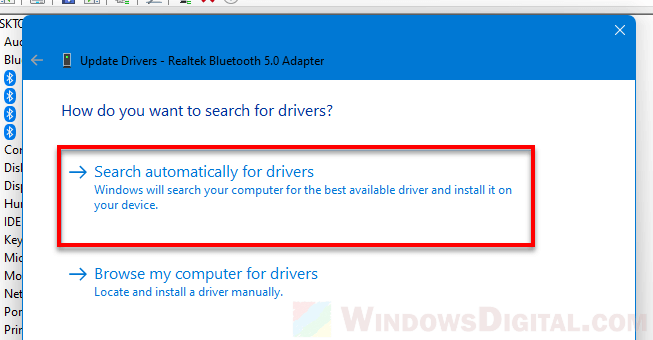
If Windows shows “the best drivers for your device are already installed”, click on “Search for updated drivers on Windows Update“.
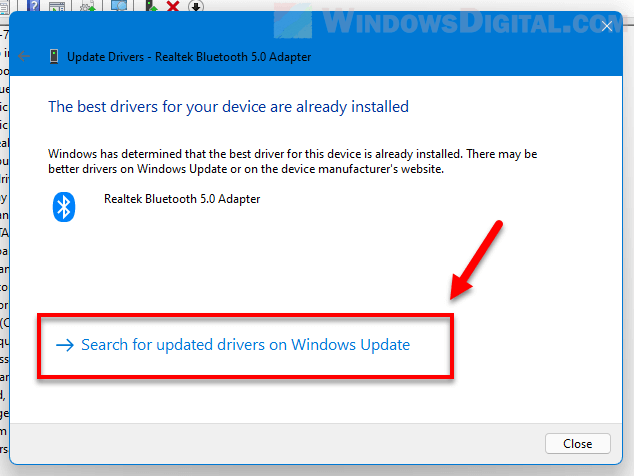
Next, run Windows Update to allow Windows to automatically search for the latest driver for your Bluetooth adapter from Microsoft’s drivers repository and install it for you.
After Windows updated the Bluetooth driver, restart your PC. Once restarted, retry the Bluetooth “Add a device” again.
If Windows didn’t install any updated driver, try the next fix to uninstall the Bluetooth driver to allow Windows 11 to automatically look for and install the best driver for your adapter.
Fix 3: Uninstall Bluetooth Driver
In Windows 11 or 10, when Windows detects a new hardware whose driver isn’t installed yet, it will attempt to automatically install the driver for the hardware on the next restart or upon running Windows Update. It will seek the driver from Microsoft’s drivers repository and install it so that the hardware can work on your PC.
Thus, uninstalling the problem Bluetooth driver will allow Windows to automatically look for the best driver for your Bluetooth adapter again. Here’s how to do so via Device Manager.
Go to Start, search for and open Device Manager. Click on Bluetooth to expand it. Then, right-click on your Bluetooth adapter and select Uninstall device.
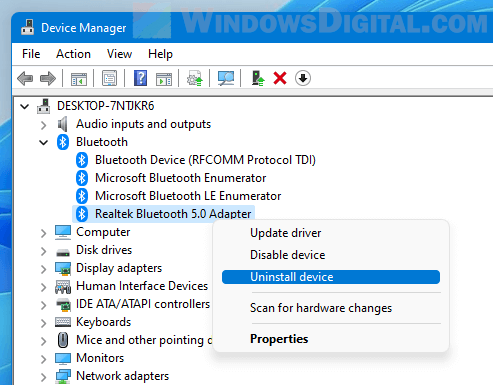
In the Uninstall Device window, select the checkbox that says “attempt to remove the driver for this device”, then click on Uninstall.
Wait for the uninstall process to complete. Once done, restart your PC to allow Windows to search for and install the best driver for your Bluetooth adapter.
Once restarted, turn on Bluetooth and retry to “Add a device” again.
If the Bluetooth driver doesn’t get reinstalled on next restart, run Windows Update instead.
Windows couldn’t recognize the Bluetooth adapter
If you have a very unique Bluetooth adapter/receiver, you may need to manually find the driver from its manufacturer’s website if Windows couldn’t find the driver from its repository. For external USB or PCI Bluetooth adapter, check if you have a driver CD that comes with the Bluetooth adapter. Otherwise, try to search for the driver with your Bluetooth adapter’s model as keyword on the manufacturer’s website or on Google.
If you have a built-in Bluetooth adapter that comes with your PC, especially laptop computers, you may want to search for the driver from your laptop’s manufacturer website, for example, dell.com for Dell laptops, etc.
If Windows couldn’t detect your Bluetooth adapter at all when you click on Device Manager > Action > Scan for hardware changes, it may indicate the adapter is failing.
Компьютер не видит наушники: возможные причины и решения
Иногда при подключении компьютер не видит наушники. Такое случается и с проводными, и с Bluetooth-моделями. Разбираемся, почему возникла проблема и как исправить ситуацию.
Компьютерный мастер с 9-летним стажем работы
Причины
Не видит проводные наушники
Эксперт
Итоги
Причины
Не видит проводные наушники
Эксперт
Итоги

Причина может таиться в настройках, драйверах или появилась из-за повреждения устройства. В этой статье подробнее разберем, почему компьютер не видит наушники. Проверить подключение и решить распространенные проблемы чаще всего можно самостоятельно. Рассказываем, как это сделать.
Почему компьютер или ноутбук не видит Bluetooth-наушники
Беспроводные наушники удобны, но иногда компьютер просто не находит их в списке доступных устройств. Такое возможно, если они полностью разряжены — так что сначала подключите аксессуар к источнику питания. Если не помогло, стоит рассмотреть другие вероятные причины.
1. Ошибка подключения
Если наушники подключились к другому устройству или не активированы, компьютер их не найдет.
Что делать
- Отключите наушники от сторонних устройств — телефона, телевизора, планшета.
- Переведите устройство в активное состояние. Удерживайте кнопку питания несколько секунд или извлеките наушники из кейса, если они включаются автоматически.
- Удостоверьтесь, что компьютер «увидел» аксессуар в списке доступных Bluetooth-устройств.
- После повторного подключения проверьте, есть ли звук.
2. Неправильно выбран источник звука
Компьютер может передавать аудио на колонки или иное устройство — даже в монитор, если модель поддерживает такую опцию. Потребуется сделать наушники источником звука.
Что делать

- Зайдите в параметры звука. Проще всего нажать на значок громкости внизу панели управления. Но можно открыть нужный раздел через меню «Настройки — Bluetooth и устройства».
- Выберите наушники в разделе «Устройство вывода».
- На macOS выберите наушники в разделе системных настроек «Звук».
3. Bluetooth отключен на компьютере
Иногда адаптер Bluetooth выключен или работает неправильно из-за сбоя. На некоторых моделях соединение отключается при простое для экономии энергии.
Что делать

- В параметрах Windows зайдите в «Устройства», выберите «Bluetooth и устройства» и включите беспроводную передачу данных.
- На macOS откройте системные настройки, найдите и активируйте Bluetooth.
- Чтобы проверить исправность Bluetooth, нажмите Win + X, зайдите в «Диспетчер устройств» и выберете Bluetooth-адаптер. На экране отобразится состояние устройства.
- Установите сопряжение с наушниками и проверьте звучание.
4. Проблемы с драйверами
На современных ПК драйвера для дополнительного оборудования устанавливаются автоматически. Однако нельзя исключить, что проблема возникла именно с ними — что-то пошло не так при обновлении, драйвера «слетели», устарели. Или возник конфликт программного обеспечения наушников и звуковой карты.
Что делать

- Откройте «Диспетчер устройств», выберите Bluetooth-адаптер, щелкните правой кнопкой мыши и нажмите «Обновить драйвер».
- Если устройство вообще без драйверов, оно будет помечено восклицательным знаком. Скачайте программное обеспечение с официального сайта производителя и установите.
- После установки перезагрузите компьютер.
- Если не помогло, удалите драйвера наушников и звуковой карты, перезагрузите компьютер и попробуйте повторить процесс заново.
Почему ПК или ноутбук не видит проводные наушники через разъем
Иногда проводные наушники подключены, но звука нет. Возможно, на компьютере включен беззвучный режим или громкость убавлена до нуля. Но чаще проблемы связаны с разъемами, настройками или драйверами.
1. Проблема в кабеле или разъеме
Если перебит кабель или поврежден разъем, сигнал не проходит. Случается, что причина совсем банальна — штекер вставлен не до конца.
Что делать
- Осмотрите разъем, возможно, в нем скопилась грязь или есть следы повреждений.
- Аккуратно очистите разъем от грязи. Можно использовать зубочистку, обернутую спиртовой салфеткой. Только не давите слишком сильно.
- Попробуйте вставить штекер до упора или провернуть его.
- Чаще всего кабель оказывается перебит в местах излома около штекера и наушников. Покрутите провод из стороны в сторону, при определенном положении звук может появиться.
- Если наушники подключаются через USB, попробуйте разные порты.
- У наушников с микрофоном два штекера: зеленый и розовый. Они должны подключаться к разъемам соответствующих цветов.
- Протестируйте наушники на разных устройствах, чтобы удостовериться в их исправности.
- Подключите другие наушники — если они в порядке, вероятно, причина в кабеле.
2. Неправильно выбран источник звука
Система может передавать аудио на колонки или через HDMI. Если ПК использует другие динамики, звук идет не в наушники.
Что делать
- В Windows загляните в параметры звука. Можно открыть настройки, нажав по значку громкости в правом нижнем углу.
- Выберите наушники в разделе «Устройство вывода».
- На macOS зайдите в системные настройки, в разделе «Звук» выберите наушники.
3. Проблемы с драйверами
Как и в случае с беспроводными наушниками, порой система не распознает устройство из-за проблем с драйверами.
Что делать

- Через диспетчер устройств откройте «Аудиовходы и выходы».
- На нужном девайсе кликните правой кнопкой мыши и обновите драйвер.
- После установки перезагрузите ноутбук или компьютер.
- Если мера не помогла, удалите драйвер, перезагрузите ПК и попробуйте подключиться заново.
Мнение эксперта
Компьютерный мастер с девятилетним стажем Никита Бровин поделился другими вероятными причинами, почему звук не воспроизводится через наушники.
«Часто проблемы с подключением беспроводных наушников к ПК возникают из-за внешних Bluetooth-адаптеров. Дешевые USB-адаптеры плохо держат соединение и работают нестабильно при подключении сразу нескольких устройств, особенно со старыми версиями Bluetooth. Попробуйте вынуть адаптер из порта на несколько секунд, затем подключите обратно.
Еще одна распространенная неисправность — ошибка сопряжения Bluetooth-устройств. Компьютер может видеть наушники, но они либо не подключаются, либо определяются как „Головной телефон“ с низким качеством звука. В этом случае необходимо перейти в „Настройки“ — „Bluetooth и другие устройства“, кликнуть по наушникам, выбрать „Удалить устройство“ и произвести сопряжение заново.
У проводных наушников со временем окисляется штекер Jack, из-за этого ухудшается контакт, устройство может не определяться. Если ранее наблюдались потрескивания, либо звук вовсе мог пропадать, причина может быть в налете на контактах. Необходимо очистить штекер, протерев его спиртом или обычным ластиком», — советует эксперт.
Чек-лист: что делать, если компьютер или ноутбук не видит наушники
Составили чек-лист, который может помочь быстро «реанимировать» подключение и вернуть звук в наушники.
- Проверьте, включены ли Bluetooth-наушники, не разрядилась ли на них батарея и не подключены ли они к другому устройству.
- Убедитесь, что Bluetooth активирован и сопряжение установлено.
- В настройках компьютера или ноутбука выберите правильное устройство вывода.
- При использовании проводных наушников удостоверьтесь, что штекер вставлен до конца.
- Осмотрите разъем и кабель на наличие грязи и повреждений.
- Очистите разъем от пыли и грязи, а штекер протрите спиртом или ластиком.
- Обновите драйверы Bluetooth или аудиокарты.
- Перезагрузите компьютер.
- Проверьте работоспособность наушников на другом устройстве.