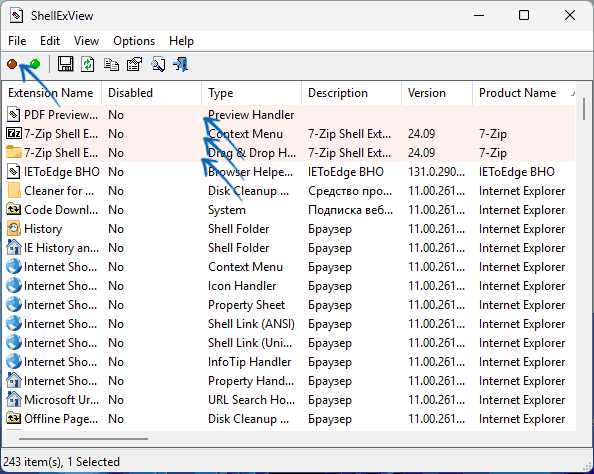Некоторые пользователи Windows 11/10 и других версий ОС могут столкнуться с ситуацией, когда Проводник не открывается при попытке открыть его с ярлыка, исполняемого файла, открытии папок и в других ситуациях.
В этой инструкции подробно о возможных причинах такого поведения и способах исправить ситуацию.
Простые способы решения проблемы
Прежде чем приступить, одно примечание: предложенные методы относятся к ситуации, когда сама Windows работает и рабочий стол загружается, а отдельные окна Проводника не открываются.
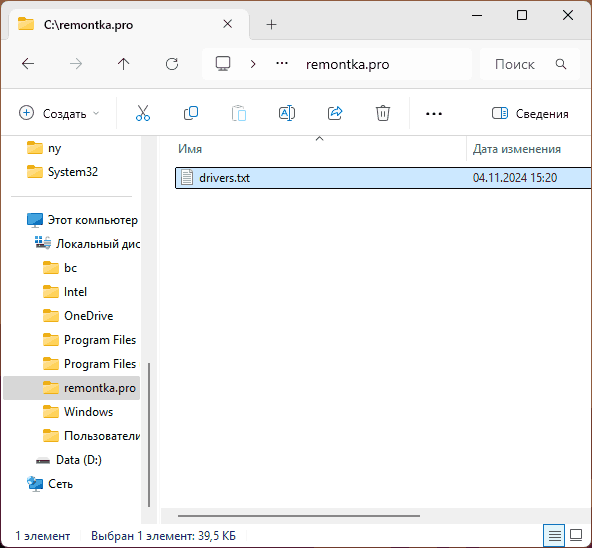
Если речь идёт о системном процессе (который участвует в работе интерфейса Windows) на сайте присутствует отдельная инструкция: Бесконечно перезапускается explorer.exe и мигает рабочий стол в Windows — что делать?
Начнём с простых методов решения проблемы, если Проводник не запускается:
- Попробуйте выполнить простую перезагрузку компьютера, при этом используйте именно пункт «Перезагрузка», а не «Завершение работы» в меню, это может быть важным фактором.
- Если проблема возникла недавно, попробуйте использовать точки восстановления системы: нажмите клавиши Win+R на клавиатуре, введите rstrui и нажмите Enter, выберите точку восстановления системы на дату до появления проблемы, используйте её. Если клавиши Win+R не работают, вы можете открыть диспетчер задач через меню Ctrl+Alt+Delete и использовать опцию запуска новой задачи для выполнения rstrui.
- В случае, если папки стали открываться не в «Проводнике», а в каком-то другом файловом менеджере, внимательно изучите его настройки, с большой вероятностью, соответствующие опции там найдутся. Второй вариант: если вы не пользуетесь альтернативным файловым менеджером, но папки открываются в нём, просто удалите его в «Параметры» — «Приложения» или «Панель управления» — «Программы и компоненты». И ещё одна возможность: проверьте контекстное меню папок, есть ли там дополнительные пункты «Открыть» кроме используемого по умолчанию (верхнего) и как будет открываться папка при их использовании.
- При наличии каких-либо программ для изменения оформления системы и Проводника, в частности — ExplorerPatcher, проверьте, решит ли проблему их удаление.
- Если Проводник перестал запускаться после установки обновлений Windows, попробуйте удалить их.
- Попробуйте выполнить проверку и восстановление системных файлов Windows: запустите командную строку от имени администратора, по порядку используйте команды
dism /online /cleanup-image /restorehealth sfc /scannow
после чего перезагрузите компьютер. Восстановление системных файлов можно выполнить и с флешки WinPE.
- Если Проводник не открывается с какого-то конкретного ярлыка или панели задач, при этом работает при открытии папок или путём запуска файла explorer.exe из папки C:\Windows, попробуйте создать ярлык заново или закрепить Проводник из указанного файла на панели задач заново.
- В случае, если не открываются только папки библиотек, такие как Документы, Изображения, Музыка, Видео, Загрузки, вы можете открыть их напрямую из их фактического расположения в
C:\Пользователи\Имя_пользователя
также может помочь восстановление параметров по умолчанию для библиотек, подробнее — в этой инструкции.
В некоторых случаях описанных выше способов оказывается достаточно для решения проблемы, но не всегда. В этом случае можно прибегнуть к описанным далее вариантам.
Расширения Проводника
Многие программы, устанавливаемые на компьютере, также устанавливают дополнительные модули или «Расширения» Проводника Windows, которые не всегда работают исправно. Чтобы проверить, не в них ли дело:
- Загрузите утилиту ShellExView с официального сайта и запустите её от имени администратора.
- Обратите внимание на все расширения, выделенные розовым цветом (можно также отсортировать список по столбцу «Product Name») — это расширения, установленные сторонними программами. Попробуйте отключить их все используя кнопку отключения в меню инструментов, клавишу F7 или контекстное меню соответствующих пунктов.
- Перезагрузите компьютер (либо перезапустите Проводник) и проверьте, запускается ли Проводник теперь.
Если всё работает исправно, при этом некоторые из отключенных расширений вам нужны, можно попробовать включать их по одному, пока не найдётся то, которое приводит к поломке «Проводника».
Создание нового пользователя
В некоторых случаях проблемы с запуском «Проводника» связаны с какими-то повреждениями или особенностями учётной записи пользователя Windows.
Например, некоторые из тех, кто использует системную учётную запись «Администратор» иногда сталкиваются с рассматриваемой проблемой, но даже если это не так в вашем случае, рекомендую проверить работу «Проводника» в новой учётной записи. Возможный вариант действий:
- Запустите командную строку от имени администратора и введите команду
net user имя_пользователя /add
Имя пользователя замените на любое удобное. Есть и другие способы создать нового пользователя Windows
- Зайдите под вновь созданной учётной записью и проверьте, запускается ли проводник теперь.
Если всё работает исправно, вы можете перенести файлы и данные из учётной записи другого пользователя, сделать текущего пользователя администратором и работать под ним.
Некоторые дополнительные нюансы и способы, которые могут помочь разобраться с проблемами запуска Проводника и исправить ситуацию:
- Проверьте, запускается ли Проводник в безопасном режиме (способы зайти в безопасный режим) и/или при чистой загрузке Windows. Если в этом случае всё работает исправно, возможно, причина в программах в автозагрузке или сторонних службах.
- Может иметь смысл проверить компьютер на наличие вирусов и вредоносного ПО, используя KVRT, MinerSearch, средств удаления вредоносных программ.
- В случае, если ничего не помогает, можно выполнить сброс системы, например — этим способом для Windows 11 или же путём «Обновления на месте».
В случае, если ваша ситуация с «Проводником» Windows отличается, и проблема сохраняется, опишите в комментариях — что именно и при каких условиях происходит, какие действия уже предпринимались и к чему они привели. Возможно, решение удастся найти.
Applies ToWindows 11 Windows 10
Примечание: проводник — это не то же средство, что и Microsoft Edge. Чтобы открыть Microsoft Edge, в поле поиска на панели задач введите Microsoft Edge и выберите его в результатах.
Чтобы открыть проводник в Windows 11, выберите проводник на панели задач или нажмите клавишу с логотипом Windows + E на клавиатуре.
Если проводник не открывается, попробуйте сделать следующее.
Выберите Пуск > Параметры > Центр обновления Windows . Затем выберите пункт Проверить наличие обновлений. Установите все доступные обновления и перезапустите устройство при необходимости.
Даже при отсутствии обновлений, требующих перезапуска, последний обеспечит установку всех обновлений, находящихся в состоянии ожидания.
Если вы выполнили предыдущие шаги и проводник по-прежнему не запускается или не открывается, сброс компьютера может помочь. Сведения о том, как это сделать, см. в статье Сброс или переустановка Windows.
Если проводник не работает более надежно после выполнения этих действий, отправьте отзыв через Центр отзывов, чтобы корпорация Майкрософт могла изучить потенциальные проблемы.
Статьи по теме
Справка в проводнике
Поиск документов в Windows
Просмотр всех файлов OneDrive в проводнике
Нужна дополнительная помощь?
Нужны дополнительные параметры?
Изучите преимущества подписки, просмотрите учебные курсы, узнайте, как защитить свое устройство и т. д.
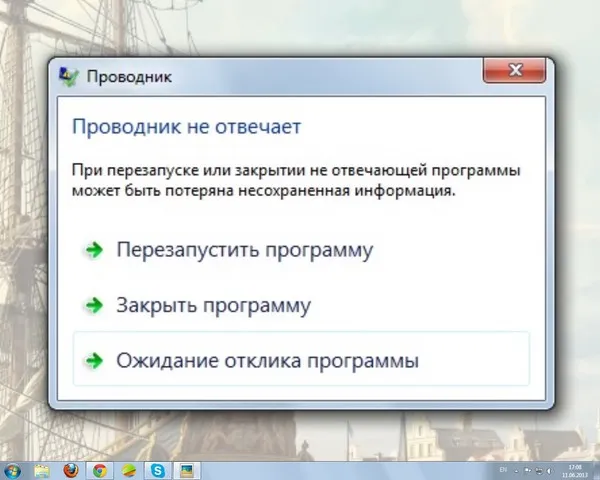
28.10.2023
Содержание
- 1 Почему возникает ошибка «Проводник не отвечает»
- 2 Перезапуск Проводника
- 3 Использование инструмента «Проверка файлов системы»
- 4 Обновление драйверов
- 5 Отключение контекстного меню
- 6 Очистка временных файлов
- 7 Проверка на вирусы и вредоносное ПО
- 8 Проверка жёсткого диска
- 9 Заключение и резюме
При работе в операционной системе пользователи могут столкнуться с ошибкой «Проводник не отвечает» в Windows 11 и других версиях Виндовс. Это происходит по разным причинам. Если Проводник в ОС не реагирует на действия владельца ПК, человек не может управлять папками, файлами и внешними дисками. Почти все документы в компьютере в этот момент недоступны. В результате пользователи не могут полноценно применять некоторые функции операционной системы.
Дальше мы объясним, как исправить проблему с Проводником, если владелец ПК пользуется современными ОС от Майкрософт или только собирается купить Windows 10 или 11. Эта информация поможет быстро восстановить доступ к файлам и папкам на компьютере. Также пользователи будут лучше знать, что может вызвать ошибку с Проводником.
Почему возникает ошибка «Проводник не отвечает»
Когда Проводник не реагирует на команды пользователя, это нередко связано с программными сбоями в системе. Также иногда эта проблема возникает, если в ОС задействовано большое количество процессов. В результате у компьютера не остаётся ресурсов для нормальной работы Проводника.
Другие потенциальные причины проблем с Проводником:
- заражение ПК вредоносным контентом;
- применение устаревших драйверов;
- ошибки в работе жёсткого диска;
- недостаток свободного места в накопителях.
В зависимости от причин ошибки «Проводник не работает в Windows 10», исправление выполняют разными методами.
Перезапуск Проводника
Когда диспетчер файлов операционной системы не отвечает на команды пользователей, в первую очередь рекомендуется перезапустить это приложение. Часто даже этого достаточно, чтобы ПО нормально заработало.
Чтобы заново запустить Проводник, откройте диспетчер задач. Кликните правой кнопкой мыши по меню «Пуск» и выберите вариант «Диспетчер задач». Найдите Проводник в списке запущенных приложений. Щёлкните по этому процессу правой кнопкой мыши и выберите «Перезапустить». После следующего запуска программа должна работать без ошибок.
Использование инструмента «Проверка файлов системы»
Ещё одно решение для проблемы «Проводник перестал отвечать» — применение специального инструмента для проверки целостности системных файлов. Его полезно использовать, если существует подозрение на ошибки в работе ОС.
Нужно запустить командную строку от имени администратора, ввести команду sfc /scannow и нажать Enter. После этого приложение автоматически просканирует систему, выявит повреждённые файлы и по возможности восстановит их.
Обновление драйверов
В редких случаях Проводник перестаёт нормально работать, потому что в системе не установлены новые драйверы. Чтобы исправить эту проблему, зайдите в «Пуск — Параметры — Обновление и безопасность — Центр обновления Windows». Здесь отображаются все доступные патчи для системы. Если какие-то обновления ещё не установлены, рекомендуется скачать их как можно быстрее. Чтобы использовать этот метод устранения ошибки с Проводником, необходимо подключение к интернету.
Отключение контекстного меню
Иногда ошибка «Проводник не отвечает» в Windows 11 и 10 связана с контекстным меню панели задач. Чтобы восстановить работоспособность диспетчера файлов, необходимо открыть редактор локальной групповой политики. Нажмите Win+R, введите gpedit.msc и кликните Ок. Дальше откройте «Конфигурация пользователя — Административные шаблоны — меню «Пуск» и панель задач». В правой части окна найдите строку «Закрыть доступ к контекстному меню для панели задач». Откройте этот раздел, выберите для него положение «Включено» и кликните Ок.
Позже контекстное меню можно аналогичным образом включить обратно. Необходимо лишь выбрать для него положение «Отключено» или «Не задано».
Очистка временных файлов
Иногда в работе Проводника возникают проблемы, потому что на компьютере скопилось слишком много временных файлов. Когда на дисках ПК остаётся мало свободного места, это может повлиять на быстродействие ОС и некоторых приложений.
Для исправления ошибки «Проводник не работает» в Windows 10, рекомендуется удалить временные файлы. Для этого откройте «Пуск — Параметры — Система — Хранилище». Здесь отображаются разделы подключённых накопителей. Необходимо выбрать раздел с операционной системой и нажать на кнопку «Удаление временных файлов».
Проверка на вирусы и вредоносное ПО
У некоторых пользователей проблема с Проводником возникает при заражении компьютера вредоносным ПО. Чтобы проверить эту вероятность, нужно запустить сканирование ПК на вирусы. Для этого можно использовать встроенный Windows Defender или платные приложения от сторонних разработчиков. Скорость проверки будет зависеть от количества файлов в компьютере.
Если сканирование ничего не обнаружило, перезагрузите ПК и выполните повторную проверку сразу после запуска. Это повысит шанс на выявление вирусов.
Проверка жёсткого диска
Когда в Windows 10 или 11 появляется ошибка «Проводник не отвечает», полезно проверить жёсткий диск на ошибки. Для этого достаточно использовать встроенный инструмент системы.
Запустите командную строку от имени администратора и введите в ней команду chkdsk буква_диска: параметры_проверки. Среди параметров проверки можно указать F — автоматическое исправление и R — сканирование повреждённых секторов и восстановление информации. В это случае команда выглядит вот так — chkdsk C: /F /R.
Если нужно проверить раздел, который сейчас используется системой, рекомендуется перезагрузить ПК и выполнить проверку сразу после этого.
Заключение и резюме
Существует несколько способов решения проблемы «Проводник перестал отвечать». Большинство из них достаточно просты и не требуют установки на компьютер дополнительного софта. Также эти процедуры быстро выполняются. Если Проводник перестанет отвечать на команды, даже начинающие пользователи легко восстановят работоспособность диспетчера файлов ОС.
Всем привет! Скорее всего вы читаете эти строки, потому что не можете открыть «Проводник» в Windows (он же explorer.exe). Проблема достаточно древняя и может возникать на всех версиях «Окон». «Проводник» может не открываться напрямую, кликая по ярлыку. В некоторых случаях дополнительно невозможно открыть какую-то папку, ярлык. Бывает, что и программы тоже нормально не запускаются.
Содержание
- Первые действия
- Восстановление системы
- Удаление программ оформления
- Восстановление целостности системных файлов
- Пересоздание ярлыка
- Выключение доп расширений программ
- Новый пользователь
- Удаление обновлений Виндовс
- Дополнительные советы
- Видео
- Задать вопрос автору статьи
Первые действия

Итак, если у нас не запускается «Проводник» в Windows 10, 11, 7 или 8 – просто перезагрузите систему. Сам с подобным сталкивался несколько раз, но чаще всего перезагрузка помогает. Если это не помогло, попробуйте вызвать «Диспетчер задач», зажав кнопки:
Ctrl + Shift + Esc
Читаем – как еще можно вызвать диспетчер задач.
В «Процессах» найдите «Проводник», кликните по нему правой кнопкой мыши и выберите команду «Перезапустить».
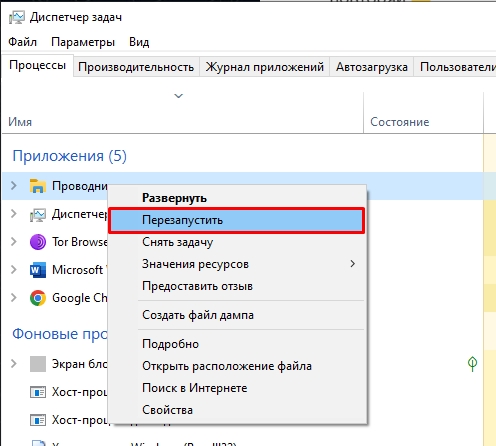
Если проблема не устраняется, то опять кликаем по проводнику правой кнопкой и выбираем команду «Снять задачу». После этого жмем «Файл» – «Запустить новую задачу».
Вводим:
explorer.exe
Добавляем галочку и жмем «ОК».
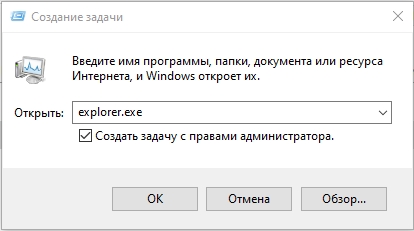
Восстановление системы
Если прошлый способ не дал результата, или возникли какие-то трудности – нам нужно прибегнуть к варианту отката системы.
Читаем – как выполнить восстановление системы из выбранной точки.
- Зажимаем клавиши:
+ R
- Вводим:
rstrui
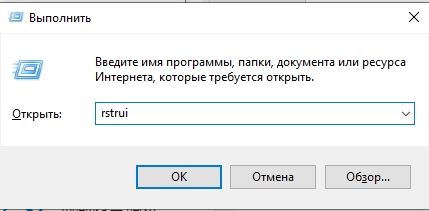
ПРИМЕЧАНИЕ! Если у вас не вызывается окно «Выполнить», то запустите его с помощью способа, из прошлой главы – «Файл» – «Запустить новую задачу».
- Жмем «Далее».
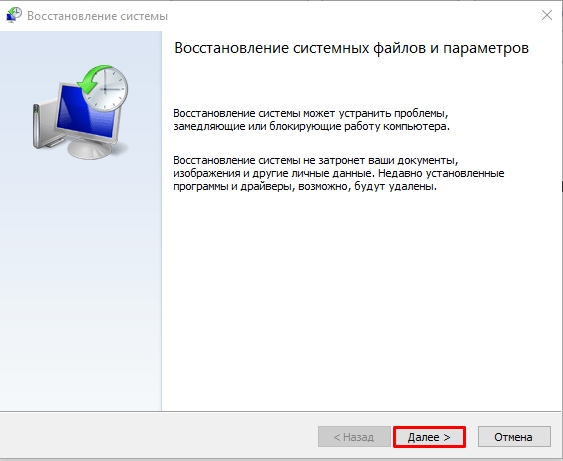
- Ставим галочку и выбираем самую раннюю точку. Сразу предупрежу, что восстановление будет идти достаточно долго, поэтому после перезагрузки нужно будет подождать.
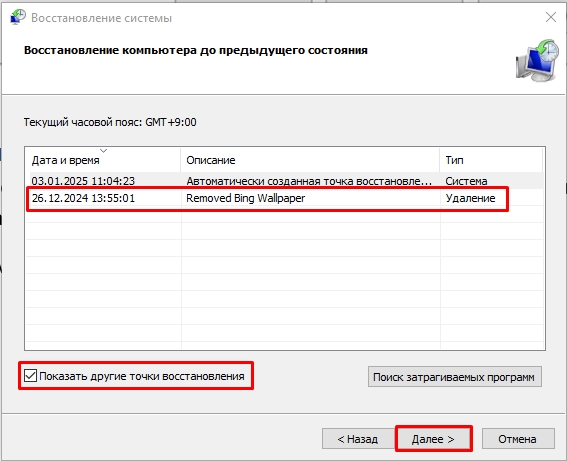
Удаление программ оформления
Есть ли у вас какие-то приложения, которые работают с оформлением окон Windows? Если да, то их стоит попробовать удалить. Также это касается некоторых сторонних проводников. Попробуйте все это деинсталлировать и проверить работу встроенного «Проводника».
Читаем – как удалить программу в Виндовс.
Восстановление целостности системных файлов
Откройте консоль с правами администратора. Вводим две команды по очереди:
dism /online /cleanup-image /restorehealth sfc /scannow
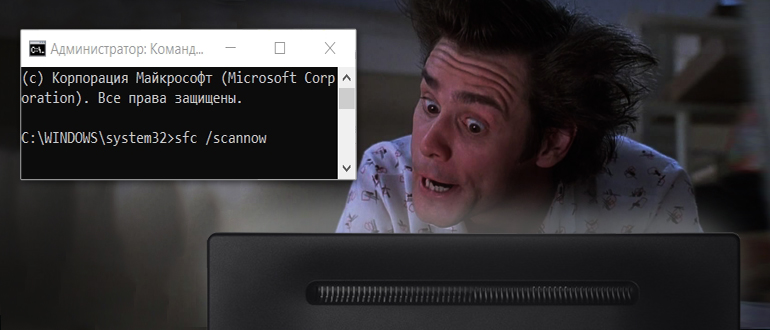
Если команды отработали нормально, то перезагрузитесь. Если возникли проблемы – вы можете их запустить в режиме восстановления (ссылка на инструкцию).
Пересоздание ярлыка
Если проблема возникает при попытке запустить «Проводник» только с ярлыка, а в остальных случаях он работает нормально, то ярлык стоит просто пересоздать. Кликаем правой кнопкой мыши по пустому месту рабочего стола – «Создать» – «Ярлык». В строке расположения объекта указываем:
explorer.exe
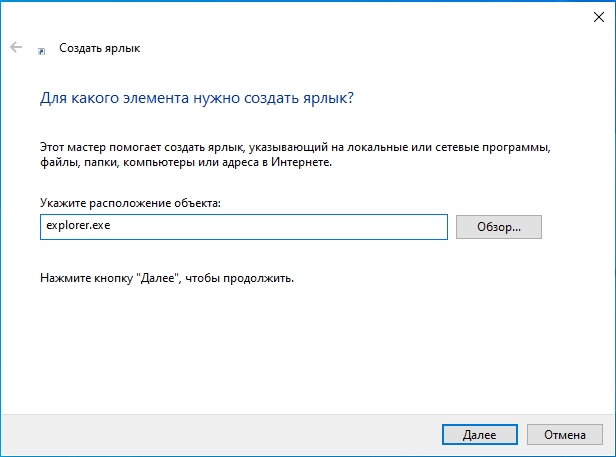
Выключение доп расширений программ
Некоторые приложения в системе, которые вы устанавливаете, могут дополнительно ставить некоторые расширения. Это можно увидеть и проверить с помощью сторонней программы ShellExView.
- Скачать программу можно по этой ссылке.
- Далее запускаем её и кликаем один раз по названию столбца «Product Name», чтобы выполнить сортировку.
- Расширения помечены розовым цветом. Выделяем каждое и жмем по кнопке с красным кружочком – то есть выключаем их.
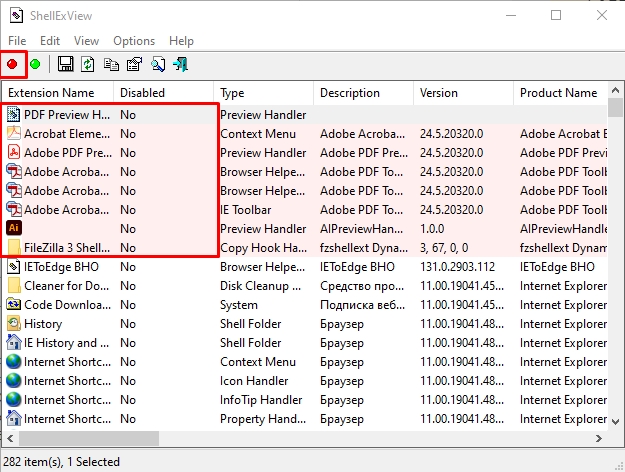
- Как только все будет выключено – перезагружаем комп. Если проблема решилась, пробуем поочередно запускать одно из расширений и смотрим работу проводника.
Новый пользователь
Возможно, у вас просто повреждены некоторые файлы, которые хранятся в текущем юзере. Можно попробовать создать нового пользователя. Далее пробуем запустить «Проводник» там – если он не работает, идем дальше. Если же он запускается, вы можете перенести файлы от поломанного пользователя.
Удаление обновлений Виндовс
Еще один вариант – если проблема появилась после установки какого-то обновления Windows. Если вы столкнулись именно с этим, то можно попробовать удалить последние обновления и проверить работу ОС.
Читаем – как удалить обновления в Виндовс.
Дополнительные советы
Если ничего из вышеперечисленного не помогло, мы можем прибегнуть к дополнительным методам.
- Проверьте компьютер на наличие вирусов.
- Уберите все из автозагрузки.
- Выполните чистку системы от мусора.
- Можно попробовать выполнить сброс Windows до заводских настроек.
Надеюсь, вам все же удалось победить эту проблему. В случае чего – вы всегда можете обратиться к специалистам портала WiFiGiD.RU в комментариях. До новых встреч, дорогие друзья!
Видео
Если утилита проводника файлов Windows не работает должным образом из-за какой-либо системной или функциональной ошибки на устройстве, то для исправления проводника файлов можно перезапустить проводник другими способами, кроме значка проводника. Вот несколько альтернатив, которые можно использовать для открытия Проводника Windows.
Шаг 1. Запустите утилиту «Выполнить», нажав клавиши Windows+R и d в поле команды «Выполнить», введите explorer.exe. Нажмите «ОК», чтобы открыть проводник.

Шаг 2. Проводник можно запустить из командной строки PowerShell (администратор). Запустите PowerShell (Администратор) с помощью клавиши Windows + сочетания клавиш X. Выберите вариант PowerShell (Администратор) из списка. В окне подсказки введите explorer.exe и нажмите Enter, чтобы выполнить команду открытия проводника Windows.
Шаг 3. Проводник можно запустить из командной строки администратора. Введите cmd.exe в поиск на панели задач в главном меню Windows и выберите «Запуск от имени администратора». В окне подсказки введите explorer.exe и нажмите Enter, чтобы выполнить команду.
Шаг 4. Чтобы открыть проводник, можно использовать сочетания клавиш, например, клавиши Windows+E, чтобы открыть проводник Windows.
Поскольку параметры проводника файлов в Windows помогают получить доступ к настройкам отображения операционной системы и предоставляют пользователям простой графический интерфейс пользователя, любая системная или функциональная ошибка приведет к тому, что проводник файлов не сможет работать должным образом.
Предположим, действия командной строки или сочетания клавиш не могут открыть утилиту проводника. В этом случае перезапуск службы проводника Windows через диспетчер задач может помочь исправить файловый проводник. Вот шаги, которые необходимо выполнить:
Шаг 1. Запустите диспетчер задач, щелкнув правой кнопкой мыши на панели задач и выбрав опцию диспетчера задач из списка.
Шаг 2. В окне диспетчера задач перейдите к опции Проводника Windows в разделе «Процессы».
Шаг 3: Щелкните правой кнопкой мыши параметр проводника окна и выберите параметр перезапуска в контекстном меню. Служба Windows Explorer будет перезапущена.

Настройте дополнительные параметры системы
Расширенные настройки системы в Windows — это способ контролировать работу вашего компьютера. Их можно использовать для настройки параметров, связанных с производительностью, например объема памяти, используемой программами, или скорости процессора, а также параметров, связанных с безопасностью, например, когда и как устанавливаются обновления.
Ошибку «Не работает проводник файлов» можно устранить, изменив некоторые дополнительные настройки системы, что можно сделать с помощью утилиты панели управления Windows. Вот как вы можете оптимизировать дополнительные настройки системы для открытия проводника.
Шаг 1. Запустите панель управления из главного меню Windows. Введите control в поиск на панели задач и дважды щелкните параметр в списке, чтобы открыть его.

Шаг 2: В окне панели управления выберите вариант системы, а затем выберите дополнительные настройки системы.

Шаг 3: откроется окно свойств системы в дополнительных настройках системы. На вкладке «Производительность» нажмите кнопку «Настройки».
Шаг 4: в следующем окне перейдите на вкладку «Дополнительно» и в разделе «Планирование процессора» выберите параметр «Программы», а затем кнопку «Изменить» под параметром виртуальной памяти.

Шаг 5. Установите флажок «Автоматически управлять размерами файлов подкачки для всех дисков». Нажмите «Применить», а затем нажмите «ОК», чтобы сохранить изменения.

Очистить историю проводника
Проводник Windows также может столкнуться с бременем файлов кэша или поврежденных системных файлов, которые необходимо удалить, чтобы открыть утилиту. В этом контексте очистка или удаление кеша или истории файлового проводника может помочь Fox Explorer. Это можно сделать с панели управления. Вот шаги, которые необходимо выполнить:
Шаг 1. Запустите панель управления из главного меню Windows. Введите control в поле поиска на панели задач и дважды щелкните параметр в списке.

Шаг 2. В окне панели управления перейдите к параметрам проводника и щелкните его правой кнопкой мыши, чтобы открыть всплывающее окно.

Шаг 3. На вкладке «Общие» в разделе «Конфиденциальность» нажмите «Очистить» напротив параметра «Очистить историю проводника», а затем нажмите «ОК», чтобы очистить историю проводника.
Запустите средство устранения неполадок обслуживания системы
Если проводник не открывается из-за неисправных или поврежденных системных файлов, запуск средства устранения неполадок при обслуживании системы определит виновника, вызывающего ошибку. Следовательно, средство устранения неполадок при обслуживании системы будет запускаться из утилиты панели управления Windows. Вот как вы можете исправить файловый менеджер.
Шаг 1: Запустите панель управления из утилиты запуска. Нажмите клавиши Windows+R и введите control в поле команды «Выполнить». Нажмите кнопку «ОК », чтобы продолжить. Откроется панель управления.

Шаг 2. В окне панели управления выберите параметр устранения неполадок и выберите «Система и безопасность».

Шаг 3. Перейдите к пункту «Обслуживание системы» в меню «Система и безопасность». Нажмите кнопку «Применить исправления автоматически» и следуйте инструкциям мастера на экране, чтобы запустить сканирование.

Запустите сканирование SFC и DISM
Чтобы восстановить поврежденные или неисправные системные файлы, вызывающие ошибку «Проводник файлов», запустите сканирование SFC и DISM, чтобы решить проблему. Вот шаги, которые необходимо выполнить:
Шаг 1: Запустите административную командную строку через утилиту. Нажмите клавиши Windows+R и введите cmd.exe в поле команды «Выполнить». Нажмите кнопку «ОК», чтобы продолжить. Откроется окно административной командной строки.

Шаг 2. Введите команду для запуска проверки системных файлов (сканирование SFC) в окне подсказки . Нажмите Enter, чтобы выполнить команду.
sfc /scannowШаг 3. В следующей командной строке введите команду DISM и нажмите Enter, чтобы выполнить ее.
DISM.exe /Online /Cleanup-image /RestorehealthСканировать на наличие вредоносного ПО
Любые потенциальные вирусы или вредоносные программы, угрожающие вашему устройству, могут привести к функциональным ошибкам. То же самое касается и проводника Windows. Если системные файлы связаны с Windows, вредоносное ПО атакует системные файлы, связанные с проводником Windows. Ошибка «Проводник не открывается». Вот как вы можете сканировать вредоносное ПО на устройстве.
Шаг 1: Запустите настройки из главного меню Windows.

Шаг 2. В меню настроек выберите параметр «Безопасность Windows», а затем выберите «Защита от вирусов и угроз» на левой панели.
Шаг 3. В разделе «Защита от вирусов и угроз» запустите полную проверку на наличие вредоносных программ. Следуйте указаниям мастера на экране, чтобы запустить сканирование и устранить проблему с вредоносным ПО.

Установите обновления Windows
Устаревшее окно также может привести к тому, что проводник не работает. Обновление Windows до последних версий может устранить ошибку. Вот шаги:
Шаг 1. Запустите настройки с помощью клавиши Windows + сочетания клавиш I на клавиатуре.
Шаг 2. Выберите параметры обновления и безопасности в меню настроек.
Шаг 3. Выберите параметр «Обновление Windows» в окне «Обновление и безопасность». Выберите опцию проверки обновлений.

Удалить неисправное обновление Windows
Неисправные обновления Windows — это выпуски программного обеспечения, которые вызывают нестабильность или проблемы в операционной системе компьютера. Они могут произойти по разным причинам, включая неправильное программирование, несовместимость с оборудованием или другими программами или даже простую человеческую ошибку. В некоторых случаях ошибочные обновления могут оказаться более серьезными и нанести больший ущерб, чем ожидалось.
Любое несовместимое обновление Windows также может привести к тому, что проводник Windows не работает. В этом контексте удаление последних обновлений Windows может решить проблему. Вот шаги, которые необходимо выполнить:
Шаг 1. Запустите настройку с помощью клавиши Windows + сочетания клавиш I и в меню настроек выберите параметр «Обновление и безопасность».
Шаг 2. В разделе «Обновление и безопасность» нажмите «Центр обновления Windows» на левой панели.
Шаг 3. В разделе «Обновление Windows» перейдите к истории обновлений и выберите даты удаления обновлений.
Шаг 4: Нажмите на опцию последних обновлений и нажмите «Удалить». Нажмите «Да», чтобы подтвердить действие.
Перезагрузить компьютер
Если ни один из вариантов исправления ошибки «Проводник не открывается», то остается единственный способ — перезагрузить Windows. Вот шаги, которые необходимо выполнить:
Шаг 1. Загрузите устройство с помощью загрузочного носителя и нажмите «Восстановить компьютер».

Шаг 2: В следующем окне выберите вариант устранения неполадок.

Шаг 3. В разделе «Устранение неполадок» выберите «Сбросить настройки этого компьютера». Как только функция завершится, запустите устройство, чтобы проверить, устранена ли ошибка.

Обновите свой компьютер, чтобы проводник не открывался
Постоянное обновление вашего компьютера является ключом к бесперебойной работе Проводника. Устаревшие версии Windows могут быть уязвимы для киберугроз, что может привести к тому, что Проводник перестанет отвечать на запросы или произойдет сбой. Кроме того, если вы используете более старую версию Windows, вы можете упустить функции и исправления ошибок, которые в противном случае помогли бы предотвратить открытие Проводника.
Также важно убедиться, что драйверы вашего устройства обновлены. Драйверы — это программы, которые позволяют компонентам вашего оборудования, например видеокарте или звуковой карте, взаимодействовать с операционной системой. Если драйвер не обновлен, это может привести к проблемам с взаимодействием Проводника с другими программами и службами, в результате чего он не будет открываться правильно.
Верните свой проводник в нужное русло
Если вы столкнулись с проблемой, когда Проводник не открывается на вашем компьютере с Windows 10 или 11, это руководство предоставило вам эффективные решения. Следуя пошаговым инструкциям и советам по устранению неполадок, теперь вы можете решить проблему и восстановить доступ к своим файлам и папкам. Не позволяйте неисправному проводнику замедлять работу — возьмите под свой контроль и вернитесь к беспрепятственному управлению файлами в вашей системе Windows.
Просмотров: 1 291