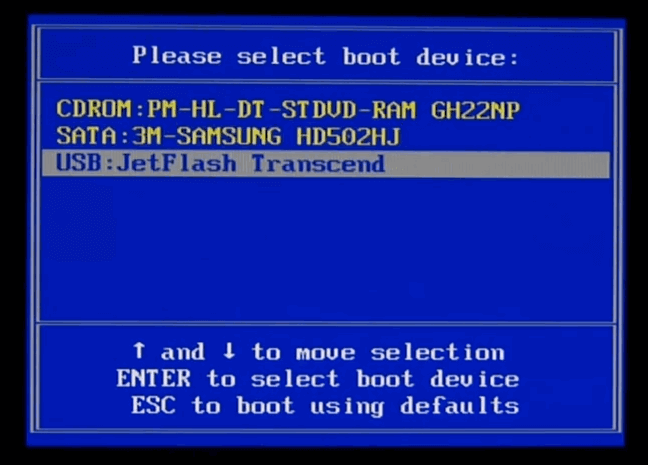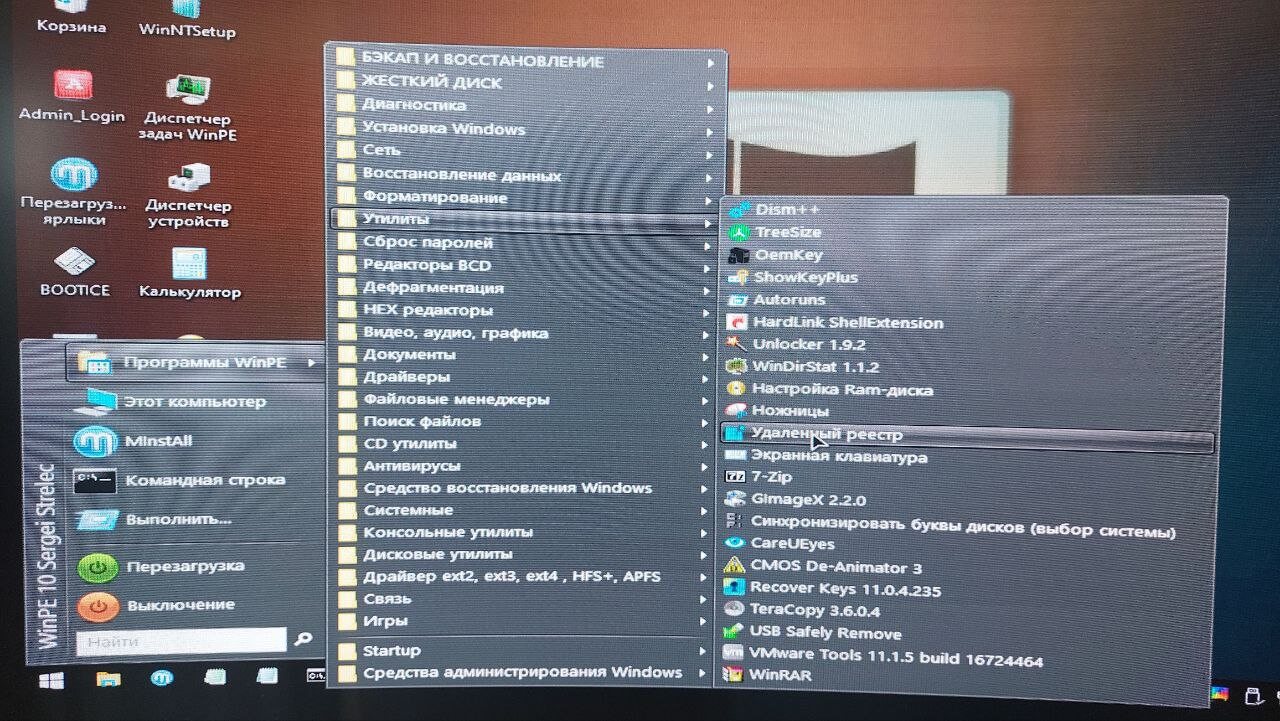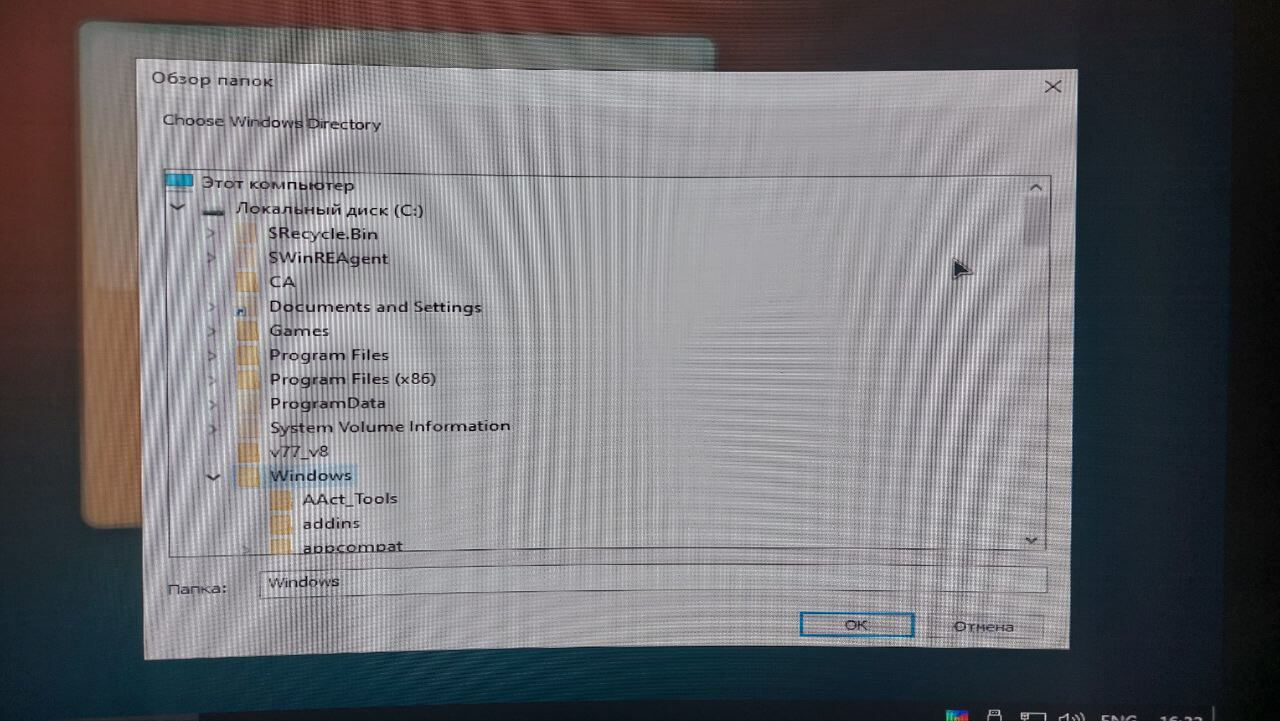Applies ToWindows Update Windows Vista Business Windows Vista Enterprise Windows Vista Home Basic Windows Vista Home Premium Windows Vista Starter Windows Vista Ultimate Windows 7 Enterprise Windows 7 Home Premium Windows 7 Professional Windows 7 Starter Windows 7 Ultimate
Решение
Чтобы устранить эту ошибку, следуйте приведенным ниже методам. Если первый метод не устранит эту проблему, перейдите к следующему методу.
Способ 1. Использование последней удачной конфигурации для запуска Windows
При запуске компьютера с использованием последней известной хорошей конфигурации компьютер начинается с конфигурации с момента последней успешной загрузки компьютера. Для этого выполните следующие действия:
-
Нажмите кнопку Пуск, щелкните стрелку рядом с кнопкой Завершение работы, а затем нажмите кнопку Перезапустить.
-
В процессе загрузки компьютера нажмите и удерживайте клавишу F8. Если появилась эмблема Windows, повторите попытку — завершите работу и перезагрузите компьютер.
-
На экране Дополнительные варианты загрузки выберите с помощью клавиш со стрелками пункт Последняя удачная конфигурация (дополнительно) и нажмите клавишу ВВОД. Windows загрузится в обычном режиме.
Если по-прежнему не удается запустить Windows, перейдите к методу 2.
Способ 2. Удаление вирусов загрузочного сектора :
Вирусы загрузочного сектора заражают компьютер перед запуском Windows. Это может привести к ошибке, которую вы получаете. Средство Защитник Windows автономной бета-версии поможет удалить вирусы загрузочного сектора.
-
На другом компьютере перейдите на сайт Защитник Windows автономная бета-версия по адресу: Что такое Защитник Windows автономная бета-версия?
-
В зависимости от версии Windows щелкните Скачать 32-разрядную версию или Скачать 64-разрядную версию.
-
Если вы не знаете, какую версию Windows вы используете, нажмите кнопку Пуск, щелкните правой кнопкой мыши компьютер, а затем выберите пункт Свойства. Версия будет указана рядом с полем Тип системы.
-
-
При появлении запроса щелкните стрелку рядом с кнопкой Сохранить, а затем нажмите кнопку Сохранить как. После завершения загрузки удалите съемный носитель.
-
Вставьте компакт-диск, DVD-диск или съемный USB-накопитель. В левой области окна Сохранить как щелкните съемный носитель и нажмите кнопку Сохранить.
-
Вставьте Защитник Windows автономный компакт-диск, DVD-диск или USB на компьютер, зараженный вирусом или вредоносными программами. Перезагрузите компьютер.
-
Если компьютер обнаружит носитель автоматически, выполните указанные ниже действия. Если компьютер не обнаруживает мультимедиа автоматически, перейдите к шагу 7.
-
Прочтите инструкции на экране, чтобы включить этот параметр. В некоторых случаях может потребоваться нажать любую клавишу, чтобы начать работу с компакт-диска, DVD-диска или USB-накопителя, или нажать определенную клавишу, например F12.
-
Нажмите клавишу (обычно F12). Отобразится список доступных устройств. Будет запись для каждого жесткого диска, по одной для каждого компакт-диска, DVD-диска и USB-устройства флэш-памяти.
-
С помощью клавиши со стрелкой прокрутите диск с загрузочным компакт-диском, DVD-диском или USB-устройством флэш-памяти, а затем нажмите клавишу ВВОД.
-
Компьютер будет начинаться с Защитник Windows автономного компакт-диска, DVD-диска или USB-устройства флэш-памяти. Проверка займет несколько минут и удалит все вредоносные программы, которые могут заразить ваш компьютер.
-
-
Если компьютер не обнаружит носитель автоматически:
-
Во время перезапуска прочитайте на экране инструкции, объясняющие, как прервать обычный запуск, и войдите в программу установки BIOS. Чтобы начать настройку BIOS, для большинства компьютеров можно нажать клавиши F2, F10, ESC или DEL.
-
В окне программы настройки BIOS Setup Utility найдите вкладку Boot Order (Порядок загрузки), Boot Options (Параметры загрузки) или Boot (Загрузка). Следуя инструкциям на экране, воспользуйтесь клавишами со стрелками, чтобы открыть вкладку Boot Order (Порядок загрузки), а затем нажмите клавишу ВВОД.
-
Найдите компакт-диск, DVD-диск или USB-устройство флэш-памяти (это может называться съемным устройством) в списке загрузки. Следуя указаниям на экране, используйте клавиши со стрелками, чтобы переместить диск вверх, чтобы он появился первым в списке загрузки. Нажмите клавишу ВВОД. Последовательность заказа загрузки теперь изменяется для загрузки с компакт-диска, DVD-диска или USB-устройства флэш-памяти.
-
Нажмите клавишу F10, чтобы сохранить изменения и выйти из программы установки BIOS. Выберите команду Yes (Да) в окне подтверждения. Компьютер будет перезагружен. Разрешите компьютеру нормально перезагружаться. Проверка займет несколько минут и удалит все вредоносные программы, которые могут заразить ваш компьютер.
-
-
После завершения сканирования компьютер обычно загружается в Windows.
Если по-прежнему не удается загрузить Windows, перейдите к методу 3.
Способ 3. Использование функции восстановления при запуске
Восстановление при запуске позволяет обнаруживать и устранять некоторые типы системных проблем, которые могут препятствовать запуску Windows.
Чтобы запустить восстановление при запуске с помощью предустановленных параметров восстановления, выполните следующие действия:
-
Перезагрузите компьютер с помощью кнопки питания компьютера. Выполните одно из указанных ниже действий.
-
Если на компьютере установлена только одна операционная система, при перезагрузке компьютера нажмите и удерживайте клавишу F8. Клавишу F8 необходимо нажать до появления эмблемы Windows. В случае появления эмблемы Windows необходимо повторить попытку, дождавшись вывода приглашения войти в систему Windows, а затем заново перезагрузив компьютер.
-
Если на компьютере установлено несколько операционных систем, с помощью клавиш со стрелками выберите операционную систему, которую необходимо восстановить, а затем нажмите и удерживайте клавишу F8.
-
-
На экране Дополнительные варианты загрузки выберите с помощью клавиш со стрелками пункт Устранение неполадок компьютера и нажмите клавишу ВВОД.
-
Выберите раскладку клавиатуры и нажмите кнопку Далее.
-
В меню Параметры восстановления системы выберите пункт Восстановление при запуске, а затем следуйте инструкциям на экране.
Чтобы запустить восстановление при запуске с помощью установочного диска Windows или диска восстановления системы, выполните следующие действия:
-
Вставьте установочный диск Windows 7 или диск восстановления системы, а затем завершите работу компьютера.
-
Перезагрузите компьютер с помощью кнопки питания компьютера.
-
Нажмите любую клавишу при отображении соответствующего запроса, а затем следуйте инструкциям на экране.
-
На странице Установка Windows или на странице Параметры восстановления системы выберите язык и другие параметры, а затем нажмите кнопку Далее.
-
Если вы используете установочный диск Windows, щелкните Восстановить компьютер.
-
Выберите установку Windows, которую требуется восстановить, и нажмите кнопку Далее.
-
В меню Параметры восстановления системы щелкните Восстановление при запуске, а затем следуйте инструкциям на экране.
Дополнительная информация
Нужна дополнительная помощь?
Нужны дополнительные параметры?
Изучите преимущества подписки, просмотрите учебные курсы, узнайте, как защитить свое устройство и т. д.
Синий экран (BSOD) – вестник проблем с компьютером, и это заставляет понервничать не только новичков, но и продвинутых пользователей. В этой статье мы разберем BSOD с ошибкой 0x000007b. Заходя вперед, ошибка, решаемая несложными манипуляциями и это, не может не радовать.
STOP: 0x0000007B (0xFFFFF880009A9928, 0xFFFFFFFFC0000034, 0x0000000000000000, 0x0000000000000000).
INACCESSABLE_BOOT_DEVICE
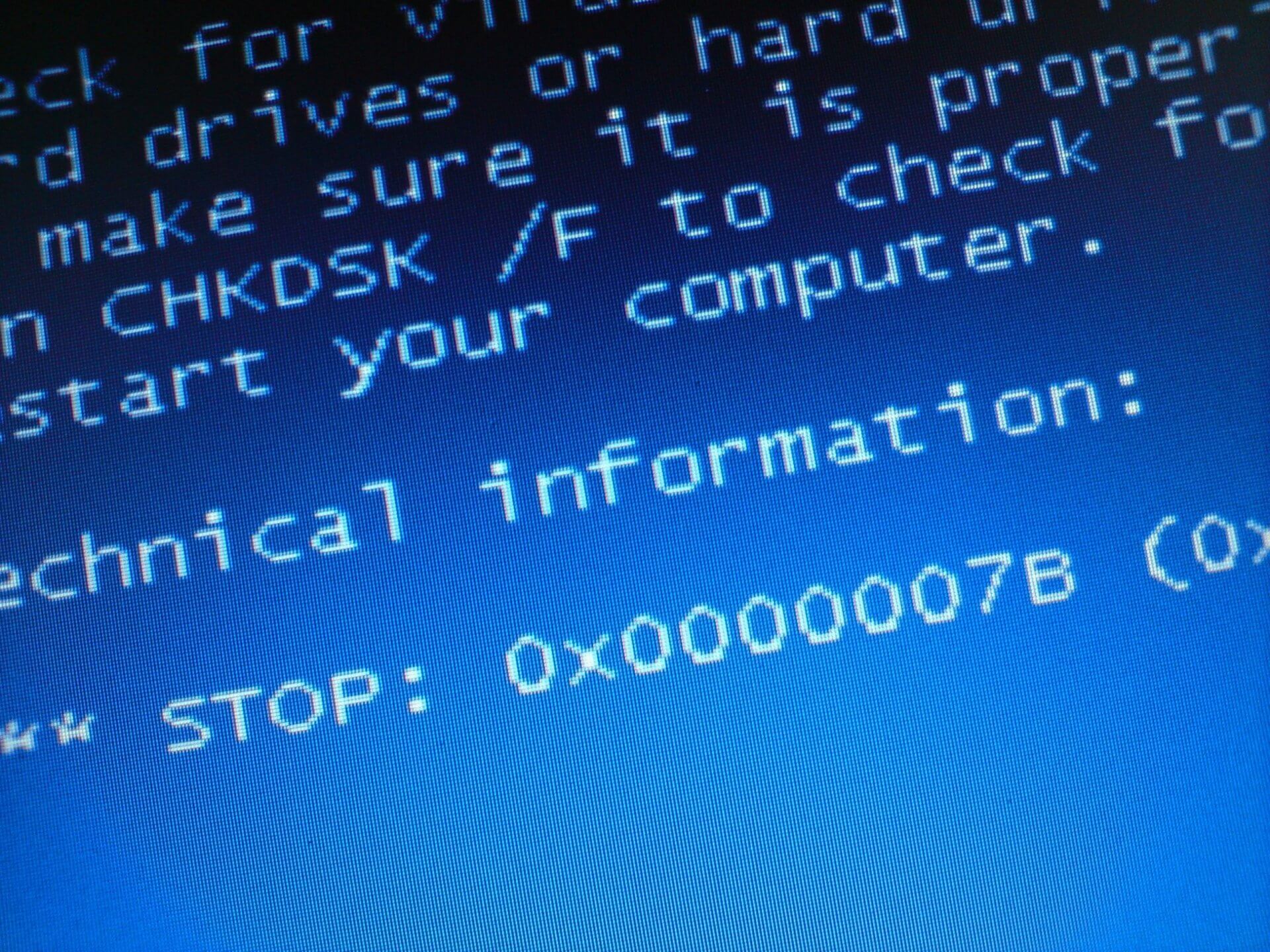
Причины BSOD 0x0000007b
Виновниками появления синего окна смерти с кодом 0x0000007b могут быть такие проблемы, как:
- Повреждение накопителя (SSD, HDD). Потребуется проверка носителя на ошибки и их исправление. В случае с аппаратной неисправностью – замена жесткого диска, твердотельного накопителя.
- Проблемы со шлейфом, подключенным к накопителю. Как и в предыдущем случае нам помогут показатели SMART, по значениям которого, специалист выявит причину поломки и устранит ее.
- Сбой очереди загрузки. Необходимо проверить в BIOSе, выставлен ли диск с установленной Windows первым. Если это не так – исправить.
- ЧАЩЕ ВСЕГО! Некорректное значение режима SATA. Для исправления данной проблемы необходимо:
- Зайти в BIOS (UEFI)
- Найти пункт STORAGE CONFIGURATION (во вкладке MAIN или BOOT)
- Поменять значение с IDE на ACHI (или в обратную сторону)

5. Отсутствие драйверов! Проблема возникает при подключении жесткого диска от другого компьютера, с уже предустановленной Windows. Иными словами, виндовс не загружается на устройстве, потому что установка происходила на другом компьютере. Но и это решаемо, о чем подробнее далее.
УСТРАНЕНИЕ ОШИБКИ 0x0000007b в Windows 7
Если вы попытались перенести образ виндовс с другого компьютера на новое “Железо” или переставили целиком жесткий диск вам 100% поможет следующее решение ошибки 0x0000007b.
Проще всего исправить ошибку 0x0000007b через реестр. Для этого нужно иметь загрузочный носитель с Windows PE и выполнить несколько действий. Если у вас нет такого носителя, то следует обратиться за помощью в ремонт компьютеров или создать этот носитель на другом компьютере. Как это сделать описано ЗДЕСЬ!
И так:
- Загружаемся с носителя Windows PE (это может быть флешка, диск, внешний накопитель)\
- Находим программу “Управление удаленным реестром” на примере загрузчика от Sergei Strelec, она будет находиться в ПУСК —-> Утилиты.
- Запускаем программу. В открывшемся окне нам нужно указать путь к папке Windows на целевом диске (как правило, это диск C)
- После отображения ветвей реестра проходим путь: HKEY_LOCAL_MACHINE\SYSTEM\ControlSet001\services
- Меняем значения пункта Start с 3 на 0 в следующих службах Windows, в соответствии с таблицей ниже.
| Разделы, в которых параметру «Start» присваиваем значение «0» | |
| amdide | intelide |
| amdsata | msahci |
| amdxata | pciide |
| atapi |
6. Перезагружаем компьютер и наслаждаемся.
P.S.: Крайне редко можно наблюдать ошибку 0x000007b даже после проделанный выше действий. Тогда необходимо дополнительно изменить значения по таблице:
| Присваиваем параметру «Start» значение «0×00000000 (0)» | |||
| adp94xx | HpSAMD | MegaSR | vhdmp |
| adpahci | iaStorV | nfrd960 | vsmraid |
| adpu320 | iirsp | nvraid | aliide |
| aic78xx | LSI_FC | nvstor | cmdide |
| amdsbs | LSI_SAS | ql2300 | nvraid |
| arc | LSI_SAS2 | ql40xx | viaide |
| arcsas | LSI_SCSI | SiSRaid2 | |
| elxstor | megasas | SiSRaid4 |
Ошибка 0x0000007B (INACCESSABLE_BOOT_DEVICE) при загрузке компьютеру указывает на то, что Windows не может получить доступ к загрузочному диску из-за отсутствия необходимого драйвера или повреждения носителя.
Администратор может столкнуться с ошибкой 0x0000007B в следующих случаях:
- При восстановлении Windows из бэкапа на другой физический компьютер или виртуальную машину Hyper-V, VMware или VirtualBox (как частный случай восстановление из Bare Metal Recovery на другое железо);
- После переносе (клонировании) Windows на новый диск или новый компьютер;
- При миграции физической системы с помощью создании образа компьютера (например, с помощью disk2vhd) и разворачивании из этого vhd образа новой виртуальной машины;
- При переключении режима работы SATA контроллера в BIOS с AHCI на IDE/RAID, или наоборот (в этом случае достаточно открыть настройки BIOS и вернуть исходный режим SATA);
- При замене материнской платы и / или контроллера жесткого диска;
- После обновления BIOS/UEFI или смене настроек.
Чаще всего я сталкивался с ошибкой 0x7b после конвертации физического компьютера с Windows Server 2008 R2/ Windows 7 в виртуальную машину с помощью VMware vCenter Converter. После окончания конвертации Windows на новой ВМ не загружается и на экране появляется BSOD со стоп-кодом:
STOP: 0x0000007B (0xFFFFF880009A9928, 0xFFFFFFFFC0000034, 0x0000000000000000, 0x0000000000000000).
Ошибка INACCESSABLE_BOOT_DEVICE в этом случае вызвана тем, что контроллер жесткого диска нового сервера (компьютера или виртуальной машины) отличается от исходного оборудования. Например, в большинстве гипервизоров для подключения дисков по умолчанию используется SCSI или SAS контроллер, который обычно отключен в исходном образе Windows. Т.е. драйвер lsi_sas.sys установлен, но служба, которая его запускает – отключена. В результате операционная системе не может загрузить необходимый драйвер и загрузка Windows прерывается с BSOD.

В режиме отладки видно, что загрузка Windows останавливается на этапе загрузки драйвера CLASSPNP.SYS.

Для исправления проблемы, нужно загрузиться с установочного диска/ USB флешки с Windows или загрузочного диска (например, MsDaRT). Если вы загрузили компьютер с установочного диска, нужно на первом экране начала установки (выбор языка и раскладки клавиатуры) нажать сочетание клавиш Shift+F10. Должно открыться окно командной строки, в котором нужно выполнить команду:
Regedit.exe
В открывшемся окне редактора реестра выберите на раздел HKEY_LOCAL_MACHINE и нажмите меню File -> Load Hive. На локально диске сервера (не перепутайте его с диском со средой WinPE) выберите файл \Windows\System32\config\SYSTEM. В этом файле хранится системная часть реестра вашей Windows.
Эти действия смонтируют в редактор реестра куст реестра вашей системы с жесткого диска. Укажите временное имя новой ветки (например, local_hkey).

В загруженной ветке перейдите в раздел HKEY_LOCAL_MACHINE\local_hkey\ControlSet001\services\.
Найдите следующие ключи реестра:
- Atapi
- Intelide
- LSI_SAS
В каждом из этих ключей найдите параметр типа REG_DWORD с именем Start и измените его значение на 0 (0x00000000).
Примечание. Значение Start=0, означает что данная служба (и соответвующий драввер) будут загружаться при загрузке Windows. Start=3 – ручной запуск службы.
Если перед возникновением проблемы вы переключили режим работы SATA контроллера на AHCI, нужно также в разделе msahci установить Start=0 (см. статью Как включить AHCI в Windows без переустановки).

Для сохранения изменений в файле реестра на диске нужно выбрать ваш HKEY_LOCAL_MACHINE\local_hkey и в меню выбрать Unload Hive.

Теперь можете перезагрузить сервер в обычном режиме. Windows должна загрузится нормально, при загрузке будет выполнен автоматический поиск и установка драйверов для нового контроллера диска.
Если после данных изменений ваша Windows так и не загрузилась с той же ошибкой INACCESSABLE_BOOT_DEVICE, значит у вас используются какой-то другой тип контроллера. Попробуйте в ветке HKEY_LOCAL_MACHINE\local_hkey\ControlSet001\services изменить значение параметра Start в соответствии с таблицей.
| Служба Windows | Виртуальная машина VMWare или HyperV | Физический ПК с Windows x64 с нативным SATA адаптером | Физический ПК с RAID контроллером |
| aliide | 3 | 3 | 3 |
| amdide | 3 | 3 | 3 |
| atapi | 0 | 0 | 0 |
| cmdide | 3 | 3 | 3 |
| iastorv | 3 | 3 | 3 |
| intelide | 0 | 3 | 3 |
| msahci | 3 | 0 | 0 |
| pciide | 3 | 0 | 3 |
| viaide | 3 | 3 | 3 |
| LSI_SAS | 0 | 3 | 3 |
Ручная установка драйвера при возникновении ошибки INACCESSABLE_BOOT_DEVICE
Вы можете вручную установить драйверы в ваш офлайн образ Windows. Например, после выполнения миграции хоста через P2V вы можете установить в офлайн образ драйвер для VMware SCSI Disk Controller или драйвер VirtIO (для KVM виртуализации). Для этого скопируйте необходимые драйвера на загрузочную USB флешку и загрузитесь с нее.
Для установки драйвера в офлайн образ Windows (в этом примере он находитмя на диске F:), выполните команду:
dism /image:f:\ /add-driver /driver:vioscsi.inf

В некоторых организациях настроены групповые политики, которые ограничивают установку сторонних драйверов в Windows. Например, с помощью следующих параметров в разделе Computer Configuration -> Administrative Templates -> System -> Device Installation -> Device Installation Restrictions:
- Prevent installation of devices that match any of these device IDs
- Prevent installation of devices using drivers that match these device setup classes
- Prevent installation of removable devices
- Prevent installation of devices not described by other policy settings.

Если эти политики включены, Windows не сможет выполнить автоматическую установки драйвера контроллера. В этом случае нужно
- Загрузить с диска ветку реестра \Windows\System32\config\SYSTEM (как описано выше);
- Затем перейдите в ветку
HKEY_LOCAL_MACHINE\local_hkey\System\ControlSet001\Control\PnP - Измените значения параметров реестра DisableCDDB и DontStartRawDevices на 0
- Выгрузите куст реестра и перезагрузите компьютер.
В последнее время, несмотря на то, что пользователей Windows XP все меньше, они все чаще сталкиваются с синим экраном смерти BSOD с ошибкой STOP 0x0000007B INACCESSIBLE_BOOT_DEVICE. Связано это чаще всего с попыткой установки Windows XP на новом компьютере, однако есть и другие причины. Кроме этого, ошибка может появиться и в Windows 7 при некоторых условиях (об этом тоже упомяну).
В этой статье подробно опишу возможные причины появления синего экрана STOP 0x0000007B в Windows XP или Windows 7 и способы исправить эту ошибку.
Если BSoD 0x0000007B появляется при установке Windows XP на новый ноутбук или компьютер
Самый распространенный вариант появления ошибки INACCESSIBLE_BOOT_DEVICE на сегодняшний день вовсе не проблемы с жестким диском (но и этот вариант возможен, о чем ниже), а тот факт, что Windows XP не поддерживает по умолчанию режим работы SATA дисков AHCI, который, в свою очередь сейчас используется по умолчанию на новых компьютерах.
Есть два способа исправить ошибку 0x0000007B в данном случае:
- Включить в BIOS (UEFI) режим совместимости или IDE для жестких дисков с тем, чтобы Windows XP мог работать с ними «по-старому».
- Заставить Windows XP поддерживать режим AHCI, добавив в дистрибутив необходимые драйвера.
Рассмотрим каждый из этих методов.

Включение режима IDE для SATA
Первый способ заключается в смене режимы работы SATA дисков с AHCI на IDE, что позволит Windows XP установиться на такой диск без появления синего экрана 0x0000007B.
Для того, чтобы поменять режим, зайдите в БИОС (ПО UEFI) на вашем ноутбуке или компьютере, после чего в пункте Integrated Peripherals найти SATA RAID/AHCI MODE, OnChip SATA Type или просто SATA MODE установить Native IDE или просто IDE (Также этот пункт может располагаться в Advanced – SATA Configuration в UEFI).

После этого сохраните сделанные настройки БИОС и в этот раз установка XP должна пройти без ошибок.
Интеграция драйверов SATA AHCI в Windows XP
Второй способ, который можно использовать, чтобы исправить ошибку 0x0000007B при установке Windows XP заключается в интеграции необходимых драйверов в дистрибутив (кстати, вы можете найти в Интернете образ XP с уже интегрированными драйверами AHCI). В этом поможет бесплатная программа nLite (есть еще одна — MSST Integrator).
Прежде всего, вам потребуется скачать драйвера SATA с поддержкой AHCI для текстового режима. Такие драйвера можно найти на официальных сайтах производителей вашей материнской платы или ноутбука, правда обычно они требуют дополнительной распаковки установщика и выделения только необходимых файлов. Хорошая подборка драйверов AHCI для Windows XP (только для чипсетов Intel) доступна на этой странице (в разделе Preparations). Распакованные драйвера поместите в отдельную папку на компьютере.

Также вам потребуется образ Windows XP, а вернее папка на жестком диске с распакованным дистрибутивом.
После этого, скачайте и установите программу nLite с официального сайта, запустите, выберите русский язык, в следующем окне нажмите «Далее» и проделайте следующие действия:
- Укажите путь к папке с файлами образа Windows XP
- Отметьте два пункта: Драйвера и Загрузочный образ ISO
- В окне «Драйвера» нажмите «Добавить» и укажите путь к папке с драйверами.
- При выборе драйверов укажите «Драйвер текстового режима» и добавьте один или несколько драйверов в соответствии с вашей конфигурацией.
По завершении начнется создание загрузочного ISO Windows XP с интегрированными драйверами SATA AHCI или RAID. Созданный образ можно записать на диск или сделать загрузочную флешку и установить систему.
0x0000007B INACCESSIBLE_BOOT_DEVICE в Windows 7
Появление ошибки 0x0000007B в Windows 7 чаще всего бывает вызвано тем, что пользователь, прочитав о том, что лучше включить AHCI, особенно при условии, что у него твердотельный SSD накопитель, зашел в БИОС и включил его.
На самом деле, часто для этого требуется не простое включение, но и «подготовка» к этому, о чем я уже писал в статье Как включить AHCI. В конце той же инструкции есть программа для автоматического исправления STOP 0x0000007B INACCESSABLE_BOOT_DEVICE.
Другие возможные причины появления данной ошибки
Если уже описанные причины ошибки не подходят к вашей ситуации, то они могут крыться в поврежденных или отсутствующих драйверах операционной системы, конфликтах оборудования (если вы вдруг устанавливали новые устройства). Есть вероятность, что вам просто требуется выбрать другое устройство загрузки (это можно сделать, например, с помощью Boot Menu).
В остальных случаях синий экран BSoD STOP 0x0000007B чаще всего говорит о проблемах с жестким диском компьютера или ноутбука:
- Он поврежден (можно проверить с помощью специальных программ, запустив их с LiveCD).
- Что-то не так с шлейфами — проверьте, хорошо ли подключены, попробуйте заменить.
- Теоретически, проблема может быть с подачей питания для жесткого диска. Если компьютер не всегда включается с первого раза, может внезапно выключиться, возможно дело в этом (проверяем и меняем блок питания).
- Также это могут быть вирусы в загрузочной области диска (крайне редко).
Если ничего не помогает, а ошибки жесткого диска не находятся, попробуйте переустановку Windows (желательно, не старше 7).
Привет, друзья. В этой публикации будем говорить о том, как исправить ошибку 0xc000007b в Windows 10. Эта ошибка появляется в основном в двух случаях: при запуске программ и игр, а также на синем экране среды восстановления из-за невозможности запуска операционной системы. В обоих случаях свидетельствует об отсутствии или повреждении системных файлов самой Windows 10, в частности, файлов системных библиотек. Такая ошибка при запуске программ и игр встречается на 64-разрядных Windows 10 и может говорить об отсутствии или повреждении, помимо системных файлов, файлов важных для работы программ и игр компонентов как то: видеодрайвер, .NET Framework, Microsoft Visual C++, DirectX. Ещё причиной появления ошибки 0xc00007b могут быть сами программы и игры, т.е. их состав с отсутствующими, повреждёнными или некорректными файлами. Но давайте обо всём подробнее.
Как исправить ошибку 0xc000007b в Windows 10

Итак, друзья, ошибка 0xc00007b в Windows 10. Возникает при запуске сторонних программ и игр и сообщает о невозможности их запуска, предлагая нам, пользователям лишь безапелляционный вариант закрытия окна с ошибкой.

Также может появляться на синем экране среды восстановления, сообщая о невозможности запуска операционной системы из-за повреждения важных системных файлов и предлагая только вариант восстановления системы.

Ошибка 0xc00007b говорит об отсутствии или повреждении системных файлов Windows 10 и файлов упомянутых выше компонентов. Всё это следствие деятельности самой операционной системы – некорректных обновлений и сбоев в работе. Следствие нашей деятельности – установки разного, порой сомнительного стороннего софта, некорректной работы используемого нами стороннего софта, разного вмешательства в системные настройки и файлы, некорректного прерывания работы системы и т.п. А иногда и следствие проникновения на компьютер вредоносных программ. Если причина кроется в файлах видеодрайвера, .NET Framework, Microsoft Visual C++ или DirectX, не обязательно, чтобы файлы этих компонентов отсутствовали или были повреждены, они могут быть просто устаревшими и не соответствовать обновлённой программе или игре. В отдельных случаях проблемы могут быть на стороне самих программ и игр. И ещё из-за прочих причин.
Очень хорошо, друзья, если у вас есть у ранее созданные точка восстановления Windows 10 или резервная копия системного средства архивации. В таком случае в работающей Windows 10 или её среде восстановления вы сможете воспользоваться механизмами отката операционной системы к точке восстановления или резервной копии. Также хорошо, если у вас есть резервная копия Windows 10, созданная сторонней программой типа AOMEI Backupper и её аналогами. Даже если у вас система не загружается, создав загрузочный носитель такой программы на другом компьютере, вы сможете с него загрузить свой компьютер и восстановить Windows 10 к рабочему состоянию, запечатлённому в резервной копии. Но что делать, если мы ранее не позаботились о точках восстановления и резервных копиях? Вот что можно сделать в таком случае.
Восстановление целостности системных файлов
Важно: друзья, попытка восстановить целостность системных файлов с установочного носителя системы – это всё, что можно сделать в случае появления ошибки 0xc00007b на синем экране среды восстановления, когда Windows 10 не загружается. Иначе только переустановка. Но если среда восстановления у вас загружается, вы можете воспользоваться возможностью возврата компьютера в исходное состояние, в частности, способом облачной переустановки с гарантированно целостным установочным образом (но только если у вас версия Windows 10 от 2004 и выше). В процессе возврата компьютера в исходное состояние вам не надо будет заморачиваться с установочным носителем Windows 10, и вы сможете выполнить этот процесс с сохранением своих личных файлов. Детали смотрим в статье «Облачная переустановка Windows 10», в самом конце статьи приводятся инструкции именно по среде восстановления.

Ну и, соответственно, далее мы будем говорить только о возможностях устранения ошибки 0xc000007b при запуске программ и игр.
Жёсткий диск
Друзья, при любого проблемах, обусловленных повреждением файлов, нельзя исключать вероятность того, что у вашего диска есть бэд-блоки. Продиагностируйте ваш жёсткий диск.
Права администратора
Иногда ошибку 0xc00007b можно получить, запустив программу без прав администратора. Если у вас есть такие права, всё решается очень просто – запускаем программу с правами администратора.
Режим совместимости со старыми версиями Windows
Видеодрайвер
Ошибка 0xc00007b может исчезнуть, если обновить драйвер видеокарты. Детали в статьях:

.NET Framework
Ошибка 0xc00007b может появляться из-за проблем с программной платформой .NET Framework, необходимой для работы многих программ и игр. Если ошибка появляется при запуске старых программ или игр в Windows 10, возможно, нужно активировать старую версию платформы .NET Framework 3.5, по умолчанию в актуальной версии системы она отключена. Обычно программы и игры, коим нужна .NET Framework 3.5, сами запускают механизм установки этой версии платформы. Но разные глюки могут быть со старым софтом и играми, и если они у вас не идут, посмотрите в сети их системные требования. Если .NET Framework 3.5 требуется, включите её в Windows 10.
Microsoft Visual C++
DirectX
И ещё один компонент, важный для запуска программ и игр, и особенно игр – DirectX. Можно попробовать обновить DirectX. Если это не поможет, в крайнем случае можно удалить DirectX и установить по новой. Установка DirectX выполняется так же, как и обновление.
Программы и игры
Ошибка 0xc00007b при запуске программ и игр может появляться из-за самих программ и игр, из-за повреждённых или некорректных файлов в их составе. Первоочерёдно это касается взломанных переупакованных программ и игр с торрент-трекеров. Установите программу или игру с официального сайта разработчика. Если это невозможно, ищите другие торрент-раздачи этих программ и игр, т.е. переупаковки, выполненные другими сборщиками. Если у вас проблемы с запуском программы или игры, установленной с официального сайта разработчиков, пробуйте обновиться или, наоборот, установите более ранние версии.

Кривая сборка Windows
Ошибка 0xc00007b при запуске программ и игр может появляться в кривых сборках Windows – выложенных на торрент-трекерах сборках с некорректным вмешательством сборщика. Кривой сборке Windows может не помочь восстановление целостности системных файлов. Вы можете попробовать выполнить эту процедуру, но, конечно, кривую Windows лучше переустановить. И использовать при этом официальный образ установки, скачанный с сайта Microsoft. Ну или хотя бы использовать сборку от толкового сборщика. Детали в статье «Как скачать Windows 7, 8.1 и 10».
Вирусы
Ну и, наконец, друзья, вирусы и прочие зловреды — универсальная причина множества проблем с Windows. Ошибку 0xc00007b при запуске программ и игр может вызывать как непосредственное воздействие вредоносного ПО, так и последствия в виде повреждения системных файлов. Если есть подозрения на вирусы, первоочерёдно проверьте компьютер, нет ли у вас действительно вирусов. А затем выполните восстановление целостности системных файлов.

Вот это, друзья, основные причины, почему ошибка 0xc00007b может появляться в Windows 10. Если всё это не помогло, а также, как оговаривалось выше, если у вас кривая сборка Windows, то тут только переустанавливать операционную систему.