В этой статье расскажем, как исправить проблему с запуском файлов от имени администратора в Windows, когда появляется окно с единственной кнопкой «Нет» или система не реагирует на данную команду. Возможно, проблема заключается в отключенном «Контроле учётных записей пользователей» (UAC).
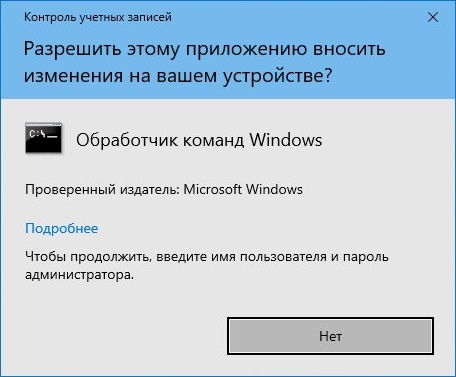
Приобрести оригинальные ключи активации Windows всегда можно у нас в каталоге от 1099 ₽
Возвращаем «Запуск от имени администратора» в рабочее состояние
Ниже описанные действия нужно выполнять из-под учетной записи с правами администратора на компьютере!
Для включения UAC выполните следующие шаги:
1. Откройте Панель управления. Для этого введите «Панель управления» в поиске меню Пуск, либо нажмите сочетание клавиш Ctrl + R, введите control и нажмите Enter.
2. Переключите режим просмотра с Категории на Крупные значки или Мелкие значки. Это можно сделать с помощью переключателя в верхней правой части окна Панели управления.
3. Перейдите в пункт меню Учетные записи пользователей.
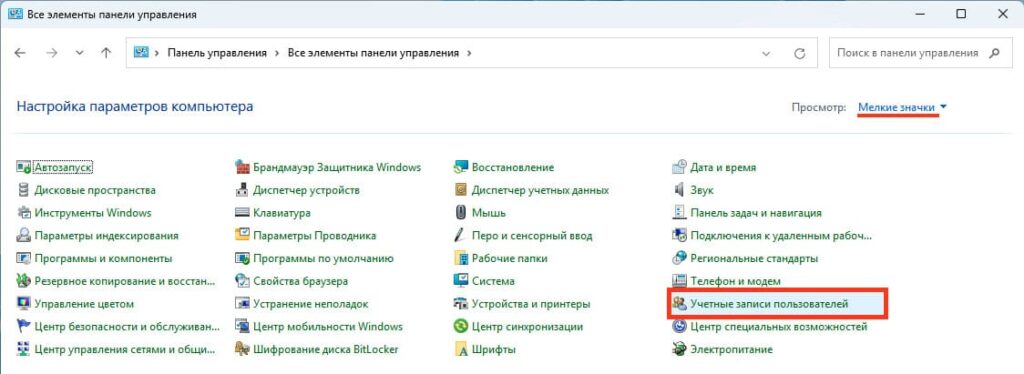
4. Нажмите на кнопку Изменить параметры контроля учетных записей.
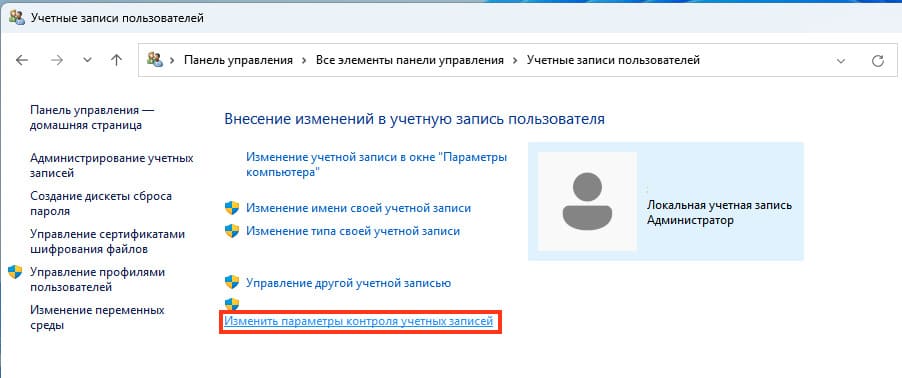
5. Передвиньте ползунок на уровень, как показано на картинке ниже, и нажмите кнопку Ок.
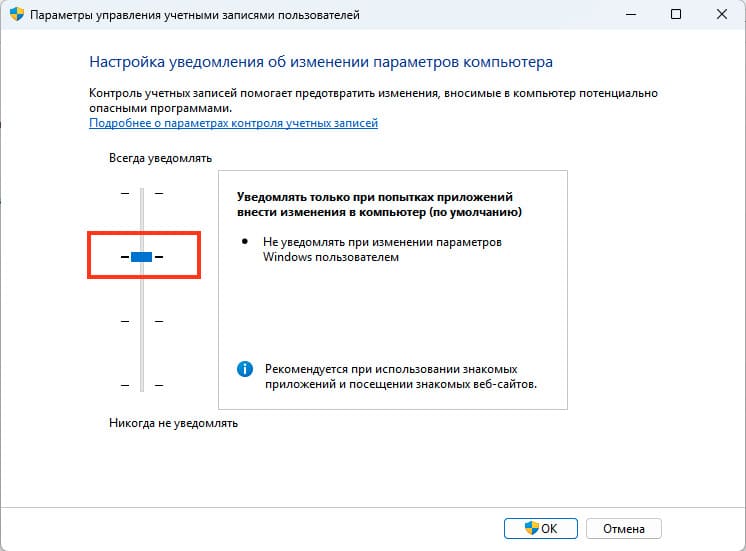
6. Перезагрузите компьютер и проверьте работу команды «Запуск от имени администратора».
Лицензионный ключ активации Windows от
Распространённый совет по решению проблем с запуском или работой какой-либо программы или игры — попробовать запустить её от имени Администратора, часто предполагается, что пользователь уже знает, как это сделать, но это не всегда верно для начинающих.
В этой инструкции подробно о том, как запустить любую игру или программу как Администратор в Windows 10 различными способами.
- Запуск игр и программ как Администратор
- Видео инструкция
- PsExec и NirCmd
Способы запуска программы как Администратор
Учитывайте, что для возможности выполнения описанных далее шагов, ваша учётная запись должна иметь соответствующие права администратора в системе или, при их отсутствии, вам потребуется ввести пароль такой учётной записи. Также будьте осторожнее с запуском малоизвестных вам программ от администратора (так как тем самым вы им даёте права на почти любые изменения в системе), предварительно проверьте такую программу на вирусы онлайн.
В Windows 10 возможны разные методы запуска программ и игр от имени Администратора, по порядку рассмотрим их все.
- Если ярлык программы или её исполняемый EXE файл находятся в известной вам папке или на рабочем столе Windows 10, просто нажмите по такому ярлыку правой кнопкой мыши и выберите пункт «Запуск от имени Администратора».
- Для запуска программы от имени администратора из меню Пуск, нажмите по значку такой программы правой кнопкой мыши, выберите пункт «Дополнительно» и нажмите по пункту «Запуск от имени Администратора».
- Один из самых простых способов запуска ПО с повышенными правами — использование поиска в панели задач: набираем в поиске название программы и, если она была найдена, нажимаем по результату правой кнопкой мыши и выбираем пункт контекстного меню «Запуск от имени администратора». Для некоторых программ (например, командной строки) такой пункт будет отображаться в панели справа от результата поиска.
- Если значок программы, которую нужно запустить от администратора находится только в панели задач, способов прямого запуска из этого расположения я предложить не могу, но знайте, что эти ярлыки фактически находятся в папке (просто вставьте этот путь в адресную строку проводника и нажмите Enter)
%AppData%\Microsoft\Internet Explorer\Quick Launch\User Pinned\TaskBar
и уже оттуда запускать их от администратора можно первым способом.
- И ещё один вариант: запустите командную строку от имени Администратора, в ней введите путь к нужной программе и нажмите Enter — программа также запустится от имени администратора.
Как сделать, чтобы программа или игра всегда запускалась с повышенными правами
Если вы не хотите каждый раз проделывать описываемые действия и требуется, чтобы выбранная программа или игра всегда запускалась от имени администратора, вы можете сделать следующее:
- Нажмите правой кнопкой мыши по ярлыку или значку (исполняемому файлу) и откройте пункт «Свойства».
- Откройте вкладку «Совместимость» и отметьте пункт «Запускать эту программу от имени администратора», затем примените настройки.
И ещё один момент: значки некоторых программ имеют изображение щита в правом нижнем углу — такие программы всегда запускаются с правами администратора: это необходимое условие для их работы, заданное разработчиками.
Видео инструкция
Запуск программ с правами администратора и не только с помощью PsExec или NirCmd
Для опытных пользователей (а скорее даже не для них, а для администраторов), понимающих стоящие перед ними задачи и готовых разобраться, может оказаться полезной утилита PsExec, доступная в составе PsTools на Microsoft Sysinternals — https://docs.microsoft.com/en-us/sysinternals/downloads/psexec. Обычно её используют для запуска инструментов на удаленной машине, но можно применить и на локальном компьютере.
Например, с помощью psexec, мы можем запустить программу от имени администратора (в том числе из bat-файла) без запроса контролей учётных записей следующим образом (первый вариант для запуска от имени Администратора программы, не требующей повышения прав по умолчанию, второй — для программ, которым это требуется, например, regedit):
psexec -u Администратор -p password путь_к_program.exe psexec -u Администратор -p password "cmd.exe" /c start путь_к_программе_с_запросом_uac

Это лишь примеры, не рекомендую такое применение. Для работы приведённой команды встроенная учётная запись администратора локального компьютера должна быть активна и иметь пароль (в команде — password), иначе потребуются дополнительные настройки локальной политики безопасности. Существуют и иные варианты реализации необходимых действий в psexec, включая запуск программ от имени системного аккаунта и не только. Ещё одна утилита командной строки с иными возможностями, но также позволяющая выполнить запуск приложения с повышенными правами — NirSoft NirCmd.
От пользователей неофициальных сборок Windows 8.1 и 10 довольно часто поступают жалобы на невозможность запуска универсальных приложений, причем завершается такой запуск странной ошибкой «не удается открыть приложение, используя встроенную учетную запись администратора». При этом десктопные программы запускаются без каких-либо проблем, в том числе с повышенными правами.

Не удается открыть приложение, используя встроенную учетную запись администратора в Windows 10
Причина появления этой ошибки в большинстве случаев банальна и заключается она в некорректной работе модуля UAC, отвечающего за настройки контроля учетных записей. Дело в том, что некоторые встроенные приложения Windows требуют повышенного уровня безопасности, а посему в момент запуска проверяют настройки UAC и, если последние оказываются на недостаточно высоком уровне, просто отказываются запускаться.
Решить проблему можно разными способами. Для начала попробуйте повысить UAC. Откройте командой useraccountcontrolsettings параметры контроля учетных записей и установите ползунок в крайнее верхнее или идущее перед ним положение, после чего перезагрузите компьютер.
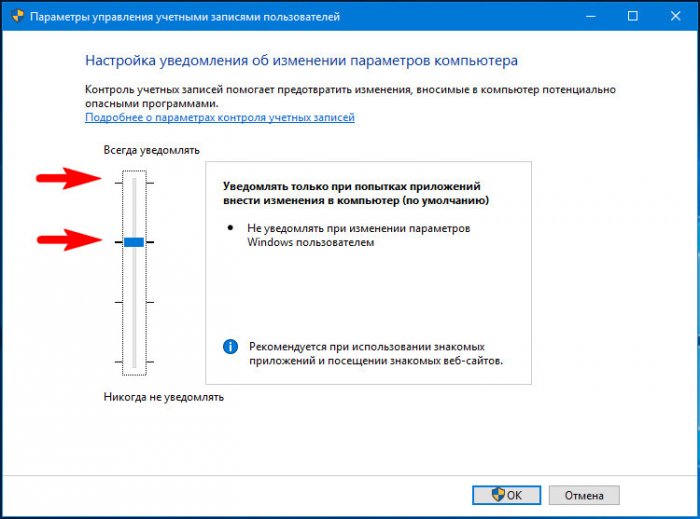
Это должно устранить проблему запуска «требовательных» штатных приложений Windows. Если вы используете учетную запись Microsoft, не будет лишним проверить, подтверждена ли она с помощью электронной почты или телефона.
Второй способ заключается в применении твиков реестра. Откройте командой regedit редактор реестра и разверните в нем следующую ветку:
HKEY_LOCAL_MACHINE/SOFTWARE/Microsoft/Windows/CurrentVersion/Policies/System
В правой колонке найдите DWORD-параметр FilterAdministratorToken и измените его значение на 1.
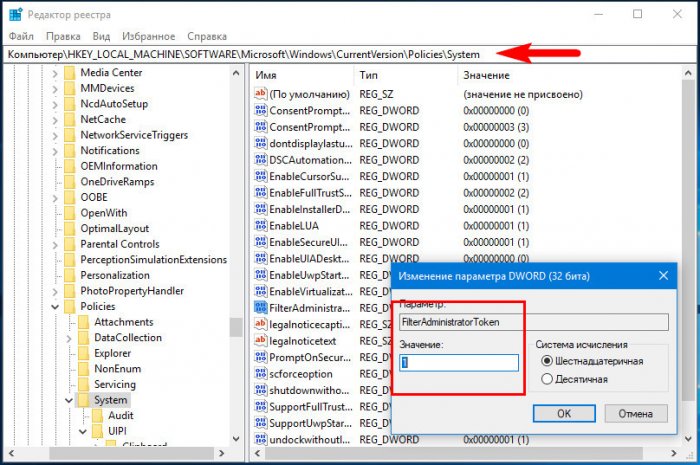
Если оного параметра нет, создайте его вручную. Теперь разверните этот ключ:
HKEY_LOCAL_MACHINE/SOFTWARE/Microsoft/Windows/CurrentVersion/Policies/System/UIPI
Справа у вас будет один единственный параметр по умолчанию с пустым значением. Кликните по нему дважды и установите в качестве его значения 0x00000001 (1). Закройте редактор реестра, перезагрузите компьютер и проверьте корректность запуска приложений.
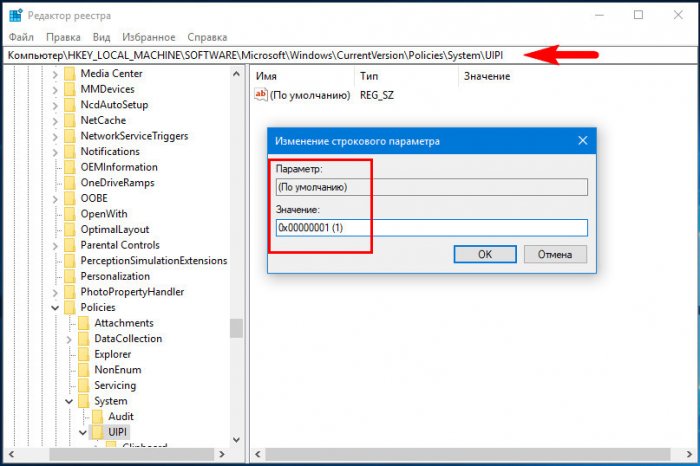
В редакциях Windows выше Home вместо ручной правки реестра можно воспользоваться оснасткой локальной политики безопасности. Откройте ее командой secpol.msc, перейдите по цепочке Локальные политики → Параметры безопасности, справа отыщите опцию «…использование режима одобрения администратором для встроенной учетной записи администратора»,
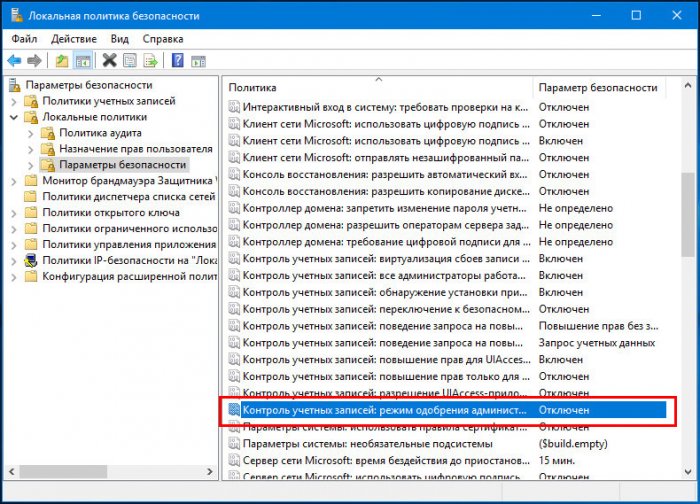
откройте ее свойства и включите, установив в открывшемся окошке радиокнопку в положение «Включено», а затем перезагрузите компьютер.
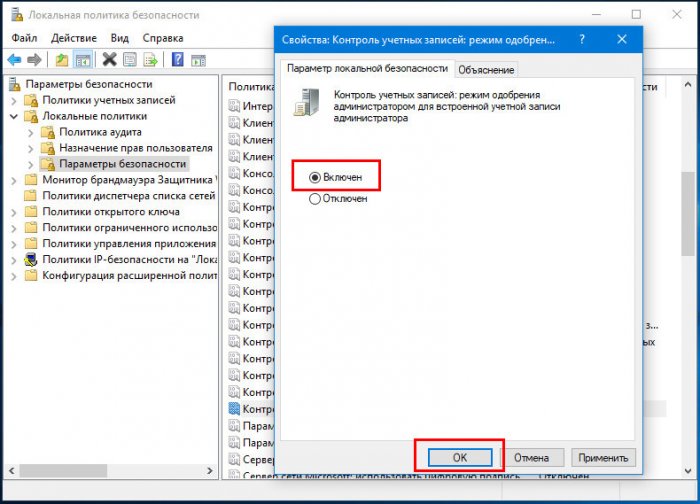
Друзья!
Приглашаем вас поучаствовать в викторине, посвящённой официальному каналу бесплатному курсу кибергигиены от «Лаборатории Касперского», где эксперты доступно излагают, как безопасно использовать интернет и гаджеты. Для ответов на вопросы викторины смело нажимайте кнопочку «Пройти курс».
НАГРАЖДЕНИЕ
Без ошибок — 1 000 баллов
Одна ошибка — 800 баллов
Две ошибки — 500 баллов
Баллами можно оплатить лицензии и сувениры в магазине Клуба.
ПРАВИЛА ПРОВЕДЕНИЯ
Викторина проводится до 22:00 11 мая 2025 года (время московское).
Правильные ответы будут опубликованы не позднее 10 дней с момента окончания викторины. Публичное обсуждение вопросов и ответов викторины запрещено. Итоги будут подведены в течение десяти дней с момента публикации правильных ответов. Баллы будут начислены в течение двадцати дней с момента опубликования итогов викторины.
Все вопросы, связанные с корректностью проведения викторины, необходимо отправлять пользователю @Mrak (пользователей @Машуня и @Elly включать в копию адресатов) через систему личных сообщений с подробным описанием ситуации. Ответ будет дан коллегиальным решением организаторов викторины и дальнейшего обсуждения не предполагает.
Вопросы по начислению баллов направлять пользователю @Elly через систему личных сообщений.
Вопросы по викторине принимаются только через личные сообщения в течение срока проведения викторины и не позднее трёх дней после публикации ответов (время московское). Ответы направляются представителем от организаторов викторины через личные сообщения в рамках созданной переписки.
Администрация, официально уведомив, может в любой момент внести изменения в правила викторины, перезапустить или вовсе прекратить её проведение, а также отказать участнику в получении приза, применить иные меры (вплоть до блокировки аккаунта) в случае выявления фактов его недобросовестного участия в ней и/или нарушения правил викторины, передачи ответов на викторину иным участникам. При ответе на вопросы викторины запрещается использовать анонимайзеры и другие технические средства для намеренного сокрытия реального IP-адреса.
Вопросы по начислению баллов, принимаются в течение 30 дней с момента подведения итогов викторины. Викторина является собственностью клуба «Лаборатории Касперского», её использование на сторонних ресурсах без разрешения администрации клуба запрещено.
Участие в викторине означает безоговорочное согласие с настоящими правилами. Для перехода к вопросам викторины нажмите ЗДЕСЬ.




