Windows 10 давно зарекомендовала себя как одна из самых надежных операционных систем для игр, но при этом не лишенной проблем. Рассказываем о самых распространенных и методах их устранения.
Несоответствие системным требованиям
Начнем с самого банального — вы давно не апгрейдили ПК и не сверились с системными требованиями. Обычно современные игры запускаются даже на сильно устаревшем железе, но работают из вон рук плохо. В редких случаях проект может отказаться стартовать из-за чрезмерной «отсталости» того или иного компонента ПК.
Их можно найти либо по запросу в поисковике, либо прямо в Steam, Epic Games Store, GOG и других цифровых магазинах. Например, в Steam требования расположены в самой нижней части страницы.
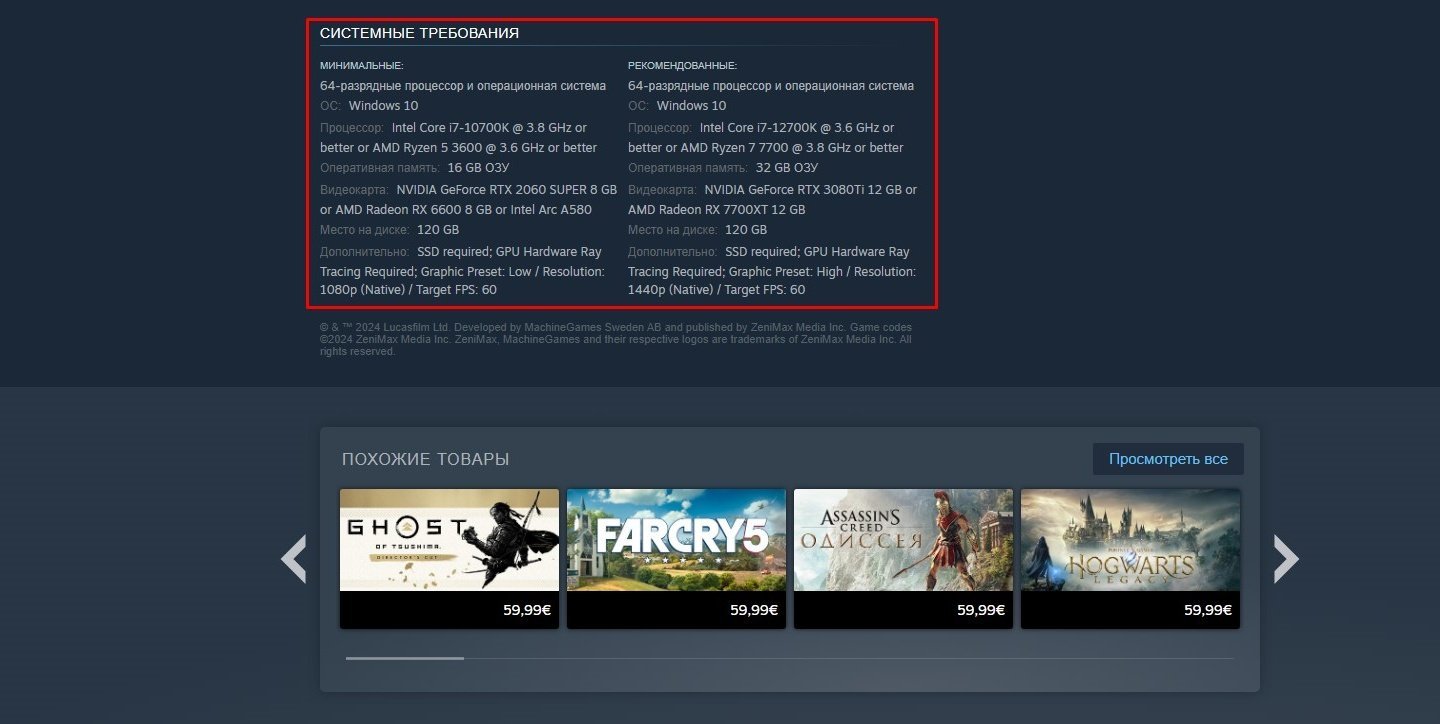
Источник: CQ.ru / Раздел с системными требованиями в Steam
Порой проекты запускаются даже на тех системах, которые не соответствуют минимальным системным требованиям. Однако стоит учесть, что в таком случае игра может работать нестабильно.
Запуск от имени администратора
Самый простой и очевидный способ — запустить игру от имени администратора.
- Кликните ПКМ на ярлык игры;
- Выберите «Запуск от имени администратора»;
- Подтвердите.
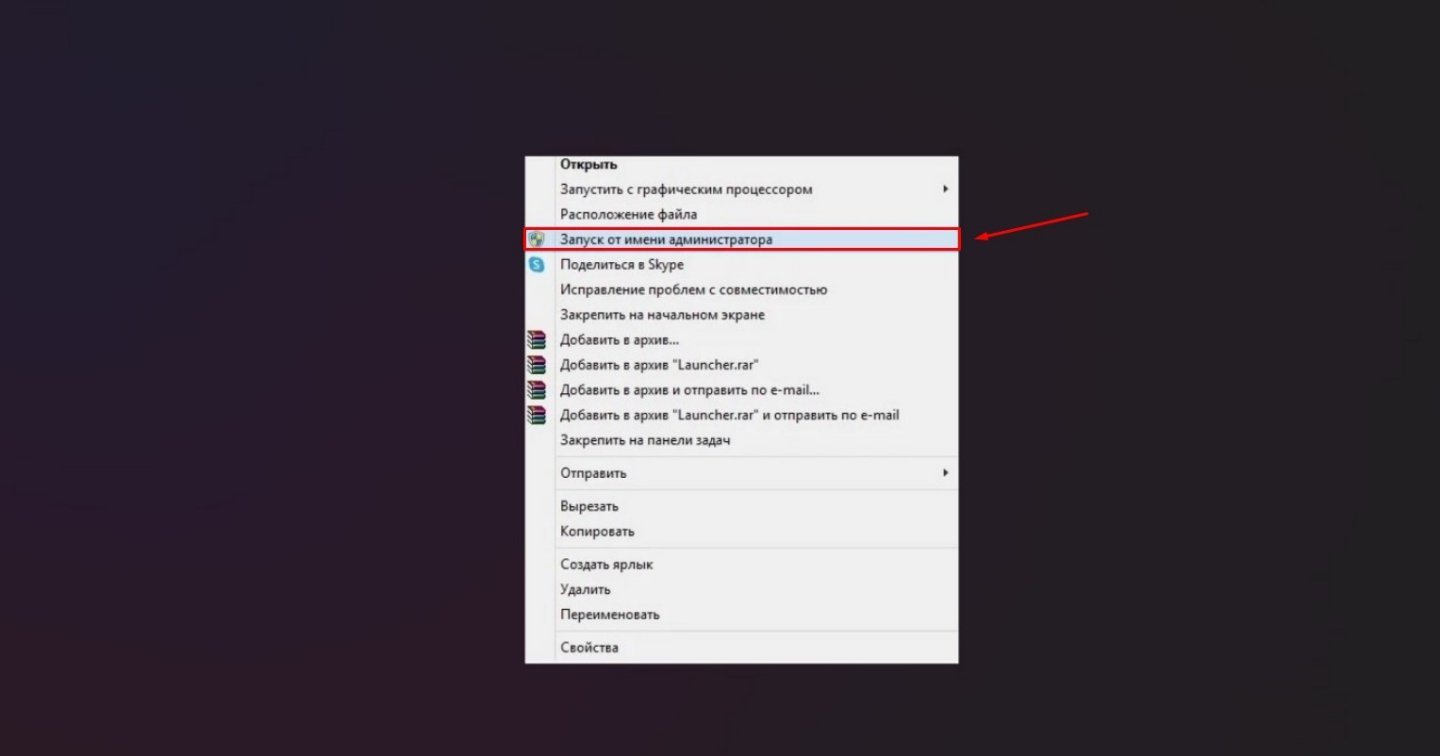
Источник: CQ.ru / Как запустить от имени администратора
В случае, если этот способ оказался действенным, то сделайте следующие действия:
- Нажмите ПКМ по ярлыку игры;
- Кликните по «Свойствам»;
- Перейдите в «Совместимость»;
- Поставьте галочку в «Выполнять эту программу от имени администратора»;
- Нажмите «Применить».
Запуск в режиме совместимости
Этот способ особенно подходит для старых проектов, которые, например, не поддерживают Windows 10.
- Нажмите ПКМ по ярлыку игры;
- Перейдите в «Свойства» и раздел «Совместимость»;
- В графе «Режим совместимости» выберите самую последнюю из доступных версий Windows;
- Кликните «Применить».
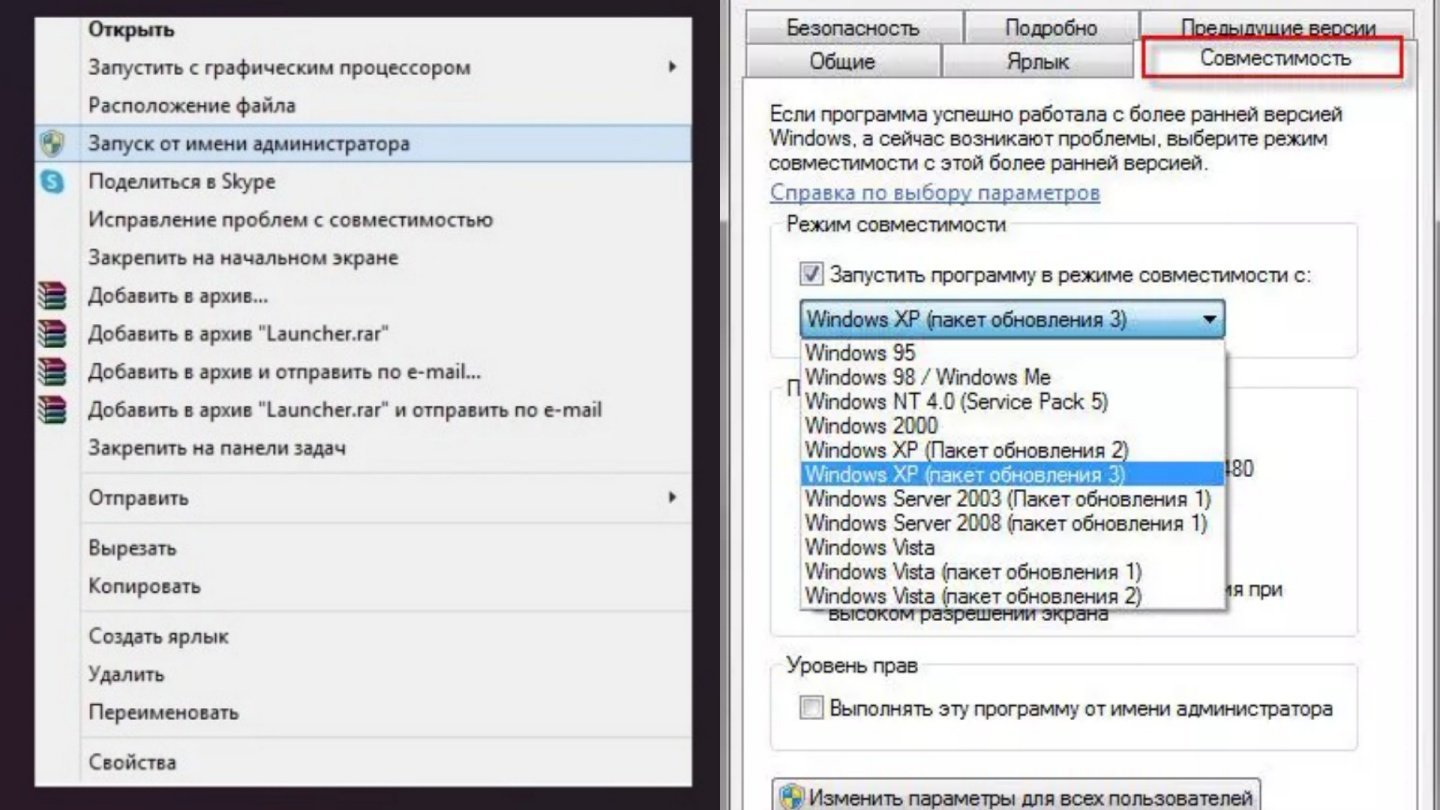
Источник: CQ.ru / Запуск в режиме совместимости
Проблема с антивирусом
Защитники вашей системы часто могут «жаловаться» на случайные файлы, из-за удаления которых игра может не запускаться. Для этого нужно отправить ее в «карантин».
Как добавить игру в исключение
- Нажмите комбинацию клавиш Win+I;
- Кликните по разделу «Обновление и безопасность»;
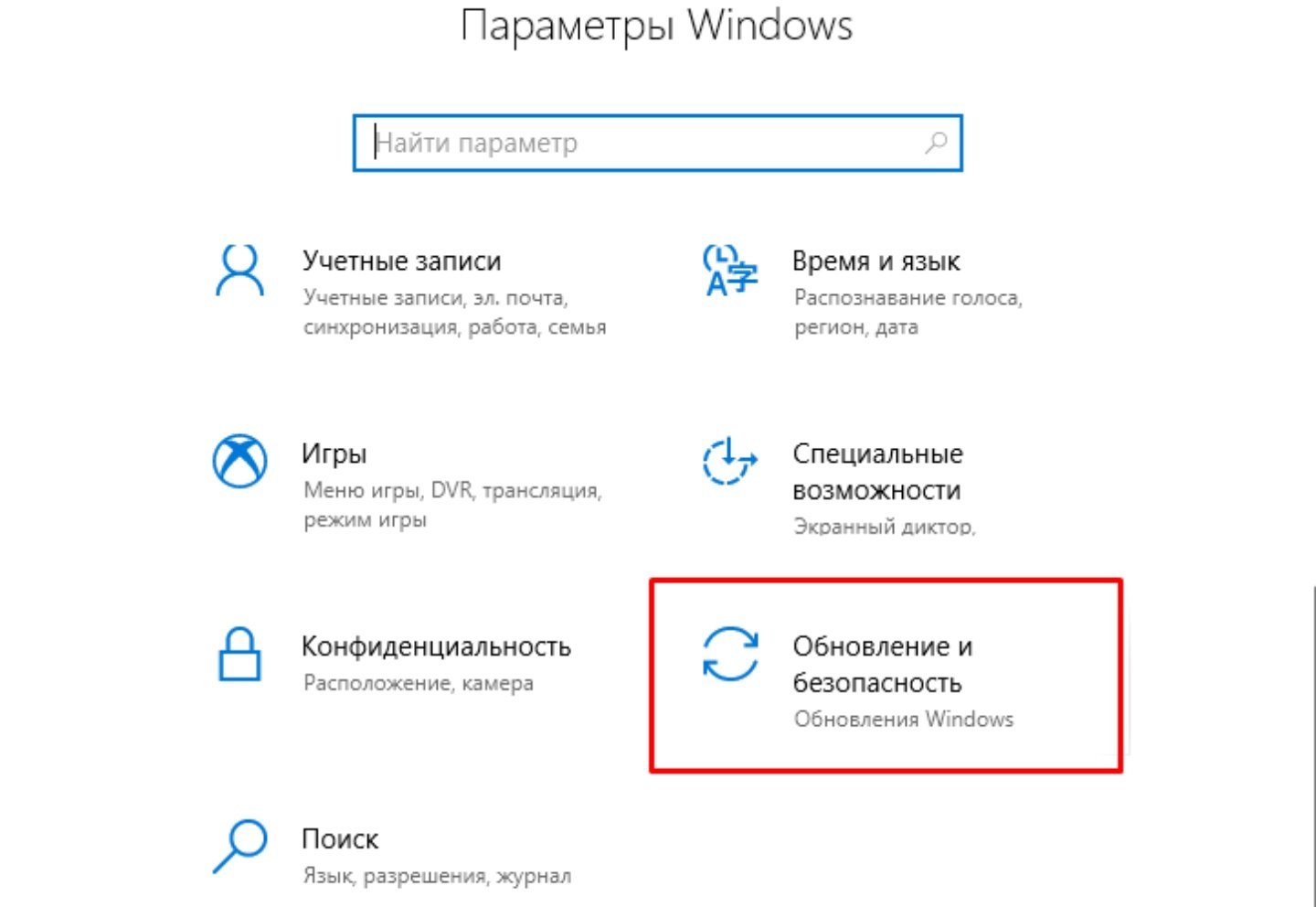
Источник: CQ.ru / Как добавить игру в исключение антивируса
- Выберите «Безопасность Windows» и откройте «Открыть Центр безопасности Защитника Windows»;
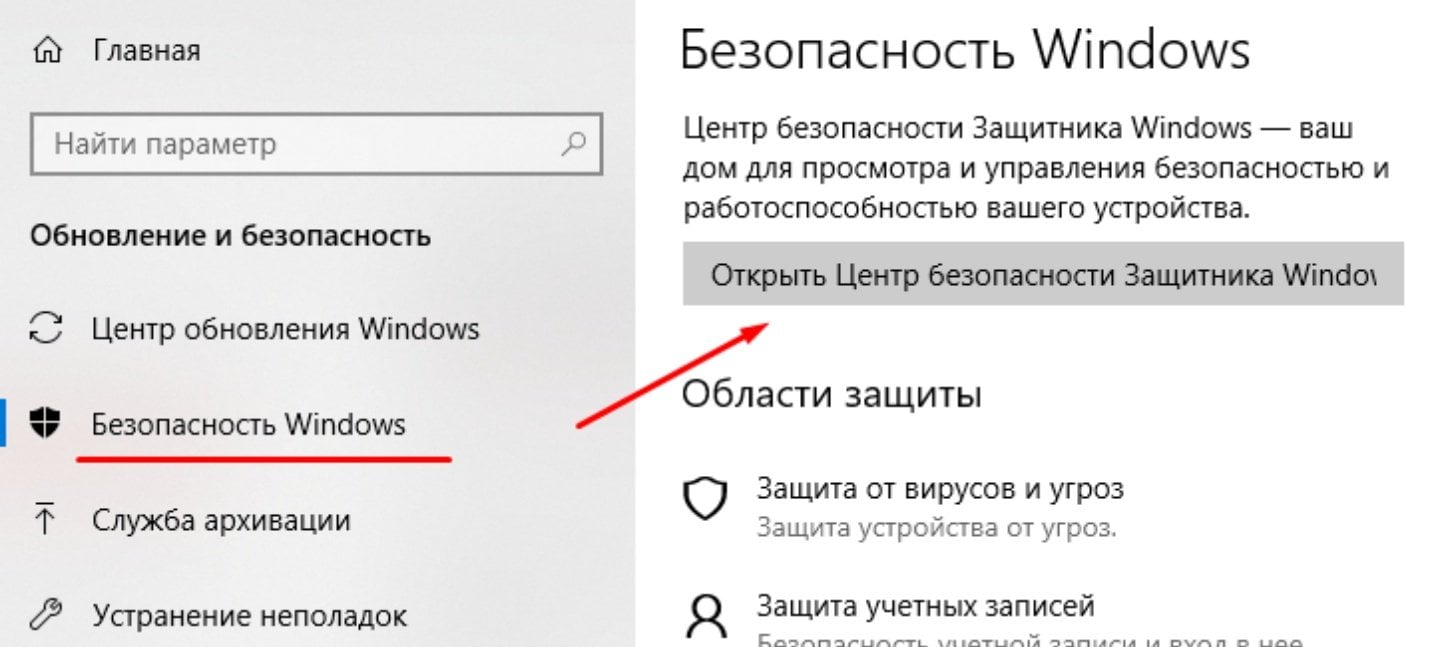
Источник: CQ.ru / Как добавить игру в исключение антивируса
- Кликните на раздел «Защита от вирусов и угроз» и нажмите на «Параметры»;
- В пункте «Добавление или удаление исключений» укажите путь к папке с игрой.
Учтите, что этот процесс стоит делать только в том случае, если вы уверены, что файлы не заражены вирусами.
Устаревшие драйвера
Часто проблема в запуске кроется именно в устаревшем ПО. Стандартный способ обновить драйвера компонентов вашего ПК — из диспетчера устройств.
- В «Пуске» вызовите «Диспетчер устройств»;
- Нажмите на раздел «Видеоадаптеры» и дважды кликните на него;
- Выберите «Драйвер» и «Обновить».
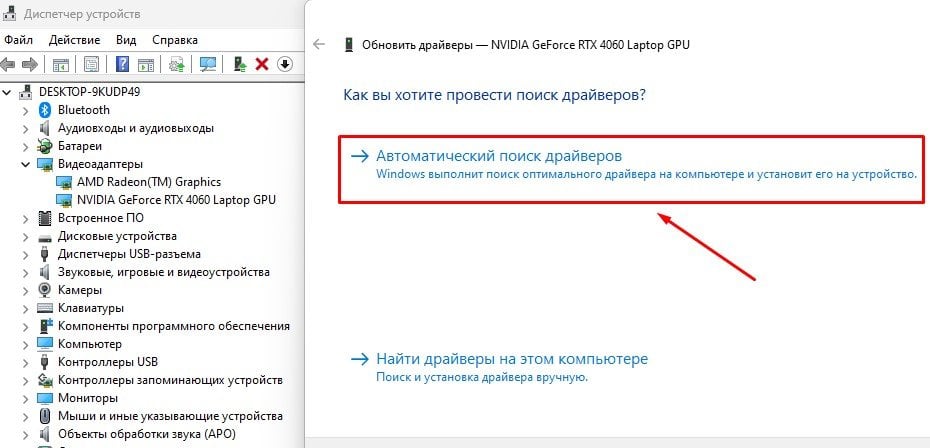
Источник: CQ.ru / Как обновить драйверы
Вы также можете скачать актуальные драйверы с сайтов производителей установленных в вашем ПК компонентов. Достаточно выбрать нужный раздел (например, с видеокартами), после чего найдите и скачайте последнюю версию драйвера.
Откуда скачать драйверы:
- NVIDIA;
- AMD;
- Intel.
Отсутствие нужных библиотек или компонентов
Одна из наиболее распространенных ошибок: при запуске тайтла чаще всего можно увидеть «Не удается продолжить выполнение кода, поскольку система не обнаружила .dll».

Источник: auslogics
Для ее решения обычно достаточно скачать последнюю версию библиотек компонентов, необходимых для игр и других программ. Они почти всегда устанавливаются вместе с тайтлом, но если не хватает какого-то файла с расширением .dll, попробуйте установить вручную.
- DirectX;
- .NET Framework;
- Microsoft Visual C++.
Не стоит вписывать название недостающего файла в поисковик и скачивать его. В Сети слишком много фейковых раздач с вирусами внутри.
«Битые» файлы
Если не помогло ничего из перечисленного, то можете попросить помощи у Valve. В Steam есть стандартная функция проверки целостности файлов игры, которая автоматически исправит найденные ошибки.
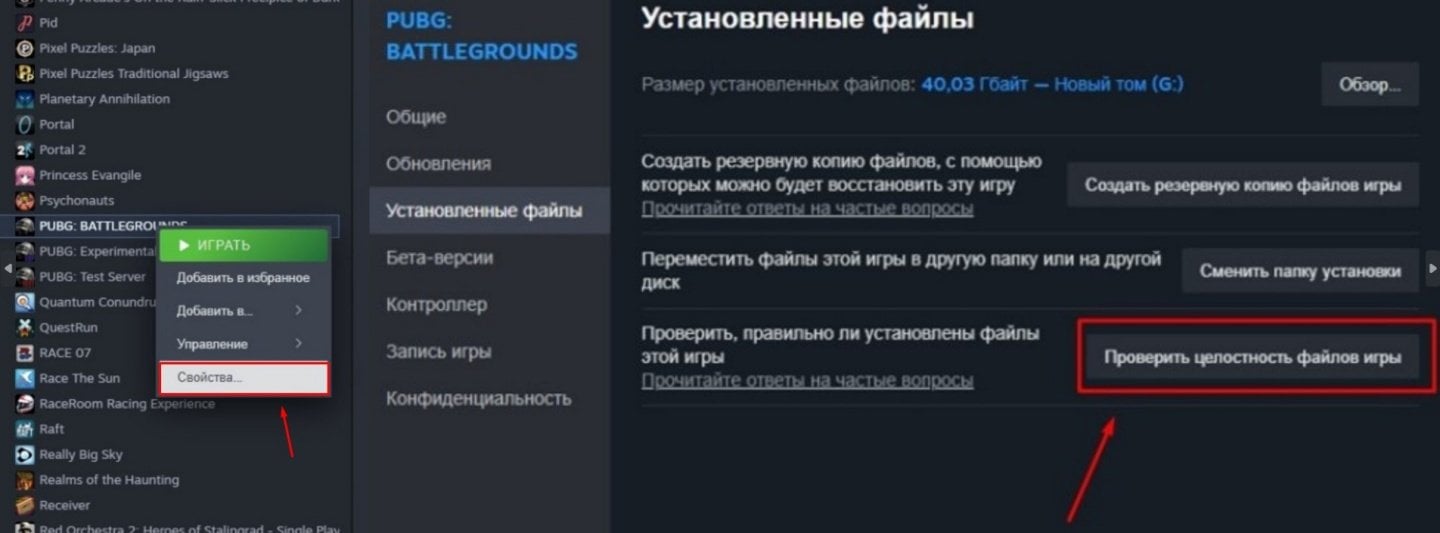
Источник: CQ.ru / Как проверить целостность файлов игры в Steam
Запуск на интегрированной видеокарте
Если у вас установлена встроенная и дискретная видеокарты, то иногда проект может использовать для запуска первую, более слабую GPU. Очевидно, ее мощности не будет достаточно для, например, современных блокбастеров, поэтому ваша система может выдать ошибку.
Как это исправить:
- Перейдите в программу NVIDIA Control Panel (если у вас видеокарта от NVIDIA);
- Нажмите на «Управление параметрами 3D»;
- В разделе «Предпочитаемый графический процессор» выберите «Высокопроизводительный процессор»;
- Примените.
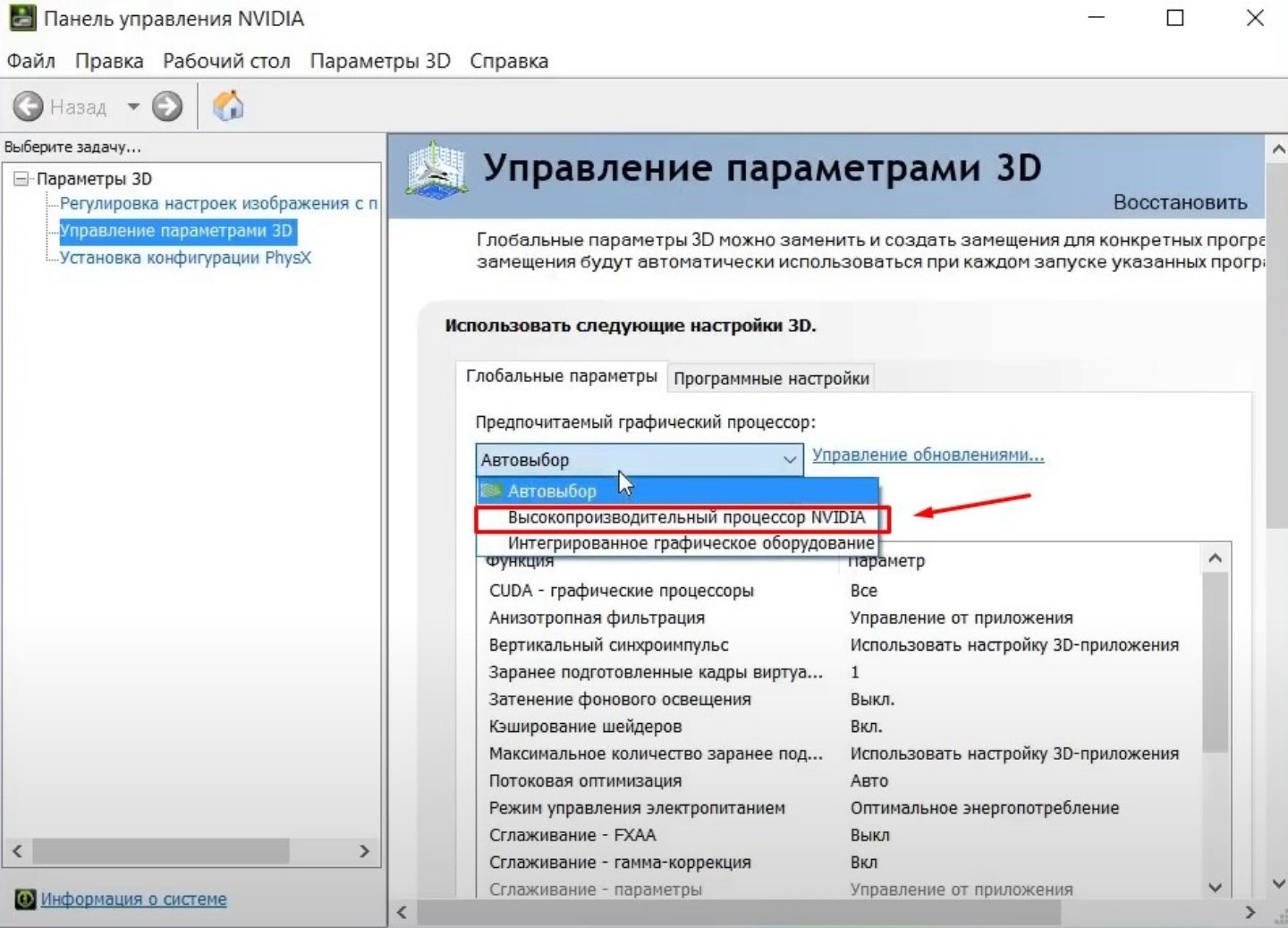
Источник: CQ.ru / Как переключаться между двумя видеокартами
Заглавное фото: Computerworld
Читайте также:
- Лучшие виджеты погоды на рабочий стол в Windows 10
- Чем Windows 10 отличается от Windows 11
- Как удалить администратора в Windows 10
- Как настроить и отключить контроль учетных записей в Windows 10
- Windows 10 LTSB — что это такое и где скачать
При установке новой игры многие пользователи сталкиваются с той или иной проблемой, связанной с запуском или нестабильной работой приложения. К сожалению, не всегда понятны причины произошедшей неполадки, из-за чего поиск способа исправления может затянуться на многие часы. Ниже рассмотрим универсальные методы решения, которые помогут, если проблема состоит не в критической ошибке самой игры — в этом случае стоит просто дождаться обновления.
Решение 1. Запустите игру от имени администратора
Прежде всего, недостаточные разрешения в вашей системе могут привести к прекращению работы приложения. Поэтому следует запустить его от имени администратора:
- Щёлкните правой кнопкой мыши по ярлыку игры (если его нет на рабочем столе или в меню Windows, он находится в папке с установленной игрой).
- Выберите пункт: Запуск от имени администратора.
- Если отобразится Контроль учётных записей пользователей, нажмите Да.
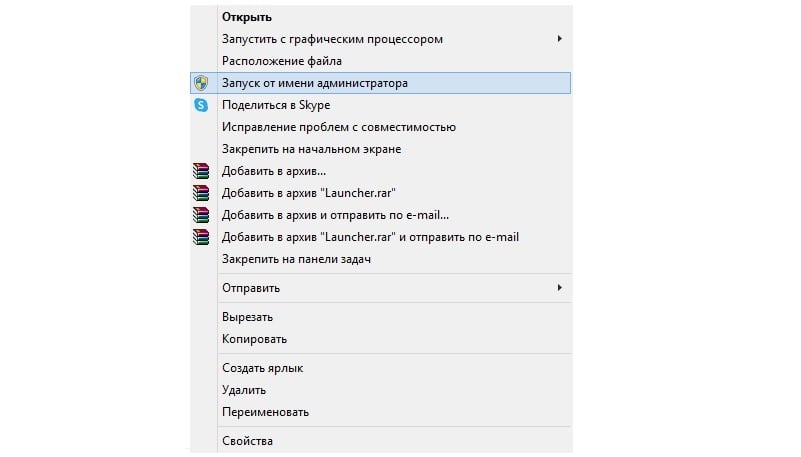
Если данный способ помог, необходимо настроить приложение на постоянный запуск с правами администратора:
- Снова щёлкните ПКМ по ярлыку игры, и выберите Свойства.
- Перейдите на вкладку Совместимость.
- Установите флажок Выполнять эту программу от имени администратора.
- Нажмите Применить и ОК.
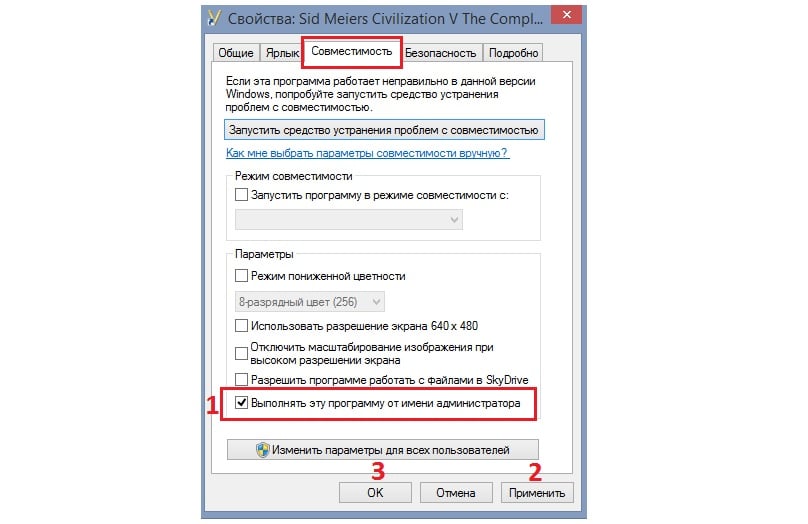
Решение 2. Примените все доступные обновления Windows
В некоторых случаях устаревшая система Windows может вызывать разного рода проблемы, особенно если игра принадлежит Microsoft, например, Minecraft. Поэтому нужно убедиться, что установлены все доступные обновления для ОС.
- Нажмите комбинацию Win + X и выберите Параметры.
- Перейдите в раздел Обновление и безопасность, и далее в Центр обновления Windows.
- Выполните проверку наличия обновлений.
- Подождите, пока Windows загрузит и установит все необходимые файлы.
- Убедитесь, что вы также установили все необязательные обновления.
- Перезагрузите компьютер, и попробуйте запустить игру.
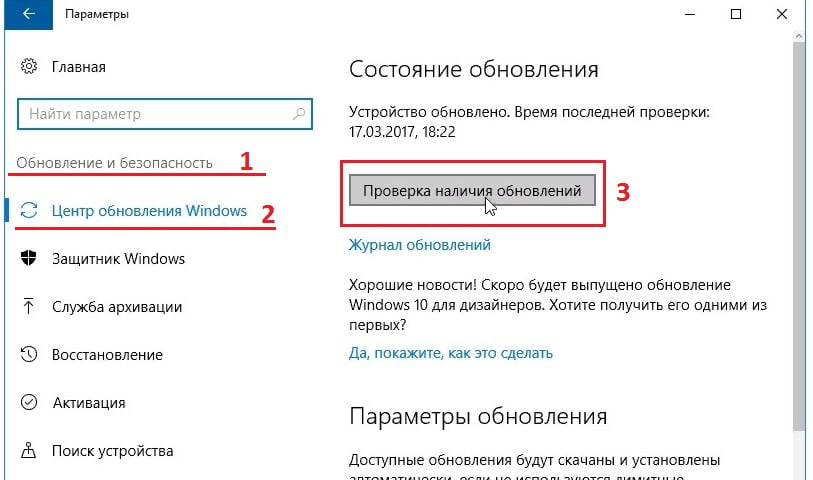
Решение 3. Обновите графические драйверы
Нельзя забывать, насколько важны драйверы видеокарты для любой игры. Поэтому необходимо следить за их актуальностью и обновлять по необходимости. Любые подобные приложения рекомендуется скачивать с официального сайта разработчиков. Однако для упрощения поиска новой версии можно воспользоваться средствами Windows.
- Снова нажмите Win + X, и выберите Диспетчер устройств.
- Разверните раздел Видеоадаптеры.
- Щёлкните ПКМ по драйверу своей видеокарты, и выберите Обновить.
- В следующем окне запустите Автоматический поиск обновлённых драйверов.
- Выполните эти действия для всех приложений в данном разделе.
- Перезагрузите систему.
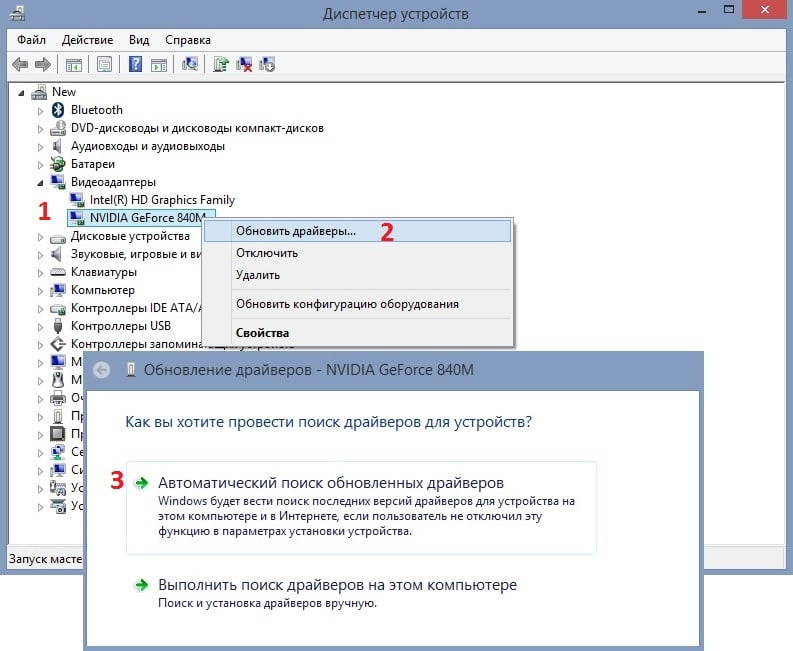
Помимо этого, можно проверить наличие обновлений видеокарты из трея с запущенными программами.
- Разверните окошко работающих приложений справа, внизу.
- Найдите иконку своей видеокарты и нажмите по ней ПКМ.
- В контекстном меню выберите: Проверить наличие обновлений.
Решение 4. Запустите игру в режиме совместимости
Игры разрабатываются на разных движках, включающих в себя множество компонентов. В сочетании с тем фактом, что каждая операционная система по конфигурации относительно уникальна, нет ничего удивительного, что в некоторых случаях возникают проблемы с запуском или стабильной работой приложения. Особенно это может касаться старых игр, которые создавались с учётом прошлых версий Windows. Поэтому одним из вариантов решения может быть запуск в режиме совместимости.
- Щёлкните ПКМ по ярлыку проблемной игры, и выберите Свойства.
- Перейдите на вкладку Совместимость.
- Установите флажок Запустить эту программу в режиме совместимости.
- Выберите Windows 8, нажмите Применить и ОК.
- Попробуйте другие версии, и посмотрите, решает ли это проблему с запуском/зависаниями/вылетами.
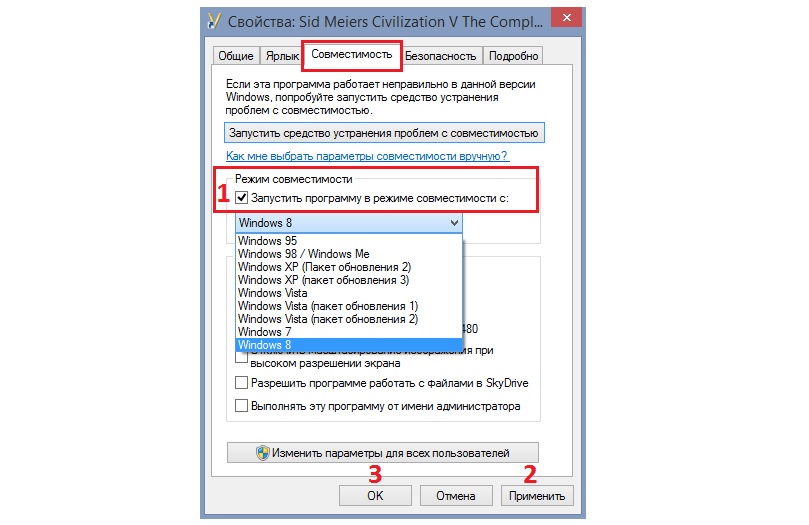
Решение 5. Установите более новые/старые версии пакета Visual C ++
Прежние игры создавались с учётом более старых версий Visual C++. Поэтому следует установить именно тот пакет, на который ссылается сообщение с ошибкой при запуске приложения.
- Нажмите ПКМ по значку Windows, и выберите Программы и компоненты.
- Посмотрите, какие распространяемые компоненты Visual C ++ установлены на вашем ПК.
- Если не хватает, к примеру, версии 2015-2019, скачайте её с официального сайта Microsoft.
- Убедитесь, что у вас есть обе версии: x86 и x64.
- После завершения установки перезагрузите компьютер и посмотрите, помогло ли это запустить игру.
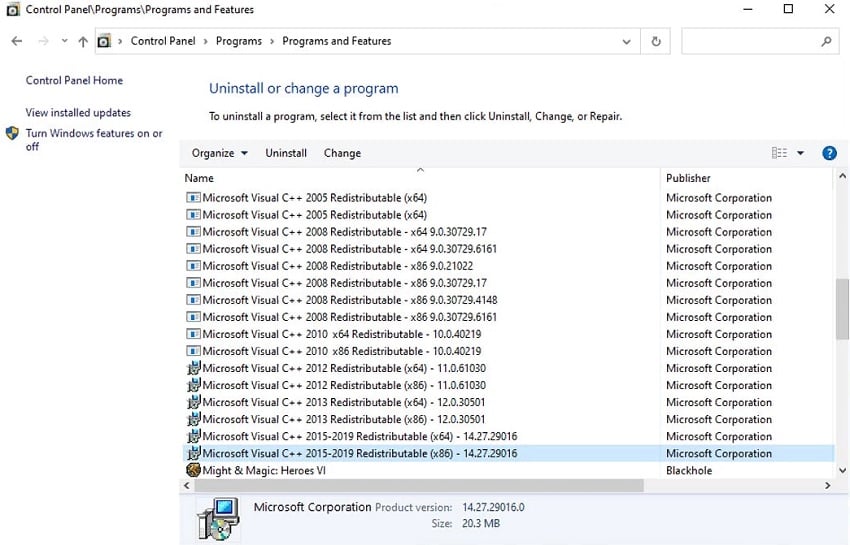
Решение 6. Проверьте целостность файлов игры
Приложения-лаунчеры, такие как Steam, имеют встроенные системы проверки, с помощью которых можно убедиться, что файлы игры не повреждены и работают должным образом. Убедитесь, что эта функция активна.
- Зайдите в свою библиотеку в Steam.
- Щёлкните ПКМ по проблемной игре, и выберите свойства.
- Перейдите в Локальные файлы и нажмите «Проверить целостность файлов игры».
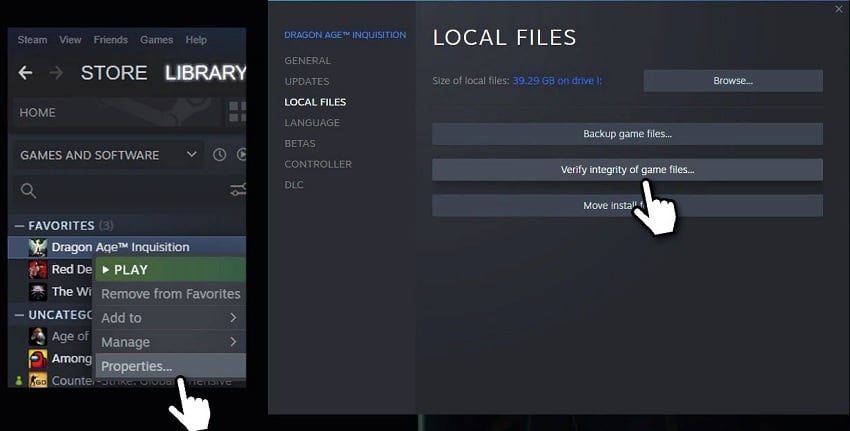
В Epic Games:
Откройте свою геймерскую библиотеку, нажмите на три точки рядом с нужной игрой и выберите «Проверить целостность файлов».
В Origin:
Перейдите в библиотеку, щёлкните игру правой кнопкой мыши и выберите параметр «Восстановить».
В GOG:
Откройте раздел «Мои игры», щёлкните ПКМ по нужному приложению>Управление установкой> Проверить/восстановить.
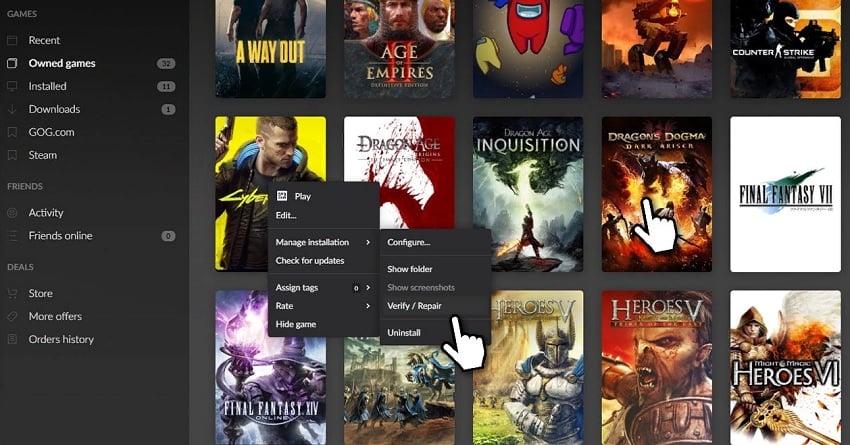
Решение 7. Переустановите игру
Переустановка игры в некоторых случаях может помочь с различными проблемами. Если проверка целостности файлов не дала положительного результата, стоит полностью удалить приложение, и установить его снова.
- Ещё раз зайдите в Программы и компоненты, как описано в пятом способе.
- Найдите в списке проблемную игру.
- Нажмите по ней ПКМ, и выберите Удалить.
- С помощью загрузочного файла выполните установку игры.
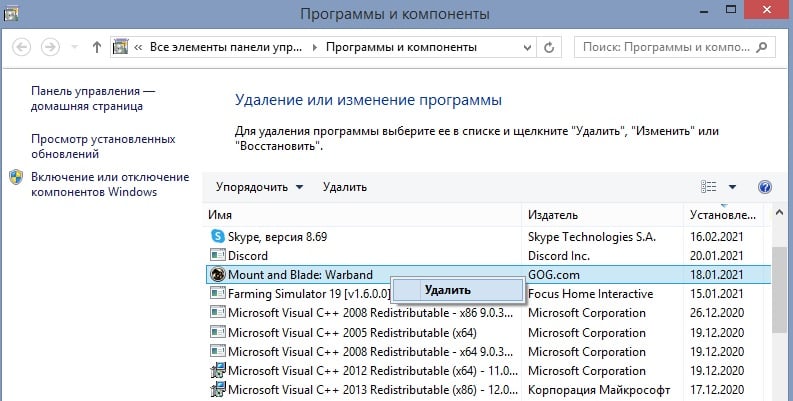
В данном руководстве мы рассмотрели семь вариантов решения ошибки с запуском игр в Windows 10. Если ни один из способов вам не подошёл, опишите свою проблему в комментариях. Также делитесь опытом, как вам удалось устранить ту или иную неисправность.
Если у вас не запускается игра (или игры) в Windows 10, 8 или Windows 7, в этой инструкции подробно о возможных и наиболее распространенных причинах этого, а также о том, что делать, чтобы исправить ситуацию.
Когда игра сообщает о какой-то ошибке, путь исправления обычно более простой. Когда она при запуске сразу закрывается, ни о чем не сообщая, порой приходится гадать, что именно вызывает проблемы с запуском, но, несмотря на это, способы решения обычно есть.
Основные причины, почему не запускаются игры на Windows 10, 8 и Windows 7
Главные причины, по которым та или иная игра может не запускаться, сводятся к следующим (все они будут подробнее раскрыты далее):
- Отсутствие необходимых файлов библиотек для запуска игры. Как правило, DLL DirectX или Visual C++. Обычно при этом вы видите сообщение об ошибке с указанием этого файла, но не всегда.
- Старые игры могут не запускаться в новых операционных системах. К примеру, игры 10-15 летней давности могут не работать на Windows 10 (но это обычно решаемо).
- Встроенный антивирус Windows 10 и 8 (защитник Windows), а также некоторые сторонние антивирусы могут мешать запуску нелицензионных игр.
- Отсутствие драйверов видеокарты. При этом начинающие пользователи часто не знают, что у них не установлены драйверы видеокарты, так как в диспетчере устройств указано «Стандартный VGA-адаптер» или «Базовый видеоадаптер Microsoft», а при обновлении через диспетчер устройств сообщается, что нужный драйвер установлен. Хотя такой драйвер означает, что драйвера нет и используется стандартный, на котором многие игры работать не будут.
- Проблемы совместимости со стороны самой игры — неподдерживаемое оборудование, недостаток оперативной памяти и подобные.
А теперь подробнее о каждой из причин проблем с запуском игр и способах их исправления.
Отсутствие необходимых файлов DLL

Одна из самых распространенных причин того, что игра не запускается — отсутствие каких-то необходимых библиотек DLL для запуска этой игры. Обычно, вы получаете сообщение о том, чего именно не хватает.
- Если сообщается о том, что запуск не возможен, так как на компьютере отсутствует файл DLL, название которого начинается с D3D (кроме D3DCompiler_47.dll), xinput, X3D, дело в библиотеках DirectX. Дело в том, что в Windows 10, 8 и 7 по умолчанию есть не все компоненты DirectX и часто их нужно доустанавливать. Сделать это можно, используя веб-установщик с сайта Майкрософт (он автоматически определит, чего не хватает на компьютере, установит и зарегистрирует нужные DLL), скачать его можно здесь: https://www.microsoft.com/ru-ru/download/35 (Есть похожая ошибка, но не связанная напрямую с DirectX — Cannot find dxgi.dll).
- Если в ошибке говорится о файле, название которого начинается с MSVC, причина в отсутствии каких-то библиотек распространяемого пакета Visual C++. В идеале знать, какие именно нужны и скачать их с официального сайта (причем, что важно, и x64 и x86 версии, даже если у вас 64-бит Windows). Но можно скачать и сразу все, описано во втором способе в статье Как скачать Visual C++ Redistributable 2008-2017.
Это основные библиотеки, которые по умолчанию обычно отсутствуют на ПК и без которых игры могут не запускаться. Однако, если речь идет о каких-то «фирменных» DLL от разработчика игры (ubiorbitapi_r2_loader.dll, CryEA.dll, vorbisfile.dll и подобные), или steam_api.dll и steam_api64.dll, а игра у вас не лицензионная, то причина отсутствия этих файлов обычно в том, что их удалил антивирус (например, защитник Windows 10 по умолчанию удаляет такие модифицированные файлы игр). Этот вариант будет рассмотрен далее, в 3-м разделе.
Старая игра не запускается
Следующая по распространенности причина — невозможность запуска старой игры в новых версиях Windows.
Здесь помогает:
- Запуск игры в режиме совместимости с одной из предыдущих версий Windows (см., например, Режим совместимости Windows 10).
- Для совсем древних игр, изначально разрабатывавшихся под DOS — использование DOSBox.
Встроенный антивирус блокирует запуск игры
Еще одна распространенная причина, с учетом того, что далеко не все пользователи покупают лицензионные версии игр — работа встроенного антивируса «Защитник Windows» в Windows 10 и 8. Он может блокировать запуск игры (она просто закрывается сразу после запуска), а также удалять модифицированные по сравнению с оригинальными файлы необходимых библиотек игры.
Правильный вариант тут — приобретать игры. Второй метод — удалить игру, временно отключить защитник Windows (или другой антивирус), заново установить игру, добавить папку с установленной игрой в исключения антивируса (как добавить файл или папку в исключения защитника Windows), включить антивирус.
Отсутствие драйверов видеокарты
Если на вашем компьютере не установлены оригинальные драйверы видеокарты (почти всегда это драйверы NVIDIA GeForce, AMD Radeon или Intel HD), то игра может не работать. При этом с изображением в Windows будет всё в порядке, даже могут запускаться некоторые игры, а диспетчер устройств может писать, что необходимый драйвер уже установлен (но знайте, если там указано Стандартный VGA-адаптер или Базовый видеоадаптер Microsoft, то драйвера точно нет).
Правильный путь исправления здесь — установить нужный драйвер для вашей видеокарты с официального сайта NVIDIA, AMD или Intel или, иногда, с сайта производителя ноутбука для вашей модели устройства. Если вы не знаете, какая у вас видеокарта, см. Как узнать, какая видеокарта на компьютере или ноутбуке.
Проблемы совместимости
Этот случай более редкий и как правило проблемы возникают, когда вы пытаетесь запустить новую игру на старом компьютере. Причина может крыться в недостаточных системных ресурсах для запуска игры, в отключенном файле подкачки (да, есть игры, которые без него не запускаются) или, например, в том, что вы до сих пор работаете в Windows XP (многие игры не запустятся в этой системе).
Тут решение будет индивидуальным для каждой игры и заранее сказать, чего именно «не хватает» для запуска я, к сожалению, не могу.
Выше я рассмотрел самые частые причины проблем при запуске игр на Windows 10, 8 и 7. Однако, если приведенные методы вам не помогли, опишите подробно ситуацию в комментариях (какая игра, что сообщает, какой драйвер видеокарты установлен). Возможно, у меня получится помочь.
В прошлый раз мы затронули одну из наиболее злободневных для геймеров тем «почему на компьютер не устанавливаются игры». Мы решили немного развить эту тему, коснувшись другого похожего вопроса «почему благополучно установившаяся игра при запуске выдаёт ошибку», в общем, не запускается. В подавляющем большинстве случаев данная неполадка связана с отсутствием в операционной системе или дистрибутиве самой игры необходимых компонентов, обычно библиотек. Редко проблема возникает вследствие аппаратных неполадок, впрочем, в противном случае игра, скорее всего, вовсе бы не установилась. Рассмотрим вкратце основные причины, которые могут препятствовать запуску компьютерных игр в Windows 10.

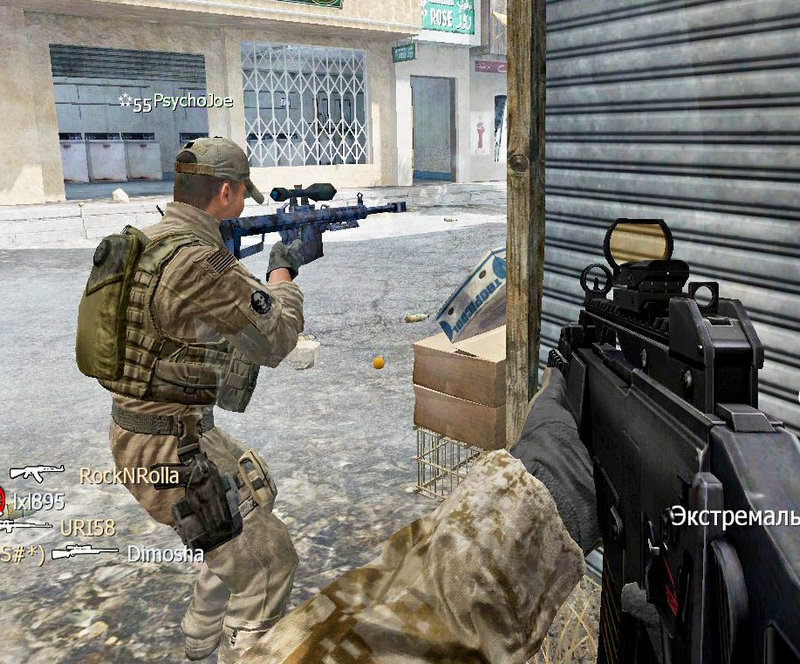
Эта рекомендация касается прежде всего любителей устаревших игр, разрабатываемых в эпоху Windows XP, Vista и 7. Если такая игра не запускается, откройте свойства её исполняемого файла, переключитесь на вкладку «Совместимость», отметьте флажком пункт «Запустить программу в режиме совместимости» и выберите в выпадающем списке версию операционной системы, в которой игровой процесс не приводил к проблемам, сохраните настройки и запустите игру ещё раз. Что касается уж совсем старых игр, разработанных под MSDOS или для старых консолей, то для их запуска принято использовать специальные эмуляторы, например, тот же самый DOSBox.
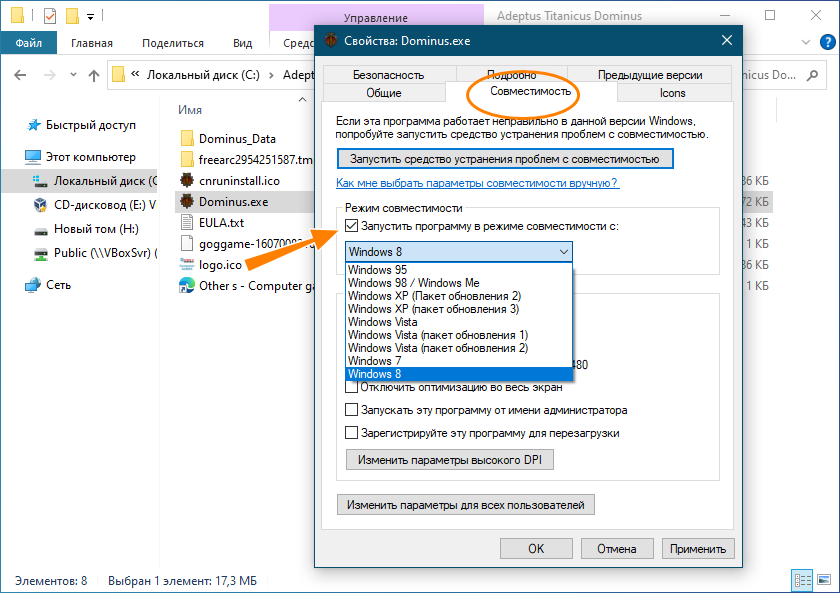
В этой ситуации всё как раз наоборот: игра разрабатывалась под самые последние сборки ОС, но при этом разработчики как-то не особо позаботились о том, чтобы их продукт с таким же успехом мог работать и в более ранних версиях системы. Универсального решения этой проблемы нет, разве что обновить установленное компьютерное программное обеспечение — используемые игрой графические и прочие драйвера до актуальных версий безо всяких гарантий. А вообще, заниматься решением данных вопросов обязаны разработчики, выпуская к игре патчи. Да, в качестве дополнительной меры мы можем порекомендовать запустить такую игру от имени администратора, хотя вряд ли это хоть как-то повлияет на решение проблемы
Если ошибки в коде присутствуют в программных продуктах таких компаний как Microsoft, то что можно говорить о менее известных разработчиков? От ошибок не застрахован ни один разработчик. Вот вам и ещё одна причина, по которой игра либо не запускается, либо запускается, но через некоторое время «вылетает» в момент выполнения какого-либо действия. Тем более это касается так называемых репаков, пересобранных не слишком компетентными умельцами.
Если игра не запускается, с большей долей вероятности на компьютере не установлены актуальные версии компонентов, содержащих необходимые для данной игры библиотеки. К таковым компонентам DirectX, NET Framework Visual C++, NET Core и некоторые другие, менее известные. К счастью, современные программы и игры достаточно умны, чтобы понимать, какой именно компонент им необходим и в большинстве случаев они сами предлагают его тут же загрузить и установить.
Если вы имеете дело с репаком, заблокировать запуск игры может установленная на компьютере антивирусная программа, работающая в тихом режиме. Проверьте на всякий случай логи вашего антивируса и добавьте установленную игру в список исключений вашей системы безопасности (антивируса и брандмауэра).
Одна из самых распространённых причин, по которым на компьютере не запускаются игры. Ошибка возникает в момент запуска программы или игры, указывая на отсутствие в системе установленной динамической библиотеки, содержащей необходимый для работы данной программы или игры код. Обычно проблема решается установкой соответствующей версии Visual C++, однако встречаются и такие случаи, когда библиотеку приходится скачивать со стороннего ресурса, устанавливать и регистрировать вручную. В последнем случае не забывайте проверять скачиваемые файлы антивирусными программами.

Если на компьютере установлены две видеокарты: встроенная и дискретная, игра автоматически может выбрать более слабую встроенную, из-за чего у вас могут возникнуть проблемы с запуском игры. Решается проблема путём настройки видеокарты через панель её управления, например, в панели управления Nvidia в разделе «Управление параметрами 3D» → «Глобальные параметры» нужно выбрать пункт «Высокопроизводительный процессор Nvidia».
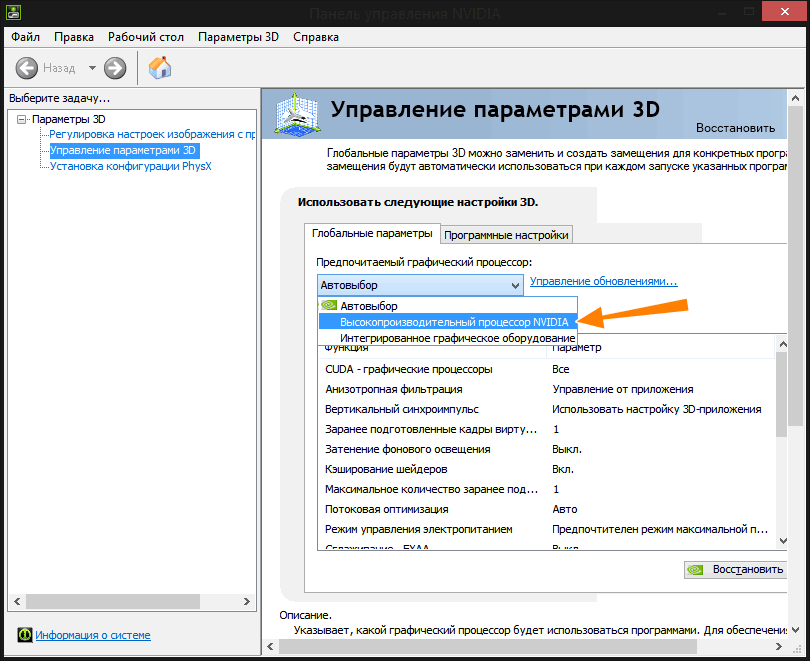
Если вы имеете дело с репаком, обязательно проверьте предустановленные настройки игры на их соответствие аппаратным и системным возможностям ОС. Часто за такие настройки в играх отвечает расположенный в папке с игрой конфигурационный файл, позволяющий оптимизировать параметры игры — разрешение экрана, сглаживание, качество прорисовки и так далее. Если графический интерфейс оптимизации недоступен, оптимизировать игру приходится путём ручного редактирования конфигурационных файлов, что требует от пользователя определённого опыта.
Для оптимизации и увеличения производительности игр в Windows 10 рекомендуем включить «Игровой режим» — режим оптимизации компьютера для запуска на нём игр и других «тяжёлых» приложений. Активируется он в приложении «Параметры», в разделе «Игры» → «Игровой режим».
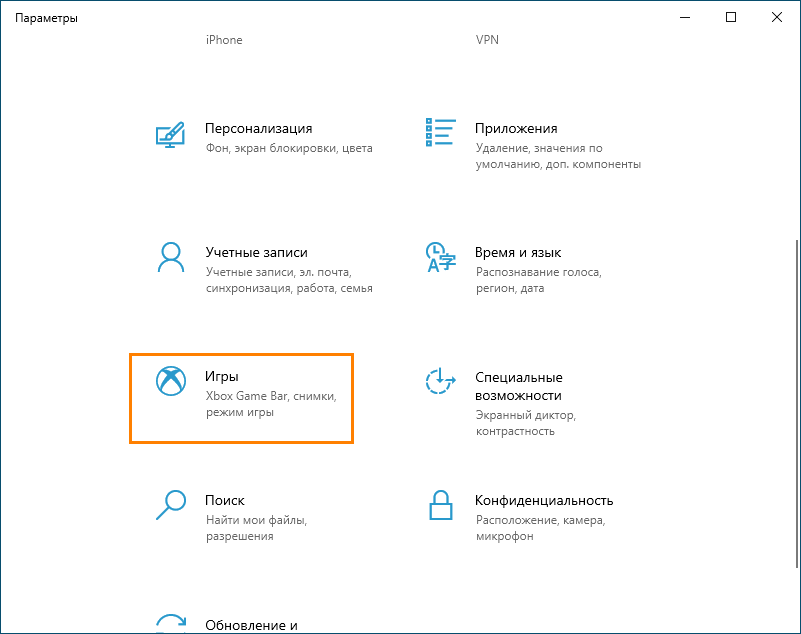
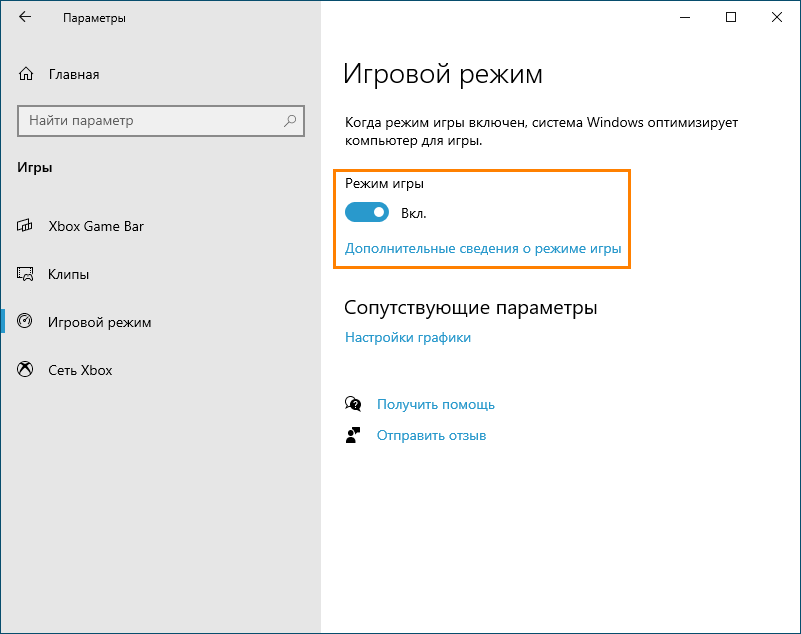
Это всё, что по большему счету хотелось бы сказать о проблеме. Просим наших читателей не предъявлять к статье слишком высоких требований, ведь всё озвученные нами советы носят общий характер и никак не распространяются на частные случаи, сталкиваться с которыми на деле приходится куда чаще.

