Все способы:
- Способ 1: Групповые политики
- Способ 2: Сторонние твикеры
- Способ 3: Служба «Защитника»
- Способ 4: Утилита «SFC»
- Способ 5: Изменение реестра
- Вопросы и ответы: 3
Способ 1: Групповые политики
Если компьютер настраивался системным администратором или другими пользователями, проверьте статус групповых политик, отвечающих за функционирование встроенного антивируса Windows 10.
- Откройте «Редактор локальных групповых политик» командой
gpedit.msc, выполненной в вызванном нажатием клавиш Win + R окошке быстрого запуска программ. - Перейдите в раздел «Конфигурация компьютера» → «Административные шаблоны» → «Компоненты Windows» → «Антивирусная программа Защитника Windows» и отыщите справа политику «Отключить антивирус Защитника Windows» или «Выключить антивирусную программу Microsoft Defender».
- Если она имеет статус «Включена», откройте ее свойства двойным по ней кликом и установите для нее значение «Не задано» или «Отключена». Сохраните настройки.
- Вернитесь в раздел «Антивирусная программа Microsoft Defender», затем перейдите в подраздел «Защита в режиме реального времени».
- Убедитесь, что все содержащиеся в нем политики находятся в состоянии «Не задано». Если какая-то из этих настроек имеет другой статус, измените его как было показано выше.





Перезагрузите компьютер и проверьте работу «Защитника».
Способ 2: Сторонние твикеры
Если на компьютере установлены сторонние твикеры, внимательно изучите их настройки безопасности. Твикеры часто используются для отключения встроенных функций Windows, в том числе и штатного антивируса. Если найдете опцию деактивации «Защитника», отключите ее, после чего перезагрузите компьютер.

В крайнем случае можно сбросить настройки твикера с исходным значениям – в большинстве таких инструментов имеется соответствующая опция. После восстановления настроек потребуется перезагрузка компьютера.
Способ 3: Служба «Защитника»
Проверьте состояние службы «Защитника». В норме она должна выполняться и иметь тип запуска «Автоматически».
- Откройте оснастку управления службами командой
services.mscв диалоговом окошке «Выполнить» (Win + R). - Отыщите в списке «Служба антивирусной программы Microsoft Defender» и посмотрите ее статус и настройки.
- Если они отличаются от указанных выше, откройте свойства службы двойным по ней кликом, выставьте тип запуска «Автоматически» и попробуйте запустить. Если служба не запустится сразу, сохраните настройки и перезагрузите компьютер.



Способ 4: Утилита «SFC»
Возможно, неполадка вызвана повреждением системных библиотек, отвечающих за работу «Защитника». Просканируйте систему на предмет нарушения ее целостности.
- Запустите от имени администратора консоль «PowerShell» из контекстного меню кнопки «Пуск».
- Выполните команду
sfc /scannowи дождитесь результата проверки. - Если команда вернет ошибку, выполните команду
DISM /Online /Cleanup-Image /RestoreHealth, а затем повторите выполнение командыsfc /scannow.



Если нарушения целостности будут обнаружены, Windows заменит поврежденные и восстановит недостающие библиотеки из встроенного хранилища компонентов. После завершения проверки может потребоваться перезагрузка компьютера.
Способ 5: Изменение реестра
Также необходимо проверить, нет ли в соответствующей ветке реестра записей, которые могли бы блокировать работу штатного антивируса.
- Откройте «Редактор реестра» командой
regedit, выполненной в диалоговом окошке «Выполнить» (Win + R). - Перейдите в раздел
HKEY_LOCAL_MACHINE\SOFTWARE\Policies\Microsoft\Windows Defenderи посмотрите, имеется ли в нем каталог с названием «Real-Time Protection». Если да, то удалите его, воспользовавшись контекстным меню. - Тут же в разделе Windows Defender посмотрите, есть ли там параметр
DisableAntiSpyware. При его наличии со значением «1» измените цифру на «0». - В случае отсутствия параметра создайте его вручную из контекстного меню подраздела «Windows Defender». Параметр должен быть тип «DWORD (32 бита)» и со значением по умолчанию, то есть «0».



Начинающим пользователям следует знать, что встроенный «Защитник» будет автоматически отключен при установке стороннего антивируса, поддерживающего защиту в режиме реального времени. В данном случае ничего предпринимать не следует, так как такое поведение системы является нормальным.
Наша группа в TelegramПолезные советы и помощь
Защитник Windows 10 находится в активном режиме по умолчанию, однако иногда с его функционированием возникают проблемы, в частности появляется уведомление «Параметрами защиты от вирусов и угроз управляет ваша организация».
Далее я продемонстрирую все доступные способы решения этой и других ошибок, мешающих работе встроенной защиты операционной системы.
Способ 1: Ручная проверка параметров
Первое, что нужно сделать, – самостоятельно проверить текущее состояние антивируса, перезапустив перед этим компьютер. Иногда сбои являются кратковременными, они исправляются автоматически и не требуют от пользователя дополнительных действий, чтобы включить защитник Windows. Для проверки работы антивируса выполните следующие шаги:

-
Откройте меню «Пуск» и перейдите в «Параметры».
-
Опуститесь по списку и щелкните по плитке «Обновление и безопасность».
-
Среди доступных параметров выберите «Безопасность Windows».
-
В новом окне перемещайтесь по вкладкам, прочтите текущую информацию и запустите сканирование для проверки действия защиты.
Если запустить проверку не удалось или на экране появилась информация о том, что антивирус сейчас отключен, а кнопка для активации не действует, приступайте к следующим способам.
Комьюнити теперь в Телеграм
Подпишитесь и будьте в курсе последних IT-новостей
Подписаться
Способ 2: Сканирование ПК на наличие вирусов
Такой совет может показаться банальным, поскольку его дают практически во всех статьях по исправлению разных проблем в функционировании ОС, однако в этом случае он более чем уместен и имеет логическое основание. Если компьютер заражен вирусом, угроза может внедриться в работу параметров и влиять на активность защиты, самостоятельно отключая ее при помощи манипуляций с параметрами реестра или групповых политик. Обычно вирус прикидывается управляющей организацией, чтобы пользователь самостоятельно не смог изменить настройку. Решается проблема сканированием и очисткой ПК от вирусов. Для этого вы можете выбрать любой удобный для вас антивирус, загрузив его с официального сайта.

Способ 3: Проверка параметров реестра
Практически у каждой настройки операционной системы есть свой параметр в редакторе реестра. Он позволяет обращаться к другим программам для просмотра состояния, а пользователю – управлять состоянием непосредственно при редактировании ключей. При возникновении проблем с работой защиты рекомендуется проверить параметры реестра и изменить их, если текущее состояние окажется неудовлетворительным.
-
Для этого откройте утилиту «Выполнить», используя стандартное сочетание клавиш Win + R.
-
Вставьте в адресную строку путь HKEY_LOCAL_MACHINE\SOFTWARE\Policies\Microsoft\Windows Defender и нажмите Enter для перехода по нему.
-
Если в корне папки находится директория с названием «Real-Time Protection», удалите ее.
-
Затем вернитесь в выбранную ранее директорию, нажмите по пустому месту в правой части окна правой кнопкой мыши, наведите курсор мыши на «Создать» и выберите пункт «Параметр DWORD (32 бита)».
-
Задайте для параметра название DisableAntiSpyware и закройте окно.
-
Если такой параметр уже существует, и его значение отличается от 0, дважды кликните по нему для редактирования и вручную поменяйте настройку.
Способ 4: Редактирование параметров локальных групповых политик
При появлении надписи «Параметрами защиты от вирусов и угроз управляет ваша организация» возникает вероятность того, что действие защитника отключено через редактор локальных групповых политик. Такая оснастка доступна только в Windows 10 Pro и Enterprise, а обладателям других версий операционной системы придется использовать предыдущий метод активации.
-
Если редактор есть в вашей версии ОС, откройте утилиту «Выполнить», впишите в поле gpedit.msc и нажмите Enter для активации команды.
-
Перейдите по пути Конфигурация компьютера > Административные шаблоны > Компоненты Windows и выберите папку «Антивирусная программа «Защитник Windows».
-
В ней найдите параметр «Выключить антивирусную программу Microsoft Defender» и дважды нажмите по строке для открытия свойств.
-
Убедитесь в том, что значение установлено как «Не задано» или «Отключено», в противном случае самостоятельно измените его.
-
Вернитесь к папке и откройте хранящийся там каталог «Защита в режиме реального времени».
-
Ознакомьтесь с присутствующими там настройками и измените их значения точно так же, как это было показано выше, чтобы включить необходимые вам средства безопасности.
Способ 5: Удаление Tweaker
Некоторые пользователи устанавливают на свои компьютеры твикеры, предназначенные для изменения системных настроек. Многие из них поддерживают отключение защитника Windows и иногда устанавливают соответствующий параметр по умолчанию. Если вы используете такую программу, самостоятельно проверьте ее конфигурацию или вовсе удалите, если она больше не нужна и оказывает только негативное влияние на работу ПК.

Способ 6: Проверка целостности системных файлов
Последний метод позволяет восстановить защитник Windows 10, если проблемы с его функционированием связаны с повреждениями системных файлов. Благо в ОС есть две утилиты, предназначенные для проверки их целостности.

-
Запустите «Командную строку» от имени администратора удобным для вас методом.
-
Введите команду DISM /Online /Cleanup-Image /CheckHealth и нажмите Enter для ее применения.
-
Как только появилась новая строка ввода, напишите DISM /Online /Cleanup-Image /ScanHealth.
-
То же самое сделайте и с DISM /Online /Cleanup-Image /RestoreHealth.
-
Перезапустите компьютер и проверьте, исправлена ли работа антивируса. Если нет, дополнительно проверьте целостность при помощи команды sfc /scannow.
Только что мы разобрались со всеми доступными методами того, как можно включить антивирус, если в его работе возникли ошибки. Выполняйте представленные методы по порядку, чтобы в итоге отыскать тот, который поможет избавиться от проблемы.
Защитник Windows – это антивирус, который предустановлен практически во всех современных версиях операционных систем Windows. Это один из самых удобных способов защиты вашего компьютера от вредоносных программ и вирусных атак. Тем не менее в последнее время поступает много сообщений и жалоб о том, что пользователи не могут включить свой Защитник Windows.
Что препятствует включению Защитника Windows?
После получения многочисленных отчетов от пользователей, проблема была исследована — причины возникновения ошибки перечислены ниже.
- Поврежденные драйверы/ошибка реестра. Возможно, повреждены важные драйверы или записи реестра, из-за которых возникает эта ошибка. Иногда определенные вредоносные программы или вирусы внедряются на компьютер вместе с приложением и отключают Защитника Windows через реестр.
- Групповая политика. В некоторых случаях групповая политика может быть настроена на отключение Защитника Windows. Настройка могла произойти автоматически или вручную.
- Стороннее приложение или служба. Возможно, что сторонняя служба или приложение могут создавать помехи для важных элементов Защитника Windows и препятствует его правильной работе.
- Отключить AntiSpyware. Имя параметра реестра, которое внедряется в реестр компьютера и препятствует запуску Защитника Windows. Реестр контролирует все функции и службы внутри компьютера. Если Защитник Windows был отключен каким-либо вредоносным программным обеспечением или вирусом через реестр, он не включится, пока значение не будет очищено.
- Обновления. Если компьютер не был обновлен до последней версии, предоставленной Microsoft, он может быть уязвим к определенным вирусам, которые Защитник не может остановить.
Теперь, когда у вас есть общее представление о природе возникновения проблемы, давайте двигаться к ее решению. Убедитесь, что реализуете их в том порядке, в котором они предоставляются, чтобы избежать возникновения любых конфликтов.

Решение 1. SFC
Сканирование SFC проверяет весь компьютер на наличие отсутствующих/поврежденных драйверов и файлов реестра. После проверки Windows автоматически предложит заменить их. На этом этапе будем инициировать сканирование SFC.
- Нажмите одновременно кнопку «Windows» + «X».
- Выберите «Командная строка (администратор)» или «Powershell (администратор)» из списка.
Примечание. Если вы используете версию Windows 10 «Creators update», то вместо параметра командной строки вы увидите параметр Powershell.
- Внутри PowerShell введите «sfc / scannow» и нажмите «Enter».
- Подождите, пока процесс сканирования будет завершен.
- Перезагрузите компьютер и проверьте, сохраняется ли проблема.
Решение 2. Включение через групповую политику
Если Защитник Windows был отключен с помощью групповой политики, то вы сможете его включить только самостоятельно. Рассмотрим включение Защитника Windows из групповой политики. Для этого:
- Нажмите одновременно кнопки «Windows» + «R».
- Введите «gpedit.msc» в командной строке и нажмите «enter».
- Под заголовком «Конфигурация компьютера» дважды щелкните «Административные шаблоны».
- Дважды щелкните «Компоненты Windows», а затем дважды щелкните «Антивирусная программа Защитника Windows».
- На правой панели дважды щелкните параметр «Отключить антивирус Защитника Windows».
- Нажмите «Отключить» и выберите «Применить».
- Закройте окно, и перезагрузите компьютер.
Проверьте, сохраняется ли проблема.
Решение 3. Включение службы Защитника Windows
Возможно, что служба Защитника Windows настроена на запуск вручную. Нужно включить службу Защитника Windows из меню «Службы». Для этого:
- Нажмите одновременно кнопки «Windows» + «R».
- Введите «services.msc» и нажмите «Enter».
- Прокрутите вниз и дважды щелкните «Антивирусная программа Защитника Windows».
- Нажмите «Тип запуска» и выберите «Автоматический» вариант.
- Нажмите кнопку «Запустить», а затем «Применить».
Закройте окно и проверьте, сохраняется ли проблема.
Решение 4. Проверка обновлений
В некоторых случаях Защитник Windows может начать работать некорректно при отсутствии каких-то обновлений. Нужно проверить и установить новые обновления Windows.
- Нажмите одновременно клавиши «Windows» + «I».
- Нажмите «Обновления и безопасность».
- Выберите «Центр обновления Windows» на левой панели и нажмите «Проверить наличие обновлений».
- Подождите, пока обновления будут загружены и установлены.
- Перезагрузите компьютер, чтобы изменения вступили в силу.
Проверьте, сохраняется ли проблема.
Решение 5. Изменение значения AntiSpyware в реестре
Вполне возможно, что определенное вредоносное ПО или вирус установили в реестре скрипт, который мешает работе Защитника Windows. Нужно отключить это значение.
- Нажмите одновременно кнопки «Windows» + «R», чтобы открыть окно «Выполнить».
- Введите «regedit» и нажмите «Enter».
- Дважды щелкните на «HKEY_LOCAL_MACHINE», а затем на «SOFTWARE».
- Откройте «Policies», а затем «Microsoft».
- Дважды щелкните на «Windows Defender» и на правой панели дважды нажмите значение «Disable AntiSpyware».
- Измените, значение на «0» и нажмите «Применить».
- Закройте окно, и перезагрузите компьютер.
Проверьте, сохраняется ли проблема.
Решение 6. Чистая загрузка
В редких случаях некоторые сторонние приложения или службы могут препятствовать включению Защитника Windows. Нужно инициировать чистую загрузку, которая предотвратит запуск любого из этих приложений.
- Войдите на компьютер с учетной записью администратора.
- Нажмите «Windows» + «R», чтобы открыть окно запуска.
- Введите команду «msconfig» и нажмите Enter.
- Нажмите на «Службы» и снимите флажок «Скрыть все службы Microsoft».
- Нажмите «Отключить все», а затем «ОК».
- Нажмите на вкладку «Автозагрузка» и выберите «Открыть диспетчер задач».
- Нажмите на кнопку «Автозагрузка» в диспетчере задач.
- Нажмите на любое приложение в списке, в котором написано «Включено» и выберите опцию «Отключить».
- Повторите этот процесс для всех приложений в списке и перезагрузите компьютер.
Теперь ваш компьютер загружен в состоянии «Чистой загрузки».
Проверьте, решена ли проблема.
Если проблема больше не наблюдается, начните включать службы поочередно и запомните ту, при включении которой проблема возвращается. Удалите службу или оставьте ее отключенной.
Key Takeaways
- Windows Defender is essential to keep your system safe while using the internet or downloading files.
- However, due to a few issues, the Windows Defender may not turn on at all.
- Let us see the Windows Defender not turning on error in Windows 11/10/8/7, how to fix it with simple methods, and how to use a free backup tool — EaseUS Todo Backup to protect your data on your computer from viruses or malware.
How to Fix Windows Defender Won’t Open/Working
Let us dive right into solutions to fix the Windows Defender if it is not working properly. Try these 7 methods one after the other to see if the problem is solved.
- Fix 1. Turn On Real-Time Protection
- Fix 2. Temporarily Disable Third-party Antivirus Program
- Fix 3. Restart the Security Center Service
- Fix 4. Run SFC Scan
- Fix 5. Enable Windows Defender via Group Policy
- Fix 6. Turn on Windows Defender via Registry Editor
- Fix 7. Update Windows
Fix 1. Turn On Real-Time Protection
Windows Defender comes with a real-time protection feature, and if it is turned off, you cannot open or run the app. Also, a major chunk of features are associated with Real-Time protection. So we have to check and turn it on back.
Step 1. Press Windows + S, search for Settings, and open it. Now, navigate to Update & Security from the left panel.
Step 2. Open the Windows Security section and click on Virus & Threat Protection.
Step 3. Now, head to the Virus & Threat Protection section and click the Manage Settings link from the options.
Step 4. In the new window, turn on the toggle for Real-Time protection. Restart the computer to see the changes.
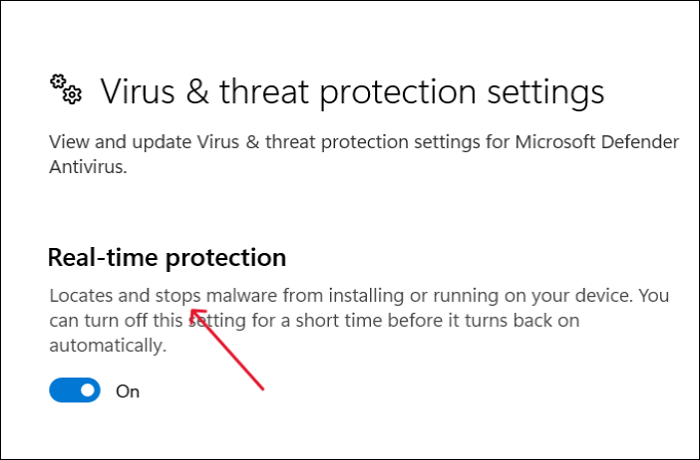
Fix 2. Temporarily Disable Third-party Antivirus Program
A major reason why the Defender tends to act up is the conflicts due to third-party antivirus. So, to solve the problem, we can try to temporarily disable the third-party antivirus and check if the app works. Steps to temporarily disable antivirus are given below:
Note: Not having an active Antivirus program is prone to external risks. So, if you wish to disable antivirus, do it only if you are aware of the potential risks.
Step 1. Right-click on the empty space on your taskbar and click on Task Manager.
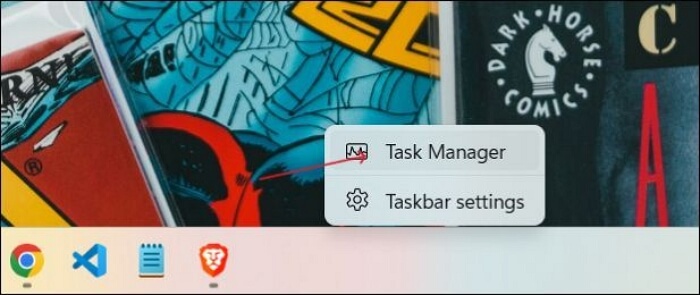
Step 2. Expand the Task Manager window to see the contents in more detail.
Step 3. Click on the Start-up on the header menu at the top. Now, find the antivirus program installed on your device from the list.
Step 4. Click on the program to select it, and click the Disable button at the bottom.
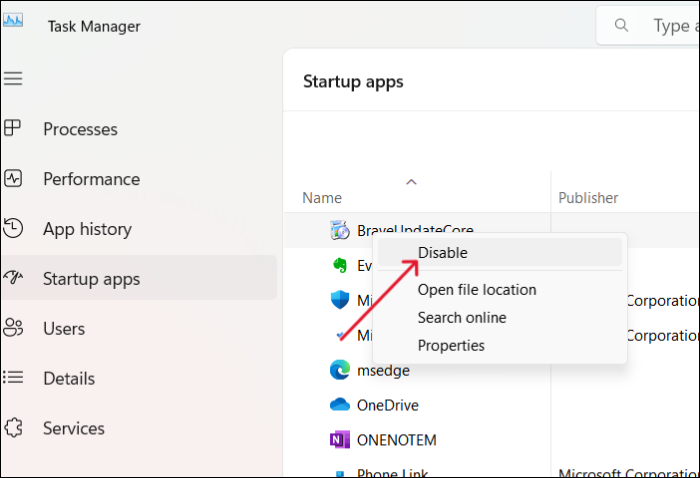
Step 5. Now, you have disabled the app from launching at the start. Restart the PC to see if the changes work.
If you remember your antivirus program account’s password, uninstall the program to see if it works.
Fix 3. Restart the Security Center Service
Windows operating system uses various services to run the functions and tasks smoothly. Similarly, the Defender uses the security service to roll out protection measures on your PC. We can try restarting the service to see if it resolves the problem.
Step 1. Press the Windows + R keys to open the Run dialog box. Type the services.msc command and press Enter.
Step 2. The services window will open, and you can find the Security Center service from the list.
Step 3. Right-click on the service and select Refresh from the menu.
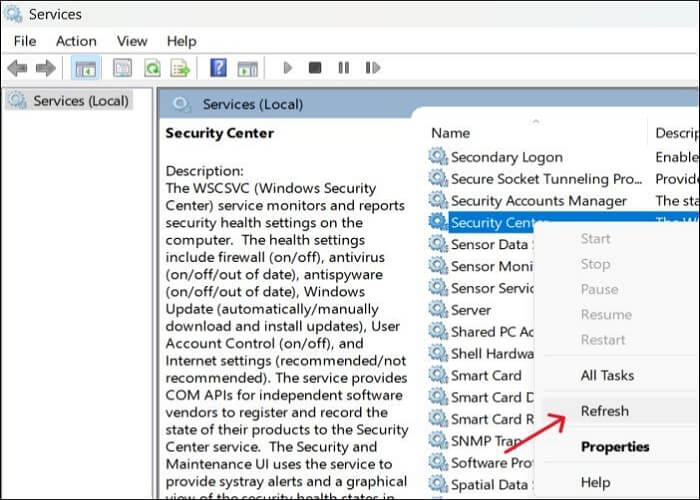
Step 4. This action will restart the security service. Now, try and check if the Windows Defender is turning on or not.
Share this article on your social media to help more people out.
Fix 4. Run SFC Scan
SFC, abbreviated System File Checker, scans and restores the Windows system files for errors and corruptions. If any Windows files are responsible for the Microsoft Defender not working, an SFC scan may restore the original files.
Step 1. Open Command Prompt (CMD) with the administrative privileges.
Step 2. Type the SFC scan command and press the Enter key.
sfc /scannow
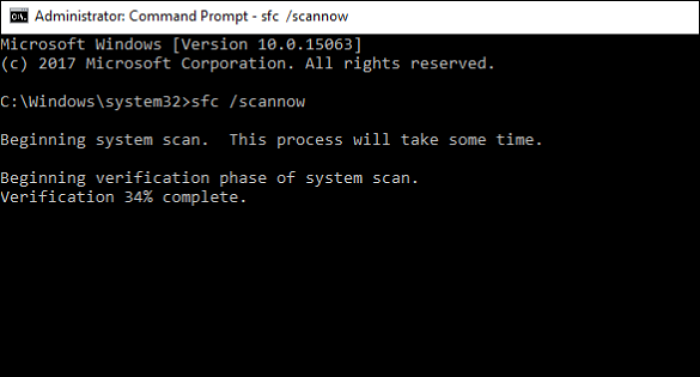
Now, the SFC will start the system scan. This will take some time, and you have to wait until the verification reaches 100%. After that, close the CMD and check if the Windows Defender unexpected error is resolved.
If the SFC scan fails to work with some error message, you can run the below DISM command to fix the issue.
DISM /Online /Cleanup-Image /RestoreHealth
Fix 5. Enable Windows Defender via Group Policy
Local Group Policy Editor lets you change the files in the OS. By accident or by another user, your system may have entirely turned off the Windows Defender in Group Policy. In some cases, even malware is capable of doing this. So, let’s check the Group Policy and turn the Windows Defender back on.
Step 1. Press Windows + S, and type Group Policy. Click on Edit Group Policy from the results.
Step 2. Now, navigate to the following location to find the Microsoft Defender Antivirus in Local Group Policy Editor: Computer Configuration → Administrative Templates → Windows Components → Microsoft Defender Antivirus.
Step 3. Double-click on Turn off Microsoft Defender Antivirus to open a new window.
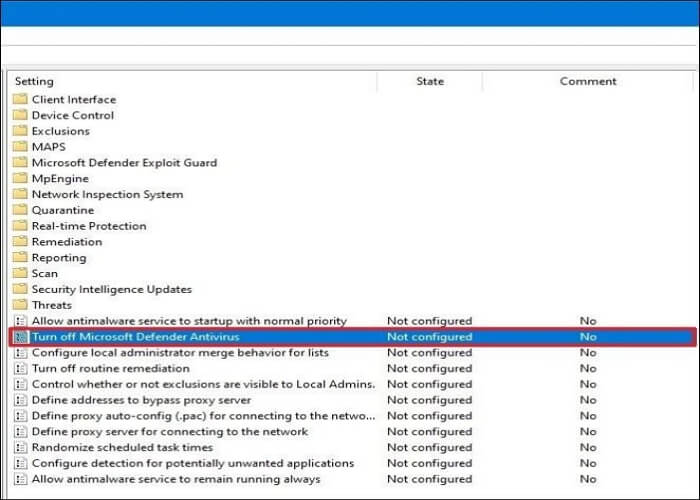
Step 4. Toggle the button beside Not Configured, and click on the Apply button. Restart the computer to see if the Defender Antivirus is back working.
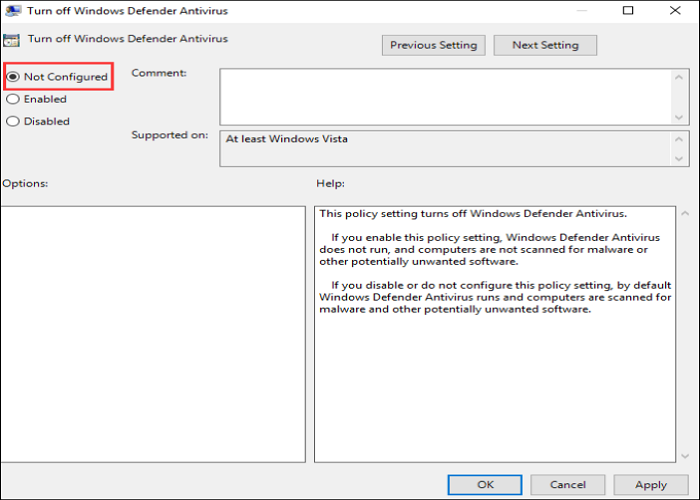
Fix 6. Turn on Windows Defender via Registry Editor
You need to be a Windows 10 business user to make changes through the Group Policy Editor. But you can enable the Windows Defender using Windows Registry. Let us see how to change the Registry Editor to enable Windows Defender.
Step 1. Press the Windows + R keys on your keyboard to open the Run dialog box.
Step 2. Type regedit and hit Enter to open the Registry Editor window.
Step 3. Paste the path in the Navigation pane to open the Windows Defender.
HKEY_LOCAL_MACHINE\SOFTWARE\Policies\Microsoft\Windows Defender
Step 4. Find the registry entry named DisableAntiSpyware from the list and click on it.
Step 5. If you do not see an entry with the name, right-click on any empty space and click New > DWORD (32-bit) Value. Name the entry as DisableAntiSpyware, and double-click to open it.
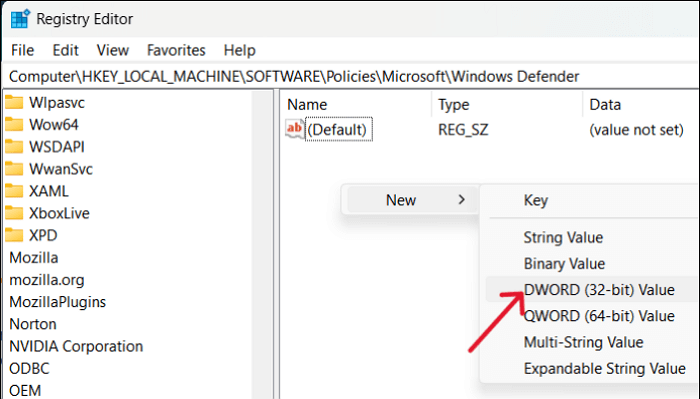
Step 6. Set the Value data to 0, and click OK. Exit the Registry Editor window. Restart your computer to see if you are able to open Windows Defender.
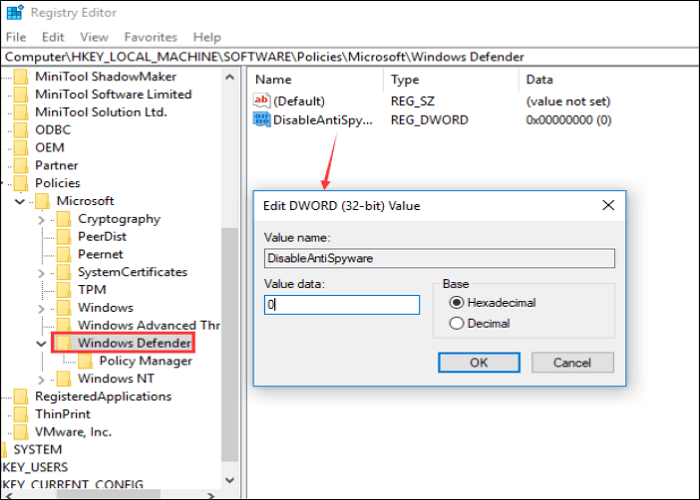
Fix 7. Update Windows
Generally, you can check for updates if the issue is with Windows OS. If you find any new updates, download them to see if the error resolves.
Note: It is important to back up your system to keep your data safe. So, before updating, make a copy of your data in emergencies.
Step 1. On Windows 10, navigate to Settings > Update & security. On Windows 11, open the Settings > Windows Update.
Step 2. Click on Check for updates. The system displays the available updates for the OS.
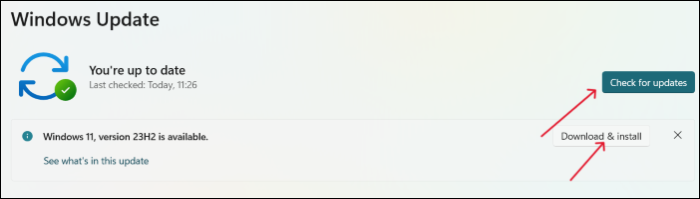
Step 3. Install the updates and restart the system to see if the Defender turns back on.
If you encounter a black screen error after updating your Windows, you can refer to the following article for help.
How to Fix Windows 10 Black Screen After Update
Windows 10 black screen after update error is one of the most common errors users face after updating their system. If you are also one of those, you should read this blog as we have discussed 9 methods to fix this error here. Read more >>
How to Protect Your PC’s Data from Virus Attack
As we have discussed, if your Windows Defender is not turning on, your system is at risk of external threats. If the defender is not working, and you do not have an active antivirus plan, you may lose your data from virus or malware attacks. In such instances, the best way to protect your PC’s data is to back up your system and restore it whenever needed. EaseUS Todo Backup, a free backup program, can help you.
It is a reliable backup tool with advanced backup solutions. Along with backing up your entire system, you can make bootable USB drives in case of virus or trojan attacks. You can use it to perform full, incremental and differential backups and save them in various locations. The following are some key features of this backup tool.
- Transfer operating system from one computer to another
- One-click backup & restore options with a simple interface
- Create a system image of Windows on an external hard drive
- Clone a hard drive and image a hard disk with several clicks
- Provide 250G free Cloud storage to back up files to the Cloud
Apart from protecting from viruses and malware attacks, EaseUS Todo Backup can help keep your data safe in case of failing drives, physical damage, or any sudden emergency. Back up your data or computer now with EaseUS backup software to safeguard data from malware or virus threats.
Step 1. Launch EaseUS Todo Backup on your computer, and click Create Backup on the home screen and then hit the big question mark to select backup contents.

Step 2. To back up your Windows operating system, click «OS» to begin the backup task.

Step 3. Your Windows operating system information and all system related files and partitions will be automatically selected so you don’t need to do any manual selection at this step. Next, you’ll need to choose a location to save the system image backup by clicking the illustrated area.

Step 4. The backup location can be another local drive on your computer, an external hard drive, network, cloud or NAS. Generally, we recommend you use an external physical drive or cloud to preserve the system backup files.

Step 5. Customiztion settings like enabling an automatic backup schedule in daily, weekly, monthly, or upon an event, and making a differential and incremental backup are available in the Options button if you’re interested. Click «Backup Now«, and the Windows system backup process will begin. The completed backup task will display on the left side in a card style.

Why Is Windows Defender Not Tuning On
The Windows Defender is not turning on or launching. Like how many default apps become corrupt over time, the Defender may face the same issue due to Windows updates or existing malware infections.
Another prevalent reason is downloading a third-party antivirus causes conflicts between each other and will stop the Microsoft Defender from turning on. If you are downloading any third-party antivirus like TotalAV, Norton, or McAfee, it is suggested to disable Windows Defender to run the security checks smoothly.
Here’s a list of most common reasons why Windows Defender is not launching on your PC:
- Conflicts between Defender and third-party antivirus.
- If the time and date of your computer are out of sync.
- Due to a system configuration error present in the device.
- If you have disabled Windows Defender using Group Policy Editor.
- Registry Edit changes are preventing Windows Defender from launching.
- The Windows Defender service is disabled.
The Bottom Line
If you meet the Windows Defender not turning on error, you must fix it ASAP to avoid getting into trouble. Learn how to fix the Windows Defender not working or opening in the post and secure your data.
The best method is to back up your system to protect your PC from external threats or system crashes. Use EaseUS Todo Backup, a professional and free backup tool, to back up your data automatically. Download and try it!
Here are some of the most frequent FAQs asked on Windows Defender not turning on. I hope you find these queries helpful.
1. How do I reinstall Microsoft Defender?
To reinstall Windows Defender, follow the steps below:
- Open the Windows Terminal with administrator privileges.
- Execute the command below to reinstall Microsoft Defender:
Get-AppxPackage Microsoft.SecHealthUI -AllUsers | Reset-AppxPackage
2. Can Windows Defender be permanently disabled?
Yes, though it is hard, you can still permanently disable Windows Defender.
- Edit the Group Policy Editor.
- Change the Registry Editor settings.
- Run the below command with CMD.
reg add «HKEY_LOCAL_MACHINE\SOFTWARE\Policies\Microsoft\Microsoft Defender» /v DisableAntiSpyware /t REG_DWORD /d 1 /f
3. Why is Windows Defender not removing a virus?
There are a few reasons that stop Windows Defender from removing a virus.
- If your C drive does not have enough space for the defender to quarantine the malware.
- Temporary files, cookies, and app log files restrict the app.











