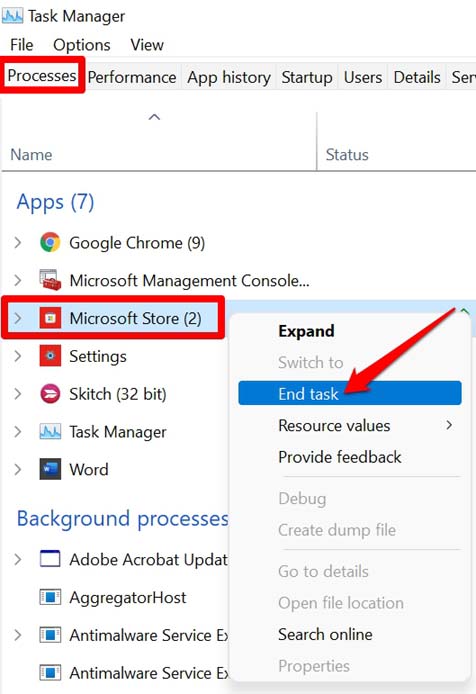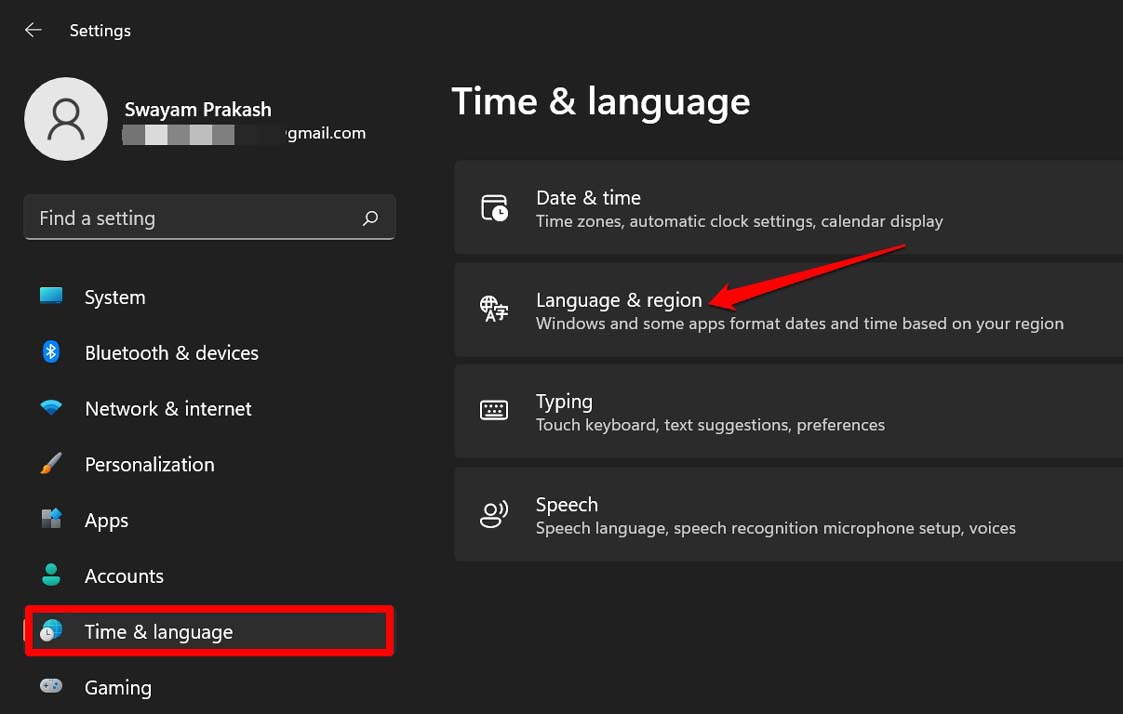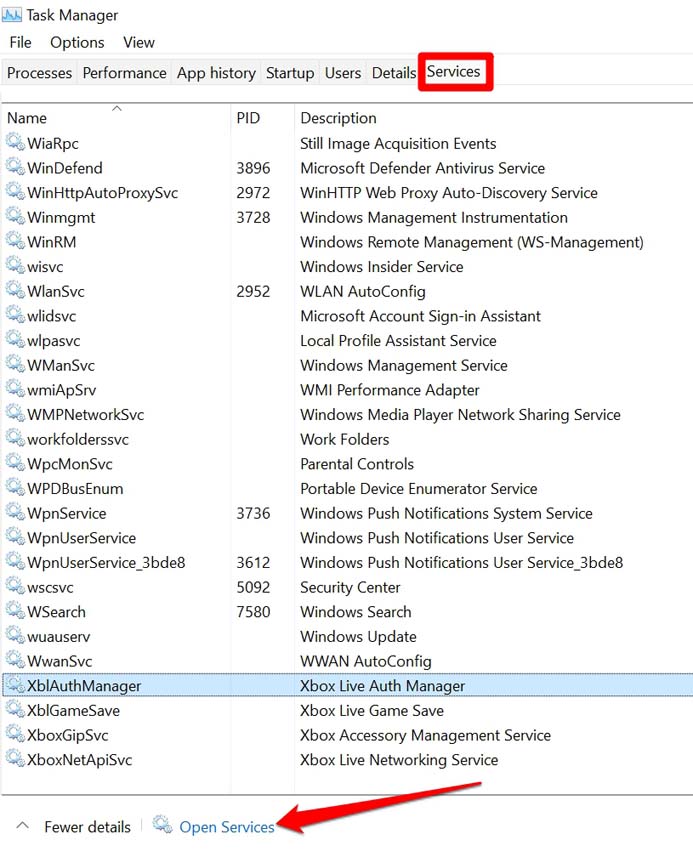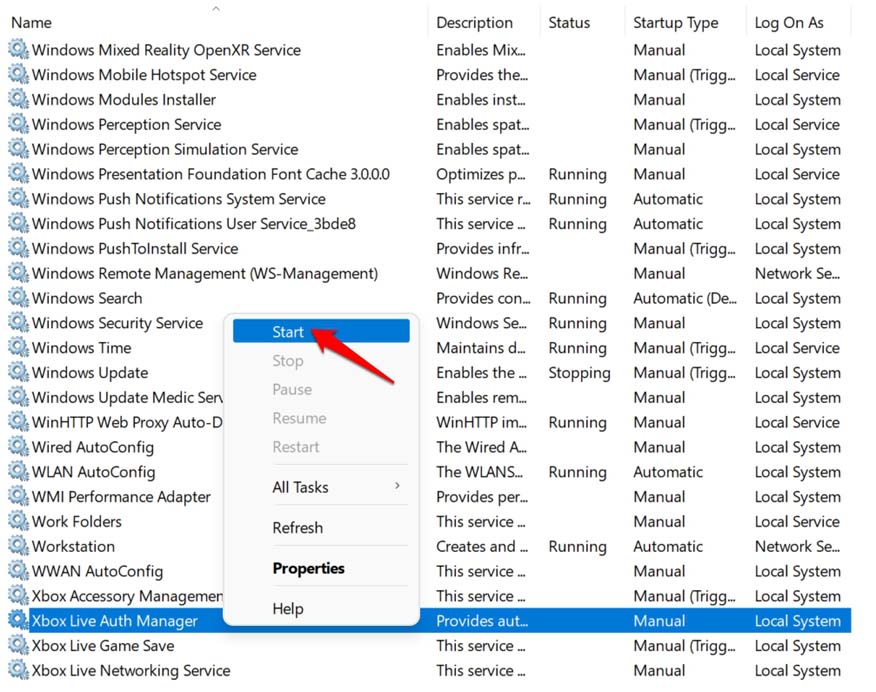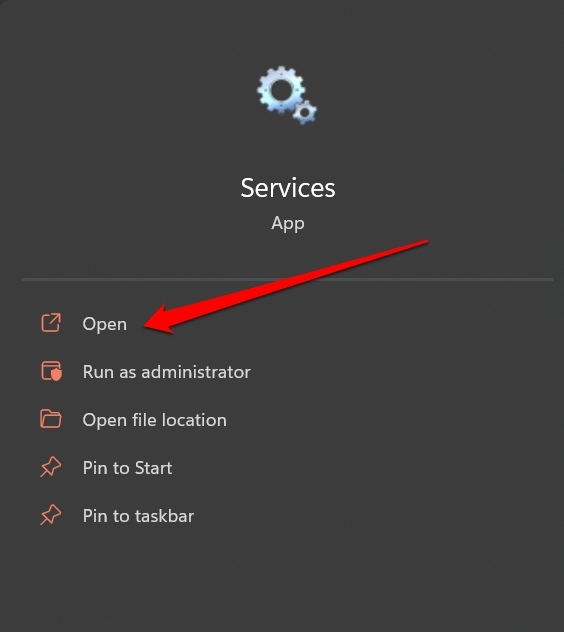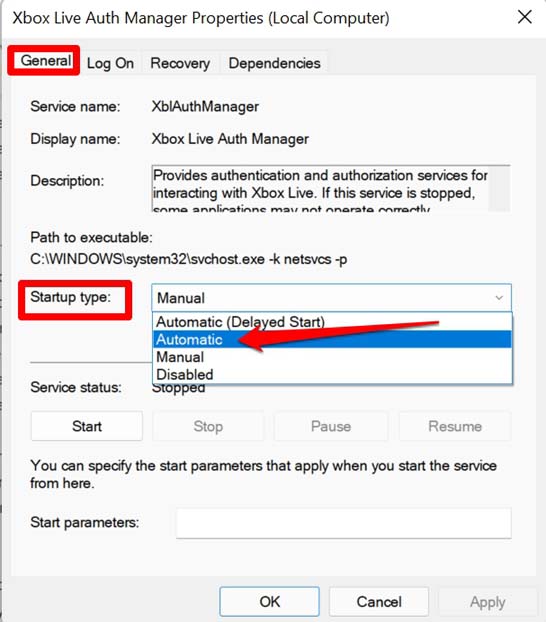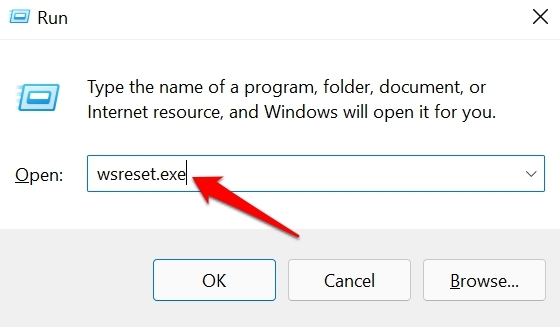Windows 10/11 has received numerous updates and enhancements, including notable improvements related to Xbox integration. For those unaware, Windows 10/11 includes the Xbox app, a useful tool for gamers.
Unfortunately, it seems that the recent update is giving users a hard time signing into their Xbox accounts. When trying to sign in, users often see the dreaded 0x409 error message: “We are unable to sign you in at the moment. Try again later.”
Now, if you are a fan of Xbox, this can be very devastating. However, fret not because we know how to get rid of the error 0x409 on Windows 10/11 and other Xbox app sign-in problems.
6 Xbox App Problems in Windows 10/11
Although the most common problem users have is not being able to sign into their Xbox app on their Windows 10/11 computers, others reported the following Xbox-related issues:
- Xbox App on Windows 10/11 PCs Can’t Sign In – This is a very common issue with Xbox apps on Windows 10/11 PCs, but there is a fix to this problem. We will teach you how to fix the Xbox app Windows 10/11 can’t sign in problem below.
- Error 0x409 Keeps You from Signing into the Xbox App on a Windows 10/11 Computer – Error 0x409 is another common problem with Xbox apps installed on Windows 10/11 computers. If you want to know how to get rid of the error 0x409 on Windows 10/11, all you have to do is reinstall your Xbox app.
- Xbox App Won’t Open on Windows 10/11 – Some users have reported that they are unable to use the Xbox app on their Windows 10/11 PC because it won’t open at all. Here’s how to fix the Xbox app on Windows 10/11 won’t open issue:
- Update Windows 10/11.
- Reinstall the Xbox app.
- Clear the cache of Windows Store.
- Update your regional settings.
- Go to Services and enable the Xbox app.
- Run an SFC scan.
- Xbox App on a Windows 10/11 PC Not Working – The only way to fix this issue is to ensure that all important Xbox services are up and running.
- Xbox Windows 10/11 Login Issue – To resolve this problem, you need to create a new user account for Xbox. After that, check if you are able to log in using your new user account credentials.
- Xbox Account Error 0x3fb and 0xbba – There are times when you encounter the errors 0x3fb and 0xbba while running the Xbox app. Though they can be very annoying, the best solution to resolve the Xbox account errors 0x3fb and 0xbba is to use the fixes below.
10 Possible Fixes to Xbox Sign-in Problems
Here are some solutions you may try to fix those Xbox sign-in issues:
Solution #1. Be sure Xbox services are enabled.
The first thing you have to do is to check if all important Xbox services are not disabled. To do that, follow these steps:
- Go to the Search bar and type “services”. Click on Services from the results list.
- Scroll down and find these services: Xbox Live Auth Manager, Xbox Live Networking Service, and Xbox Live Game Save.
- Right click on one service and select Take note that you have to repeat the process for each of these three services.
- Navigate to the Startup Type section and check if it has been set to If the service is not started, hit Start to start the service. Click Apply and OK to apply and save the changes.
- Once you have done all of the steps, your Xbox app should work fine.
Solution #2. Clear the local identity data of Xbox.
Do this by following the instructions below:
- Go to File Explorer.
- Paste “%userprofile%\AppData\Local\Packages\Microsoft.XboxIdentityProvider_cw5n1h2txyewy\AC\TokenBroker” in the address bar.
- Check if there are Cache and Account folders available. If you happen to see them, delete them.
- Once you have cleared the cache, restart the Xbox app.
Solution #3. Reinstall the Xbox app.
Sometimes, reinstalling the Xbox app can resolve your problem. To reinstall the Xbox app, here’s what you need to do:
- Run PowerShell as an administrator. You can do this by entering “powershell” in the Search bar and right-clicking PowerShell in the results. Click Run as Administrator and that’s it.
- Once PowerShell opens, paste “Get-AppXPackage -AllUsers | Foreach {Add-AppxPackage -DisableDevelopmentMode -Register “$($_.InstallLocation)\AppXManifest.xml”}” and click Enter to run it.
- Wait for it to finish.
Solution #4. Use the Command Prompt.
If you’ve tried the first three solutions and you are still unable to sign into your Xbox account on your Windows 10/11 PC, the problem might be caused by a service host separation. Don’t worry because there is an easy fix to this. You only have to run a single command, using the Command Prompt. Here’s how you do that:
- Press the Windows and X A list of options will display on your screen. Select Command Prompt (Admin). If it is not in the list, you may select PowerShell (Admin).
- Once the Command Prompt shows, run the “REG ADD HKLM\SYSTEM\CurrentControlSet\Services\XblAuthManager /v SvcHostSplitDisable /t REG_DWORD /d 1 /f” command.
- After running the command, restart your computer. Check if the problem is still there.
Solution #5. Check if the Xbox services are starting with your computer.
Some Xbox users reported that they were unable to sign into their Xbox accounts because Xbox services did not start with their PC. If you are experiencing the same problem as well, follow these steps:
- Press the Windows + R keys to open Enter “msconfig” in the text box and hit the OK button.
- Navigate to the Services tab and ensure that all Xbox services are marked.
- After checking all the Xbox services, save the changes.
- Restart your Windows 10/11 PC and see if the problem persists.
Solution #6. Restart your Windows 10/11 computer.
The simplest solutions are often the best. Hence, if you are unable to sign into your Xbox account, you might be able to fix the problem by just restarting your computer. Although some users say it’s a temporary solution, you can still try it out.
Solution #7. Install the latest Windows 10/11 updates.
Windows 10/11 is a stable operating system, but sometimes, issues and problems may arise. If you are having problems with signing into your Xbox account on your Windows 10/11 PC, you might be able to resolve the problem by installing the latest Windows 10/11 updates.
Though Windows 10/11 is automatically set to install updates in the background, there are times when some important updates are missed. Still, you can perform manual updates by following these steps:
- Open Settings by pressing the Windows + I keys altogether.
- Select Update & Security.
- Click on the Check for Updates By doing so, Windows 10/11 will check for any available updates, download them in the background, and install them automatically. After Windows installs the updates, see if the problem still continues.
- In addition to updating Windows 10/11, you might want to update your Xbox app, too!
Solution #8. Disable the LG Screen Split app.
Do you use an ultrawide monitor? It might be the reason why you can’t sign into your Xbox account. Users that use these wide monitors reported they were unable to access their Xbox accounts because of third-party applications. According to them, apps like the LG Screen Split app are causing errors to appear on their Windows 10/11.
To fix the problem, you can disable the app. The issue should be fixed by then. However, bear in mind that other apps that are not related to your monitor may also cause errors and problems to appear.
If you want to keep these unnecessary apps from affecting your computer’s performance, we suggest you download and install Outbyte PC Repair. Developed for Windows 10/11, this tool can effectively pinpoint and resolve problems on your PC, be it an app or malware.
Solution #9. Disconnect your second monitor.
There are instances when dual monitors cause Xbox sign-in issues to appear. So, if you have a dual monitor setup and you can’t sign into your Xbox account, you might want to try disconnecting your second monitor before opening the Xbox app. After disconnecting, open the app and connect your second monitor. Check if the problem is still there.
Solution #10. Run the Xbox app using an admin account.
If you are unable to sign into your Xbox account on your Windows 10/11 PC, you can possibly fix the problem by running the Xbox app, using an administrator account. According to some users, the Xbox app requires admin access to initialize properly.
In case you don’t have an admin account, you can create one by following these steps:
- Go to
- Select
- Navigate to the Family & Other People tab and select Add someone else to this PC.
- Click I don’t have this person’s sign-in information.
- Next, choose Add a user without a Microsoft account.
- Enter your desired username and hit
Once you have created a new admin account, switch to it and check if the problem still continues. For some users, this solution worked. Thus, you might want to try it as well.
In Conclusion
That’s everything we can share about fixing Xbox sign-in problems on a Windows 10/11 PC. Hopefully, at least one of these 10 solutions helped you out. If you have other solutions to recommend, let us know in the comments section below.
Give us some love and rate our post!
Last Updated :
05 Sep, 2024
The Xbox app on Windows 11 serves as your main gaming hub and all the social features to access a huge library of titles via the Game Pass extension service. However, all the users frequently experience the annoying problem of the Xbox app either crashing or refusing to open the internal page on the server system by configuring all the factors. This issue may interfere with private gaming sessions and limit all the required access to your preferred games via operating performance. All the users need to go through some troubleshooting techniques to resolve this issue permanently and make the system server well.
In this article, we’ll explore all the initial steps to effectively fix the Xbox App Not Opening Issue on Windows 11.
Table of Content
- Steps to Fix the Xbox App Not Opening Issue on Windows 11
- Step 1: Check for Windows Updates in the system
- Step 2: Run the Xbox Services
- Step 3: Reset the settings of the Xbox App
- Step 4: Repair or Reinstall the internal Gaming Services
- Step 5: Update the internal Graphics Drivers
- How to Fix the Xbox App Not Opening Issue on Windows 11 — FAQs
Steps to Fix the Xbox App Not Opening Issue on Windows 11
In today’s technology, a lot of users experience the annoying problem of the app crashing through the server system or not opening at startup to operate the system configuration. But don’t worry if you’re having this issue; there are a few initial implementations you can do to resolve it. Older Windows operating systems and their features can lead to issues with several apps at the time of opening and operating, including the Xbox app.
Now, see the required steps and implement them to Fix the Xbox App Not Opening Issue on Windows 11.
Step 1: Check for Windows Updates in the system
The first step in troubleshooting is to make sure your system is up to date as per the Windows notification.
- Press Windows + I to open Settings > Go to Windows Update option
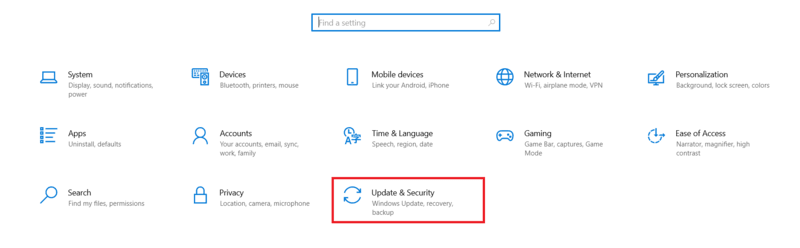
- Click on the Check for Updates option > Click on Download and Install (if required) > Restart your system
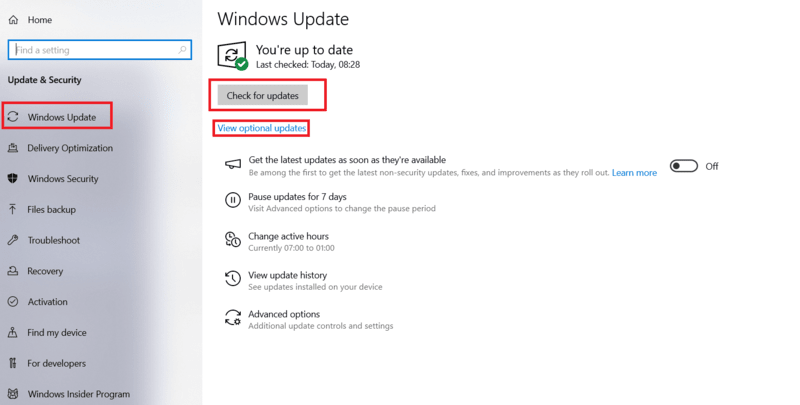
Step 2: Run the Xbox Services
For proper operation in any development process, the Xbox app depends on several internal background services. The app might not open if these by default services are disabled or malfunctioning in the system.
- Press Windows + R to open Run terminal > Type services.msc > Click on Enter
- Set all the process Automatic > Restart your system
Step 3: Reset the settings of the Xbox App
Resetting the Xbox app can frequently fix the server control issue if the application files are corrupted throughout the process.
- Press Windows + I to open Settings > Go to Apps or Installed Apps > Scroll down and select Xbox app
- Click on the three-dots option > Select Advanced options > Click on Reset and Confirm
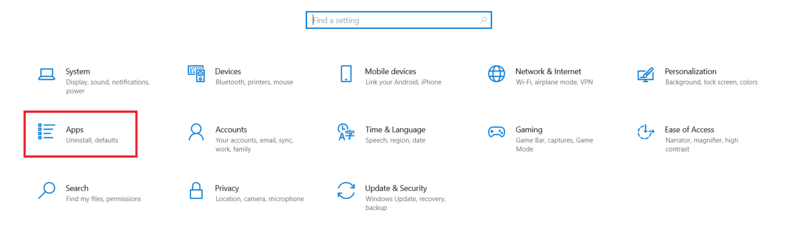
Step 4: Repair or Reinstall the internal Gaming Services
The Xbox app’s official performance services on the Gaming Services component can occasionally be the source of the problem.
- Open Powershell or Command Prompt > Click on Run as administrator > Type the below command > Press Enter
get-appxpackage Microsoft.GamingServices | remove-AppxPackage -allusers

- Run all the commands > Reinstall Gaming services by the below-mentioned command
start ms-windows-store://pdp/?productid=9MWPM2CQNLHN

- Go or Open Microsoft Store > Click on the Install button to reinstall all the features
- Restart your system > Open the Xbox app
Step 5: Update the internal Graphics Drivers
Incompatible system graphics drivers can lead to problems with the Xbox app’s compatibility to produce the minimum activity.
- Go to Start button > Select Device Manager > Find and click on Display adapters option

- Right-click on the Graphics card option > Tap on Update driver > Choose Search automatically for updated driver software
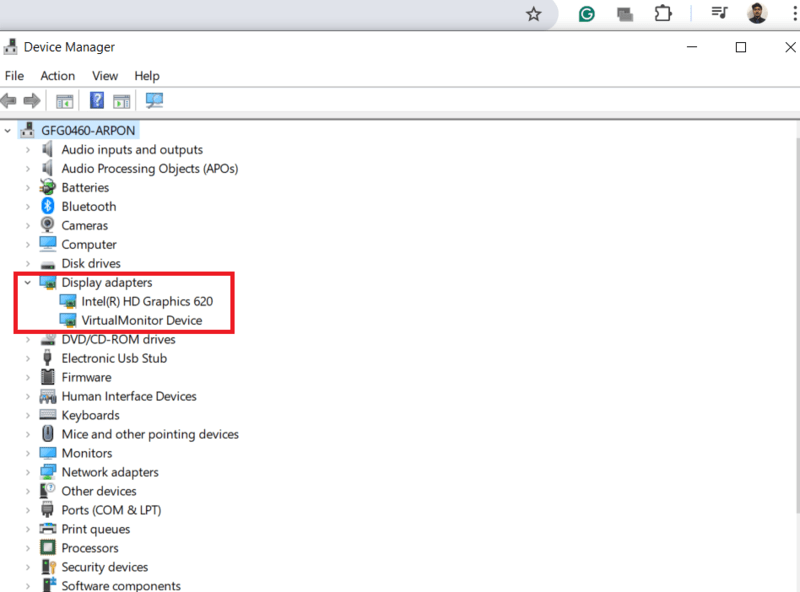
- Install all the required updates (if available) > Restart your system
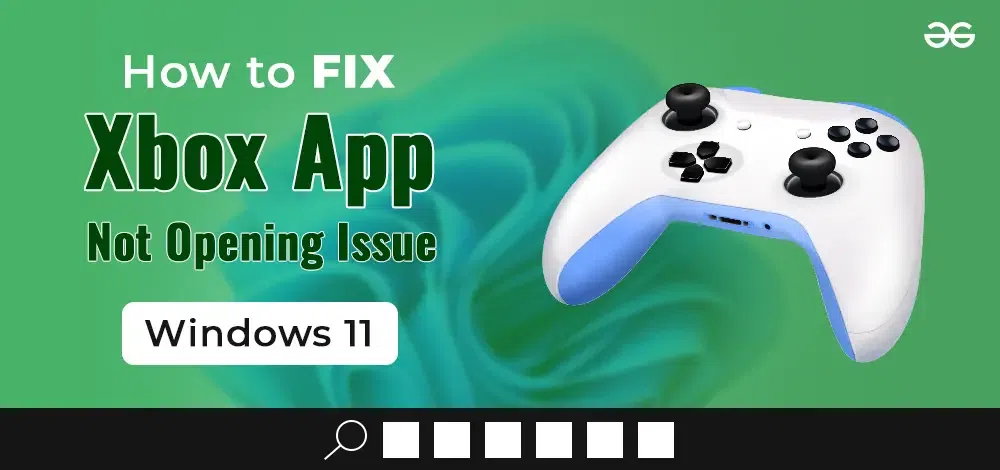
Conclusion
It can be annoying when the Xbox app won’t open on Windows 11 to compile the initial process, but you should be able to fix the problem by following the mentioned steps. These fixes address many possible issues through server control techniques, such as updating your system, restarting the program, or making sure the required services are operating smoothly. This article or mentioned steps offers a thorough troubleshooting guide for Windows 11 users to Fix the Xbox App Not Opening Issue.
Also Read
- How to Reset/Repair an App on Windows 11?
- How to Upgrade From Windows 10 to Windows 11 For Free?
- How to Open Windows PowerShell as an Admin in Windows 11?
Is Xbox App Not Working or Not Launching on Windows PC. Here are the Best Methods to Fix Xbox App Not Opening on Windows 11.
Are you using a Windows 11 computer and the Xbox app is not opening on it? Then, follow this guide till the end to know all the troubleshooting methods that you can implement to resolve this issue. If you are a gamer then the Xbox app enabled you to play your favorite games with your friends from the Microsoft Store.
Apart from gaming, you can share your social media updates, your gaming scores, etc. The Xbox app may not open due to some bug on it. The issue may happen due to the use of an older build of Windows 11 which may require an update. The currently installed OS build may have bugs on it. The Microsoft Store cache may have been full of junk data thus causing the app to glitch.
Otherwise, it may be just your internet connection which may be poor and getting disrupted now and then. Even a possible malware attack can also cause the Xbox app to malfunction.
1. Close and Restart the Microsoft store
Simply closing the Microsoft Store app and launching it back has fixed the unresponsive Xbox app issue for many users.
- Press Ctrl + Alt + Delete keys to summon the Task Manager.
- Go to the Processes tab.
- Scroll to Microsoft Store and right-click on it,
- From the menu, select End Task.
- After a few seconds open Microsoft Store.
- Now, try opening the Xbox app.
2. Reset the Xbox App
You should try to reset the Xbox app by using the PowerShell tool. Resetting will fix all the technical snags that you are facing with the gaming app.
- Open Windows PowerShell and get Administrator access to make changes to application settings.
- Enter the following command
Get-AppxPackage -name “Microsoft.XboxApp” | Remove-AppxPackage
- Press the Enter key.
- Once the reset is done, you have to reinstall the Xbox app which you can do by visiting the Microsoft Store.
3. Restart your Windows 11 PC
You may also try to reboot your PC. It is a simple troubleshooting tip that has worked in favor of many users.
- Press the Windows key on your keyboard.
- Once the search console window shows up, click on the Power icon.
- Select the Restart option from the menu.
- After the restart, try to launch the Xbox app and access your profile.
4. Update Windows 11 to a Latest Build
While you are at fixing the issue with the Xbox app, ensure that your PC is running on the latest version of Windows 11. To upgrade it,
- Press Windows + I to get to the Windows settings.
- On the left-hand panel, click on Windows Update.
- Next, click on Check for Updates.
- If an update is available it will show up prompting you to install it.
- Click on Download Now, to proceed with the update download and installation.
5. Fix the Internet Connection
Internet connectivity disruption is the simple reason why Xbox is becoming unresponsive on your PC. So, switch to other networks if it is possible for you. You may use the troubleshooter tool of the Windows to fix network connection issues.
- Press the Windows key to bring up the search console.
- Type Troubleshoot Settings.
- Click Open when the correct result shows up.
- Now, click on Other Troubleshooters.
- On the next screen, the first option will be Internet Connections.
- Click on the button Run beside Internet Connections.
After the fix is over, you should be able to use Microsoft Store and Xbox app and none of the apps would be unresponsive.
6. Change your Region on the Computer
According to some gamers, changing the region on their computer has helped them get the Xbox app running. So, you may try that as well.
- Go to the Windows settings by pressing Windows + I.
- Then on the left-hand panel click on Time and Language.
- Next, click on Language and Region.
- Navigate to the tab Region.
- From the drop-down menu Country/Region select any country other than your current region.
- Don’t forget to restart your computer.
Alternatively, if you do not want to follow the above process, you may try using a VPN as well. It will do the same thing by changing your location to some other region in the world. Doing these processes should fix Xbox app issues and it should run without any more tech issues.
7. Enable Xbox App from Microsoft Services
This troubleshooting will work if the Xbox services have been disabled somehow on your PC. You can also manually set the services of the box app to launch when the PC is starting up.
- Press Ctrl + Alt + Delete keys to invoke the Task Manager.
- Click on the Services tab.
- Navigate to the option Open Services and click on it.
- All the services list will show up.
- Navigate to the Xbox services [the services are listed in alphabetical order. So, you can locate the Xbox services towards the end of the list quite easily.]
- Right-click on the Xbox services and select Start from the small menu that pops up.
To enable the Xbox services to launch automatically at the startup of the device,
- Press the Windows key on the keyboard.
- Type services in the search console and click Open when the appropriate Services app shows up in the result.
- Next, navigate to Xbox services.
- For each Xbox service, right-click on them and select Properties.
- The properties dialog box will pop up.
- Click on the Startup drop-down menu and select Automatic.
- Now, click on Apply.
- For better results, restart your computer.
- Access the Xbox app and it should now open.
8. Clear the Microsoft Store Cache
Resetting the cache of the Microsoft Store will clear out the junk files and allow the app to run its functions smoothly. Here is how you clear the cache of the Microsoft Store.
- Press Windows + R on your keyboard.
- When the Run dialog box shows up type wsreset.exe
- Now, press the enter key and wait.
- After the reset, restart your computer.
- Access the Xbox app and it should now open up.
So, try all of these troubleshooting methods to fix the issue of the Xbox app not opening on your Windows 11 computer. I hope this guide was helpful.
If you’ve any thoughts on How to Fix Xbox App Not Launching on Windows 11?, then feel free to drop in below comment box. Also, please subscribe to our DigitBin YouTube channel for videos tutorials. Cheers!
If you have an Xbox gaming console, then the Xbox App on Windows comes pretty handy. The app allows you to connect with your friends when you are not using your console. But it is pretty irritating when you fail to log in to the app. If you are dealing with the same, I will share fixes for all the problems related to signing in to the Xbox app.

Xbox signing issues can appear because of a wide range of reasons. But fixing them is not that really hard. To fix the issue, I will be looking at the following fixes:
- Fix Signing Issue
- Clear Xbox App Cache
- Restart Xbox Services
- Set Time To Automatic
- Remove Microsoft Account
Now let’s talk about all of these methods one by one:
1] Fix Signing Issue
First, make sure you are entering the right password since all Microsoft products use the same password for login. So if you have changed your Microsoft account password, it is not letting you access the Xbox app.
So if you have recently changed your Microsoft, Xbox, or any other password related to the account, then try entering that password and see if it has worked.
However, if you don’t really know what password you have used or don’t remember your Xbox app password, then go ahead and try resetting it, and it should resolve the issue for you.
2] Clear Xbox App Cache
Sometimes corrupted files or cache creates a lot of issues. So if you do see any clear error message or the Xbox app is behaving unexpectedly. Then clearing the app cache may help you to get rid of the error. For this, you will need to follow the below steps:
- At first, press Windows Key + R to launch Run.
- Copy and paste this and press enter:
%userprofile%\AppData\Local\Microsoft\XboxLive
- Next, please select all the files and delete them.
- Once, done reboot your computer and relaunch the Xbox app and see if it has fixed the issue or not.
Alternatively, you can also delete the cache files from Windows settings:

- Press Windows Key + I to launch Settings.
- Go to Apps > Apps and Features.
- Over here, locate the Xbox Live app and then click on it and select Advanced options.
- Scroll down and click on the reset button.
- Finally, launch Xbox app and try to sign in.
3] Restart Xbox Services
You can also try restarting Xbox services. If you are facing trouble in signing in because of some bug, then restarting the Xbox services would be a great help.

For this, follow the below steps:
- Go to the Windows search bar and type down services.msc and go to Services.
- Now you have to locate Xbox Accessory Management services.
- Right-click on it and select Restart.
- Do the same for the following services: Xbox Live Auth Manager, Xbox Live Game Save, and Xbox Live networking service.
- Finally, launch Xbox app and see if you can sign in to your account or not.
4] Set Time To Automatic
If your PC’s date and time are not accurate, then it can be why you cannot log in to Xbox App.
Often Windows time and date get changed because of regional change or because of some software. So make sure you have set your time and date settings to automatic. To check this, you can follow the below steps:
- Click on the Start button and go to Settings.
- Go to Time & Language.
- Over here, make sure that you have enabled Set time automatically. If not, then use the toggle to turn it on.
- Also, you can turn on the Time zone to set automatically. So in case if you have changed the region, it can also be a reason.
5] Remove Microsoft Account
The last thing that you can try out is to remove your Microsoft account. By removing your Microsoft account, the app will have some sort of refresh the Xbox app. So for this, go and follow the below steps:
- Go to Windows settings and navigate to Accounts.
- Go to Email and Accounts > Accounts used by other apps.
- Then choose the Microsoft account logged in with the Xbox app and remove it from there.
- Go back to Xbox app and then try to re-log into your account and see if it worked.
Why Does It Say Unable to Sign In to Your Account for Xbox Live?
If you cannot log in to your Xbox Live account on your console, then press the Home button on your controller and then select restart console. After a restart, your Xbox should work just fine without any trouble.
How Do I Check Xbox Live Status?
To check Xbox live status, go to xbox.com and sign in to your account. Then click on Xbox support from the top and select Xbox live status.
Why Won’t Any of My Xbox Games Start?
If your Xbox games don’t start, then try restarting the console. Even after the restart, it doesn’t work, then performs a full restart, and it should work.
So those were all the fixes for Xbox app signing issues. Now go ahead and check these methods out and see if they help you or not. Also, for any other questions, comment below.
Nayan is a crypto and gadget enthusiast who likes to cover topics related to Tech, Startups, Crypto, Gaming, Windows, and other interesting areas. But when he is not working, you can find him playing games or watch random videos on YouTube.
The Xbox application on a Windows PC offers a lot of functionality, including support for accessing the activity feed, Xbox Live friends and messages, manage their party, watch saved Game DVR clips, browse OneGuide, view their achievements, and much more. However, there are a couple of issues or errors users run into while using the application. This post will guide you on how you can fix problems Signing in to the Xbox App in Windows 10.

There might be various reasons behind the issue befalling with the application, be it either with signing in, the app not loading, or anything else. Here’s a compiled list of all the methods one could try to solve the problem.
- Fix Issues with Sign-in
- Clear Xbox App Cache
- Restart Xbox Services
- Adjust time to change automatically
- Remove Microsoft Account
You will need admin permission for some of the methods.
1] Fix Issues with Sign-in
If you have recently made changes to your Microsoft or Xbox account or changed its password, logging out and logging in back again is the first step to perform. You’ll be prompted with an error message stating the password has been changed, and you’ll be left with no options other than entering your new password or try resetting it.
2] Clear Xbox App Cache

If there’s no clear error message, warning or the application refuses to startup or behaves unexpectedly, clearing the cache might help. Here’s how to clear the cache of the Xbox App:
- Start by opening the Run Dialog using the Start Search Box or pressing Win + R on the keyboard.
- Next, type in the below-mentioned path and press Enter:
%userprofile%\AppData\Local\Microsoft\XboxLive
- On this page, locate and delete the file AuthStateCache.dat along with any other files or folders present.
- With this done, try relaunching the application to check whether this fixes the tissue.
3] Restart Xbox Services

Similar to any other Windows application, the Xbox app also does rely on a set of services to function. If there’s some issue or the service isn’t able to start, that might be the reason behind the application causing troubles. Here’s how to restart the Xbox services:
- In the Start Search Box, type in services.msc and choose the main listed result.
- Here, locate any of the below mentioned four services, right-click and choose Restart.
- Xbox Accessory Management services
- Xbox Live Auth Manager
- Xbox Live Game Save
- Xbox Live networking service.
4] Adjust Time to Change Automatically

Since the Xbox application relies on Windows’ set time, the application doesn’t work when the date and time are set incorrectly. This error might be frequent if you travel a lot between regions. Here’s how to adjust the time to change automatically in Windows:
- Open the Settings Panel in Windows 10 (Win + I)
- Navigate to Time and Language – > Date and Time
- Here, toggle on the option stating Set Time Automatically and Set Timezone automatically.
- Restart your computer, and try checking if this happens to solve the issue.
5] Remove Microsoft Account

If none of the above-mentioned methods tends to work, the last option that remains is to remove and later re-add the connected Microsoft account. One might be facing this issue if there are multiple Microsoft accounts logged in on the computer.
- Open the Settings Panel (Win + I) and navigate to the Accounts section.
- Next, move to Email and Accounts -> Accounts used by other apps and then Choose the Microsoft account logged in with the Xbox app, remove it from the computer.
- Now, head back over to the Xbox application, and try logging in with the same account.
With that said, how often do you use the Xbox app on your Windows computer? Do let us know by dropping a comment down below.