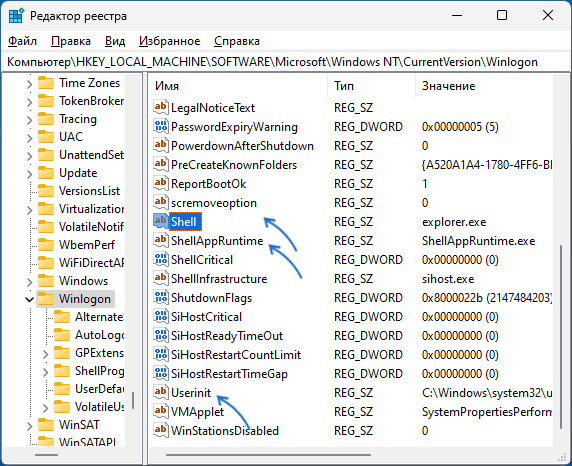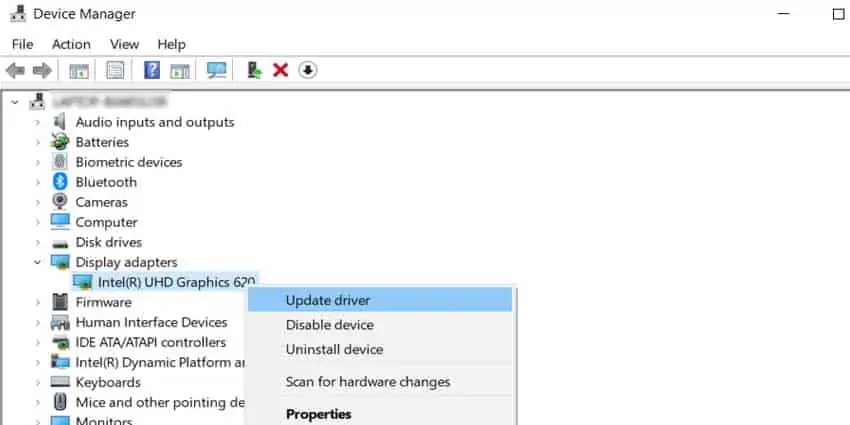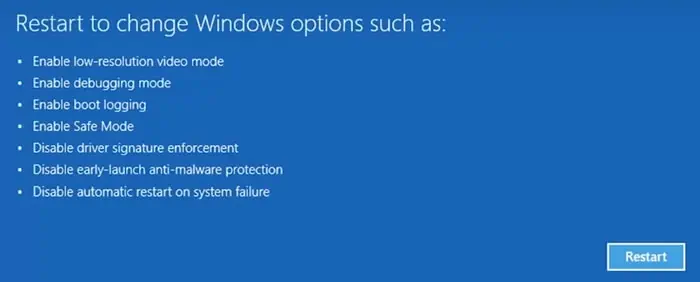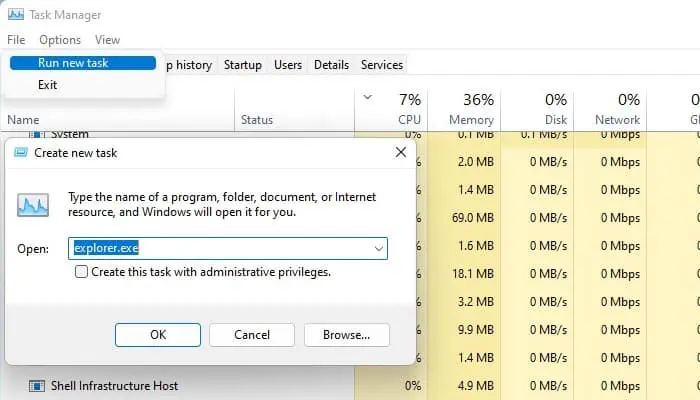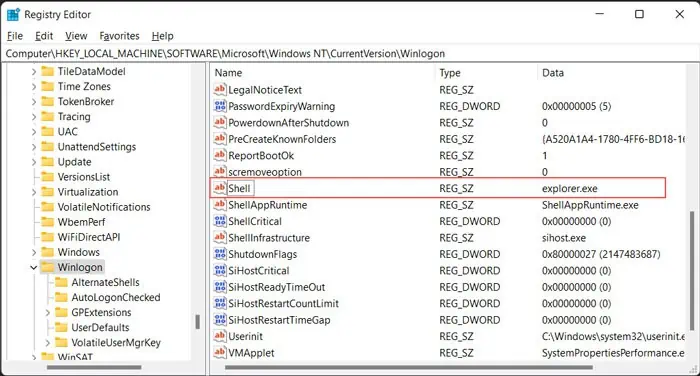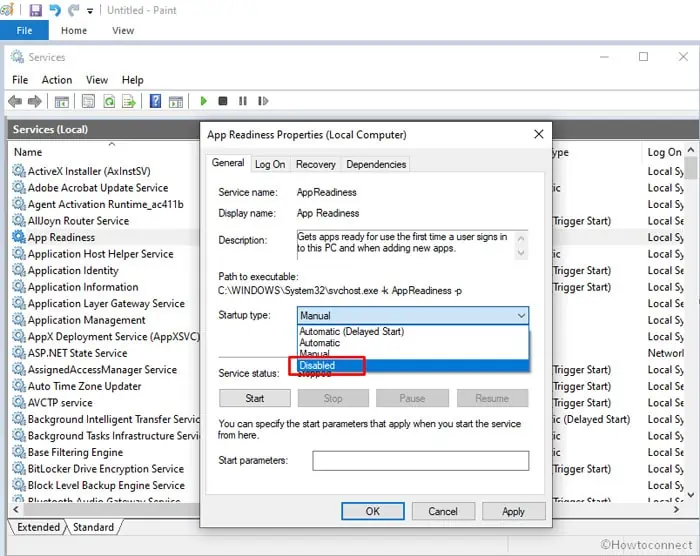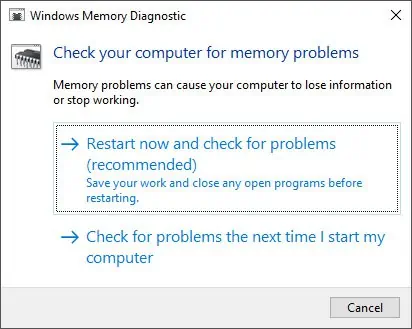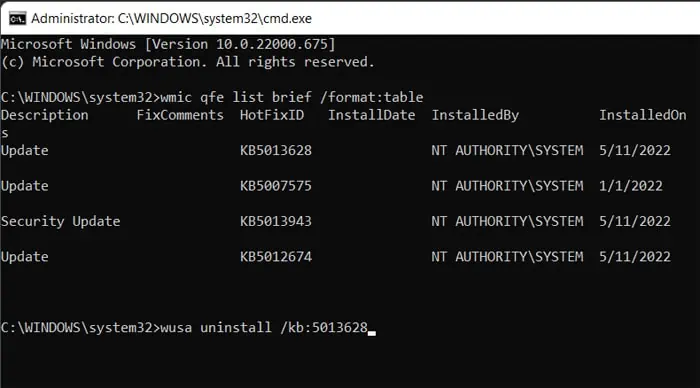Все способы:
- Важная информация
- Способ 1: Исправление проблем с обновлением
- Способ 2: Загрузка в «Безопасном режиме»
- Способ 3: Проверка на вирусы
- Способ 4: Системное восстановление
- Способ 5: Утилиты SFC и DISM
- Способ 6: Создание нового пользовательского профиля
- Способ 7: Откат к заводским настройкам
- Вопросы и ответы: 0
Важная информация
Многими из инструкций без проблем можно воспользоваться в ситуациях, когда не работает лишь только рабочий стол, при этом загружаются все остальные приложения операционной системы (особенно стандартные), а также панель задач и кнопка «Пуск» и/или системный поиск. При отсутствии даже такого элемента понадобится запускать задачи вручную, и проще всего это сделать через окно «Выполнить».
Сперва попробуйте просто запустить окно «Выполнить», нажав клавиши «Win + R». В результате должно открыться окно, куда можно будет вписывать команды для запуска задач.

Если в результате нажатия этих клавиш ничего не произошло, сделайте следующее:
- Клавишами «Ctrl + Shift + Esc» вызовите «Диспетчер задач». Кому-то вместо этого поможет сочетание «Ctrl + Alt + Del», в результате чего откроется экран блокировки, на котором будет предложено запустить упомянутое приложение.
- Нажмите «Запустить новую задачу».

Впишите имя того приложения, которое хотите открыть таким образом. Вот команды для приложений, которые вам понадобится запускать через «Выполнить»:
| «Командная строка» | cmd |
| «Проводник» | explorer |
| «Параметры» | ms-settings: |
| «Панель управления» | control panel |
| Перезагрузка ОС | shutdown /r /t 0 |
Кроме того, можете попробовать перезапустить Windows в «Безопасном режиме» — вероятно, там рабочий стол вместе с «Пуском» отобразится без проблем, и вы сможете с легкостью повторить представленные далее инструкции.
Подробнее: Запускаем Windows 11 в «Безопасном режиме»
Способ 1: Исправление проблем с обновлением
Наиболее распространенная причина проблем с загрузкой рабочего стола в Windows 11 связана с системным программным обеспечением. Например, это невозможность установки дополнительных плагинов или драйверов в результате повреждения ПО, а также сбои при обновлении операционной системы. В первую очередь попробуйте решить потенциальные неполадки, которые могли произойти после недавнего апдейта:
- Для начала удалите недавнее обновление, из-за которого могла произойти рассматриваемая проблема, а точнее – из-за сбоев во время его скачивания или инсталляции. Наш автор писал об этом более детально в отдельном материале.
Подробнее: Как удалить обновление в Windows 11
- Далее вновь попробуйте установить актуальную версию программного обеспечения. Для этого нажмите на кнопку «Пуск» и выберите приложение «Параметры».
- На левой панели выберите вкладку «Центр обновления Windows», а в центральной части окна кликните по кнопке «Проверить наличие обновлений».
- Когда апдейты будут найдены, согласитесь на скачивание и установку. Также можете инсталлировать необязательные обновления для различных программных и аппаратных компонентов. Для этого нажмите на строку «Дополнительные параметры».
- Выберите «Необязательные обновления».





Если таковые есть, то также загрузите их и дождитесь установки, после чего рекомендуем перезагрузить систему и проверить, появился ли рабочий стол.
Способ 2: Загрузка в «Безопасном режиме»
Проверьте, загружается ли рабочий стол в «Безопасном режиме», специально предназначенном для диагностики и устранения системных неполадок. ОС запускается только с необходимыми для работы программными компонентами и драйверами, а сторонние приложения и службы, которые могли вызвать подобный сбой, отключаются.
- Используя сочетание клавиш «Win + R», вызовите диалоговое окно «Выполнить», введите запрос
msconfigи нажмите на кнопку «ОК» или клавишу «Enter». - Запустится утилита «Конфигурация системы», где нужно перейти на вкладку «Загрузка», а в блоке «Параметры загрузки» отметьте опцию «Безопасный режим». Выберите тип загрузки – либо «Минимальная» (загрузка с необходимым набором драйверов и служб), либо «Сеть», если нужно, чтобы сетевой драйвер продолжал работать.


Останется применить настройки и перезагрузить компьютер. Если рабочий стол в таком режиме загрузился, значит, скорее всего, проблема на стороне софта или служб, которые не были изначально предустановлены в системе.
В этом случае придется искать и удалять программы, которые могли вызывать конфликт. Вспомните, когда произошел сбой и устанавливали ли вы незадолго до этого сторонний софт. Способов деинсталляции есть несколько и все они подойдут для «Безопасного режима».
Подробнее: Удаление ненужных программ в Windows 11
Способ 3: Проверка на вирусы
Попробуйте проверить систему на наличие вирусов, ведь зачастую вредоносные утилиты нарушают работу ОС и препятствуют стабильному функционированию программных компонентов и служб, отвечающих не только за функционирование, но и за отображение элементов интерфейса.
У нас на сайте есть универсальная инструкция, которая продолжает быть актуальной для большинства выпусков операционной системы Windows, в том числе 11. Вы можете использовать любой из описанных вариантов по отдельности или несколько способов в совокупности для достижения эффективного результата.
Подробнее: Борьба с компьютерными вирусами

Способ 4: Системное восстановление
Если у вас активировано автоматическое создание точек восстановления, то можете попытаться вернуться к состоянию систему до последней точки. Иногда это помогает исправить недавние системные сбои и избавиться от приложений, которые были установлены не так давно и, вероятно, стали причиной проблем с рабочим столом. Для восстановления системы можно использовать как соответствующую функцию системных «Параметров», так и проделать это через «Безопасный режим», о котором мы писали выше. Переходите по ссылке ниже, чтобы узнать, как это правильно сделать.
Подробнее: Восстановление системы Windows 11 с помощью точек восстановления

Способ 5: Утилиты SFC и DISM
Во всех актуальных выпусках операционной системы, в том числе Windows 11, реализована возможность проверять системные файлы на наличие повреждений и восстанавливать их при необходимости. Для этого предназначена утилита SFC, которая запускается с помощью консольной команды. Также можете попробовать проверить хранилища файлов на целостность, применив встроенное средство DISM. Это может помочь, если неработающий рабочий стол является результатом поврежденных по каким-то причинам системных файлов. Наш автор разбирал более детально, как применять упомянутые утилиты.
Подробнее: Восстановление системных файлов в Windows 11

Способ 6: Создание нового пользовательского профиля
Следующий способ по своей сути не является решением проблемы с рабочим столом Windows 11, но позволит на время убрать неполадку, чтобы выполнить те или иные действия. В этом случае достаточно просто создать новую учетную пользовательскую запись и войти в систему через нее. Если рассматриваемой неполадки нет в новом аккаунте, тогда стоит проверить настройки персонализации проблемного профиля.
Подробнее: Как создать учетную запись в Windows 11

Способ 7: Откат к заводским настройкам
Если ничего не помогло, то может потребоваться сброс настроек операционной системы к заводским. Это радикальное решение, поскольку все параметры будут возвращены к первоначальному состоянию, а установленные сторонние приложения – удалены. Но иногда сброс настроек является единственным решением, позволяющим вернуть работоспособность операционной системы в короткий срок. Есть несколько методов, позволяющих произвести откат состояния системы, и все их мы разбирали пошагово в нашем отдельном материале – вам останется выбрать подходящую рекомендацию.
Подробнее: Сброс Windows 11 к заводским настройкам

Наша группа в TelegramПолезные советы и помощь
Пользователи Windows 11 могут столкнуться со следующей неприятной ситуацией: при включении компьютера или ноутбука вместо привычного рабочего стола — черный экран. Проблема может иметь разные причины, варианты решения, соответственно, тоже могут отличаться.
В этой инструкции подробно о том, чем может быть вызван черный экран при запуске Windows 11 и как исправить ситуацию.
Черный экран вместо рабочего стола после входа в систему
Как было отмечено выше, проблема может быть вызвана разными причинами и проявляться по-разному:
- Черный экран вместо рабочего стола после ввода пароля и входа в систему (или после автоматического входа при отключенном запросе пароля). При этом указатель мыши отображается.
- Черный экран сразу при включении компьютера — то есть изображение не появляется даже на начальном этапе загрузки.
- Черный экран с текстом ошибки — этот вариант здесь рассматриваться не будет: вы можете ввести текст ошибки в поиске по сайту, чтобы найти соответствующие инструкции по решению проблемы.
В первом случае, когда вы видите начало загрузки Windows 11 на экране, могут сработать следующие простые подходы к решению проблемы:
- Если к ПК или ноутбуку подключено более одного монитора (даже если они выключены) или просто неиспользуемый кабель или адаптер HDMI/DP/VGA или с другим видеоинтерфейсом, попробуйте повторить запуск, отключив соответствующий кабель от выхода видеокарты.
- Нажмите сочетание клавиш Ctrl+Alt+Delete на клавиатуре. Должно открыться меню, выберите «Диспетчер задач» в нём.
- В диспетчере задач нажмите «Запустить новую задачу», введите explorer.exe и нажмите «Ок».
- Если предыдущий шаг сработал и рабочий стол появился, откройте редактор реестра (Win+R — regedit), перейдите к разделу
HKEY_LOCAL_MACHINE\SOFTWARE\Microsoft\Windows NT\CurrentVersion\Winlogon
и убедитесь, что значения строковых параметров Shell и ShellAppRuntime имеют значения explorer.exe и ShellAppRuntime.exe соответственно. Если это не так, дважды нажмите по соответствующим параметрам и установите верные значения. Дополнительно проверьте значение параметра Userinit, по умолчанию оно должно быть следующим (с запятой на конце):
C:\Windows\system32\userinit.exe,
- Если 3-й шаг не сработал, тем же способом запустите новую задачу, введя rstrui.exe в окне «Создание задачи». Это откроет интерфейс использования точек восстановления. При наличии точек восстановления на дату, когда проблема не наблюдалась, используйте её.
- Следующий вариант — попробовать восстановить системные файлы Windows 11 и проверить (после перезагрузки), решило ли это проблему. Для этого: с помощью «Запустить новую задачу» запустите cmd.exe от имени администратора, затем по порядку используйте следующие команды:
dism /online /cleanup-image /restorehealth sfc /scannow
- Если вы получили черный экран после отключения каких-либо служб Windows, вы можете снова включить их, используя команду services.msc в окне запуска новой задачи.
- Ещё один возможный вариант действий, если доступ к диспетчеру задач есть: запустить cmd.exe с правами администратора, создать нового пользователя и сделать его администратором с помощью команд (в англоязычной версии Администраторы следует изменить на Administrators)
net user имя_пользователя /add net localgroup Администраторы имя_пользователя /add
затем использовать пункт «Выйти» в меню Ctrl+Alt+Delete, зайти под новым пользователем и проверить, сохраняется ли проблема у него.
Если описанные методы не помогли, вы можете попробовать выполнить следующие действия:
- Открыть меню Ctrl+Alt+Delete (если оно отображается), выбрать пункт «Выйти», затем на экране входа в систему, удерживая клавишу Shift, выбрать пункт «Перезагрузка». Это должно перезагрузить компьютер в среду восстановления, где вам также будут доступны точки восстановления, командная строка, возможность удаления обновлений Windows, сброс Windows в состояние по умолчанию.
- Использовать возможности WinPE для восстановления системных файлов Windows.
При включении компьютера или ноутбука
В ситуации, когда вы видите черный экран сразу после включения компьютера — то есть не отображается даже процесс загрузки Windows 11, начните со следующих простых действий:
- Выключите компьютер или ноутбук долгим удержанием кнопки питания и попробуйте снова его включить. Если это сработало, но после следующего завершения работы вы снова столкнулись с проблемой, отключите быстрый запуск Windows 11.
- Как и в предыдущем случае, если к выходам видеокарты подключены дополнительные мониторы, ТВ, переходники и кабели, попробуйте выключить компьютер, отключить эти устройства и снова включить компьютер.
- Если вы видите черный экран, на котором мигает «белая черточка», обратитесь к этой инструкции.
- В редких случаях проблема бывает вызвана отключенной или не работающей подсветкой монитора. В этом случае при достаточном внешнем освещении изображение на экране все-таки можно разглядеть, а решением будет изменение яркости экрана в случае ноутбука, а если причина — аппаратная неисправность, ремонт подсветки.
- При наличии как интегрированной (выходы на материнской плате), так и дискретной видеокарт, попробуйте выключить компьютер, после чего подключить монитор к другим выходам и снова включить компьютер.
- Можно попробовать сбросить BIOS: используя кнопку/перемычку CMOS RESET на материнской плате, либо полностью обесточив устройство (отключить от сети, снять батарею, нажать и удерживать кнопку питания в течение 10-15 секунд), отключив батарейку BIOS и подождав в течение 15 минут.
Иногда после включения ПК или ноутбука на экране вообще не появляется изображение, то есть вы не видите даже логотип производителя или экран POST BIOS. Это может говорить об аппаратных проблемах:
- С модулями оперативной памяти. Попробуйте оставить подключенным только один из них, а если это не поможет — другой. В случае, если модуль оперативной памяти лишь один, попробуйте протереть его контакты ластиком, после чего установить на место.
- Не подключенные к материнской плате кабели питания, например, рассматриваемая ситуация может возникнуть, если не подключить питание процессора.
- Неисправности видеокарты, или не подключенное дополнительное питание к ней. При подозрениях на выход видеокарты из строя и наличии интегрированной видеокарты, можно снять дискретную видеокарты, а монитор подключить к интегрированной.
- Неисправности блока питания (при этом компьютер может шуметь, индикаторы могут гореть, а вентиляторы вращаться).
Это основные причины и варианты решения, надеюсь один из них окажется полезным в вашем случае.
Если ваша проблема с черным экраном отличается, опишите её в комментариях, я постараюсь подсказать решение. Также буду благодарен комментариям о том, какой из методов сработал у вас или с дополнениями к пунктам из инструкции выше.
Seeing a black or blank screen instead of your regular desktop or login screen might be daunting. However, there’s no reason to worry.
This problem mainly occurs due to Windows Explorer or driver bugs. Such issues are rather easy to solve and only need a few minutes.
In the worst-case scenario, you will need to reset your OS, which is actually not that bad.
Causes for Windows 11 Black Screen
Here are some of the causes for the Windows 11 black screen error:
- Monitor connection issues.
- Windows Explorer is not running.
- Improper registry configuration.
- Graphics Driver defects.
- Bugs in Windows updates.
How to Fix Windows 11 Black Screen Issue?
You can apply certain methods based on where you encounter the black screen. But some of them work for all cases. So go through the possible solutions below and carry them out to resolve the Black Screen error.
Check for Connection Issues
If your screen stays black even after powering up the PC, it’s likely because of faulty hardware connections. We recommend checking the following connections and making sure they are stable:
- Monitor Cable: Make sure to check the connection between the monitor and the CPU. It’s better to reinsert it into the CPU socket properly.
- GPU Cards: They are the main devices that render the display for your PC. Incorrectly inserting them will prevent your display.
- RAM: Faulty RAM causes many system issues. So take them out and insert them into the RAM slots again. Make sure to clean them before reinserting them.
If you have trouble checking such connections, it’s better to get help from a hardware specialist.
Troubleshoot Graphics Driver
Often, outdated or buggy graphics drivers are responsible for this issue. If you get a black screen after login, first, try restarting the graphics driver. You can do so by pressing the Win + Ctrl + Shift + B hotkey.
If it doesn’t work, you need to update the driver.
- Run a new task on the Task Manager.
- Enter
devmgmt.msc. - Expand Display adapters.
- Right-click on your device and select Update driver.
- Select Search automatically for drivers.
You can also install the latest drivers from their official website. If you already have the latest versions, try reinstalling the drivers.
If you can’t log in to your account, you need to boot in safe mode and update or uninstall the driver. To boot in safe mode:
- Force shut down the PC three times. You need to press and hold the power button for a few seconds to force shut down.
- On the third boot up, you’ll see the Startup Repair screen.
- Click on Advanced options.
- Go to Troubleshoot > Advanced options > Startup Settings > Restart.
- After a reboot, you’ll see some options.
- Press 5 or F5 to boot in safe mode.
Then, follow the steps above to update or reinstall the display drivers.
Start or Restart Windows Explorer
If you get this issue after logging in, it’s likely that the Windows Explorer is not running or has other problems. It is also the most probable cause if you get the black screen at random while using your PC. Start or restart the process to resolve the issue. To do so,
- Press Ctrl + Shift + Esc to open the Task Manager.
- Go to the Details tab and look for
explorer.exe. - Right-click on it and select End task.
- Then, choose File > Run new task from the menu bar.
- Type
explorer.exeand press Enter.
If you can’t run explorer.exe, it may have become corrupt or is missing. You need to repair the integrity of your system files to resolve this issue. We recommend running the SFC, DISM, and CHKDSK tools. Check out our article on How to Repair Corrupted Windows Files to find the necessary steps.
Change Registry Settings
If the Windows Explorer doesn’t run each time you log in to your PC, a registry entry is likely responsible. To change its setting,
- Open the Task Manager and select File > Run new task.
- Type
regeditand press Enter. - Go to
Computer\HKEY_LOCAL_MACHINE\Software\Microsoft\Windows NT\CurrentVersion\Winlogon - Search for and double-click on Shell.
- Set the Value data to
explorer.exeand click Enter.
Restart your PC from the Ctrl + Alt + Del screen and check if the error resolves.
We highly recommend to make a backup of the registry before making changes to it.
Disable App Readiness Service
This is another possible solution for the black screen if the cursor is visible. Sometimes the App Readiness service runs and gets stuck after logging in to your account. In such a scenario, if you look through the Event Viewer (Run new task as eventvwr), you’ll likely see an error such as:
“A timeout (30000 milliseconds)… transaction response from the AppReadiness service.”
You need to disable this service to fix the issue. To do so:
- Open Task Manager and go to File > Run new task.
- Enter
services.msc. - Double-click on App Readiness and set the Startup type to Disabled.
- Click Apply and Ok.
Restart your PC and check if the issue resolves.
Power Cycle PC
Another case of the black screen occurs before getting the login screen. In such cases, the first thing you should do is to power cycle your PC. Here’s how you can do so:
- Shut down the computer and remove all peripherals.
- Remove the power cord and the laptop battery.
- Press the Power button for 20 seconds.
Reinsert the battery or the power cord and power up your PC.
Run Memory Diagnostic
Defective RAM sticks or slots are responsible for many system issues. It’s better to run the Memory Diagnostic to check for such defects. To do so,
- Run a new task in Task Manager.
- Enter
mdschedto open the Diagnostic tool. - Click Restart now.
The troubleshooter will run after a reboot and check for any defects. Then, after another restart, it will show the results. Take your PC to a hardware expert to repair or replace the faulty RAM sticks or Slots.
We have a detailed article on How to Open and Run Windows Memory Diagnostic. Check it out for more information on the process.
Update or Rollback OS
If you experienced this error after a system update or upgrade, it might be an issue with the update. Report it to Microsoft and wait for further updates or patches. Make sure to install them as soon as they are available.
In the meantime, you can roll back to the previous version. To do so,
- Open Task Manager and select File > Run new task.
- Type
cmd, tick Create this task with administrative privileges and click Ok. - If you can’t log in to an account, access WinRE and go to Troubleshoot > Advanced options > Command Prompt.
- Type
wmic qfe list brief /format: tableand press Enter. - It lists out all your updates. Look for the most recent one by checking the InstalledOn column and note its HotFixID.
- Enter the command
wusa / uninstall / kb:” HotFixID”. Don’t forget to replace “HotFixID” with the HotFixID number. For example,wusa /uninstall /kb:5013624.
You can also roll back to Windows 10 from 11 within 10 days of the upgrade. To do so,
- Open the elevated Command Prompt.
- Enter
DISM /Online /Initiate-OSUninstall.
Restart your PC and check if the error resolves.
Check for Malware and Third-party Interference
In rare cases, this issue results from malware or third-party interference. Boot up your PC in safe mode and check if the error resolves. If so, third-party apps are likely responsible. First, scan your computer and uninstall any applications you installed recently. Then, restart and boot in normal mode.
You can scan your system even if you can’t boot in safe mode. To do so,
- Go to WinRE Command Prompt.
- Enter the following commands:
cd C:\ProgramData\Microsoft\Windows Defender\Platform\4.*MpCmdRun -Scan -ScanType 2
Startup Repair
Another possible solution for the black screen before login is to run the Startup Repair. It will check and resolve minor issues you may encounter during booting. To run this troubleshooter,
Hard reset your PC thrice by holding the Power button. It will automatically run the startup repair. Or you can select Troubleshoot > Advanced options > Startup Repair on the WinRE.
If Startup Repair couldn’t find or fix any errors, you can try it again after rebuilding the BCD.
Restore or Reset System
If you have a restore point where this error was nonexistent, you can revert to the point. To do so, enter rstrui on the Command Prompt. Or you can go to Troubleshoot > Advanced options > System Restore from WinRE.
If you don’t have an appropriate restore point, you need to factory reset your system as the last resort.
You can also clean install Windows 10 on your PC if you got the error after upgrading to 11.
Related Question
How to fix Windows 11 Black Screen of Death?
The Windows Black Screen of Death is a system crash that leads to a black screen with an error message. You can usually find the error code for the crash in the message. Searching for it on the internet should show the troubleshooting methods you can use.
In general, you need to perform the following solutions:
- Check your RAM, GPU or Peripherals.
- Analyze the crash minidump file.
- Reset GPU or BIOS settings.
- Update all your drivers.
|
|
|
2 / 2 / 1 Регистрация: 18.11.2011 Сообщений: 159 |
|
Черный экран вместо рабочего стола после входа в систему27.09.2024, 15:04. Показов 2827. Ответов 16 Здравствуйте. Может кто сталкивался, все методы которые нашла перепробовала не помогают. Может что-то из нового? Кликните здесь для просмотра всего текста
0 |
|
cpp_developer Эксперт 20123 / 5690 / 1417 Регистрация: 09.04.2010 Сообщений: 22,546 Блог |
27.09.2024, 15:04 |
|
Ответы с готовыми решениями: После надписи «Добро пожаловать» чёрный экран вместо Рабочего стола На работе имеются десять компьютеров с установленными Windows 11 Pro 22H2. Иногда, примерно раз в три месяца, один их них… После применения активатора вместо рабочего стола черный экран Черный экран вместо рабочего стола 16 |
|
30 / 25 / 6 Регистрация: 23.03.2022 Сообщений: 626 |
|
|
02.10.2024, 14:45 |
|
|
просто любопытно. а экплорер запускается вручную?
1 |
|
Робот сгибальщик 1933 / 666 / 133 Регистрация: 29.07.2020 Сообщений: 3,516 Записей в блоге: 7 |
|
|
02.10.2024, 18:29 |
|
|
Может, диск «помирает»?
0 |
|
2 / 2 / 1 Регистрация: 18.11.2011 Сообщений: 159 |
|
|
03.10.2024, 11:40 [ТС] |
|
|
Сообщение от LeninZhiv просто любопытно. а экплорер запускается вручную? Принципе Проводник в процессах запущен (отражается в процессах). Добавлено через 1 минуту Сообщение от Jel Может, диск «помирает»? Исключено. Диск работает хорошо.
0 |
|
Робот сгибальщик 1933 / 666 / 133 Регистрация: 29.07.2020 Сообщений: 3,516 Записей в блоге: 7 |
|
|
03.10.2024, 11:54 |
|
|
Viwwna, Диск работает хорошо
0 |
|
Модератор 5829 / 2718 / 193 Регистрация: 27.06.2011 Сообщений: 11,029 |
|
|
03.10.2024, 13:22 |
|
|
Сообщение от Viwwna Исключено. Диск работает хорошо. От куда такая уверенность?
0 |
|
2 / 2 / 1 Регистрация: 18.11.2011 Сообщений: 159 |
|
|
08.10.2024, 07:47 [ТС] |
|
|
Сообщение от Jel Может, диск «помирает»? Совершено по симптоматике не похоже на диск, но проверила. Миниатюры
0 |
|
2 / 2 / 1 Регистрация: 18.11.2011 Сообщений: 159 |
|
|
08.10.2024, 08:41 [ТС] |
|
|
Сообщение от HotBeer От куда такая уверенность? Проверила, диск работает без нареканий. Что ещё можно сделать?
0 |
|
30 / 25 / 6 Регистрация: 23.03.2022 Сообщений: 626 |
|
|
08.10.2024, 11:35 |
|
|
Сообщение от Viwwna А почему у вас такой вопрос возник? так черный экран это и есть не работает эксплорер. на рабочей тачке убейте этот процесс, увидите такое же.
0 |
|
2 / 2 / 1 Регистрация: 18.11.2011 Сообщений: 159 |
|
|
12.10.2024, 18:17 [ТС] |
|
|
Сообщение от LeninZhiv так черный экран это и есть не работает эксплорер. на рабочей тачке убейте этот процесс, увидите такое же. эксплорер есть в процессах, пробовала запускать в диспетчере новую задачу explorer.exe — не помогает
0 |
|
Модератор 5829 / 2718 / 193 Регистрация: 27.06.2011 Сообщений: 11,029 |
|
|
15.10.2024, 10:56 |
|
|
Viwwna, прикрепите картинку именно смарта диск Get Smart в виктории
0 |
|
2 / 2 / 1 Регистрация: 18.11.2011 Сообщений: 159 |
|
|
08.11.2024, 13:58 [ТС] |
|
|
Сообщение от HotBeer Viwwna, прикрепите картинку именно смарта диск Get Smart в виктории Подскажите в колонке «Абсолютное» по строкам: максимальное количество стирание, статус начала подыхания и свободное место что отражается, как это интерпретировать? Миниатюры
0 |
|
2 / 2 / 1 Регистрация: 18.11.2011 Сообщений: 159 |
|
|
08.11.2024, 14:09 [ТС] |
|
|
Появились бэды и ошибки. Насколько такое количество критично. Диск сам покупала новый в июне месяце и пользовалась им (ставила систему, настраивала, немного работала в граф. редакторах) около двух месяцев. Миниатюры
0 |
|
321 / 192 / 19 Регистрация: 27.07.2018 Сообщений: 874 |
|
|
08.11.2024, 14:59 |
|
|
Сообщение от Viwwna Насколько такое количество критично. У меня диск имеет 6 бэдов с первого года, диску 12 лет, 12 лет 24/7. Дальше не пошло — пофигу.
1 |
|
Модератор 5829 / 2718 / 193 Регистрация: 27.06.2011 Сообщений: 11,029 |
|
|
09.11.2024, 11:15 |
|
|
Viwwna, сохраняйте данные и меняйте диск Добавлено через 37 секунд Сообщение от Sienwfpgdo У меня У меня сосед спортсмен и ему на голову упал кирпич… Добавлено через 28 секунд
1 |
|
0 / 0 / 0 Регистрация: 01.03.2021 Сообщений: 1 |
|
|
28.01.2025, 19:26 |
|
|
@Viwwna Пол дня потратил на решение проблемы, это способ единственный помог! Спасибо!
0 |
|
Новые блоги и статьи
Все статьи Все блоги / |
||||
|
Многопоточность и параллелизм в Python: потоки, процессы и гринлеты
py-thonny 06.05.2025 Параллелизм и конкурентность — две стороны многопоточной медали, которые постоянно путают даже бывалые разработчики. Конкурентность (concurrency) — это когда ваша программа умеет жонглировать. . . |
Распределенное обучение с TensorFlow и Python
AI_Generated 05.05.2025 В машинном обучении размер имеет значение. С ростом сложности моделей и объема данных одиночный процессор или даже мощная видеокарта уже не справляются с задачей обучения за разумное время. Когда. . . |
CRUD API на C# и GraphQL
stackOverflow 05.05.2025 В бэкенд-разработке постоянно возникают новые технологии, призванные решить актуальные проблемы и упростить жизнь программистам. Одной из таких технологий стал GraphQL — язык запросов для API,. . . |
Распознавание голоса и речи на C#
UnmanagedCoder 05.05.2025 Интеграция голосового управления в приложения на C# стала намного доступнее благодаря развитию специализированных библиотек и API. При этом многие разработчики до сих пор считают голосовое управление. . . |
Реализация своих итераторов в C++
NullReferenced 05.05.2025 Итераторы в C++ — это абстракция, которая связывает весь экосистему Стандартной Библиотеки Шаблонов (STL) в единое целое, позволяя алгоритмам работать с разнородными структурами данных без знания их. . . |
|
Разработка собственного фреймворка для тестирования в C#
UnmanagedCoder 04.05.2025 C# довольно богат готовыми решениями – NUnit, xUnit, MSTest уже давно стали своеобразными динозаврами индустрии. Однако, как и любой динозавр, они не всегда могут протиснуться в узкие коридоры. . . |
Распределенная трассировка в Java с помощью OpenTelemetry
Javaican 04.05.2025 Микросервисная архитектура стала краеугольным камнем современной разработки, но вместе с ней пришла и головная боль, знакомая многим — отслеживание прохождения запросов через лабиринт взаимосвязанных. . . |
Шаблоны обнаружения сервисов в Kubernetes
Mr. Docker 04.05.2025 Современные Kubernetes-инфраструктуры сталкиваются с серьёзными вызовами. Развертывание в нескольких регионах и облаках одновременно, необходимость обеспечения низкой задержки для глобально. . . |
Создаем SPA на C# и Blazor
stackOverflow 04.05.2025 Мир веб-разработки за последние десять лет претерпел коллосальные изменения. Переход от традиционных многостраничных сайтов к одностраничным приложениям (Single Page Applications, SPA) — это. . . |
Реализация шаблонов проектирования GoF на C++
NullReferenced 04.05.2025 «Банда четырёх» (Gang of Four или GoF) — Эрих Гамма, Ричард Хелм, Ральф Джонсон и Джон Влиссидес — в 1994 году сформировали канон шаблонов, который выдержал проверку временем. И хотя C++ претерпел. . . |
Наверх
В этой публикации, друзья, рассмотрим такую проблему, как чёрный экран Windows 11. Имеется в виду полностью чёрный экран, без каких-либо уведомлений или ошибок POST UEFI (BIOS) или Windows с указанием на причины проблемы. В таких случаях нужно отталкиваться от формулировки уведомления или ошибки. Мы будем говорить о чёрном экране, появляющемся сразу при включении компьютера, после загрузки Windows или после входа в неё с экрана блокировки, после выхода из режима сна или гибернации, либо во время работы операционной системы.
Если чёрный экран появляется сразу при включении компьютера, в первую очередь необходимо установить, не имеем ли мы дело с полным отсутствием изображения. Для этого выполняем активные движения мышью и смотрим, не появился ли курсор. Если не появился, далее перезагружаем компьютер и выполняем вход в UEFI (BIOS), чтобы понять, проблема кроется на уровне операционной системы, UEFI (BIOS) или аппаратном. Если курсор мыши есть, либо при перезагрузке компьютера мы видим логотип материнской платы, а при входе в UEFI (BIOS) наблюдаем её интерфейс, необходимо разбираться с программной составляющей компьютера. Если изображения нет вообще – разбираемся с аппаратными причинами.
Если изображение полностью отсутствует, убеждаемся, что монитор включён. Можно выключить и снова включить его, это может помочь, если проблема кроется в сбое настройки источника сигнала. Если изображение не появилось, следующим шагом проверяем источник сигнала в настройках монитора. В качестве источника должен быть установлен компьютер или конкретный видеоинтерфейс – DisplayPort, HDMI, DVI, VGA.
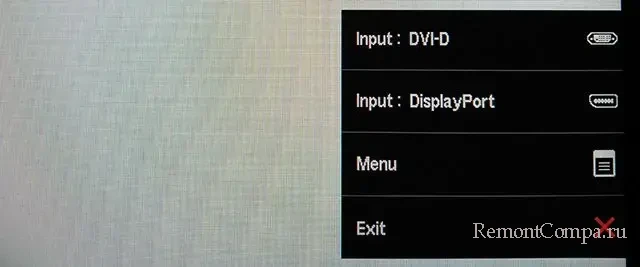
Также необходимо пересмотреть все остальные настройки монитора, не активен ли какой-нибудь режим энергосбережения или нечто наподобие, работающее некорректно.
Далее проверяем подключение монитора:
- Отключаем от компьютера все лишние кабели и оставляем только один от монитора;
- Пробуем подключить его различными кабелями к тому же видеовыходу, тем же кабелем к другим видеовыходам на компьютере, либо к другим видеовыходам соответствующими кабелями. Также проверяем другие видеовходы на мониторе. Возможно, кабели, видеовходы и выходы несправны;
- Проверяем, к правильным ли видеовыходам на компьютере мы подключаем монитор. Не подключаем ли мы монитор к видеовыходам на материнской плате, тогда как графика обеспечивается дискретной видеокартой. И наоборот – не подключаем ли мы монитор к неисправной дискретной видеокарте, тогда как за графику отвечает интегрированная, видеовыходы которой расположены на материнской плате;
- Проверяем плотно ли вставлена дискретная видеокарта в слот PCI-E. Можно извлечь её, убрать пыль и протереть контакты подключения ластиком. Если видеокарта с дополнительным питанием, возможно, кабель питания неплотно подключён или неисправен;
- Если процессор компьютера с интегрированной графикой, извлекаем дискретную видеокарту из слота PCI-E и подключаем монитор к видеовыходам на материнской плате. Если процессор без интегрированной графики, возможно, в наличии есть другая дискретная видеокарта. Если изображение появится, очевидно, дело в дискретной видеокарте;
- Наконец, проверяем сам монитор – исправен ли он. Проверяем кнопку питания монитора, не западает ли она. Проверяем розетку, к которой подключён монитор, возможно, дело в ней. Подключаем к компьютеру другой монитор или телевизор.
Неисправные кабели заменяем. Дискретную видеокарту, неисправные видеовыходы на ней или на материнской плате, возможно, можно починить в сервисном центре. В него обращаемся за диагностикой, если неисправен монитор, либо причину отсутствия изображения установить не удалось.
Чёрный экран компьютера может быть следствием неправильных настроек UEFI (BIOS). Не всегда базовая прошивка компьютера уведомляет о таких неправильных настройках. Может быть просто чёрный экран, а что не так с компьютером, возможно, сможем узнать после отключения в UEFI (BIOS) быстрой загрузки и включения POST-тестирования компьютера. Либо причину нужно искать самим. А причины могут быть разные, в частности:
- Невозможность обнаружения жёсткого диска, с которого возможна загрузка из-за неверных настроек приоритета загрузки в UEFI (BIOS) или неправильно выбранного режима контроллера диска (IDE, AHCI, RAID), из-за отключения или неисправности портов, а также прочих проблем с жёстким диском;
- Отключение в UEFI режима CSM в BIOS;
- Отключение дискретной видеокарты или переключение на интегрированную графику;
- Внесение настроек разгона процессора или оперативной памяти;
- Внесение любых иных настроек, прямо или косвенно связанных с запуском компьютера.
Если накануне появления проблемы менялись аппаратные компоненты компьютера такие, как процессор или оперативная память, возможно, необходимо обновить UEFI (BIOS) для обеспечения совместимости или стабильной работы. Любые внесённые настройки UEFI (BIOS) нужно вернуть назад. Если это невозможно или не даёт результата, необходимо выполнить сброс UEFI (BIOS).
Невозможность обнаружения жёсткого диска, с которого возможна загрузка, также может быть обусловлена повреждением загрузчика на диске. Необходимо восстановить загрузчик.
Основная программная причина чёрного экрана в Windows 11 связана с видеодрайвером. Это могут быть сбои в его работе, проблемная версия, неправильно выставленное разрешение экрана или прочие настройки, внесённые в программе видеодрайвера. Всё это решается переустановкой видеодрайвера. Но чтобы его переустановить, его нужно удалить, а при имеющейся проблеме это возможно только в безопасном режиме Windows.
Входим в безопасный режим. Удаляем видеодрайвер. Это можно сделать сторонним деинсталлятором, очень хорошо, если на компьютере установлен таковой, зачищающий остатки удаляемых программ. Обязательно используем такой деинсталлятор. Если нет, прибегаем к средствам удаления программ Windows. Ищем в списке установленных программ все компоненты видеодрайвера от производителя видеокарты – Nvidia, AMD или Intel. И удаляем их. Важно: если на компьютере менялась видеокарта, обязательно удаляем все компоненты её драйвера, это решение на случай конфликта видеодрайверов.
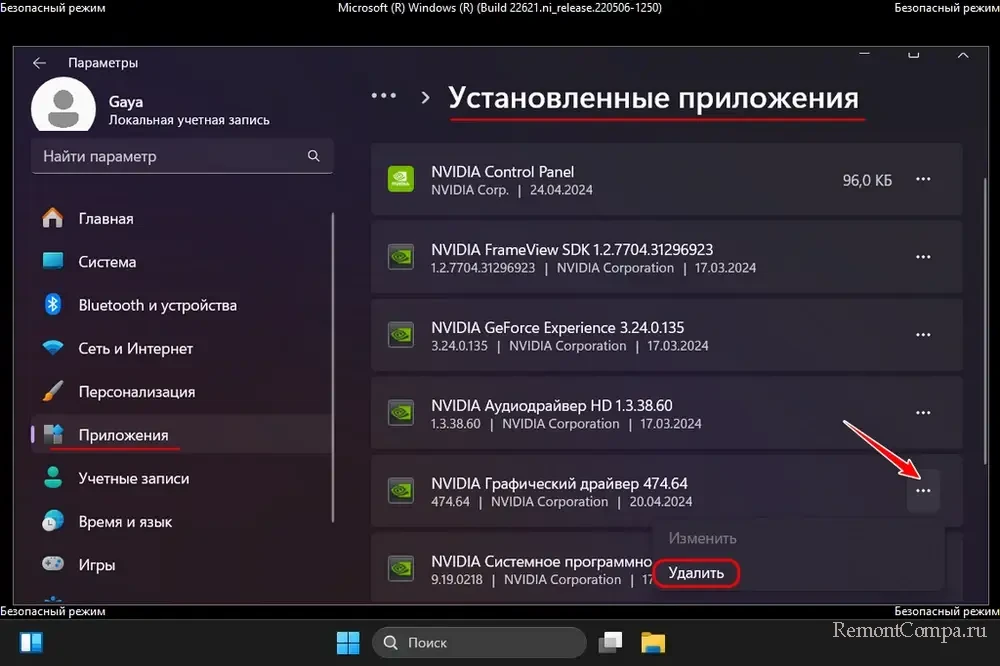
Далее загружаем компьютер, скачиваем с сайта производителя видеокарты дистрибутив видеодрайвера или программу его установки. Друзья, если у вас видеокарта Nvidia, в программе установки видеодрайвера выберите чистую его установку.

Программы установки видеодрайверов от производителей других видеокарт могут не предусматривать чистой установки с удалением всех настроек. И новый видеодрайвер может подцепить эти же настройки. Может быть и так, что мы не успеем выполнить установку видеодрайвера, это сделает Windows, и, опять же, драйвер подцепит старые настройки. Снова будем наблюдать чёрный экран в Windows 11. Также его можем наблюдать, если не отработает корректно удаление другого видеодрайвера в случае конфликта драйверов разных видеокарт. В таких случаях необходимо снова войти в безопасный режим Windows, но при выборе параметров загрузки нужно нажать клавишу F5 и выбрать безопасный режим с загрузкой сетевых драйверов.

Это сделает возможным выход в Интернет, где можно скачать бесплатную утилиту Display Driver Uninstaller (DDU). Она производит полное удаление драйверов видеокарт. С её помощью нужно удалить драйверы любых видеокарт, имеющиеся в операционной системе.
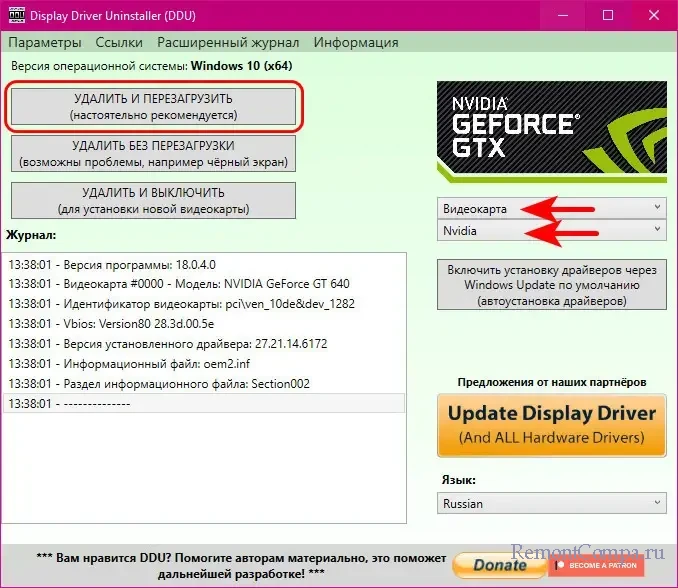
И потом любым способом установить видеодрайвер.
Чёрный экран Windows 11 может быть следствием повреждения её системных файлов, связанных с изображением экрана. А само повреждение системных файлов может быть следствием вирусов. Можно попробовать войти в безопасный режим Windows и просканировать систему антивирусом и выполнить восстановление целостности системных файлов. В крайнем случае восстановление целостности системных файлов можно выполнить с помощью WinPE 11-10-8 Sergei Strelec. А для проверки компьютера на вирусы можно использовать антивирусные LiveDisk.
Причиной чёрного экрана Windows 11 иногда могут быть проблемные обновления операционной системы – содержащие баги, устанавливающие несовместимые драйверы, приводящие к повреждению системных файлов. Можно сначала выполнить переустановку видеодрайвера и восстановление целостности системных файлов. Если это не поможет, можно попробовать удалить последние обновления Windows 11.
Причиной чёрного экрана Windows 11 может быть работа сторонних программ и служб. Проверить эту причину можно, войдя в безопасный режим Windows и настроив чистую загрузку.
Иногда чёрный экран можем наблюдать при выходе из режима сна или гибернации. Устраняется проблема элементарно перезагрузкой компьютера. Её причиной могут быть проблемы с видеодрайвером. Необходимо его переустановить, здесь действия будут такими же, как описано выше, только без входа в безопасный режим. Также причина может крыться в настройках электропитания компьютера. Необходимо сбросить настройки электропитания Windows 11.