При очередном включении компьютера или ноутбука вас может встретить сообщение: «Возникла проблема. Ваш PIN-код недоступен. Щелкните, чтобы снова настроить ПИН-код». Иногда нажатие «Настроить свой PIN-код» позволяет заново создать его, но чаще вы снова возвращаетесь в это же окно.
В этой пошаговой инструкции подробно о том, что делать, если ПИН-код недоступен, чтобы исправить ситуацию и зайти в Windows 10 или Windows 11.
Решение проблемы, если отображается пункт «Параметры входа»

Если ниже сообщения о том, что ваш PIN-код недоступен есть ссылка «Параметры входа», можно нажать по ней, а затем войти в систему, используя пароль учётной записи Майкрософт, при условии, что вы его помните. Если нет — далее поговорим и о сбросе пароля.
После входа в Windows с паролем, можно начать решать проблемы с ПИН-кодом. Рекомендуемые шаги для рассматриваемого сценария:
- Нажмите правой кнопкой мыши по кнопке «Пуск», выберите пункт «Выполнить», введите services.msc и нажмите Enter.
- Откроется список служб. Найдите в списке «Изоляция ключей CNG» и дважды нажмите по имени службы.
- Если тип запуска службы установлен в «Отключена», измените на «Вручную», примените настройки и перезагрузите компьютер — это должно исправить проблему и описанные далее шаги использовать не требуется.
- Если тип запуска службы установлен правильно (Вручную), попробуйте использовать точки восстановления системы на дату, когда проблемы не было. Об этом в инструкциях Точки восстановления Windows 11, Точки восстановления Windows 10.
- При отсутствии точек восстановления, есть ещё один подход: удалите содержимое системной папки
C:\Windows\ServiceProfiles\LocalService\AppData\Local\Microsoft\NGC
но учитывайте, что это удалит ПИН-коды всех пользователей компьютера. Удалить её в проводнике не получится, вместо этого, запустите командную строку от имени администратора и по порядку введите следующие команды:
takeown /f C:\Windows\ServiceProfiles\LocalService\AppData\Local\Microsoft\NGC /r /d y icacls C:\Windows\ServiceProfiles\LocalService\AppData\Local\Microsoft\NGC /grant Администраторы:F /t RD /S /Q C:\Windows\ServiceProfiles\LocalService\AppData\Local\Microsoft\Ngc MD C:\Windows\ServiceProfiles\LocalService\AppData\Local\Microsoft\Ngc icacls C:\Windows\ServiceProfiles\LocalService\AppData\Local\Microsoft\Ngc /T /Q /C /RESET
После удаления содержимого папки и перезагрузки компьютера вам могут предложить заново создать ПИН-код, либо его можно будет создать вручную в параметрах учетных записей в пункте «Варианты входа».
Как исправить ошибку «Возникла проблема ПИН-код недоступен», если параметры входа не отображаются
Если выбор варианта входа с паролем вместо ПИН-кода недоступен, можно использовать следующий способ решить проблему (внимание: если проблема возникла после включения опции Диагностический запуск в msconfig, используйте отдельную инструкцию):
- На экране блокировки нажмите по изображенной в правом нижнем углу кнопки «Питания», а затем, удерживая клавишу Shift нажмите «Перезагрузка».
- После перезагрузки вы попадете в среду восстановления Windows 10 или Windows Перейдите в раздел Поиск и устранение неисправностей — Дополнительные параметры.
- Здесь в первую очередь я рекомендую попробовать использовать пункт «Восстановление системы» — при наличии точек восстановления вы быстро сможете вернуть компьютер к состоянию, когда вход с ПИН-кодом работал исправно.
- Если предыдущий вариант не подошел, откройте пункт «Командная строка», а затем введите команду regedit и нажмите Enter.
- Откроется редактор реестра. В нём выберите раздел HKEY_LOCAL_MACHINE, а затем в меню выберите «Файл» — «Загрузить куст» и укажите путь к файлу
C:\Windows\System32\config\SYSTEM
Внимание: буква системного диска в среде восстановления может отличаться, кроме этого, может быть несколько дисков, содержащих такую папку. Убедитесь, что файл открывается с того диска, где у вас по факту установлена Windows (определить можно, например, по размеру этого диска).
- Появится запрос о назначении имени для загруженного куста — задайте любое удобное вам. В результате внутри раздела реестра HKEY_LOCAL_MACHINE появится подраздел с заданным вами именем.
- В этом подразделе перейдите в
ControlSet001\Services\KeyIso
и обратите внимание на значение параметра с именем Start в правой панели. Если его значение отличается от 3, дважды нажмите по параметру, установите значение 3, примените настройки. Если значение уже такое, перейдите к 10-му шагу.
- Выберите подраздел реестра с заданным вами на 6-м шаге именем, а затем в меню редактора реестра выберите в меню «Файл» — «Выгрузить куст» и подтвердите выгрузку сделанных изменений.
- Закройте редактор реестра, командную строку и перезагрузите компьютер — ПИН-код Windows 10 или Windows 11 должен работать.
- Если на 7-м шаге значение параметра уже равно 3, можно закрыть редактор реестра, а затем удалить ПИН-код в командной строке, используя по порядку следующие команды (при необходимости измените букву диска C на актуальную букву системного раздела диска):
takeown /f C:\Windows\ServiceProfiles\LocalService\AppData\Local\Microsoft\NGC /r /d y icacls C:\Windows\ServiceProfiles\LocalService\AppData\Local\Microsoft\NGC /grant Администраторы:F /t RD /S /Q C:\Windows\ServiceProfiles\LocalService\AppData\Local\Microsoft\Ngc MD C:\Windows\ServiceProfiles\LocalService\AppData\Local\Microsoft\Ngc icacls C:\Windows\ServiceProfiles\LocalService\AppData\Local\Microsoft\Ngc /T /Q /C /RESET
После этого можно закрыть командную строку, перезагрузить компьютер. В результате вам будет предложено либо зайти с паролем, либо создать ПИН-код сразу после ввода пароля учетной записи Майкрософт.
Сброс пароля, удаление ПИН-кода и перевод учетной записи в «Локальную»
Если предыдущие способы не помогают попасть в систему, либо вы не помните пароль учётной записи Майкрософт, вы можете использовать LiveCD для того, чтобы сбросить пароль учетной записи, конвертировать её из учетной записи Майкрософт в локальную, что автоматически отключит использование ПИН-кода для этого аккаунта.
- Используя какой-либо другой компьютер, загрузите образ ISO WinPE Sergei Strelec с сайта sergeistrelec.ru и запишите его на флешку, например, с помощью Rufus.
- Загрузитесь с созданной флешки (может потребоваться отключить Secure Boot в BIOS) на компьютере, где ПИН-код недоступен, в меню «Пуск» перейдите в раздел «Программы WinPE» — «Сброс паролей» и запустите утилиту Windows Login Unlocker.
- В списке учетных записей нажмите правой кнопкой мыши по учетной записи, в которую не получается войти и выберите пункт «Reset password» (для сброса/удаления пароля) или «Change password» (для изменения пароля).
- Появится запрос, с сообщением о том, что это учетная запись Майкрософт и она будет преобразована в локальную учетную запись — нажмите Ок.
После выполнения указанных действий вы получите сообщение о том, что пароль был успешно сброшен, утилиту можно закрыть и загрузиться с обычного жесткого диска или SSD — без пароля или с установленным вами паролем.
Если создание загрузочной флешки в текущей ситуации невозможно, есть ещё один вариант: используйте 2-й способ из статьи Как включить скрытую учетную запись Администратора в Windows 11 (подойдет и для Windows 10), затем зайдите в эту учетную запись и уже из неё выполняйте управление пользователями для исправления проблемы.
Использование традиционного пароля при входе в учётную запись Windows не является единственным способом авторизации. В Windows 10 и 11 для входа в систему также может использоваться графический пароль, ключ безопасности и пин-код — привязанный к основному паролю четырёхзначный код. Использование пин-кода существенно упрощает процедуру авторизации, но только при условии, что отвечающие за данный способ авторизации компоненты работают нормально. В противном случае пользователь может столкнуться с серьёзными проблемами, вплоть до невозможности входа в учётную запись.
Примером может служить ошибка входа в учётную запись «Возникла проблема. Ваш ПИН-код недоступен». При этом пользователю предлагается настроить свой пин-код повторно, но ссылка на настройку опции не работает.

Чаще всего причиной появления этой ошибки становится отключение пользователем из соображений оптимизации важных служб, например, службы изоляции ключей CNG. К ошибке может привести бездумное применение программ-твикеров, повреждение системных файлов, сбои в конфигурации пользователя, действия вредоносного программного обеспечения. Соответственно, вероятность удачного восстановления функции будет зависеть от того, насколько серьёзной является причина ошибки.
Если вы не можете войти в систему с пин-кодом, попробуйте войти с обычным паролем. Нажмите на экране с ошибкой «Параметры входа», кликните по значку ключа и введите в поле свой пароль.



Если вход будет выполнен удачно, первым делом зайдите в оснастку «Службы» и проверьте состояние службы «Изоляция ключей CNG». Она должна выполняться и иметь тип запуска «Вручную» или «Автоматический». Если её настройки отличаются от указанных, измените их.

Если вы до этого отключали и другие службы, включите их. Перезагрузите компьютер и попробуйте войти в систему с использованием пин-кода.
Восстановить доступ к учётной записи можно также удалив файлы конфигурации пин-кода, но так как с экрана входа в систему у вас не будет доступа к Проводнику, компьютер придётся загрузить с LiveCD, например, с WinPE 10-8 Sergei Strelec. Перейдите во встроенном в LiveCD файловом менеджере в расположение
C:\Windows\ServiceProfiles\LocalService\AppData\Local\Microsoft\NGCи очистите содержимое последнего каталога.

Загрузившись в обычном режиме, вы попадёте на рабочий стол с формой для ввода обычного пароля. Если на компьютере имеется другая учётная запись, вместо LiveCD для доступа к папке NGC можете использовать её, но это тоже не очень удобное решение, так как оно связано с необходимостью изменения прав доступа. Да, после очистки папки NGC пин-код нужно будет создать заново.
Если вам не удаётся войти с использованием обычного пароля, потребуется его сброс. Для этих целей опять же используем WinPE 10-8 Sergei Strelec, точнее, входящие в его состав утилиты Windows Login Unlocker, Active Password Changer PCUnlocker или Simplix Password Reset. При сбросе основного пароля будет удалён и пин-код, причём не имеет значения, какой тип учётной записи вы используете (локальную или Microsoft).

Если устранить ошибку описанными выше способами не удаётся, есть вероятность, что неполадка вызвана либо повреждением системных файлов, либо отключением некоторых критически важных служб. В таком случае может помочь откат системы к точке восстановления, созданной на момент нормальной работы Windows. Для выполнения отката придётся загрузиться в среду восстановления. Для этого на экране входа в систему открываем меню электропитания и перезагружаем компьютер с зажатой клавишей Shift.

Попав в среду восстановления, перейдите по цепочке Диагностика → Дополнительные параметры → Восстановление системы и запустите процедуру отката к точке восстановления.





В случае проблем с доступом к функции, используйте для входа в среду WinPE установочный диск с Windows. Выберите Поиск и устранение неисправностей → Восстановление системы и проследуйте указаниям мастера. Откат восстановит значительную часть критически важных файлов и вернёт службы в их исходное состояние, обеспечив тем самым нормальную работу функции входа в учётную запись.
FAQ
[Windows 11/10] Устранение неполадок — Ошибка входа в систему с помощью PIN-кода (Windows Hello)
Применимо для продуктов: Ноутбук, Настольный компьютер, Моноблочный компьютер, Игровая консоль, Мини-компьютер.
Если Вы столкнулись с сообщениями об ошибках или не можете войти в систему Windows с помощью своего PIN-кода, воспользуйтесь инструкциями по устранению неполадок, приведенными в этой статье, чтобы решить проблему.
Примечание: Если Вы используете приложение MyASUS или Armoury Crate для переключения производительности графического процессора, это также может привести к сбоям входа с помощью PIN-кода.
Переключатель MUX в приложении MyASUS
Узнайте больше о Настройках устройства в приложении MyASUS.
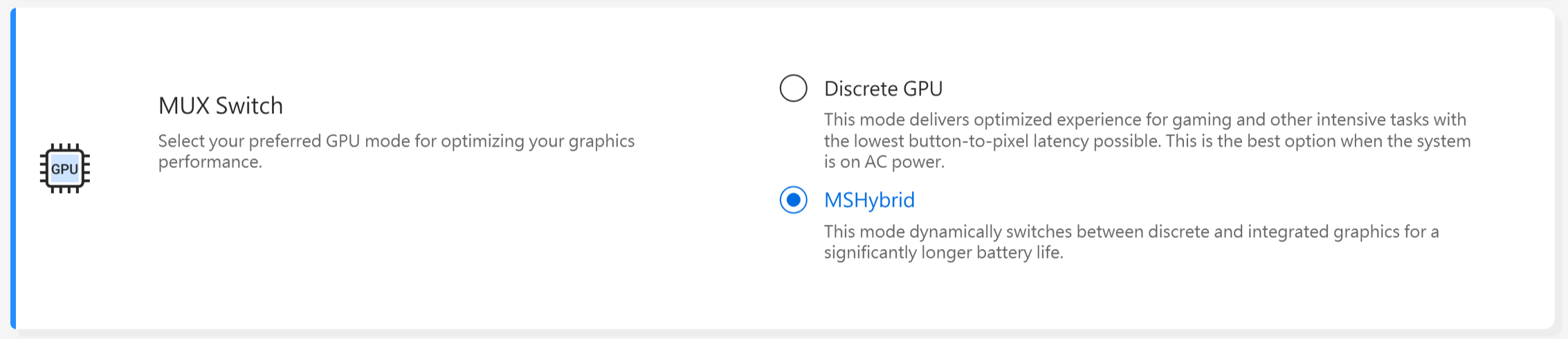
Режим GPU в приложении Armoury Crate
Узнайте больше о Режимах GPU в приложении Armoury Crate.
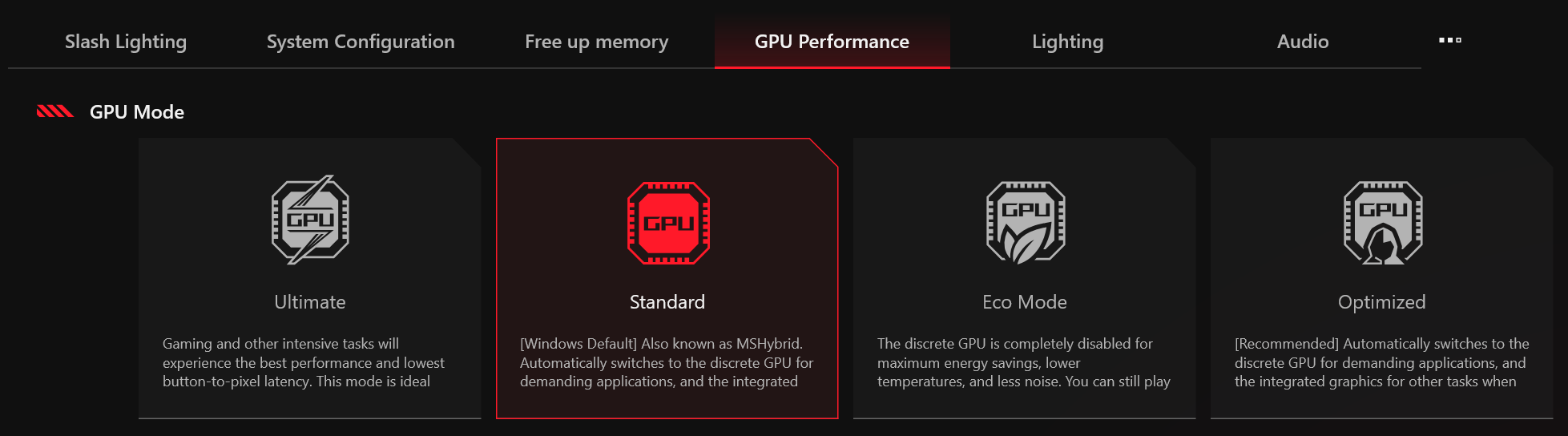


Ввод неверного PIN-кода несколько раз
При неправильном вводе PIN-кода несколько раз вход в систему может быть заблокирован. Далее представлены способы решения (согласно ситуациям, которые могут возникнуть):
- Введите «Ключевое слово», следуя подсказкам на экране. Откроется экран ввода ключевого слова (например, «A1B2C3», как показано ниже)
- Система предложит перезагрузить компьютер. Нажмите на значок [Питание] в правом нижнем углу экрана (1), затем выберите [Перезагрузить](2). Перезагрузите компьютер, вернитесь на экран входа в систему.
- Появляется сообщение «Ваш PIN-код будет заблокирован в течение X времени». Придётся подождать, пока не истечёт время блокировки. После этого загрузится окно входа в систему.
Примечание: время блокировки может варьироваться, в зависимости от ситуации.
Способ 1: Войдите в систему, используя пароль от локальной учётной записи
Используйте для входа в систему пароль от своей локальной учётной записи, если вход по PIN-коду невозможен:
- Нажмите [Параметры входа](1), затем выберите [Пароль](2), чтобы войти в систему Windows.
- Оказавшись на рабочем столе, удалите используемый PIN-код:
Операционная система Windows 11
- Нажмите значок [Пуск] (3) на панели задач, а затем нажмите [Параметры] (4).
- Нажмите [Учётные записи](5), затем нажмите [Параметры входа](6).
- Нажмите [PIN-код (Windows Hello)](7), чтобы развернуть дополнительные параметры, затем выберите [Удалить](8).
- Нажмите [Удалить](9) ещё раз, чтобы подтвердить удаление PIN-кода.
- Введите пароль своей учётной записи(10), затем нажмите [OK](11), чтобы удалить PIN-код.
- После удаления PIN-кода можно будет задать новый.
Операционная система Windows 10
- Нажмите значок [Пуск] (3) на панели задач, а затем откройте [Параметры] (4).
- В настройках нажмите [Учётные записи](5).
- В разделе «Учётные записи» выберите [Параметры входа](6), а затем нажмите [PIN-код Windows Hello](7), чтобы развернуть дополнительные параметры.
- Нажмите на [Удалить](8).
- Повторно нажмите [Удалить](9), чтобы подтвердить удаление PIN-кода.
- Введите пароль своей учётной записи(10), а затем нажмите [OK](11), чтобы удалить PIN-код.
- После удаления PIN-кода можно будет задать новый.
Способ 2: Войдите в систему с помощью глобальной учётной записи Microsoft
Если на Вашем устройстве настроена глобальная учётная запись Майкрософт, можно войти в систему через неё:
- На экране входа в Windows нажмите [Я забыл свой PIN-код](1).
Примечание: если сообщение «Я забыл свой PIN-код» на экране не появилось, выберите «Параметры входа», раздел «Введите пароль», чтобы войти через глобальную учётную запись Microsoft. - Введите пароль своей учётной записи Microsoft(2) и нажмите [Войти](3).
- Подтвердите свою личность через встроенные средства Майкрософт. Выберите способ получения кода подтверждения(4).
- Выберите способ подтверждения личности согласно предыдущему пункту(5), нажмите [Отправить код](6).
- Microsoft вышлет код подтверждения выбранным Вами способом. Введите код подтверждения ⑦ нажмите [Проверить]⑧.
- После подтверждения нажмите [Далее]⑨.
- Можно будет задать новый PIN-код.
Вопросы и ответы
Вопрос 1: Что делать если при вводе пароля с помощью клавиатуры символы на экране не отображаются.
Ответ 1: Используйте экранную клавиатуру:
- Операционная система Windows 11:
Нажмите на значок [Специальные возможности] в правом нижнем углу экрана(1), включите [Экранную клавиатуру](2), введите пароль для входа.

- Операционная система Windows 10:
Нажмите на значок [Специальные возможности] в правом нижнем углу экрана(1), выберите пункт [Экранная клавиатура](2), введите пароль для входа.

Если результат не изменился, обратитесь в центр обслуживания клиентов ASUS для получения дополнительной помощи и поддержки.
Эта информация была полезной?
Yes
No
- Приведенная выше информация может быть частично или полностью процитирована с внешних веб-сайтов или источников. Пожалуйста, обратитесь к информации на основе источника, который мы отметили. Пожалуйста, свяжитесь напрямую или спросите у источников, если есть какие-либо дополнительные вопросы, и обратите внимание, что ASUS не имеет отношения к данному контенту / услуге и не несет ответственности за него.
- Эта информация может не подходить для всех продуктов из той же категории / серии. Некоторые снимки экрана и операции могут отличаться от версий программного обеспечения.
- ASUS предоставляет вышеуказанную информацию только для справки. Если у вас есть какие-либо вопросы о содержании, пожалуйста, свяжитесь напрямую с поставщиком вышеуказанного продукта. Обратите внимание, что ASUS не несет ответственности за контент или услуги, предоставляемые вышеуказанным поставщиком продукта.
В настоящее время многие люди предпочитают хранить и передавать важную информацию через компьютеры. Необходимо установить пароль для защиты конфиденциальности компьютера. Хотя Windows 10 предоставляет 4-значный PIN-код, бывают случаи, когда вход с помощью PIN-код недоступен в Windows 10.
Некоторые люди также получают сообщение «Что-то пошло не так, и ваш ПИН-код недоступен» при вводе ПИН-кода Windows Hello. Несмотря на то, что они успешно изменили ПИН-код, они по-прежнему получают сообщение об ошибке при входе в систему с использованием нового ПИН-кода Windows Hello. Как это исправить? В этой статье мы поделимся 7 практическими решениями для устранения проблемы с неработающим PIN-кодом Windows 10. Давайте читать и исследовать.

В этой статье:
- Часть 1. Общие решения для исправления неработающего PIN-кода Windows 10
- Часть 2. Лучший способ исправить неработающий PIN-код Windows Hello
- Часть 3. Часто задаваемые вопросы по исправлению неработающего PIN-кода Windows 10
Часть 1. Общие решения для исправления неработающего PIN-кода Windows 10
Существует множество способов исправить PIN-код Windows Hello, который не работает на вашем компьютере. Поэтому не нужно нервничать, столкнувшись с этой проблемой. Проверьте 6 распространенных решений для восстановления PIN-кода Windows Hello. Каждый путь стоит вашего испытания.
Решение 1. Выберите вариант «Я забыл свой PIN-код».
Если ПИН-код не работает в Windows 10, вы можете просто использовать опцию «Я забыл свой ПИН-код», чтобы исправить неработающий ПИН-код Windows Hello. Вы можете сбросить PIN-код после того, как уже вошли в систему. При этом вам необходимо убедиться, что ваш компьютер подключен к Интернету.
Шаг 1
Нажми на Начинать значок и выбрать Настройки.

Шаг 2
Нажмите учетные записи и выберите Варианты входа.
Шаг 3
Перейдите к Привет Windows раздел и нажмите Я забыл свой PIN-код чтобы начать решение проблемы с PIN-кодом Windows Hello.

Шаг 4
Следуйте инструкциям, чтобы установить новый PIN-код. После этого вы можете перезагрузить компьютер с Windows 10 и снова ввести новый PIN-код.

Решение 2. Выберите параметры входа на экране входа.
Если PIN-код не работает в Windows 10, вы можете вообще не войти в него. Чтобы избежать ошибки, вы можете нажать на кнопку Варианты входа. Затем вы можете войти в свою Windows, войдя в свою учетную запись Microsoft. Таким образом, вы не окажетесь в ловушке на экране PIN-кода Windows Hello.

Решение 3. Используйте локальную учетную запись пользователя
Ошибка «Неработающий PIN-код Windows 10» может быть вызвана повреждением учетной записи пользователя. В этом случае вы не сможете войти в свою учетную запись на экране PIN-кода Windows Hello или изменить пароль в Windows 10. Чтобы устранить проблему,
вы можете изменить свою учетную запись Microsoft на локальную учетную запись.
Шаг 1
Открытым Приложение настроек и выберите учетные записи раздел.
Шаг 2
Под Ваша информация, нажмите на Вместо этого войдите с локальной учетной записью.

Шаг 3
Затем укажите новую учетную запись и нажмите Следующий кнопка.
Шаг 4
Нажмите Выйти и закончить кнопку для переключения на локальную учетную запись.
Решение 4. Изменить тип запуска агента политики IPsec
Если ПИН-код Windows не работает после последнего обновления, выполните шаги, чтобы изменить тип запуска агента политики IPsec.
Шаг 1
Нажимать Виндовс + Р ключи. Тип services.msc в пустом месте и нажмите ХОРОШО кнопка.

Шаг 2
Появится список услуг. Вы можете выбрать Агент политики IPsec, и дважды щелкните его, чтобы открыть характеристики.

Шаг 3
Выберите Тип запуска к автоматический. Нажмите ХОРОШО применить изменения.

Решение 5. Удалите все в папке NGC
По-прежнему не удается удалить PIN-код для входа. Здесь вам рекомендуется удалить содержимое папки NGC, чтобы сбросить PIN-код Windows 10. Затем вы сможете добавить новый PIN-код по своему усмотрению.
Шаг 1
Нажимать Windows + Е чтобы открыть Проводник Windows.
Шаг 2
Нажмите Вид в верхней части проводника Windows и проверьте Скрытые предметы вариант в Показать спрятать раздел.

C:WindowsServiceProfilesLocalServiceAppDataLocalMicrosoftNgc. Держите и нажмите Ctrl + А клавиши для выбора всех файлов и папок. Выбирать Удалить чтобы переместить все файлы в папку Ngc.

После завершения удаления вы можете перейти к Настройки > Учетные записи > Параметры входа > Добавить PIN-код чтобы установить новый PIN-код для Windows 10.
Решение 6. Удалите антивирус
Антивирус может вызвать ошибку «ПИН-код Windows 10 не работает» или привести к Windows зависает на экране приветствия. Поэтому рекомендуется удалить антивирусное программное обеспечение с вашего компьютера под управлением Windows. Существует так много программ удаления антивирусов, которые вы можете попробовать, например Revo Uninstaller, IOBit Uninstaller, Advanced Uninstaller Pro и другие.
Часть 2. Лучший способ исправить неработающий PIN-код Windows Hello
Все еще не можете решить проблему с неработающим входом в систему с помощью PIN-кода Windows? К счастью, вы можете сбросить PIN-код и пароль для входа в Windows с помощью imyPass сброс пароля Windows. Какие бы проблемы ни вызывали ошибку PIN-кода Windows Hello, эта мощная программа может помочь вам сбросить учетную запись и пароль Windows без ограничений. Это помогает удалить PIN-код Windows для учетной записи администратора и стандартной учетной записи в Windows 11/10/8. Это средство для удаления PIN-кодов Windows гарантирует безопасное удаление всех PIN-кодов или паролей Windows без потери данных на компьютерах с Windows.
4 000 000+ загрузок
Удалите свою учетную запись Windows, чтобы исправить PIN-код Windows Hello.
Легко перейдите на новую учетную запись Windows, чтобы защитить свои данные.
Обнаружьте всех пользователей на вашем компьютере, чтобы выборочно решить проблему с PIN-кодом.
Предложите удобное руководство на экране, которое поможет вам быстро сменить пользователя Windows.
Шаг 1
Создайте загрузочный диск
Бесплатно загрузите, установите и запустите imyPass Windows Password Reset на своем компьютере с Windows 10. Вы можете вставить чистый диск или флешку в компьютер и записать загрузочный диск. Тогда выбирай Записать CD/DVD или же Записать USB в соответствии с вашими потребностями.

Нажмите ХОРОШО когда процесс записи завершится, и выйдите из программного обеспечения. Это важный первый шаг к решению проблемы с PIN-кодом Windows Hellp. Если вы используете USB-накопитель, он будет отформатирован. Поэтому не забудьте сделать резервную копию данных перед записью.
Шаг 2
Загрузка заблокированного ПК с Windows 10
Вставьте записанный диск в заблокированный компьютер с Windows 10 с забытым PIN-кодом для входа. Перезагрузите компьютер с Windows и нажмите F12 или же ESC войти в Ботинок меню.
Выделите вставленный диск и нажмите Войти в Меню загрузки интерфейс. Сохраните и выйдите из меню загрузки, и ваш компьютер с Windows 10 автоматически перезагрузится.

Шаг 3
Удалить забытый PIN-код Windows 10
Если у вас установлено несколько версий ОС, вы можете выбрать операционную систему, для которой хотите сбросить пароль.

Щелкните учетную запись пользователя, для которой вы хотите сбросить PIN-код Windows.

Нажмите Сброс пароля и нажмите ХОРОШО для подтверждения опции. После этого вы можете извлечь записанный диск и перезагрузить компьютер.

После этого вы можете создать новую учетную запись администратора, установить новый PIN-код и перезагрузить компьютер с Windows.
- Как восстановить заводские настройки Windows 10/8/7 без пароля
- Как восстановить заводские настройки ноутбука Dell
Часто задаваемые вопросы.
-
1. Есть ли в Windows 10 безопасный режим?
Windows 10 предлагает две версии безопасного режима: безопасный режим и безопасный режим с поддержкой сети.
-
2. Как войти в Windows 10 без PIN-кода?
Если вы установили пароль помимо PIN-кода, вы можете нажать «Параметры входа», выбрать и ввести пароль, чтобы разблокировать компьютер с Windows 10 без PIN-кода.
-
3. Какой PIN-код по умолчанию для Windows 10?
Для Windows 10 нет PIN-кода по умолчанию. Однако вы можете настроить 4-значный PIN-код для своего компьютера с Windows 10.
Вывод
В этой статье перечислены полные советы по исправить неработающую ошибку Windows 10. Если вы забыли PIN-код или пароль Windows 10, вы можете использовать мощный инструмент сброса пароля Windows imyPass. Любые проблемы, которые вы хотите обсудить, вы можете оставить их в области комментариев.
Пенни Уоррен
Пенни Уоррен, старший редактор imyPass, специализируется на программном обеспечении MS Office. Вы можете найти профессиональные учебные пособия и решения для программного обеспечения MS Office из ее сообщений.































