Applies ToWindows 7 Windows 7 Service Pack 1
Проблема
Рассмотрим следующий сценарий.
-
Вы пытаетесь установить Windows 7 с установочного носителя, в состав которого интегрирован также и пакет обновления 1 для Windows 7.
-
В ходе установки формату времени и денежных единиц присваивается значение, отличное от английского, финского, немецкого или шведского форматов либо языковой стандарт выбран до приобретения компьютера.
-
В мастере запуска при первом включении компьютера (OOBE) введено имя компьютера с символами, не входящими в кодировку ASCII.
В этом случае появляется сообщение об ошибке, подобное указанному ниже.
Имя компьютера не может состоять только из цифр, совпадать с именем пользователя или содержать пробелы. Введите имя заново.
Примечание. Список допустимых символов см. в разделе «Дополнительные сведения».
Во время работы мастера запуска при первом включении компьютера (OOBE) символы, не входящие в кодировку ASCII, могут попасть в имя компьютера по одной из указанных ниже причин.
-
Вручную введено имя компьютера с символам, не входящими в кодировку ASCII.
-
Вручную введено имя пользователя с символами, не входящими в кодировку ASCII.Примечание. По умолчанию имя компьютера автоматически создается на основе имени пользователя. Соответственно, если имя пользователя содержит символ, который не входит в кодировку ASCII, то он появится и в имени компьютера.
-
Используется русский, хорватский, украинский или тайский язык.Примечание. По умолчанию имя компьютера автоматически создается путем добавления символов -PC к имени пользователя. Перевод этой строки на русский, хорватский, украинский и тайский языки содержит символы, не входящие в кодировку ASCII. Соответственно, по умолчанию в имени компьютера появляются подобные символы.
Решение
Это исправление рекомендовано для OEM и предприятий, создающих установочные образы Windows 7. Если вы столкнулись с этой проблемой, нажмите здесь и ознакомьтесь со способами ее устранения, описанными в разделе «Временное решение».
Сведения об исправлении
Корпорация Майкрософт выпустила исправление. Однако оно предназначено исключительно для устранения проблемы, описанной в этой статье. Это исправление необходимо применять только в тех системах, в которых наблюдается данная проблема. Исправление может проходить дополнительное тестирование. По этой причине корпорация Майкрософт рекомендует во всех случаях, когда проблема не представляет особой важности, отложить ее решение до выхода ближайшего пакета обновления, содержащего это исправление.
Если исправление доступно для загрузки, в верхней части статьи базы знаний отображается раздел «Исправление доступно для загрузки». Если этого раздела нет, отправьте запрос на получение исправления в службу поддержки пользователей Майкрософт.
Примечание. Если возникли другие проблемы или необходимо устранить неполадки, возможно, потребуется создать отдельный запрос на обслуживание. Дополнительные услуги по технической поддержке, не связанные с данным исправлением, оплачиваются на стандартных условиях. Чтобы просмотреть полный список телефонных номеров службы поддержки пользователей Майкрософт или создать отдельный запрос, посетите веб-узел корпорации Майкрософт по следующему адресу:
Примечание. В форме «Исправление доступно для загрузки» указываются языки, для которых оно доступно. Если нужный язык не указан, значит, исправление для него отсутствует.
Предварительные условия
Это исправление может быть использовано только при наличии образа установки Windows 7, интегрированного с пакетом обновления 1 (SP1) для данной системы.
Дополнительные сведения о получении пакета обновления для Windows 7 или Windows Server 2008 R2 см. в следующей статье базы знаний Майкрософт:
Сведения о пакете обновления 1 (SP1) для Windows 7 и Windows Server 2008 R2
Сведения о внесении изменений в реестр
Чтобы использовать обновление из этого пакета, не требуется вносить изменения в реестр.
Требование к перезапуску
После установки этого исправления нет необходимости перезапускать компьютер.
Сведения о замене исправления
Это исправление не заменяет ранее выпущенные.
Сведения о файлах
Глобальная версия этого исправления устанавливает файлы с атрибутами, которые указаны в приведенных ниже таблицах. Даты и время для файлов указаны в формате UTC. Даты и время для этих файлов на локальном компьютере отображаются с учетом часового пояса и перехода на летнее время. Кроме того, даты и время могут изменяться при выполнении определенных операций с файлами.
Примечания к сведениям о файлах для Windows 7
-
Файлы, относящиеся к определенному продукту, этапу разработки (RTM, SPn) или направлению поддержки (LDR, GDR), можно определить по номерам версий, указанным в следующей таблице.
-
Направления поддержки GDR содержат только те исправления, которые выпускаются повсеместно и предназначены для устранения распространенных критических проблем. Направления поддержки LDR содержат дополнительные исправления для широко распространенных исправлений.
-
Файлы MANIFEST (.manifest) и MUM (.mum), устанавливаемые для каждой среды, указаны отдельно в разделе «Сведения о дополнительных файлах для Windows 7». Эти файлы, а также связанные CAT-файлы каталога безопасности критически важны для отслеживания состояния обновляемых компонентов. Файлы каталога безопасности (атрибуты не указаны) подписаны цифровой подписью Майкрософт.
Нужна дополнительная помощь?
Нужны дополнительные параметры?
Изучите преимущества подписки, просмотрите учебные курсы, узнайте, как защитить свое устройство и т. д.
На чтение2 мин
Опубликовано
Обновлено
При установке операционной системы Windows пользователи иногда сталкиваются с проблемой, когда не могут ввести свое имя пользователя. Это может быть очень раздражающим и вызывать затруднения в работе на компьютере.
Существует несколько причин, по которым возникает такая проблема. В некоторых случаях проблема заключается в неправильно настроенной клавиатуре или в несовместимости устройства ввода с операционной системой. Возможно, также у вас нет нужного драйвера для устройства ввода, или произошел сбой в работе операционной системы.
Если вы столкнулись с этой проблемой, не отчаивайтесь. В этой статье мы рассмотрим несколько возможных решений, которые помогут вам ввести имя пользователя и успешно завершить установку Windows.
Проблемы с вводом имени пользователя при установке Windows
Проблема 1: Невозможность ввода имени пользователя из-за некорректной клавиатуры
Возможно, проблема заключается в некорректных настройках клавиатуры. Убедитесь, что выбрана правильная раскладка клавиатуры во время установки Windows. Наиболее часто используется стандартная раскладка клавиатуры, такая как «QWERTY». Если вы не уверены, какая раскладка клавиатуры у вас, попробуйте переключить ее на другую и попытаться ввести имя пользователя снова.
Проблема 2: Ограничения на использование специальных символов
Windows может иметь ограничения на использование специальных символов в имени пользователя. Убедитесь, что вы используете только разрешенные символы, такие как буквы, цифры и некоторые специальные символы, такие как «-«, «_», «.». Избегайте использования пробелов и других специальных символов, которые могут вызвать проблемы при установке Windows.
Проблема 3: Занятое имя пользователя
Если вы пытаетесь использовать имя пользователя, которое уже занято другим пользователем, Windows может отклонить ваш выбор. В данном случае, попробуйте использовать другое имя пользователя или добавьте дополнительные символы, чтобы создать уникальное имя. Например, добавьте вашу фамилию или инициалы к имени пользователя.
Проблема 4: Ограничение длины имени пользователя
Windows может иметь ограничение на длину имени пользователя. Обычно это ограничение составляет 20-64 символа. Если ваше имя пользователя слишком длинное, попробуйте сократить его или использовать сокращенные формы имени и фамилии.
Проблема 5: Ошибка ввода имени пользователя
При вводе имени пользователя обратите внимание на правильность написания. Даже небольшие опечатки могут вызвать проблемы при установке Windows. Внимательно проверьте каждый символ, чтобы быть уверенным в правильности ввода имени пользователя.
Если у вас все еще возникают проблемы с вводом имени пользователя при установке Windows, рекомендуется обратиться к документации или поддержке Microsoft для получения дополнительной помощи.
Не могу установить имя компьютеру при установке
Вступление:
Выбор и установка операционной системы на компьютере может стать затруднительной задачей, особенно когда возникают проблемы, которые мешают успешно завершить процесс установки. Одной из таких проблем является невозможность установить имя компьютера во время процесса установки операционной системы. В данной статье я расскажу о причинах такой проблемы и предложу несколько решений.
Причины проблемы с установкой имени компьютера
- Недостаток прав доступа
- Неправильная конфигурация BIOS
- Ошибка в установочном образе операционной системы
- Проблемы с жестким диском
Решения проблемы
1. Недостаток прав доступа:

Чтобы установить имя компьютера во время установки операционной системы, у вас должны быть достаточные права доступа. Убедитесь, что вы выполняете установку от имени пользователя с административными правами. Если вы не уверены, обратитесь к системному администратору или измените учетную запись на аккаунт с административными правами.
2. Неправильная конфигурация BIOS:
Иногда проблемы с установкой имени компьютера могут быть связаны с неправильной конфигурацией BIOS. Перезагрузите компьютер и войдите в BIOS, нажимая соответствующую клавишу при запуске (обычно это клавиша DEL или F2). Проверьте, что параметр «имя компьютера» или «компьютерное имя» установлен правильно и не является пустым. Измените его при необходимости и сохраните изменения перед выходом из BIOS.
3. Ошибка в установочном образе операционной системы:
Иногда проблемы с установкой имени компьютера могут быть связаны с ошибкой в установочном образе операционной системы. Проверьте целостность загрузочного носителя и убедитесь, что у вас есть надежная и рабочая копия установочного образа операционной системы. Если у вас есть подозрения на повреждение установочного образа, попробуйте загрузить другой образ.

4. Проблемы с жестким диском:
Иногда проблемы с установкой имени компьютера могут быть связаны с проблемами жесткого диска. Проверьте жесткий диск на наличие ошибок или повреждений. Выполните проверку диска с помощью инструментов операционной системы или стороннего программного обеспечения. Если обнаружены какие-либо проблемы, исправьте их перед повторной попыткой установки операционной системы.
Итог
Невозможность установить имя компьютера во время установки операционной системы может быть вызвана различными причинами, такими как недостаток прав доступа, неправильная конфигурация BIOS, ошибка в установочном образе операционной системы или проблемы с жестким диском. Чтобы решить эту проблему, убедитесь, что у вас есть административные права доступа, проверьте конфигурацию BIOS, убедитесь в целостности установочного образа и проверьте жесткий диск на наличие ошибок. Следуя этим рекомендациям, вы сможете успешно установить имя компьютера и завершить процесс установки операционной системы.
Не могу установить имя компьютеру при установке

Добро пожаловать на страницу, посвященную решению проблемы с установкой имени компьютера при установке операционной системы. В данной статье я подробно расскажу о причинах возникновения этой проблемы и предоставлю несколько эффективных решений для ее устранения.
Причины проблемы
Перед тем, как перейти к возможным решениям, давайте разберемся в причинах возникновения данной проблемы. Одной из самых распространенных причин является конфликт имен в сети, когда два или более устройства имеют одинаковое имя. Это может создать проблемы при обмене данными или взаимодействии с другими компьютерами в сети.

Кроме того, проблема может возникать из-за неправильных настроек DNS-сервера или конфигурации сети, которые приводят к некорректной идентификации компьютера. Также, возможно, проблему вызывает наличие ограничений в настройках операционной системы, которые не позволяют изменить имя компьютера при установке.
Решение проблемы
Теперь, когда мы разобрались в причинах возникновения проблемы с установкой имени компьютера, перейдем к ее решению.
- Проверьте конфликт имен в сети: убедитесь, что другие компьютеры в сети не используют то же самое имя. Если такое имя уже занято, вам потребуется выбрать уникальное имя для вашего компьютера.
- Проверьте настройки DNS-сервера: убедитесь, что DNS-сервер правильно настроен и не вызывает конфликтов при идентификации компьютера.
- Обратитесь к системному администратору: если вы не уверены в своих навыках настройки компьютера, лучше обратиться за помощью к специалисту. Системный администратор сможет решить проблему с установкой имени компьютера и предоставить профессиональную помощь.
Итог
С установкой имени компьютера при установке операционной системы может возникать ряд проблем, которые затрудняют процесс настройки и взаимодействия компьютера в сети. В данной статье мы рассмотрели основные причины возникновения этой проблемы и предоставили несколько решений, которые помогут ее устранить. В случае непреодолимых трудностей рекомендуется обратиться за помощью к системному администратору.
Не стоит забывать, что правильная настройка имени компьютера является важным шагом в процессе установки операционной системы. Используйте предложенные решения для избавления от проблемы и наслаждайтесь плавным и безопасным использованием вашего компьютера в сети.
Не могу установить имя компьютеру при установке

Все мы иногда сталкиваемся с проблемами при установке программного обеспечения на наши компьютеры. Одна из распространенных проблем – это невозможность задать имя компьютеру при установке. В данной статье мы разберемся, с чем может быть связана эта проблема и как ее решить.
Причины проблемы
Существует несколько возможных причин, по которым вы не можете установить имя компьютеру при установке программного обеспечения:
- Ограничения операционной системы
- Неправильные настройки пользователя
- Конфликты с другими программами
- Нестабильное интернет-соединение
Одна из наиболее вероятных причин – это ограничения операционной системы. В некоторых случаях, особенно в корпоративной среде, администраторы сознательно ограничивают возможности пользователей при установке программного обеспечения. Если у вас нет административных прав на компьютере, то изменение имени может быть заблокировано.
Неправильные настройки пользователя также могут быть причиной, по которой вы не можете установить имя компьютеру. Проверьте настройки вашего аккаунта и убедитесь, что у вас есть все необходимые разрешения.
Если у вас установлено много программ, возможно, они конфликтуют между собой и мешают вам изменить имя компьютеру. Попробуйте удалить некоторые программы или временно отключить антивирусное программное обеспечение.
Нестабильное интернет-соединение также может вызывать проблемы при установке имени компьютеру. Убедитесь, что ваше соединение стабильно и работает без проблем. Возможно, вам потребуется перезагрузить ваш маршрутизатор или обратиться к своему провайдеру для устранения проблемы.
Как решить проблему

Если вы столкнулись с проблемой и не можете установить имя компьютеру при установке программного обеспечения, вот несколько шагов, которые могут помочь вам ее решить:
- Проверьте свои административные права. Убедитесь, что у вас есть достаточные разрешения для изменения имени компьютера.
- Проверьте настройки вашего аккаунта. Убедитесь, что не установлены никакие ограничения на изменение имени компьютера.
- Попробуйте удалить некоторые программы или отключить антивирусное программное обеспечение. Это может помочь устранить возможные конфликты.
- Убедитесь, что ваше интернет-соединение стабильно. Перезагрузите маршрутизатор или обратитесь к вашему провайдеру для устранения проблемы.
Если после выполнения этих шагов проблема не решена, возможно, стоит обратиться к специалистам. Квалифицированный технический специалист сможет более подробно и точно определить причину проблемы и ее решение.
Вывод
Установка имени компьютеру при установке программного обеспечения может быть проблематичной из-за нескольких возможных причин, включая ограничения операционной системы, неправильные настройки пользователя, конфликты с другими программами и нестабильное интернет-соединение. Чтобы решить эту проблему, проверьте свои административные права, настройки аккаунта, установленные программы и интернет-соединение. Если это не помогло, обратитесь к специалистам для получения квалифицированной помощи.
Изменение имени компьютера
OS Windows 7 x64 SP1.
Не удается изменить имя компьютера.
Например. Было L635. Хочу изменить на L63.
Появляется сообщение:
При проверке имени «L63» произошла ошибка.
Сетевое имя содержит недопустимые символы.
Сведения о вопросе
Ответы (22)
* Попробуйте выбрать меньший номер страницы.
* Попробуйте выбрать меньший номер страницы.
Этот ответ помог 1 пользователю
Это помогло устранить вашу проблему?
К сожалению, это не помогло.
Великолепно! Спасибо, что пометили это как ответ.
Насколько Вы удовлетворены этим ответом?
Благодарим за отзыв, он поможет улучшить наш сайт.
Насколько Вы удовлетворены этим ответом?
Здравствуйте.
Убедитесь, что вводите на английском языке. Проверьте отсутствие пробелов. Введите заново.
Символы английские, пробелов нет.
Это помогло устранить вашу проблему?
К сожалению, это не помогло.
Великолепно! Спасибо, что пометили это как ответ.
Насколько Вы удовлетворены этим ответом?
Благодарим за отзыв, он поможет улучшить наш сайт.
Насколько Вы удовлетворены этим ответом?
Убедитесь, что имя удовлетворяет требованиям статьи:
Укажите точное имя компьютера, которое пытаетесь назначить.
Это помогло устранить вашу проблему?
К сожалению, это не помогло.
Великолепно! Спасибо, что пометили это как ответ.
Насколько Вы удовлетворены этим ответом?
Благодарим за отзыв, он поможет улучшить наш сайт.
Насколько Вы удовлетворены этим ответом?
Убедитесь, что имя удовлетворяет требованиям статьи:
Укажите точное имя компьютера, которое пытаетесь назначить.
Это помогло устранить вашу проблему?
К сожалению, это не помогло.
Великолепно! Спасибо, что пометили это как ответ.
Насколько Вы удовлетворены этим ответом?
Благодарим за отзыв, он поможет улучшить наш сайт.
Насколько Вы удовлетворены этим ответом?
Тогда на ум приходит переименование в произвольное имя, а потом в «L63»
Это помогло устранить вашу проблему?
К сожалению, это не помогло.
Великолепно! Спасибо, что пометили это как ответ.
Насколько Вы удовлетворены этим ответом?
Благодарим за отзыв, он поможет улучшить наш сайт.
Насколько Вы удовлетворены этим ответом?
Пробовал переименовать в «2A», но результат тот же.
Дополнение.
Все это работает на только что установленной OS без всяких программ и обновлений самой OS.
Проверял на трех компьтерах с установленной ранее (1-2 мес.) этой же OS и др. необходимыми программами. Изменить имя уже невозможно.
Проверил на установленной OS со всеми обновлениями.
Все нормально.
Это помогло устранить вашу проблему?
К сожалению, это не помогло.
Великолепно! Спасибо, что пометили это как ответ.
Насколько Вы удовлетворены этим ответом?
Благодарим за отзыв, он поможет улучшить наш сайт.
Насколько Вы удовлетворены этим ответом?
Насколько я понял, проблема с чистой системой не возникает. В связи с этим есть смысл исключить влияние сторонних программ выполнив чистую загрузку.
Компьютеры входят в домен?
Это помогло устранить вашу проблему?
К сожалению, это не помогло.
Великолепно! Спасибо, что пометили это как ответ.
Насколько Вы удовлетворены этим ответом?
Благодарим за отзыв, он поможет улучшить наш сайт.
Насколько Вы удовлетворены этим ответом?
Это помогло устранить вашу проблему?
К сожалению, это не помогло.
Великолепно! Спасибо, что пометили это как ответ.
Насколько Вы удовлетворены этим ответом?
Благодарим за отзыв, он поможет улучшить наш сайт.
Насколько Вы удовлетворены этим ответом?
На любое другое имя, удовлетворяющее требование, можете изменить? Попробуйте ввести имя с экранной клавиатуры Пуск-Все программы-Стандартные-Специальные возможности-Экранная клавиатура.
Прикрепите снимок экрана с окном сообщения об ошибки и окно, куда вводите имя компьютера.
Попробуйте ввести желаемое имя компьютера в Блокнот (Пуск-Все программы-Стандартные-Блокнот), затем скопировать и вставить в поле Имя компьютера.
Какая редакция операционной системы используется? Как приобретали операционную систему? Компьютер является участником домена? Есть ли вообще локальная сеть? Попробуйте отключиться от сети и попробовать сменить имя.
Это помогло устранить вашу проблему?
К сожалению, это не помогло.
Великолепно! Спасибо, что пометили это как ответ.
Насколько Вы удовлетворены этим ответом?
Благодарим за отзыв, он поможет улучшить наш сайт.
источник
Установка
Установка Windows 7 без создания учетной записи и имени компьютера, а также добавление драйверов в систему на этапе установки Windows.
Если Вам необходимо установить драйвера для устройств в процессе установки Windows 7.
Если Вы желаете не создавать собственную учетную запись и не указывать имя компьютера.
Воспользуйтесь для этого предложенным ниже решением.
1) Начните обычную установку Windows 7.
2) Сразу после первой перезагрузки нажмите клавишу F8 .
3) Выберите пункт Безопасный режим (Safe Mode) и нажмите Enter ↵ .
4) При появлении окна о невозможности продолжить установку в безопасном режиме не нажимая кнопки ОК, нажмите ⇑ Shift + F10 .
5) В командной строке введите compmgmtlauncher и нажмите Enter ↵ .
У Вас загрузится оснастка Управление компьютером (Computer Management).
6) Перейдите Служебные программы → Диспетчер устройств (System Tools → Device Manager).
7) Щелкните правой кнопкой мыши на устройстве для которого необходимо установить драйвер и выберите пункт Обновить драйверы (Update Driver Software).

9) Укажите в поле Искать драйверы в следующем месте путь (Search for driver software in this location) путь к папке с драйверами и нажмите кнопку Далее (Next).
10) Закройте оснастку оснастка Управление компьютером (Computer Management) и командную строку.
11) Нажмите кнопку ОК в окне о невозможности продолжить установку в безопасном режиме.
Компьютер перезагрузится и продолжит установку в обычном режиме.
Включение встроенной учтной записи администратора, вместо создания собственной учетной записи.
12) При появлении окна ввода имени пользователя и имени компьютера нажмите ⇑ Shift + F10 .
13) В окне команд введите команду compmgmtlauncher и нажмите клавишу Enter ↵ .
14) Перейдите Служебные программы → Локальные пользователи и группы → Пользователи (System Tools → Local Users an Groups → Users)
15) Щелкните правой кнопкой учетную запись Администратор (Administrator) и выберите Свойства (Properties).
16) Откроется окно Свойства: Администратор (Administrator Properties).
17) На вкладке Общие (General) снимите флажок Отключить учетную запись (Acount is disabled) и нажмите кнопку OK.
18) В командной строке введите explorer и нажмите Enter ↵ .
19) В командной строке введите taskmgr и нажмите Enter ↵ .
20) Выделите приложение msoobe и нажмите Снять задачу (End Task) → Завершить сейчас (End Now).
21) Подождите немного и Windows самостоятельно загрузится на рабочий стол.
22) Закройте Диспетчер задач Windows (Windows Task Manager), окно команд, настройте расположение сети и перезагрузите компьютер.
Ваша Windows готова к работе.
источник
Как заранее выставить свои Имя Компьютера при установке Windows 10?
Всем привет. Хотелось бы, чтобы после установки ПК был не с непонятным названием, а с подготовленным именем.
Как это сделать, знает кто?
То есть даже например с билдом 10122 нельзя? Или есть шанс, что к тому моменту эту функцию еще не убрали?
200?’200px’:»+(this.scrollHeight+5)+’px’);»> Windows Registry Editor Version 5.00
Этот вариант выглядит лучше всех.
Использовал WinToolkit_1.5.3.21_Portable и Ваш код. Надеюсь заработает.
Надо было через файл ответов (как предлагал я)
Через файл ответов можно настроить очень многое, вплоть до имени пользователя и пароля.
источник
Установка Windows 7. Самая подробная пошаговая инструкция
Windows 10 существует уже не первый год. Но многие пользователи по разным причинам до сих пор отдают предпочтение седьмой версии. Сегодня я подробно рассмотрю процесс установки популярной ОС.
Драйвера — прежде всего
Перед установкой Windows 7 вам необходимо позаботиться о драйверах. Обычно они прилагаются к ноутбуку или материнской плате. Если вы не можете найти диск, их нужно скачать с сайта производителя «железа». Ведь нельзя исключать ситуации, при которой система не поставит драйвера на сетевую карту и вы окажетесь без интернета. Сегодня это не критично. Для загрузки можно воспользоваться смартфоном. Тем не менее, рекомендую позаботиться о драйверах заранее, чтобы процесс инсталляции новой ОС прошел быстрее и не вызвал у вас дискомфорта.
Установка Windows 7
Загрузите компьютер с установочной флэшки или диска, выбрав его в BIOS в качестве приоритетного накопителя.
Определите язык Windows 7, формат времени и денежных единиц, а также раскладку клавиатуры. Отмечу, что английская раскладка предусмотрена по умолчанию, поэтому в данном случае необходимо выбрать дополнительную. «Далее».

На следующем экране вам предстоит внимательно ознакомиться с условиями лицензионного соглашения и принять их, поставив щелчком левой клавиши мыши «птичку» в белом квадратике, расположенном под текстом.

Определите тип установки системы. У вас есть выбор между обновлением уже имеющейся на компьютере версии Windows и выборочной инсталляцией. В первом случае будут сохранены ваши файлы, параметры и установленные программы. Перед тем как переходить к выборочной установке необходимо убедиться, что все ваши важные данные сохранены в надежном месте и не на том накопителе, куда вы будете ставить ОС. Я рассмотрю именно этот вариант, выбирайте «Выборочная: только установка Windows».

Вы переходите к выбору раздела, куда вы станете устанавливать систему. Здесь у вас есть возможность удаления, форматирования и создания разделов. Если вы не собираетесь производить какие-либо действия над разделами, просто нажмите «Далее».

Теперь вам предстоит подождать некоторое время, которое зависит от производительности вашего компьютера. Установщик скопирует файлы системы, подготовит их к установке, инсталлирует компоненты и обновления. Ход выполнения каждого из этапов инсталляции станет отображаться в процентах в скобках. Во время установки компьютер может несколько раз перезагрузиться. Сообщение об этом вы увидите на экране.

После перезагрузки инструмент установки подготовит систему к первому запуску.

Появится экран, указывающий на то, что процесс вошел в завершающую стадию.

В соответствующих полях следующего окна установите запоминающиеся для вас имена пользователя и компьютера.

Вам предлагается также ввести пароль администратора данного ПК. Этот шаг не является обязательным. Если вы его установите, то система станет запрашивать пароль при каждом входе. Поскольку вернуться к этому шагу вы сможете и в уже инсталлированной ОС, можете пропустить его или же, по своему усмотрению, сразу обеспечить дополнительную защиту вашего компьютера. Есть также возможность ввести подсказку — слово или фразу, которую вам будет предложены ввести в случае если вы забудете пароль.

Введите ключ активации операционной системы. У вас также есть возможность оставить «птичку» под полем ввода. В этом случае Windows 7 будет автоматически активирована при подключении к интернету.

Следующее окно предлагает вам определиться с правилами установки обновлений. Пункт «Использовать рекомендуемые параметры» предполагает установку всех важных и рекомендуемых обновлений, предоставление помощи при возникновении проблем в работе системы и передачу информации, которая поможет Microsoft усовершенствовать систему.
Если вы предпочтете «Устанавливать только наиболее важные обновления», то система станет получать только обновления безопасности и те обновления, которые наиболее важны.
Вы можете также «Отложить решение» и принять его позже.

Выберите свой часовой пояс и, при необходимости, установите правильные дату и время.

Определите расположение своего компьютера. «Домашняя сеть» — если компьютер располагается дома; «Рабочая сеть» — для расположенных на работе ПК. Выбор этих вариантов предполагает доверие к данным сетям. Во всех других случаях и при наличии даже малейших сомнений остановитесь на варианте «Общественная сеть».

Теперь вам вновь придется подождать некоторое, возможно даже продолжительное, время, поскольку системе необходимо завершить применение параметров.

Если установка ОС прошла успешно, система поприветствует вас.


Для доступа к файлам используйте Проводник Windows. Сейчас они у вас отсутствуют, но вы можете перенести сохраненные ранее в соответствующие папки.

Есть ли важная причина, по которой вы предпочитаете Windows 7, а не 10?
Авторизуясь, вы даете согласие на обработку персональных данных.
источник
Установка Windows 7. Самая подробная пошаговая инструкция
Windows 10 существует уже не первый год. Но многие пользователи по разным причинам до сих пор отдают предпочтение седьмой версии. Сегодня я подробно рассмотрю процесс установки популярной ОС.
Драйвера — прежде всего
Перед установкой Windows 7 вам необходимо позаботиться о драйверах. Обычно они прилагаются к ноутбуку или материнской плате. Если вы не можете найти диск, их нужно скачать с сайта производителя «железа». Ведь нельзя исключать ситуации, при которой система не поставит драйвера на сетевую карту и вы окажетесь без интернета. Сегодня это не критично. Для загрузки можно воспользоваться смартфоном. Тем не менее, рекомендую позаботиться о драйверах заранее, чтобы процесс инсталляции новой ОС прошел быстрее и не вызвал у вас дискомфорта.
Установка Windows 7
Загрузите компьютер с установочной флэшки или диска, выбрав его в BIOS в качестве приоритетного накопителя.
Определите язык Windows 7, формат времени и денежных единиц, а также раскладку клавиатуры. Отмечу, что английская раскладка предусмотрена по умолчанию, поэтому в данном случае необходимо выбрать дополнительную. «Далее».

На следующем экране вам предстоит внимательно ознакомиться с условиями лицензионного соглашения и принять их, поставив щелчком левой клавиши мыши «птичку» в белом квадратике, расположенном под текстом.

Определите тип установки системы. У вас есть выбор между обновлением уже имеющейся на компьютере версии Windows и выборочной инсталляцией. В первом случае будут сохранены ваши файлы, параметры и установленные программы. Перед тем как переходить к выборочной установке необходимо убедиться, что все ваши важные данные сохранены в надежном месте и не на том накопителе, куда вы будете ставить ОС. Я рассмотрю именно этот вариант, выбирайте «Выборочная: только установка Windows».

Вы переходите к выбору раздела, куда вы станете устанавливать систему. Здесь у вас есть возможность удаления, форматирования и создания разделов. Если вы не собираетесь производить какие-либо действия над разделами, просто нажмите «Далее».

Теперь вам предстоит подождать некоторое время, которое зависит от производительности вашего компьютера. Установщик скопирует файлы системы, подготовит их к установке, инсталлирует компоненты и обновления. Ход выполнения каждого из этапов инсталляции станет отображаться в процентах в скобках. Во время установки компьютер может несколько раз перезагрузиться. Сообщение об этом вы увидите на экране.

После перезагрузки инструмент установки подготовит систему к первому запуску.

Появится экран, указывающий на то, что процесс вошел в завершающую стадию.

В соответствующих полях следующего окна установите запоминающиеся для вас имена пользователя и компьютера.

Вам предлагается также ввести пароль администратора данного ПК. Этот шаг не является обязательным. Если вы его установите, то система станет запрашивать пароль при каждом входе. Поскольку вернуться к этому шагу вы сможете и в уже инсталлированной ОС, можете пропустить его или же, по своему усмотрению, сразу обеспечить дополнительную защиту вашего компьютера. Есть также возможность ввести подсказку — слово или фразу, которую вам будет предложены ввести в случае если вы забудете пароль.

Введите ключ активации операционной системы. У вас также есть возможность оставить «птичку» под полем ввода. В этом случае Windows 7 будет автоматически активирована при подключении к интернету.

Следующее окно предлагает вам определиться с правилами установки обновлений. Пункт «Использовать рекомендуемые параметры» предполагает установку всех важных и рекомендуемых обновлений, предоставление помощи при возникновении проблем в работе системы и передачу информации, которая поможет Microsoft усовершенствовать систему.
Если вы предпочтете «Устанавливать только наиболее важные обновления», то система станет получать только обновления безопасности и те обновления, которые наиболее важны.
Вы можете также «Отложить решение» и принять его позже.

Выберите свой часовой пояс и, при необходимости, установите правильные дату и время.

Определите расположение своего компьютера. «Домашняя сеть» — если компьютер располагается дома; «Рабочая сеть» — для расположенных на работе ПК. Выбор этих вариантов предполагает доверие к данным сетям. Во всех других случаях и при наличии даже малейших сомнений остановитесь на варианте «Общественная сеть».

Теперь вам вновь придется подождать некоторое, возможно даже продолжительное, время, поскольку системе необходимо завершить применение параметров.

Если установка ОС прошла успешно, система поприветствует вас.

Откроется рабочий стол.

Для доступа к файлам используйте Проводник Windows. Сейчас они у вас отсутствуют, но вы можете перенести сохраненные ранее в соответствующие папки.

Есть ли важная причина, по которой вы предпочитаете Windows 7, а не 10?
Авторизуясь, вы даете согласие на обработку персональных данных.
Источник
Изменение имени компьютера
OS Windows 7 x64 SP1.
Не удается изменить имя компьютера.
Например. Было L635. Хочу изменить на L63.
Появляется сообщение:
При проверке имени «L63» произошла ошибка.
Сетевое имя содержит недопустимые символы.
Ответы (22)
* Попробуйте выбрать меньший номер страницы.
* Введите только числа.
* Попробуйте выбрать меньший номер страницы.
* Введите только числа.
Этот ответ помог 1 пользователю
Это помогло устранить вашу проблему?
К сожалению, это не помогло.
Великолепно! Спасибо, что пометили это как ответ.
Насколько Вы удовлетворены этим ответом?
Благодарим за отзыв, он поможет улучшить наш сайт.
Насколько Вы удовлетворены этим ответом?
Благодарим за отзыв.
Здравствуйте.
Убедитесь, что вводите на английском языке. Проверьте отсутствие пробелов. Введите заново.
Символы английские, пробелов нет.
Это помогло устранить вашу проблему?
К сожалению, это не помогло.
Великолепно! Спасибо, что пометили это как ответ.
Насколько Вы удовлетворены этим ответом?
Благодарим за отзыв, он поможет улучшить наш сайт.
Насколько Вы удовлетворены этим ответом?
Благодарим за отзыв.
Убедитесь, что имя удовлетворяет требованиям статьи:
Укажите точное имя компьютера, которое пытаетесь назначить.
Это помогло устранить вашу проблему?
К сожалению, это не помогло.
Великолепно! Спасибо, что пометили это как ответ.
Насколько Вы удовлетворены этим ответом?
Благодарим за отзыв, он поможет улучшить наш сайт.
Насколько Вы удовлетворены этим ответом?
Благодарим за отзыв.
Убедитесь, что имя удовлетворяет требованиям статьи:
Укажите точное имя компьютера, которое пытаетесь назначить.
Это помогло устранить вашу проблему?
К сожалению, это не помогло.
Великолепно! Спасибо, что пометили это как ответ.
Насколько Вы удовлетворены этим ответом?
Благодарим за отзыв, он поможет улучшить наш сайт.
Насколько Вы удовлетворены этим ответом?
Благодарим за отзыв.
Тогда на ум приходит переименование в произвольное имя, а потом в «L63»
Это помогло устранить вашу проблему?
К сожалению, это не помогло.
Великолепно! Спасибо, что пометили это как ответ.
Насколько Вы удовлетворены этим ответом?
Благодарим за отзыв, он поможет улучшить наш сайт.
Насколько Вы удовлетворены этим ответом?
Благодарим за отзыв.
Пробовал переименовать в «2A», но результат тот же.
Дополнение.
Все это работает на только что установленной OS без всяких программ и обновлений самой OS.
Проверял на трех компьтерах с установленной ранее (1-2 мес.) этой же OS и др. необходимыми программами. Изменить имя уже невозможно.
Проверил на установленной OS со всеми обновлениями.
Все нормально.
Это помогло устранить вашу проблему?
К сожалению, это не помогло.
Великолепно! Спасибо, что пометили это как ответ.
Насколько Вы удовлетворены этим ответом?
Благодарим за отзыв, он поможет улучшить наш сайт.
Насколько Вы удовлетворены этим ответом?
Благодарим за отзыв.
Насколько я понял, проблема с чистой системой не возникает. В связи с этим есть смысл исключить влияние сторонних программ выполнив чистую загрузку.
Компьютеры входят в домен?
Это помогло устранить вашу проблему?
К сожалению, это не помогло.
Великолепно! Спасибо, что пометили это как ответ.
Насколько Вы удовлетворены этим ответом?
Благодарим за отзыв, он поможет улучшить наш сайт.
Насколько Вы удовлетворены этим ответом?
Благодарим за отзыв.
Это помогло устранить вашу проблему?
К сожалению, это не помогло.
Великолепно! Спасибо, что пометили это как ответ.
Насколько Вы удовлетворены этим ответом?
Благодарим за отзыв, он поможет улучшить наш сайт.
Насколько Вы удовлетворены этим ответом?
Благодарим за отзыв.
На любое другое имя, удовлетворяющее требование, можете изменить? Попробуйте ввести имя с экранной клавиатуры Пуск-Все программы-Стандартные-Специальные возможности-Экранная клавиатура.
Прикрепите снимок экрана с окном сообщения об ошибки и окно, куда вводите имя компьютера.
Попробуйте ввести желаемое имя компьютера в Блокнот (Пуск-Все программы-Стандартные-Блокнот), затем скопировать и вставить в поле Имя компьютера.
Какая редакция операционной системы используется? Как приобретали операционную систему? Компьютер является участником домена? Есть ли вообще локальная сеть? Попробуйте отключиться от сети и попробовать сменить имя.
Это помогло устранить вашу проблему?
К сожалению, это не помогло.
Великолепно! Спасибо, что пометили это как ответ.
Насколько Вы удовлетворены этим ответом?
Благодарим за отзыв, он поможет улучшить наш сайт.
Источник
Имя компьютера Windows: как изменить и использовать
Для чего нужно имя компьютера Windows
Имя компьютера присваивается каждому компьютеру во время установки Windows. Это имя используется как удобная замена IP адресу. В локальной сети для обращения к компьютеру можно использовать как его имя, таки локальный IP адрес.
Как увидеть имя компьютера в Windows
Чтобы проверить, какое имя у вашего компьютера, откройте проводник, в нём найдите вкладку «Этот компьютер», вверху нажмите кнопку «Компьютер» и в открывшемся меню нажмите кнопку «Свойства»:
В новом открывшемся окне вы увидите «Имя компьютера» и «Рабочую группу»:

Как поменять имя компьютера Windows
Если вы хотите изменить эти значения, то нажмите «Изменить параметры» (смотрите скриншот выше).
Нажмите кнопку «Изменить» чтобы назначить компьютеру новое имя:
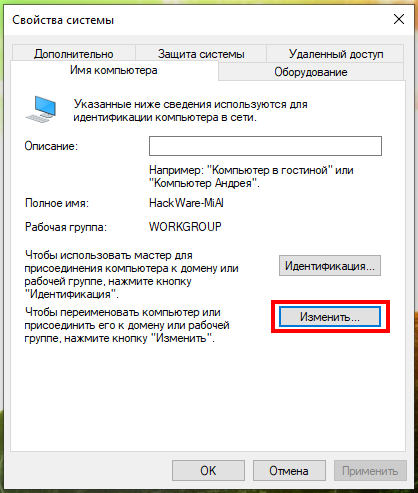
Как использовать имя компьютера Windows
IP адрес компьютера в локальной сети может меняться со временем или при отключении и включении компьютера. Но вы можете обращаться к любому компьютеру по его имени — в этом случае вам не нужно будет предварительно выяснять, какой у него IP адрес.
К примеру, на одном из компьютеров в локальной сети запущен веб-сервер с веб-сайтами. Эти сайты можно просмотреть в веб-браузере, но нужно знать, какой IP адрес ввести. Вместо IP можно использовать имя компьютера. Например, имя компьютера HACKWARE-MIAL, тогда достаточно в веб-браузере открыть ссылку http://hackware-mial/:

Обратите внимание, не требуется настройка DNS или файла hosts — всё работает «из коробки»!
При доступе к совместным папкам (Shares, шары) можно использовать ссылки вида \\ИМЯ-КОМПЬЮТЕРА, например:
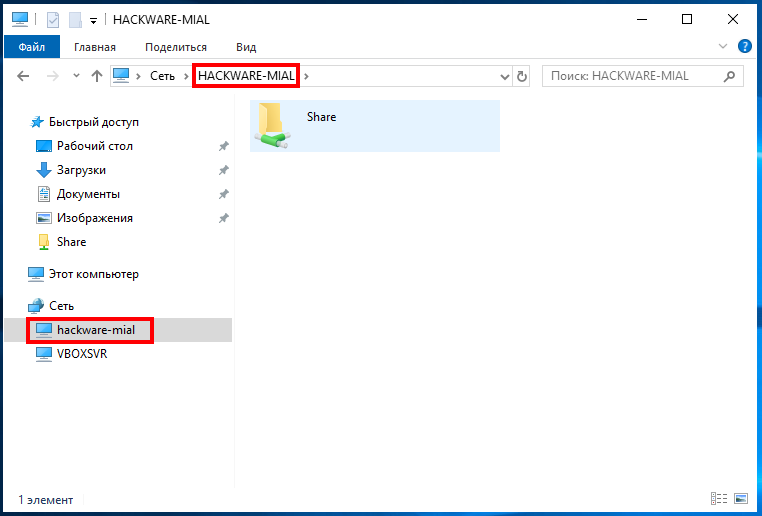
Если имеется проблема связи с компьютером в локальной сети, вы можете выполнить его пинг командой вида:
Например, чтобы пинговать компьютер с именем HACKWARE-MIAL:
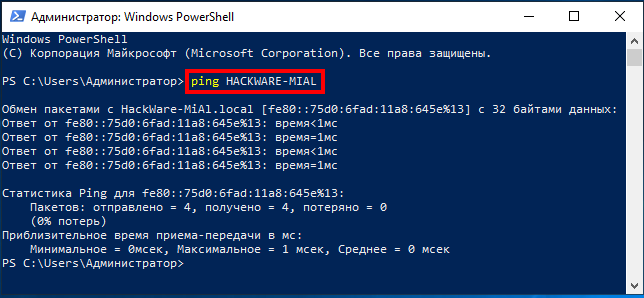
Наконец, чтобы узнать IP адрес другого компьютера в локальной сети запустите команду вида:
Например, чтобы узнать IP адрес компьютера с именем HACKWARE-MIAL:
Источник
