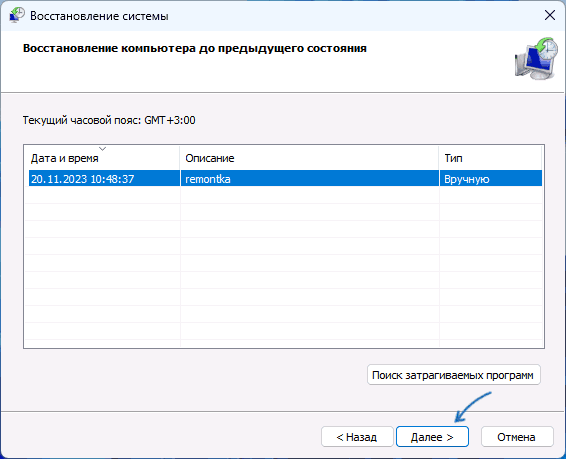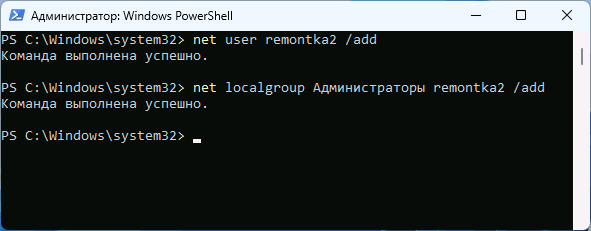Мне не удается войти в свою учетную запись Майкрософт
Если вам не удается войти в учетную запись Майкрософт, большинство проблем можно определить с помощью нашего вспомогательного средства входа.
Средство попросит вас ввести адрес электронной почты или номер мобильного телефона, с помощью которых вы пытаетесь войти, и проверка предоставленные сведения. Если мы обнаружим проблему с вашей учетной записью, мы сообщим вам, что необходимо сделать для ее решения. Если мы не обнаружим никаких проблем, мы покажем вам, как вы можете помочь себе.
Нажмите кнопку, чтобы начать:Вспомогатель входа
Управление учетной записью
-
Если вы знаете свой пароль и хотите изменить его, войдите в приложение Изменение пароля.
-
Если вам нужна помощь с вашим рабочим, учебным или Entra ID паролем, обратитесь к ИТ-администратору или перейдите в раздел Сброс пароля на рабочем или учебном заведении.
Потерян доступ к учетной записи
-
Если вам нужно сбросить пароль, так как вы забыли его, узнайте, как сбросить пароль.
-
Если вы знаете пароль, но он не работает вg, используйте вспомогательное средство входа.
-
Если вы забыли свой адрес электронной почты или имя пользователя, узнайте, как найти учетную запись Майкрософт.
-
Если у вас возникли проблемы с получением кодов проверки, ознакомьтесь с нашими инструкциями по устранению неполадок.
Восстановление учетной записи
-
Если вы знаете свое имя пользователя, но оно больше не распознано, прочитайте статью Мое имя пользователя перестало работать.
-
Если отображается сообщение об ошибке «Не удалось найти учетную запись с этим именем пользователя» или «Учетная запись не существует», используйте вспомогательное средство входа.
-
Если вы не вошли в свою учетную запись более двух лет, возможно, она была удалена, поэтому вы больше не сможете повторно открыть учетную запись. Дополнительные сведения.
-
Получите дополнительную справку по форме восстановления учетной записи Майкрософт.
Любое другое
-
Узнайте, что означает ошибка 400 и как ее исправить.
-
Если у вас возникли другие проблемы со входом в учетную запись Майкрософт, используйте наше вспомогательное средство входа.
Вопросы и ответы
Нужна дополнительная помощь?
Нужны дополнительные параметры?
Изучите преимущества подписки, просмотрите учебные курсы, узнайте, как защитить свое устройство и т. д.
При очередном входе в Windows 11 или Windows 10 пользователи могут увидеть окно «Не удается войти в учетную запись» с кнопками «Выйти» и «Закрыть». При этом работа с системой возможна, но никакие изменения в системе не сохраняются, а рекомендуемый выход с повторным входом обычно не решает проблему.
В этой инструкции о том, что делать при появлении сообщения «Не удается войти в учетную запись» и способах исправить ошибку.
Точки восстановления системы

Ошибка «Не удается войти в учетную запись» возникает при повреждении файлов профиля пользователя Windows: чаще — с локальной учетной записью, но не исключено и при использовании учетной записи Майкрософт. При этом вход осуществляется с временным профилем, который позволяет работать с системой, но не сохраняет данные, о чем говорит сообщение: Если вы не выйдете сейчас, все созданные вами файлы или вносимые изменения будут потеряны.
Самый быстрый и достаточно эффективный способ решения проблемы — использовать точки восстановления системы при их наличии. Шаги будут следующими:
- Нажмите клавиши Win+R на клавиатуре (либо нажмите правой кнопкой мыши по кнопке «Пуск» и выберите пункт «Выполнить»), введите rstrui и нажмите Enter.
- Выберите точку восстановления системы на дату, когда проблема не наблюдалась.
- Дождитесь завершения восстановления системы. Учитывайте, что оно может занять продолжительное время и «зависать» в процессе.
В процессе будут восстановлены реестр, системные файлы и ваш профиль пользователя, а после перезагрузки вы сможете зайти в систему как обычно: сообщение об ошибке появиться не должно.
Внимание: этот и последующие способы описаны для случая, когда несмотря на появление рассматриваемого сообщения, работа с системой возможна. Если это не так, вы можете использовать WinPE для доступа к точкам восстановления и другим возможностям, подробнее — в этой инструкции.
Создание нового профиля пользователя
Следующий метод — создать нового пользователя Windows 11/10, дать ему права администратора, зайти под ним, перенести нужные данные из папки старого пользователя.
- Создайте нового пользователя любым удобным способом и сделайте его администратором. Например, используя следующие команды в командной стройке, запущенной от имени администратора (в первой команде пароль можно не вводить, во второй команде вместо «Администраторы» может потребоваться ввести «Administrators», если изначально ваша Windows была не русскоязычной:
net user имя_пользователя пароль /add net localgroup Администраторы имя_пользователя /add
- Выйдите из текущего временного профиля и зайдите в систему с новой учетной записью.
- Перенесите необходимые данные из папки старого пользователя
C:\Пользователи\Имя_пользователя
в новую папку (всё содержимое копировать не следует, только ваши пользовательские файлы и папки с рабочего стола, из документов и из других папок).
Далее вы можете продолжить работу с новой, уже исправной учетной записью. При необходимости удалите старого пользователя, если нужно — выполните вход с помощью учетной записи Майкрософт (в «Параметры» — «Учетные записи»).
Восстановление профиля в редакторе реестре
И последний вариант: вы можете попробовать восстановить изначальный профиль, однако этот метод не всегда приводит к успеху — иногда он может усугубить ситуацию, а вход в Windows с этой учетной записью станет невозможным.
Внимание: используйте описанные ниже шаги только в случае, если готовы к возможным нежелательным результатам.
- Нажмите клавиши Win+R, введите regedit и нажмите Enter для запуска редактора реестра.
- Перейдите к разделу реестра
HKEY_LOCAL_MACHINE\SOFTWARE\Microsoft\Windows NT\CurrentVersion\ProfileList
- Проверьте, есть ли в этом разделе подраздел с .bak на конце. При наличии — выберите этот раздел.
- Проверьте значение параметра ProfileImagePath в этом разделе: если оно совпадает с именем папки пользователя (C:\Users\Имя), раздел выбран верно.
- Проверьте, есть ли раздел с таким же именем, но без .bak на конце. Если есть — удалите его.
- Переименуйте оставшийся раздел, убрав «расширение» .bak у него.
- Перезагрузите компьютер и попробуйте снова войти в систему.
- Если это не помогло, удалите все разделы, соответствующие вашему профилю пользователя (те, где для параметра ProfileImagePath указана ваша папка пользователя) и перезагрузите компьютер.
- Учитывайте, что иногда при первом входе могут возникнуть проблемы: например, не отображается меню Пуск, но как правило последующая перезагрузка решает это. Также может оказаться необходимым выполнить перенос данных из старой папки пользователя в новую (имя папки пользователя после проделанных манипуляций может быть изменено по сравнению с изначальным).
Этот способ в зависимости от ситуации может быть изменен. Например, если вы столкнулись с ошибкой после изменении имени папки пользователя, может сработать внесение соответствующих изменений параметра ProfileImagePath в реестре. Более подробно об этих вариантах в статье Вы вошли в систему с временным профилем — варианты решения.
Надеюсь, один из вариантов поможет в решении проблемы, а профиль пользователя будет восстановлен без необходимости переустановки ОС.
Случается, что при входе в ОС Windows возникает ошибка входа в учетную запись и при попытке внести какие-либо настройки, ОС отказывается их сохранять и при выходе все настройки и файлы сбрасываются на момент ее возникновения.

Рисунок 1 — Ошибка учетной записи
Если осуществляется резервное копирование, то простым решением будет просто восстановить на последнюю стабильную копию.
Но, если нет системы бэкапов, например в случае с домашним ПК, или за время между бэкапом и ошибкой было много внесено изменений (эта проблем больше относится к серверам, а не к домашним ПК), то потребуется вторая учетная запись с правами Администратора. Если есть существующая, то можно использовать ее (можно сразу перейти к п.3 этой инструкции) или создать новую учетную запись Администратора.
Начнем с создания новой учетной записи:
1. Для этого нужно открыть командную строку (CMD) с правами администратора и ввести команду:
net user логин пароль /add
логин – логин от вашей новой учетной записи.
пароль – пароль от вашей новой учетной записи.
Пример:
net user EFSOL Pass_11 /add
2. Далее нужно выдать новой учетной записи права Администратора:
net localgroup Администраторы логин /add
Администраторы – целевая группа, остается без изменений.
логин – логин из предыдущего пункта.
Пример:
net localgroup Администраторы EFSOL /add
3. Теперь нужно зайти под вторым Администратором.
Затем выполнить комбинацию клавиш WIN+R и в открывшемся окне в поле ввода ввести regedit.
4. После откроется окно редактора реестра и нужно перейти по следующему пути в нем:
HKEY_LOCAL_MACHINE\SOFTWARE\Microsoft\Windows NT\CurrentVersion\ProfileList
5. Теперь нужно найти две одинаковые папки, но у одной из них будет расширение .bak

Рисунок 2 — Реестр
6. В папке с расширением .bak находим параметр ProfileImagePath. Там должен быть стандартный путь к папке пользователя, у которого ошибка при входе.
7. Удаляем папку без расширения .bak, а у которой расширение осталось, просто убираем .bak и выходим из редактора реестра.
8. Теперь нужно перезагрузится и заново зайти под проблемным пользователем – ошибка пропадет и учетная запись будет работать корректно.
Все способы:
- Как решить проблему аутентификации с учетной записью Microsoft
- Способ 1: сброс пароля
- Способ 2: проверка доступа к сети интернет
- Способ 3: проверка устройства на вирусы
- Вопросы и ответы: 7
Проблема аутентификации через учетную запись Майкрософт — одна из наиболее распространенных, так как многие пользователи время от времени забывают свои пароли или сталкиваются с тем, что система не принимает их пароль по непонятным им причинам.
Как решить проблему аутентификации с учетной записью Microsoft
Рассмотрим, что можно сделать, если не удается войти в Виндовс 10.
Далее речь пойдет именно об учетных записях Microsoft, а не о локальных аккаунтах. Этот профиль пользователя отличается от локального варианта тем, что данные сохраняются в облаке и любой юзер, имеющий подобный аккаунт, может с ним логиниться на множестве устройств на базе Виндовс 10 (то есть, нет жесткой привязки к одному физическому ПК). К тому же, после входа в ОС в таком случае пользователю предоставляется полный набор сервисов и функций Виндовс 10.
Способ 1: сброс пароля
Наиболее частая причина проблем аутентификации — банальный неправильный ввод пароля пользователем. И если после нескольких попыток вы все же не смогли подобрать нужные данные (необходимо удостовериться, не нажата ли клавиша Caps Lock и установлен ли правильно язык ввода) рекомендуется осуществить сброс пароля на сайте компании Майкрософт (сделать это можно с любого устройства, имеющего доступ к сети интернет). Сама процедура выглядит так:
- Перейдите на сайт Майкрософт для сброса пароля.
- Выберите пункт, в котором указано, что вы забыли пароль.
- Введите учетные данные записи (логин), к которой вы не можете вспомнить пароль, а также защитную капчу.
- Выберите способ получение кода безопасности (он указывается при регистрации аккаунта Майкрософт), как правило, это почта, и нажмите кнопку «Отправить код».
- Перейдите в почту, адрес которой вы указали для восстановления пароля. Из письма, полученного от службы поддержки Майкрософт, возьмите код и введите его в форму восстановления данных аккаунта.
- Придумайте новый пароль для входа в систему с учетом правил его создания (указанных ниже поля ввода).
- Осуществите вход в систему с новыми данными аутентификации.





Способ 2: проверка доступа к сети интернет
Если пользователь уверен в своем пароле, то при проблемах с аутентификацией необходимо проверить наличие на устройстве интернета. Чтобы исключить факт того, что учетные данные или пароль пользователя не являются верными, можно осуществить вход с этими же параметрами на другом устройстве, коим может быть ПК, ноутбук, смартфон, планшет. Если операция пройдет успешно, то проблема будет явно в устройстве, на котором произошел неудачный вход.
Если у вас есть локальная учетная запись, то стоит выполнить вход в нее и проверить наличие сети интернет. Также можно посмотреть в правый нижний угол экрана. Если проблем с интернетом не наблюдается, то возле значка идентификатора интернета не будет знака восклицания.

Способ 3: проверка устройства на вирусы
Еще одна частая причина неудачных попыток входа в систему с помощью аккаунта Майкрософт — это повреждение системных файлов, которые необходимые для процесса аутентификации. Как правило, происходит это вследствие работы вредоносного ПО. В таком случае, если вы не можете зайти в систему (через локальную учетную запись), то проверить ПК на наличие вирусов можно с помощью антивирусных Live CD.
О том, как создать подобный диск на флеш-носителе, можно узнать из нашей публикации.
Если ни один из описанных способов не смог помочь вам решить проблему со входом в систему, рекомендуется осуществить откат системы из резервной копии до предыдущей рабочей версии, где не возникало подобной проблемы.
Наша группа в TelegramПолезные советы и помощь