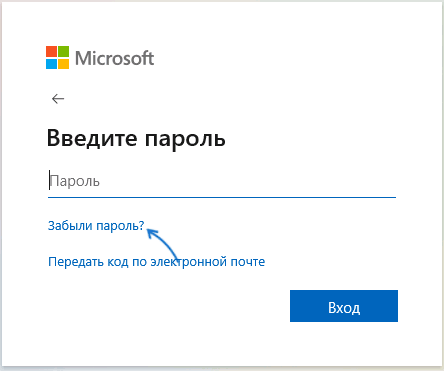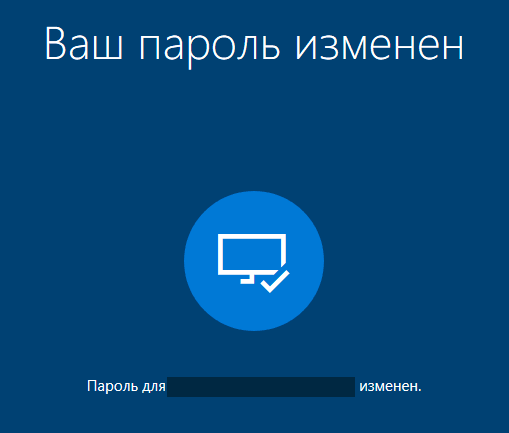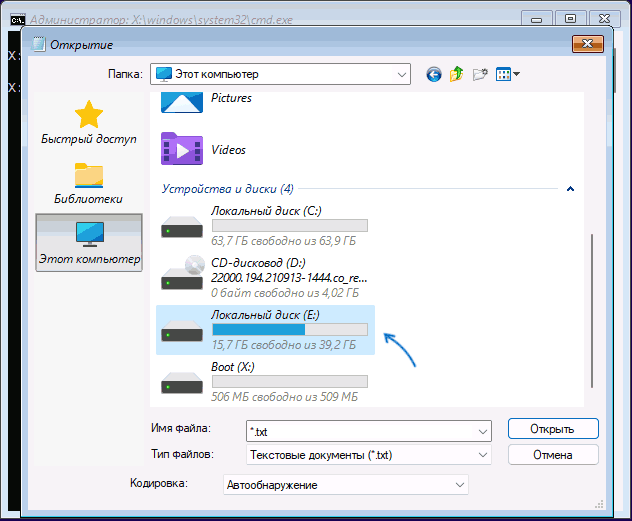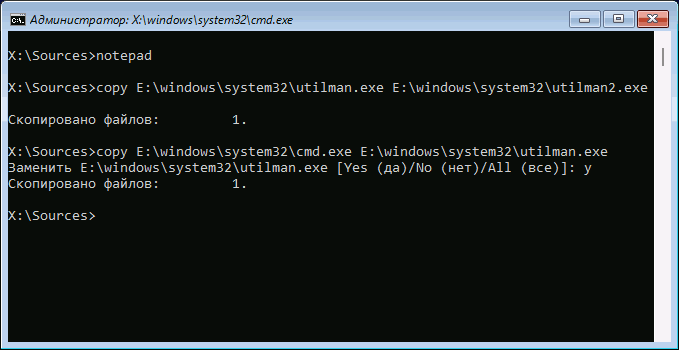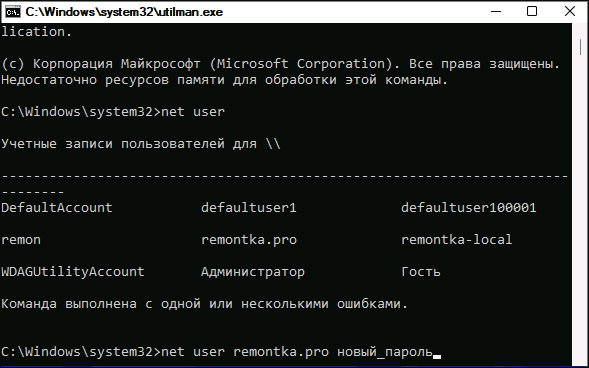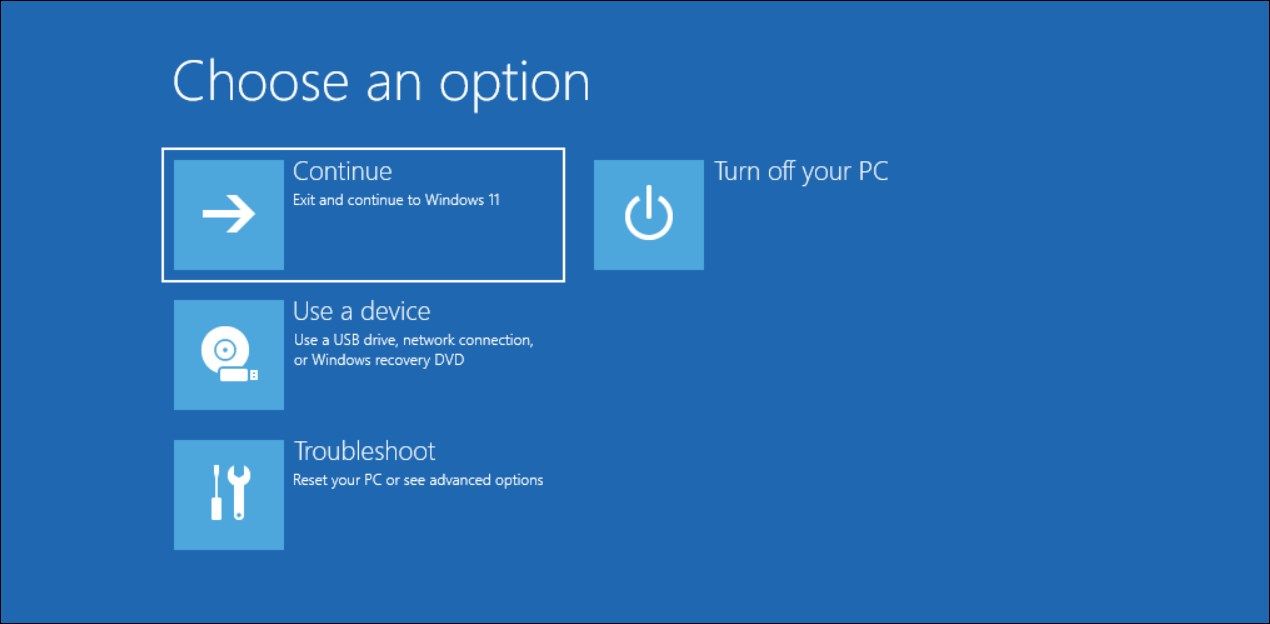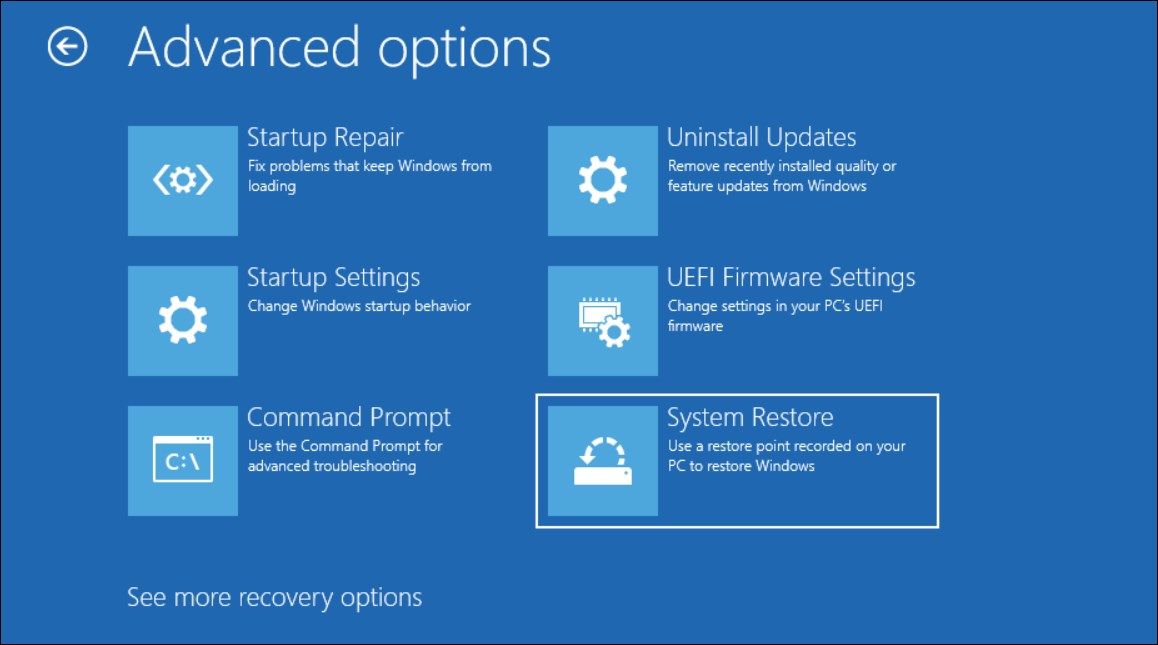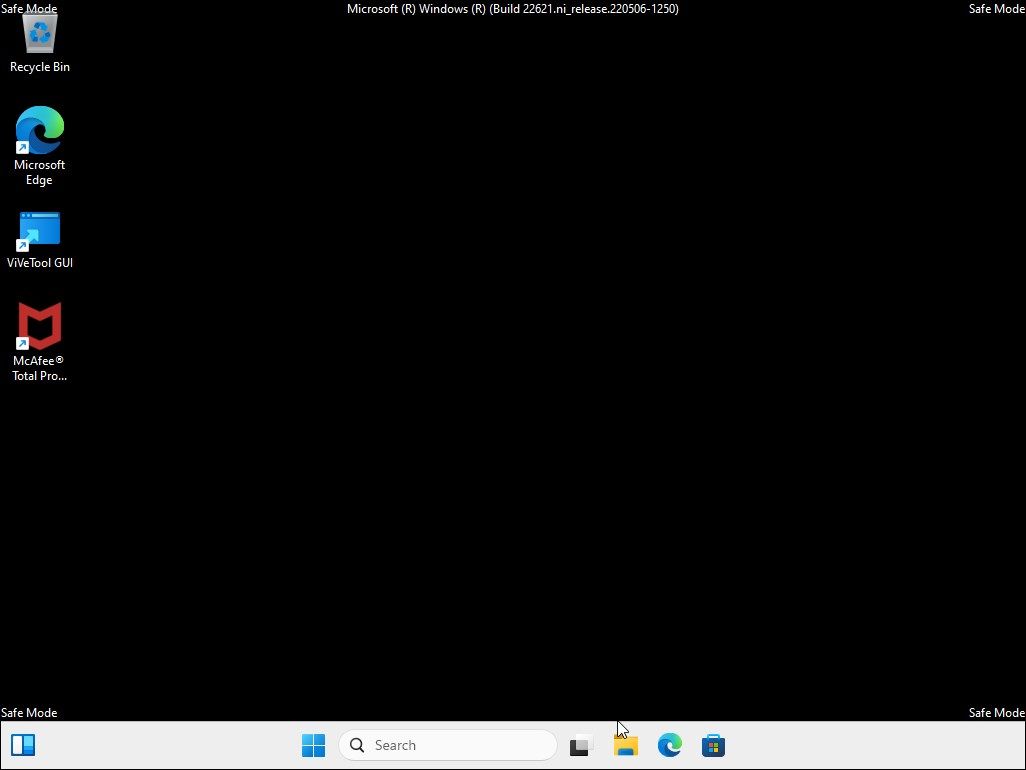Мне не удается войти в свою учетную запись Майкрософт
Если вам не удается войти в учетную запись Майкрософт, большинство проблем можно определить с помощью нашего вспомогательного средства входа.
Средство попросит вас ввести адрес электронной почты или номер мобильного телефона, с помощью которых вы пытаетесь войти, и проверка предоставленные сведения. Если мы обнаружим проблему с вашей учетной записью, мы сообщим вам, что необходимо сделать для ее решения. Если мы не обнаружим никаких проблем, мы покажем вам, как вы можете помочь себе.
Нажмите кнопку, чтобы начать:Вспомогатель входа
Управление учетной записью
-
Если вы знаете свой пароль и хотите изменить его, войдите в приложение Изменение пароля.
-
Если вам нужна помощь с вашим рабочим, учебным или Entra ID паролем, обратитесь к ИТ-администратору или перейдите в раздел Сброс пароля на рабочем или учебном заведении.
Потерян доступ к учетной записи
-
Если вам нужно сбросить пароль, так как вы забыли его, узнайте, как сбросить пароль.
-
Если вы знаете пароль, но он не работает вg, используйте вспомогательное средство входа.
-
Если вы забыли свой адрес электронной почты или имя пользователя, узнайте, как найти учетную запись Майкрософт.
-
Если у вас возникли проблемы с получением кодов проверки, ознакомьтесь с нашими инструкциями по устранению неполадок.
Восстановление учетной записи
-
Если вы знаете свое имя пользователя, но оно больше не распознано, прочитайте статью Мое имя пользователя перестало работать.
-
Если отображается сообщение об ошибке «Не удалось найти учетную запись с этим именем пользователя» или «Учетная запись не существует», используйте вспомогательное средство входа.
-
Если вы не вошли в свою учетную запись более двух лет, возможно, она была удалена, поэтому вы больше не сможете повторно открыть учетную запись. Дополнительные сведения.
-
Получите дополнительную справку по форме восстановления учетной записи Майкрософт.
Любое другое
-
Узнайте, что означает ошибка 400 и как ее исправить.
-
Если у вас возникли другие проблемы со входом в учетную запись Майкрософт, используйте наше вспомогательное средство входа.
Вопросы и ответы
Нужна дополнительная помощь?
Нужны дополнительные параметры?
Изучите преимущества подписки, просмотрите учебные курсы, узнайте, как защитить свое устройство и т. д.
Если вы не можете зайти в Windows 11, забыли пароль администратора, его сравнительно легко можно сбросить или изменить: в некоторых случаях — стандартными средствами системы, а иногда — с помощью некоторых хитростей или сторонних инструментов.
В этой пошаговой инструкции описаны способы сбросить пароль Windows 11 для разных сценариев как для локальной учётной записи, так и для учётной записи Майкрософт. Сначала о предусмотренных в системе, а затем — о возможностях сброса, если обычные методы не подходят. Если вы знаете пароль, можете войти в систему и вам требуется его смена, есть отдельная инструкция: Способы изменить пароль или ПИН-код Windows 11.
Сброс пароля Windows 11 средствами системы
В Windows 11 предусмотрены способы сбросить пароль учётной записи Майкрософт или локальной учётной записи. Воспользоваться встроенными средствами можно лишь при соблюдении условий: наличие доступа к почте или телефону, заданных в учётной записи Майкрософт; установленные контрольные вопросы или заранее подготовленный диск для сброса пароля локальной учётной записи. Если условия не соблюдаются, потребуется воспользоваться альтернативными методами сброса пароля.
В первом случае сброс пароля осуществляется онлайн, по той же схеме, что и для любых других учётных записей в Интернете, во втором — после ввода правильных ответов на контрольные вопросы, при условии, что они были заданы, или с помощью специальной флешки восстановления пароля.
Процесс сброса пароля учётной записи Майкрософт
В Windows 11 для учётных записей Майкрософт «принудительно» устанавливается необходимость вводить ПИН-код, а не пароль для входа. Однако, при необходимости можно отключить ПИН-код и оставить только пароль. В зависимости от ситуации, для сброса пароля можно использовать далее описанные действия.
Если при входе в учётную запись Майкрософт запрашивается ПИН-код:
- В случае если отображается ссылка «Параметры входа» и после нажатия на неё есть кнопка для выбора входа с паролем учётной записи — нажмите по этой кнопке, а затем используйте шаги, описанные в следующем разделе, начиная с 1-го шага (если требуется сбросить именно пароль, а не ПИН-код).
- Если кнопки для входа с паролем учётной записи Майкрософт нет, убедитесь, что устройство подключено к Интернету (значок статуса подключения есть в правом нижнем углу экрана), а затем нажмите «Я не помню свой ПИН-код».
- Откроется окно входа в учётную запись Майкрософт с предложением ввести пароль. Здесь вы можете нажать «Забыли пароль?» для восстановления пароля учётной записи Майкрософт онлайн-средствами. Если нажать «Передать код по электронной почте», ввести полный адрес резервной почты и получить код для изменения ПИН-кода на этот адрес.
- При выборе «Забыли пароль» будет предложено выбрать метод отправки кода безопасности для сброса пароля (список зависит от тех контактов, которые настроены в учётной записи Майкрософт), после получения кода его достаточно будет ввести в соответствующее поле, а затем задать новый пароль.
Если при входе в учётную запись Майкрософт запрашивается пароль:
- Убедитесь, что компьютер или ноутбук подключен к Интернету (кнопка подключения есть в правом нижнем углу экрана) и нажмите «Не помню пароль».
- Вам будет предложено получить код безопасности на зарегистрированный E-mail, или, если он добавлялся — номер телефона. Введите в поле снизу скрытую в верхнем поле часть вашего адреса почты или номера телефона (в случае E-mail — не только то, что под «звёздочками», а всю первую часть адреса) и нажмите «Получить код».
- Код для сброса пароля придёт выбранным способом, его потребуется ввести в соответствующее поле на следующем экране и нажать «Далее».
- Последний шаг — задать новый пароль учётной записи Майкрософт и подтвердить его.
- В результате вы увидите сообщение о том, что пароль учётной записи был изменён и сможете использовать для входа уже новый пароль (Интернет на устройстве должен быть подключен.
Пароль учётной записи Майкрософт можно сбросить и на любом другом устройстве, при условии, что у вас есть доступ к адресу почты или телефону, на который отправляется код восстановления: в любом браузере зайдите на https://login.live.com/ , введите адрес E-mail или телефон для зарегистрированной учетной записи Майкрософт, нажмите «Далее», а затем — «Забыли пароль» для начала процесса восстановления пароля.
В крайнем случае у вас будет возможность обратиться в службу поддержки Майкрософт, но, к сожалению, это редко приводит к нужному результату.
Сброс пароля локальной учётной записи
Если локальная учётная запись создавалась средствами системы (в «Параметрах»), то после установки пароля Windows 11 просит выбрать контрольные вопросы и указать ответы на них. В дальнейшем эти ответы могут использоваться для сброса пароля:
- После неправильного ввода пароля на экране входа вы увидите ссылку «Сбросить пароль» под полем ввода.
- После нажатия по этой ссылке вам будет предложено ответить на ранее заданные контрольные вопросы.
- Достаточно правильно ввести ответы на все вопросы, нажать по стрелке «вправо» в последнем поле ответов, чтобы вам было предложено ввести новый пароль и подтверждение пароля.
Если контрольные вопросы не задавались, что возможно, если учётная запись создавалась не в «Параметрах», вы увидите сообщение: «Нет дисковода. Для этой операции требуется съемный носитель, например USB-устройство флэш-памяти».

Здесь подразумевается заранее созданный диск для сброса пароля (создается в Панель управления — Учетные записи пользователей). Если вы такой не создавали заранее, придётся использовать один из методов сброса пароля локальной учётной записи, описанных далее в статье.
Альтернативные методы сброса пароля Windows 11
Если системные способы не подходят для вашей ситуации, из-за отсутствия доступа к нужному адресу почты, телефону или не заданных контрольных вопросов, вы можете использовать один из следующих методов.
Сброс пароля в командной строке в среде восстановления или с загрузочной флешки (только локальная учётная запись)
Это способ позволяет сбросить пароль любой учётной записи вручную, не обращаясь к сторонним утилитам, а используя командную строку и системные инструменты. Запуск командной строки для выполнения дальнейших шагов возможен одним из способов:
Сам сброс пароля можно выполнить двумя способами: путём подмены одного из системных файлов или с помощью правки реестра. Рассмотрим оба варианта.
Для сброса пароля путём подмены файла utilman.exe выполните следующие шаги:
- Определите букву системного диска: в среде восстановления и с загрузочной флешки она может отличаться от стандартной C: — это можно сделать с помощью команд diskpart, а можно ввести в командной строке notepad (язык переключается клавишами Alt+Shift) и нажать Enter, в открывшемся блокноте в меню выбрать «Файл» — «Открыть» и изучить текущие буквы дисков и их содержимое, чтобы определить букву системного диска. После этого просто закройте блокнот и вернитесь к командной строке.
- Введите следующие две команды (нажимая Enter после каждой), заменив в них букву диска на актуальную, если в вашем случае она отличается от C:
copy C:\windows\system32\utilman.exe C:\windows\system32\utilman2.exe copy C:\windows\system32\cmd.exe C:\windows\system32\utilman.exe
При выполнении второй команды на запрос о замене файла введите букву Y и нажмите Enter.
- Закройте командную строку и перезагрузите компьютер (в случае, если использовалась загрузочная флешка — с жесткого диска или SSD).
- После перехода на экран входа в Windows 11 в правом нижнем углу экрана нажмите по кнопке «Специальные возможности» с изображением человека.
- Откроется командная строка. Введите в ней команду net user чтобы отобразить список пользователей.
- Введите следующую команду, заменив в ней имя пользователя (если имя пользователя содержит пробелы, возьмите его в кавычки) и пароль на нужные net user имя_пользователя новый_пароль и нажмите Enter. Если вместо ввода нового пароля использовать открывающие и закрывающие кавычки без пробела внутри, пароль будет полностью удалён.
- Готово, пароль сброшен, можно закрыть командную строку и зайти в Windows 11 с заданным вами паролем или вовсе без него, если он был удалён.
Чтобы вернуть системные файлы к изначальному состоянию, можно использовать встроенные средства восстановления целостности системных файлов, либо зайти в командную строку в среде восстановления и использовать команду (изменив букву системного диска на правильную)
copy C:\windows\system32\utilman2.exe C:\windows\system32\utilman.exe
Ещё одна возможность — использование редактора реестра. Способ требует внимательности и есть риск, что что-то пойдёт не так, учитывайте это. Шаги будут следующими:
- В ранее запущенной командной строке введите regedit и нажмите Enter, откроется редактор реестра.
- В редакторе реестра выберите раздел HKEY_LOCAL_MACHINE, а затем используйте «Файл» — «Загрузить куст» в главном меню.
- Откройте файл C:\Windows\System32\config\SYSTEM (без расширения). Буква системного раздела в среде восстановления или при загрузке с флешки может отличаться от C, нужный диск можно определить по размеру и содержимому (но не используйте диск X — это не он).
- Задайте любое имя раздела — под этим именем будет импортирован системный куст реестра. Подраздел с заданным вами именем появится внутри HKEY_LOCAL_MACHINE.
- Внутри появившегося подраздела откройте подраздел Setup. В панели справа дважды нажмите по параметру SetupType и задайте значение 2 для него, примените сделанные изменения.
- Аналогичным образом поменяйте значение параметра CmdLine на cmd.exe
- Выберите в левой панели подраздел, созданный вами на 4-м шаге, а затем в главном меню редактора реестра выберите «Файл» — «Выгрузить куст». Подтвердите действие.
- Закройте редактор реестра и командную строку, выполните перезагрузку компьютера (с обычного HDD или SSD, если ранее загружались с флешки).
- Теперь при старте Windows 11 автоматически откроется командная строка, при этом загрузка «зависнет».
- В командной строке введите net user и нажмите Enter. Это отобразит список пользователей.
- Введите команду net user имя_пользователя новый_пароль чтобы установить новый пароль для нужного имени пользователя.
- Введите regedit и в открывшемся редакторе реестра перейдите к разделу HKEY_LOCAL_MACHINE\SYSTEM\Setup
- Измените значение параметра SetupType на 0 (если оно будет отличаться), а значение CmdLine — на пустое.
- Закройте командную строку, перезагрузка должна будет выполниться автоматически, и вы сможете зайти в Windows 11 с заданным вами паролем.
Создание локальной учетной записи Администратора для обхода пароля учетной записи Майкрософт
Если ваша задача — получить возможность использования компьютера с правами администратора, при этом в качестве основной учётной записи используется аккаунт Майкрософт, вы можете не сбрасывать пароль для неё, а создать свою локальную учётную запись с нужными правами:
- Одним из альтернативных способов, описанных выше, откройте командную строку на экране блокировки.
- Используйте следующие две команды для создания пользователя и предоставления ему прав администратора. Имя и пароль замените на предпочитаемые вами:
net user имя_пользователя пароль /add net localgroup Администраторы имя_пользователя /add
- Если у вас не русскоязычная версия Windows 11, вместо «Администраторы» в команде выше используем «Administrators».
- Закройте командную строку и перезагрузите компьютер: на экране входа появится новый пользователь, созданный вами с заданным вами паролем и правами администратора.
Как сбросить пароль с помощью Live CD (локальная учётная запись и учётная запись Майкрософт)
В сети доступно множество бесплатных Live CD на базе WinPE, содержащие утилиты для диагностики и восстановления работоспособности Windows, в том числе и средства сброса паролей учётных записей. Один из самых популярных на сегодня — WinPE 10-8 Sergei Strelec.
Для сброса пароля с его помощью достаточно выполнить следующие шаги:
- Загрузить образ диска с официального сайта https://sergeistrelec.name/
- Создать загрузочную флешку с ним, инструкции вы найдёте в архиве с образом диска.
- После загрузки с флешки в меню Пуск в разделе «Программы WinPE» — «Сброс паролей» вы найдёте набор утилит для сброса паролей Windows.
- Почти все утилиты в списке умеют работать с локальными учётными записями, с учётными записями Майкрософт — сложнее. Одна из самых простых программ для полного удаления пароля с любого типа учётной записи — Simplix Password Reset. В ней достаточно выбрать учётную запись в списке и нажать «Убрать пароль», однако для учётных записей Майкрософт я бы её не использовал.
- Более «серьёзная» утилита — Windows Login Unlocker. После запуска в списке вы увидите список всех учётных записей, в том числе системных. Те, для которых в столбце Live ID указано «Yes» — учётные записи Майкрософт. Остальные — локальные.
- Для сброса пароля нажмите правой кнопкой мыши по имени нужного пользователя и выберите один из пунктов «Reset password» (сбросить пароль — то есть убрать его) или «Change password» (изменить пароль).
- В случае, если была выбрана учётная запись Майкрософт, вам предложат подтвердить сброс или изменение пароля и «превращение» учётной записи в локальную, как на изображении ниже. Для локальной учётной записи потребуется лишь подтвердить сброс или изменение пароля (в последнем случае также понадобится ввести новый пароль).
- В результате вы получите сообщение о том, что пароль был сброшен или изменён — можно закрыть программу.
После выполнения всех действий останется лишь перезагрузить компьютер с внутреннего HDD или SSD и войти под нужным пользователем.
-
Home
-
News
- Fix: Windows 11 Will Not Accept the Correct Login Password
By Daisy | Follow |
Last Updated
However, you may sometimes encounter Windows 11 will not accept the correct login password after updating the system. This post from MiniTool helps you get rid of the annoying issue. Now, keep on your reading.
Many Windows 11 users have reported that Windows 11 will not accept the correct login password with the “PIN IS INCORRECT” or “PASSWORD IS INCORRECT” message. This issue usually happens after updating Windows.
Windows 11 login won’t accept my password. I tried rebooting in safe mode and I encountered the same issue. I tried my password multiple times, doesn’t work, reboot a few times, try again, reboot, try again and then it just works. No apparent reason for it to not work.Microsoft
How to remove the issue? Before you start the following methods, you should check your Microsoft account password. If it is correct, continue to proceed.
Fix 1: Turn on Airplane Mode
According to Microsoft’s official forum, turning on Airplane Mode is useful for the “cannot log in to Windows 11 with the correct password” issue. Follow the guide below:
1. Select the Network icon on the lock screen and select Airplane mode.
2. Restart your PC and try the same password again. If the problem persists, continue to the next step.
Fix 2: Use the on-screen keyboard
Now, you can use the on-screen keyboard to fix the “Windows 11 password not working after update” ISSUE.
1. Click the Easy of Access button on the lock screen.
2. Turn on the On-screen keyboard option and type the password.
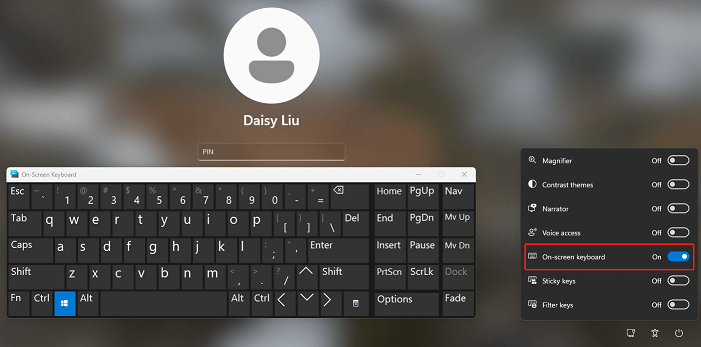
Fix 3: Use a Password Reset Disk
If you have forgotten your password and have created the password reset disk, it’s time to use it to reset your local account password. Here are the steps.
1. Insert the password reset disk into your computer.
2. In the login screen, click Reset password and click Next in the pop-up window,
3. Choose the drive on which the password reset disk is located and click Next.
4. You will get the following interface. You need to input a new password and a new password hint which will replace the old ones. Then, click Next.
Fix 4: Try a system restore
If you have created a system restore point, you can try restoring your PC to a previous state when you were able to log in. Here is how to do that:
1. On the Windows 11 lock screen, click the Power button. Then, click the Restart option and press the Shift key at the same time.
2. After restarting, choose Troubleshoot > Advanced Settings and click System Restore.
3. Follow the on-screen steps to finish the task.
Fix 5: Reset Windows 11 Without Password
If you don’t have a password reset disk or system restore point, you can follow the below steps to reset Windows 11 without a password.
1. On the Windows 11 login screen, click the Power button. Then, click the Restart option and press the Shift key at the same time.
2. On the Choose an option page, then choose the Troubleshoot option.
3. On the Troubleshoot page, click the Reset this PC option.
4. On the Reset this PC page, there are two options – Keep my files and Remove everything. Here, you need to choose Remove everything since you don’t have your admin password. Otherwise, if you choose Keep my files, you still have to enter your Windows 11 admin password after resetting.
5. Next, choose Cloud download or Local reinstall based on your needs.
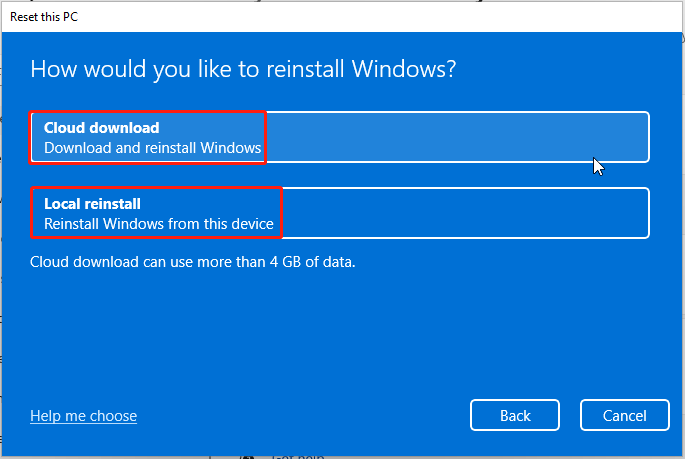
6. Then, you need to choose Just remove my files or Full clean the drive.
7. Finally, click Reset.
Tips:
After fixing the “Windows 11 will not accept correct login password” issue, you had better back up your system or important files regularly since system issues always happen. With the backup image, you can restore your lost files or get back to the previous normal system state. To do that, you can try the free backup software – MiniTool ShadowMaker, which supports backing up files, disks, and systems on Windows 11/10/8/7.
MiniTool ShadowMaker TrialClick to Download100%Clean & Safe
Final Words
In conclusion, this article has demonstrated reliable solutions to the “Windows 11 will not accept my correct login password” issue. If you need to do that, try these ways.
About The Author
Position: Columnist
Having been an editor at MiniTool since graduating college as an English major, Daisy specializes in writing about data backups, disk cloning, and file syncing as well as general computer knowledge and issues. In her free time, Daisy enjoys running and going with friends to the amusement park.
Quick Tips
- Resetting the password is effective since you may be inputting the wrong credentials.
- You may have to contact Microsoft support to fix the problem as a last resort.
Basic Fixes
- Check Microsoft server outage: If there is an outage on the Microsoft server, you must wait it out before retrying.
- Check Microsoft account details and two-factor authentication: You should confirm that you have input the correct credentials and ensure you have the right codes from your two-factor authenticator.
- Try a different Microsoft account: If you can log in with a different Microsoft account, something is wrong with your account, not the device.
Fix 1: Reset the Microsoft Password
There is a chance that you won’t remember your password. If that is the case, reset your Microsoft password. To do so, follow the steps below.
Step 1: Click I forgot my PIN on the sign in screen.

Step 2: In the password window, click Forgot password.
Step 3: Enter the code from your authenticator app, click Verify or Sign in another way, and select your email.

Step 4: If you used your email in the above step, enter the code from your email and input a new password. Now, log into your computer.
Fix 2: Disable Anti-Virus Software
If resetting the Microsoft password did not work, you should disable your antivirus. Active third-party anti-virus software may prevent you from logging into your Microsoft account on Windows. You may follow the steps below.
Note: You’ll need a user account with administrative privileges to perform system-level changes.
Step 1: Right-click on the Windows key > select the Task Manager from the Power User menu.

Step 2: Select Startup apps from the left sidebar.
Step 3: Right-click on anti-virus software and select Disable.
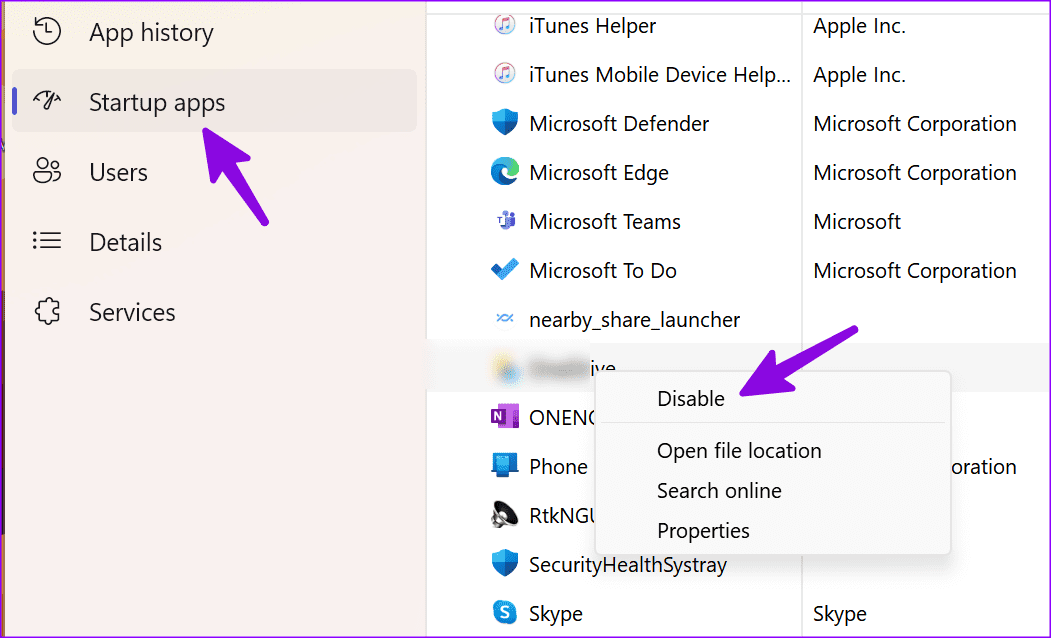
Restart your computer and try again. Enable the anti-virus software using the same steps. You can also uninstall such anti-virus apps on your computer.
Step 1: Press the Windows + I keyboard shortcut to open the Settings app.
Step 2: Go to Apps > select Installed apps.

Step 3: Find your anti-virus software > click on three horizontal dots > select Uninstall.

Fix 3: Delete the Credentials Directory
Windows may not let you sign in with the Microsoft account due to corrupt credentials. So, delete the credentials directory. For this step, you will need an alternative user account with administrative privileges.
Step 1: Press the Windows + R keyboard shortcut to open the Run dialog box. Type %localappdata% and hit Enter.

Step 2: Double-click the Microsoft folder.

Step 3: Delete the Credentials folder.

Was this helpful?
Thanks for your feedback!
The article above may contain affiliate links which help support Guiding Tech. The content remains unbiased and authentic and will never affect our editorial integrity.
You can log in to your Windows 11 computer using a password, PIN, and biometric authentication. However, you may sometimes encounter Windows 11 login problems as you cannot log in even after entering a correct PIN or password.
The login issues on Windows 11 can occur after installing an update. If there are no errors, you can boot into the safe boot mode and restart your PC to log in successfully. Follow the steps below to fix Windows 11 login problems and log in to your computer again.
1. Boot Into Windows 11 Safe Mode
Assuming you remember your login password, and it is correct, you can quickly fix the login problem by booting into safe mode in Windows 11. In safe mode, Windows starts with a basic set of drivers and connectivity options.
Safe Mode is often used for troubleshooting system issues. In this case, if a third-party service or app is causing the login problem, the safe mode will be immune to this conflict. As a result, you can boot into safe mode, put your computer into a safe boot state and restart.
- On the login screen, click the Power icon in the bottom right corner of your screen.
- Next, press and hold the Shift key on your keyboard and select Restart. Click on Restart Anyways if a confirmation is required.
-
Release the Shift key when Windows starts to reboot.
- In the Choose an option screen, click on Troubleshoot.
-
Next, click on Advanced options.
- Click on Startup Settings.
-
Click on Restart.
- In the Startup Settings screen, press F5/5 to enable safe mode. Windows will restart in safe mode.
-
Enter your account password and log in. You’ll see a black screen with Safe Mode pasted in the corners.
- Next, click on Start and select Restart. Wait for Windows to restart.
- On the login screen, enter your password again, and you can now log in successfully.
If you can sign-in in safe boot mode but not in normal mode, it is likely a third-party service or app causing login issues. To fix this issue, boot into safe mode and then start Windows in a clean boot state.
In clean boot mode, Windows will start with only Microsoft and other essential services and apps. It can help you determine startup issues due to a third-party program. Once in a clean boot state, you’ll need to find the problematic services and apps causing the login problem.
How to Determine the Problematic App in a Clean Boot State
If you can sign-in in the clean boot environment, it is certainly a third-party app or service causing the issue. To find the problematic program, check and take note of your startup apps list in Task Manager.
Next, disable half of the enabled startup services and reboot your PC in normal mode. If the issue persists, turn off the second half to see if the problem is resolved. If yes, repeat the process till you find the problematic service or program.

If the issue is resolved, you’ll need to set your computer back to start in normal mode. To do this, search and open System Configuration in Windows search, click the General tab, and select Normal Startup. Click Apply and OK to save the changes and restart your computer.
2. Change Microsoft Account Password
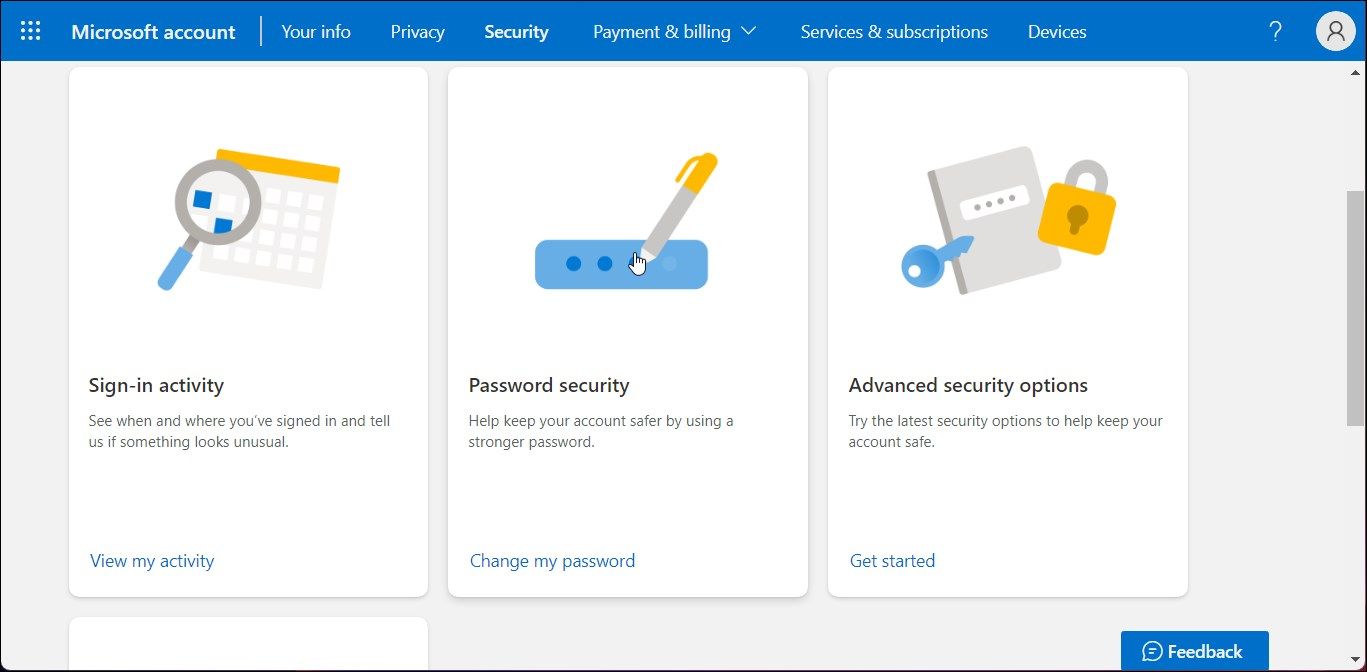
If you use a Microsoft account to log in, try changing the account password using a different device. Once done, you can use the new password to log in. This method will not work for local user accounts.
To change your Microsoft Account password:
- Open the Microsoft Account page and log in with your Microsoft account username and password.
- Next, open the Security tab. You may need to enter your password again to confirm authentication.
- Click on Change my password under the Password security option.
- Enter your current password and then enter your new password.
- Click Save.
- Use the new password to log in to your computer.
3. Fix a Blank Login Screen Issue
A blank login screen on Windows 11 can happen due to several reasons. Common causes often include bad Windows updates, incorrectly configured sign-in options, and issues with fast startup.
Many a time, you can fix the missing sign-in screen problem by disabling the Secure Sign-in (Ctrl + Alt + Delete) option. Alternatively, boot into safe mode, install Windows updates, perform a system restore, or run a startup repair to fix the problem.
4. Reset the Forgotten Admin Password
If you have forgotten your password, you can change the account password without a reset. There are two ways to reset a forgotten administrator account password on Windows.
You can use an installation media and lock screen hack to change the account password. If that doesn’t work, you can create a bootable Linux USB drive and reset the password using chntpw and Linux Terminal.
5. Factory Reset Windows 11

If you are still unable to log in, a factory reset may be your last resort. Windows 11 offers two reset options: Keep my files and Remove everything.
Keep my files will reinstall Windows 11 and delete all the third-party apps but keeps your personal files. Remove everything as the name suggests removes everything including your personal files. The good thing is, you can factory reset windows 11 even without the admin password.
Alternatively, consider performing a repair reinstallation. It is similar to performing an upgrade when you receive a major Windows update. The process reinstalls Windows 11 without deleting your apps and personal files.
6. Clean Install Windows 11
A Windows 11 clean install is always recommended over an upgrade. It helps you get rid of old issues, remove viruses, bloatware, and old configuration, and often results in improved system performance.
A clean install can also fix issues with the Windows image that a repair reinstall or startup repair cannot fix. So, if your Windows 11 login problems are due to a corrupt Windows image, a clean install may be necessary.
That said, a clean install removes both your third-party apps and personal files. So, make sure to create a backup before you get ready to install a fresh copy of Windows on your computer.
Fixing Your Windows 11 Login Problems
If Windows 11 can’t log in with a password, you can fix the issue by starting your computer in safe mode and then in normal mode. Additionally, if you have forgotten your password, try to reset your Windows administrator password.