Все способы:
- Способ 1: Включение OneDrive
- Способ 2: Сброс приложения
- Способ 3: Проверка настроек запуска
- Способ 4: Включение OneDrive через автозагрузку
- Способ 5: Редактирование локальной групповой политики
- Способ 6: Создание параметра реестра
- Способ 7: Переустановка OneDrive
- Вопросы и ответы: 0
Способ 1: Включение OneDrive
Основная причина проблем с работой OneDrive в Windows 11 — отключение данного приложения. У некоторых пользователей оно вообще не установлено, из-за чего и возникают трудности с пониманием функционирования системы облачного хранения файлов. Поэтому мы настоятельно рекомендуем ознакомиться с отдельной статьей на нашем сайте, в которой рассказано об установке и включении OneDrive, вместе с авторизацией и предварительной настройкой, если для вас эта тема тоже будет актуальной.
Подробнее: Включение функций облачного сервиса OneDrive в Windows 11

Способ 2: Сброс приложения
Часто пользователи сталкиваются с проблемами автоматического или ручного запуска OneDrive из-за внутреннего сбоя самого приложения. Поэтому предлагаем начать именно со сброса, поскольку этот процесс несложный и часто оказывается эффективным. Придется только самостоятельно запустить его, так как соответствующая кнопка через настройки приложения пока недоступна.
- Для этого отыщите «OneDrive» через поиск в «Пуске», дождитесь появления значка приложения и справа нажмите кнопку «Перейти к расположению файла».
- В открывшейся папке найдите «OneDrive», щелкните по файлу правой кнопкой мыши и из контекстного меню выберите пункт «Копировать как путь».
- Далее откройте утилиту «Выполнить», используя для этого стандартное сочетание клавиш Win + R. Вставьте в строку скопированный ранее путь, затем нажмите Пробел и добавьте команду
/reset, после чего можете активировать выполнение операции. - Через несколько секунд должно появиться окно облачного хранилища. Его пока можете закрыть, после чего переходите к проверке автозапуска или банального доступа к OneDrive.




Способ 3: Проверка настроек запуска
Если у вас возникла проблема с автоматическим запуском OneDrive при включении операционной системы, что нужно для быстрой синхронизации файлов и подключения аккаунта, попробуйте сначала проверить основные настройки облачного хранилища, поскольку его запуск может быть отключен вручную или из-за сбоя. Разобраться в этом поможет следующая инструкция.
- Отобразите скрытые значки в трее панели задач, щелкнув по кнопке со стрелкой вверх. Найдите среди них OneDrive и кликните по данному значку левой кнопкой мыши.
- В появившемся окне нажмите по иконке с шестеренкой справа вверху, чтобы открыть настройки приложения.
- Далее перейдите в «Параметры».
- Ожидайте отображения окна с параметрами, выберите раздел «Синхронизация и резервное копирование», найдите пункт «Запускать OneDrive при входе в Windows» и установите переключатель в положение «Вкл.», если сейчас функция автозапуска отключена.

Если настройка включения была изменена, понадобится перезагрузить компьютер, чтобы новые параметры вступили в силу. Как только вы сделаете это, можете проверить, активен ли OneDrive при запуске операционной системы. Если нет, понадобится продолжить поиск решения.
Способ 4: Включение OneDrive через автозагрузку
Разберем еще один метод, связанный с автоматическим стартом облачного хранилища при запуске компьютера. Приложение нужно отыскать в списке автозагрузки и активировать. Этот же метод позволит понять, есть ли более глобальные проблемы OneDrive, связанные со сбитыми настройками или включенными ограничениями.
- Откройте «Пуск» и перейдите в «Параметры», кликнув по иконке с шестеренкой в списке закрепленных.
- Выберите раздел «Приложения» и перейдите в «Автозагрузку», отыскав эту категорию справа.
- Просмотрите список всех доступных для автозагрузки приложений. Попробуйте отыскать там OneDrive. Убедитесь в том, что автозагрузка данного приложения включена, то есть переключатель установлен в положение «Вкл.». Если OneDrive вообще нет в этом списке, приступите к выполнению следующих методов решения проблемы.



Способ 5: Редактирование локальной групповой политики
Доступ к «Редактору локальной групповой политики» есть исключительно у обладателей Windows 11 Pro и Enterprise. Соответственно, в других Виндовс 11 никакие ограничения для OneDrive через данную оснастку установлены не могут быть. Поэтому если вам не удастся запустить «Редактор локальной групповой политики», просто переходите к следующему методу статьи.
- Для открытия нужной оснастки вызовите утилиту «Выполнить» (Win + R) и введите команду
gpedit.msc. - После запуска нового окна выберите раздел «Конфигурация компьютера», затем перейдите в папку «Административные шаблоны» — «Компоненты Windows» и выделите нажатием левой кнопкой мыши каталог «OneDrive».
- Вас интересует политика «Запретить использование OneDrive для хранения файлов», по которой следует кликнуть дважды, чтобы открыть ее «Свойства».
- Установите значение для политики как «Отключено» и примените изменения. Перезагрузите компьютер и проверьте, включается ли облачное хранилище теперь.




Способ 6: Создание параметра реестра
Взаимодействие с системным реестром в Windows 11 поможет создать запись для автозагрузки OneDrive, если именно с этим у вас возникают проблемы при попытке работы с приложением. Данный метод актуален еще в тех случаях, когда программа вовсе отсутствует в списке автозагрузки и вам не удается добавить ее туда даже путем включения через настройки, что уже было показано выше.
- Откройте «Пуск», отыщите «Редактор реестра» и запустите данное классическое приложение.
- В адресную строку вставьте путь
Компьютер\HKEY_CURRENT_USER\Software\Microsoft\Windows\CurrentVersion\Runи перейдите по нему. - В конечной папке данного пути нажмите правой кнопкой мыши по пустому месту, в контекстном меню наведите курсор на «Создать» и выберите пункт «Строковый параметр».
- Задайте для него название «OneDrive», примените его и дважды щелкните по параметру для открытия его «Свойств».
- В качестве значения укажите
"C:\Program Files\Microsoft OneDrive\OneDrive.exe"/backgroundилиC:\Users\ИМЯ_ПОЛЬЗОВАТЕЛЯ\AppData\Local\Microsoft\OneDrive.exe"/background, или поменяйте путь, если установили OneDrive в другое место. Обязательно перезагрузите компьютер, поскольку только после этого изменения вступят в силу.





Способ 7: Переустановка OneDrive
Самый радикальный метод исправления ошибок с работой облачного хранилища — переустановка приложения. Сначала его понадобится удалить, что можно сделать как при помощи стандартных средств операционной системы, так и через дополнительные программы. Актуальным методом также является ввод нескольких консольных команд, которые полностью очистят следы программы на ПК. Об этих способах рекомендуем прочитать в тематической статье на нашем сайте. Как только вы удалите OneDrive, можете вернуться к Способу 1 данной статьи и узнать информацию о том, как установить приложение повторно.
Подробнее: Удаление приложения OneDrive из ОС Windows 11

В завершение хотелось бы отметить, что в крайне редких случаях причиной проблем с запуском OneDrive является наличие на компьютере других облачных хранилищ. Если ничего из перечисленного выше не помогло исправить проблему, советуем удалить такие программы, если вы используете их в Windows 11, после чего снова проверить работу облака от Майкрософт.
Читайте также: Как удалить Яндекс Диск с компьютера
Наша группа в TelegramПолезные советы и помощь
Не удается войти в OneDrive
Если вы не можете войти в приложение синхронизации OneDrive или приложение синхронизации сообщает, OneDrive не подключено, выполните следующие действия, чтобы снова войти в систему.
Не удается войти в OneDrive
Если вы видите серый значок OneDrive со строкой, это означает, что вы не вошли в систему.
-
Выберите значок OneDrive, который неактивен или содержит строку через него.
-
На экране «Настройка OneDrive» введите адрес электронной почты и пароль.
Примечания:
-
Если вы забыли имя пользователя или пароль или не можете войти в microsoft личная учетная запись, используйте вспомогательное средство входа в учетную запись Майкрософт. Вспомогательное средство входа
-
Если вам не удается войти в рабочую или учебную учетную запись OneDrive, попробуйте сбросить пароль или обратитесь в ИТ-Администратор своей организации.
-
-
Если вы можете выполнить вход, но по-прежнему не можете подключиться к OneDrive, проверка, что брандмауэр вашего интернет-поставщика не блокирует OneDrive. Это можно сделать, используя мобильное устройство в качестве хот-точки. Кроме того, обратитесь к поставщику услуг Интернета и проверка они поддерживают доступ к продуктам и службам Microsoft 365.
OneDrive не подключен
Если отображается сообщение об ошибке о том, что OneDrive не подключен, может потребоваться перезапустить OneDrive.
-
Выберите Windows Start или macOS Finder и найдите OneDrive.
Совет: Если приложение OneDrive не установлено или его не удается найти, скачайте последнюю версию.Загружать
Дополнительные сведения
Проверьте состояние службы OneDrive.
Нужна дополнительная помощь?
Нужны дополнительные параметры?
Изучите преимущества подписки, просмотрите учебные курсы, узнайте, как защитить свое устройство и т. д.
Are you having trouble signing into OneDrive on Windows 11? Don’t worry; you’re not alone. Many users face this issue, but it can be fixed with a few simple steps. By the end of this article, you’ll know how to resolve OneDrive sign-in problems and get back to accessing your files seamlessly.
Before we dive into the steps, let’s understand what we aim to achieve here. We’re going to troubleshoot the common causes of OneDrive sign-in issues on Windows 11 and apply fixes that should help you regain access to your OneDrive account.
Step 1: Check Your Internet Connection
Ensure your device is connected to the internet.
A stable internet connection is crucial for OneDrive to function correctly. If your device is not connected or the connection is weak, it could be the root of your sign-in problems.
Step 2: Update Windows 11
Make sure your Windows 11 is up to date with the latest updates.
Outdated system software can lead to compatibility issues with apps like OneDrive. An update might contain the fix you need to sign in successfully.
Step 3: Reset OneDrive
Reset the OneDrive app on your device.
Sometimes the app itself can encounter glitches. Resetting OneDrive can often resolve these issues and get you back on track.
Step 4: Check Your Credentials
Double-check your username and password.
It might sound obvious, but sometimes the problem is as simple as a typo in your email or password. Carefully re-enter your credentials to ensure accuracy.
Step 5: Reinstall OneDrive
Uninstall and then reinstall the OneDrive app.
If all else fails, a fresh installation can do wonders. It clears any corrupt files that might be causing sign-in troubles.
After completing these steps, you should be able to sign into OneDrive without any issues. If problems persist, there might be deeper issues at play, and you may need to contact Microsoft Support for further assistance.
Tips for Fixing OneDrive Sign-In Issues on Windows 11
- Ensure your OneDrive account is not locked or suspended due to any policy violations.
- Use the OneDrive troubleshooter available in Windows 11’s settings to diagnose and fix problems automatically.
- Clear your browser cache if you’re trying to sign in through a web browser, as stored data can sometimes cause issues.
- Disable any VPN or proxy server that might interfere with OneDrive’s servers.
- Consider using the web version of OneDrive if the app continues to have problems.
Frequently Asked Questions
Can antivirus software affect OneDrive sign-in?
Yes, sometimes antivirus or firewall settings can block OneDrive from connecting to its servers.
What should I do if I forgot my OneDrive password?
You can reset your password through Microsoft’s account recovery process.
Can I have multiple OneDrive accounts on Windows 11?
Yes, you can add multiple accounts, but you may need to switch between them if you’re having sign-in issues.
Why does OneDrive keep asking me to sign in?
This can happen if your device’s security settings require frequent verification or if there’s an issue with the OneDrive app.
Is there a way to use OneDrive offline?
Yes, you can sync your files for offline access, but you’ll need to be signed in first to set this up.
Summary
- Check your internet connection.
- Update Windows 11.
- Reset OneDrive.
- Check your credentials.
- Reinstall OneDrive.
Conclusion
Fixing OneDrive sign-in issues on Windows 11 can be a breeze if you follow the steps outlined in this article. From ensuring your internet connection is stable to reinstalling the OneDrive app, these solutions are crafted to help you overcome common obstacles that might be preventing you from accessing your files. Remember, the key to a smooth experience with any software is keeping your system up to date and making sure you’re entering the correct credentials.
If you’ve tried all the steps and tips and still find yourself staring at an error message, don’t hesitate to reach out to Microsoft Support. They’re there to help you sort out any technical hitches. And for those moments when you just need quick access to your files, remember that the web version of OneDrive is always an option.
Technology is supposed to make our lives easier, not harder. So when something like OneDrive sign-in issues crop up, it’s worth taking the time to troubleshoot and get things running smoothly again. After all, your files, photos, and documents are important. Let’s make sure you have access to them whenever you need it, without any pesky sign-in problems getting in the way.
Kermit Matthews is a freelance writer based in Philadelphia, Pennsylvania with more than a decade of experience writing technology guides. He has a Bachelor’s and Master’s degree in Computer Science and has spent much of his professional career in IT management.
He specializes in writing content about iPhones, Android devices, Microsoft Office, and many other popular applications and devices.
Read his full bio here.
Welcome to this troubleshooting guide, where we will fix a common issue encountered by Windows 11 users: OneDrive not opening on startup. OneDrive is a cloud storage and file synchronization service developed by Microsoft, allowing users to store and access their files across different devices seamlessly. However, sometimes users may face the frustrating problem of OneDrive failing to open automatically when they start their Windows 11 computer. In this guide, we will provide step-by-step solutions to help you resolve it. So, if you’re eager to get OneDrive back up and running on startup, let’s dive in and get started!

Page Contents
Fix 1: Enable OneDrive as a startup app
1. Open Settings by pressing the keys Win + I.
2. Click Apps > Startup.
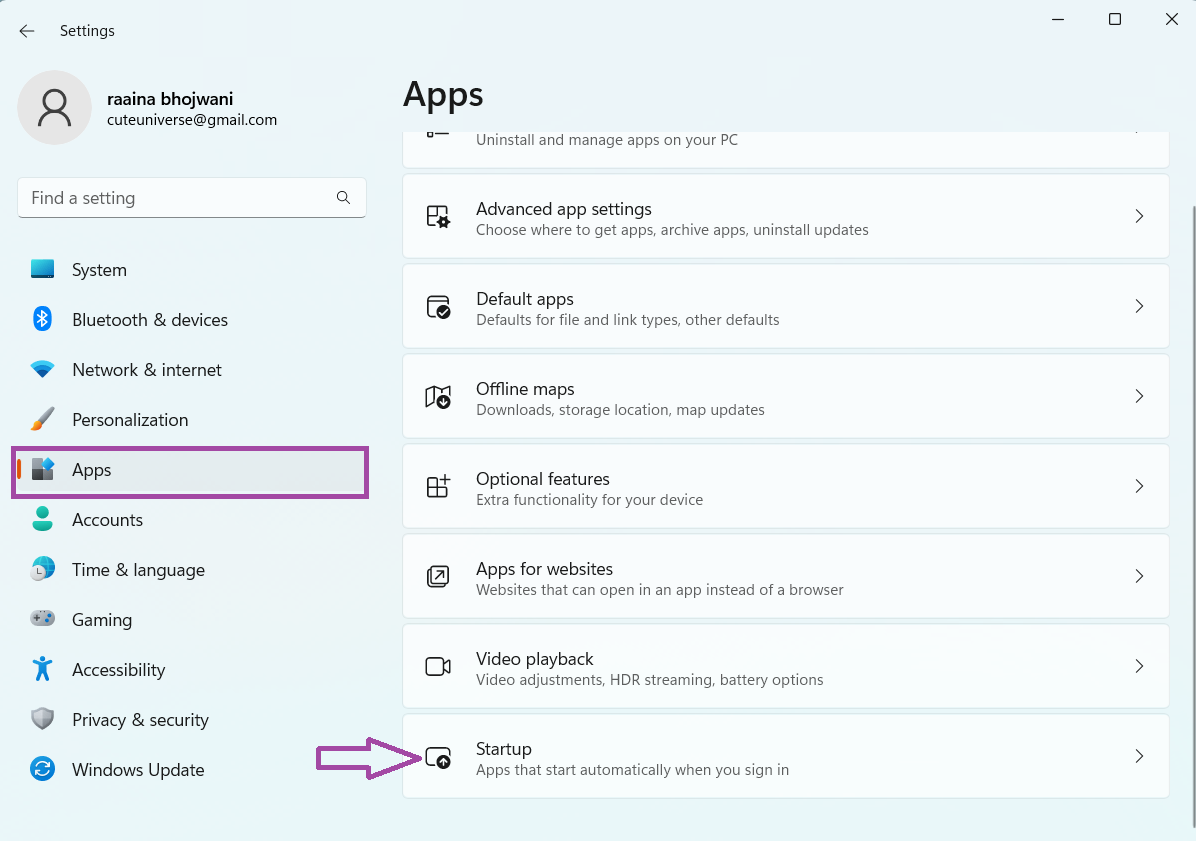
3. Toggle the Microsoft OneDrive button On.
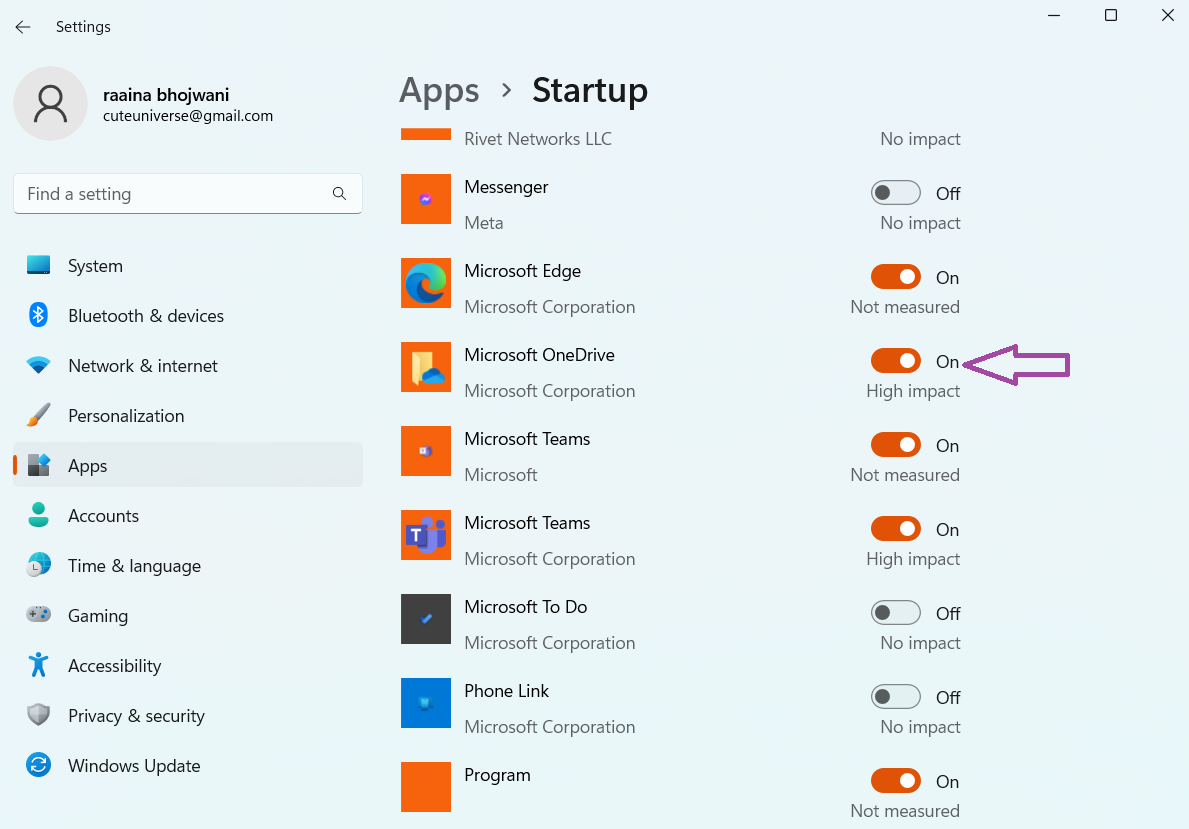
4. Restart your computer.
Fix 2: Reset OneDrive to fix OneDrive not opening on startup in Windows 11
1. Type OneDrive in the Search bar and click on Open file location.
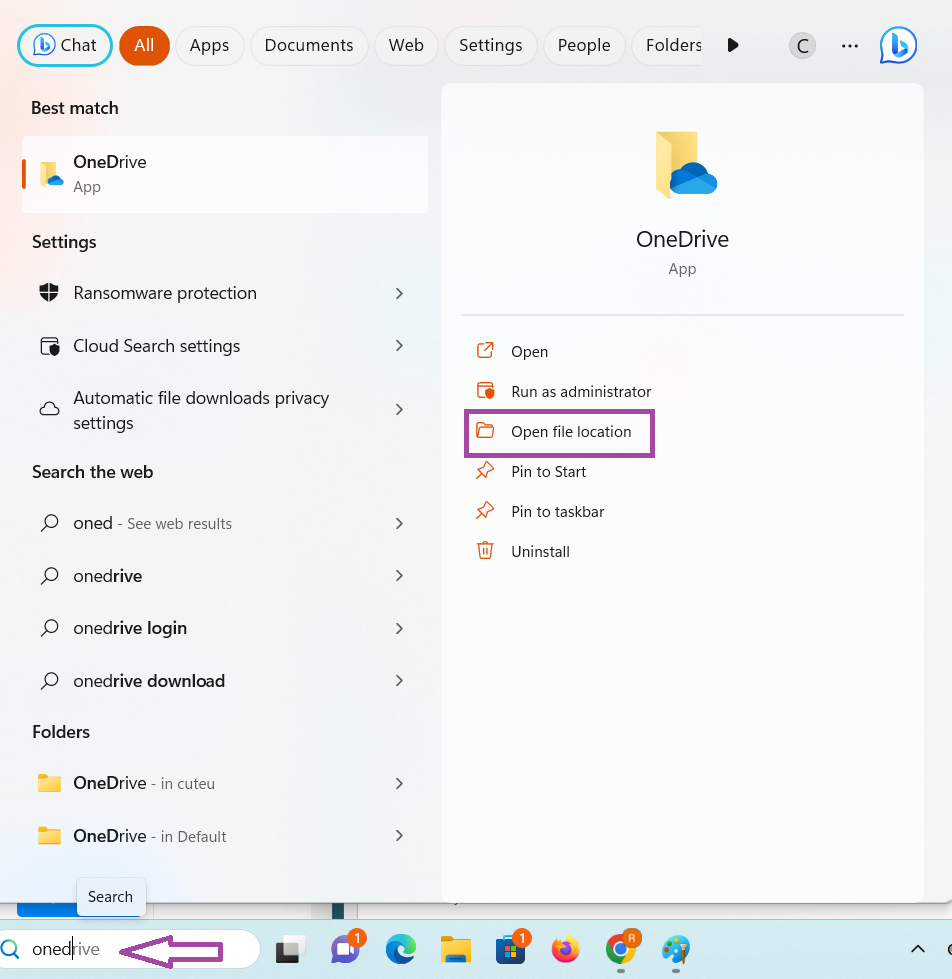
2. In File Explorer, right-click on OneDrive and choose Copy as the path.
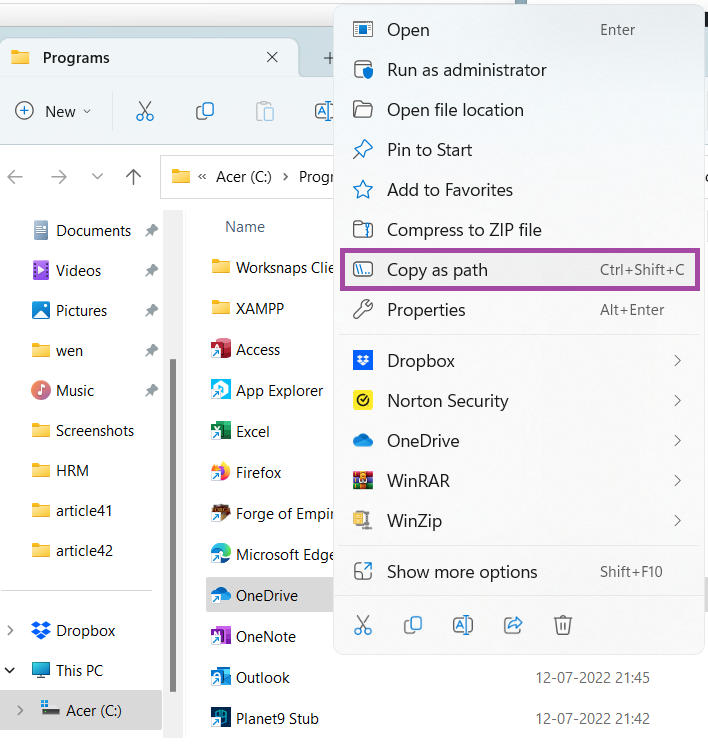
3. Press Win + R and paste the copied path in the bar followed by /reset and click OK.
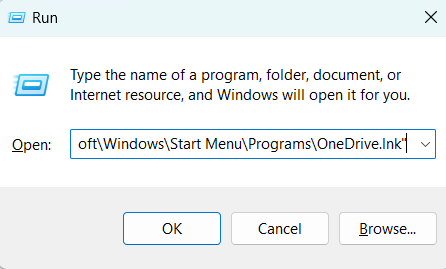
4. Configure OneDrive to run on startup by accessing its settings and see if the issue is still there.
Fix 3: Tweak registry files
1. Open Regisrty Editor and click Yes when prompted.
2. Paste the following path in the address bar of the Registry Editor window:
HKEY_CURRENT_USER\Software\Microsoft\Windows\CurrentVersion\Run
3. Double-click on OneDrive. (If you can’t see OneDrive then go to step 5)
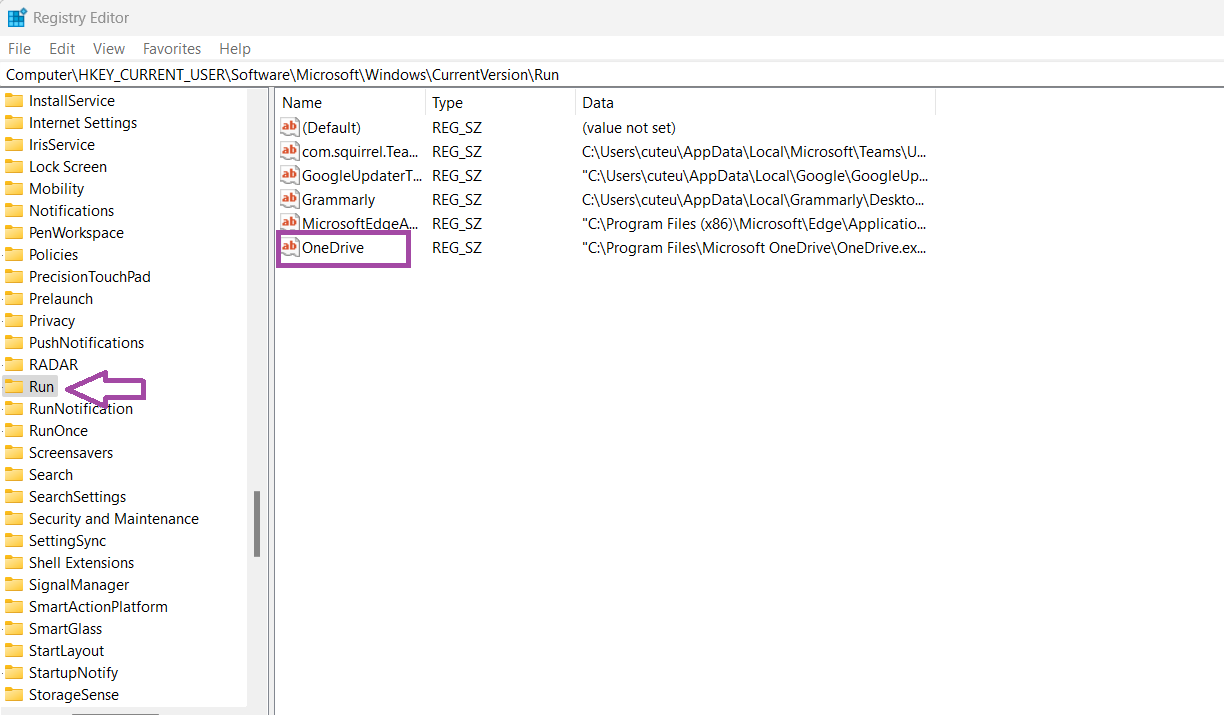
4. Paste the following in the Value data field and click OK:
"C:\Program Files\Microsoft OneDrive\OneDrive.exe" /background
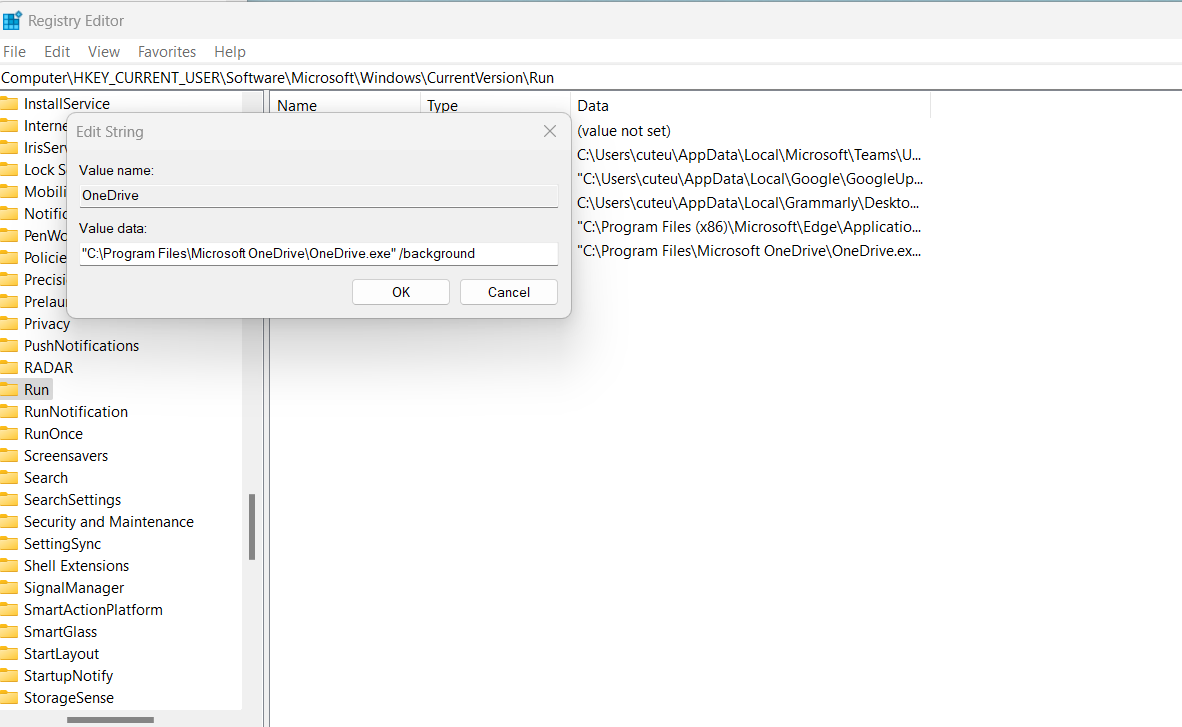
5. Right-click on the blank area in the right pane of the Registry Editor window. Click New > String Value. Name it OneDrive and next do step 4.

6. Restart your computer.
Fix 4: Verify OneDrive’s startup settings
1. In the Start menu, click on the OneDrive icon and then click on Settings.
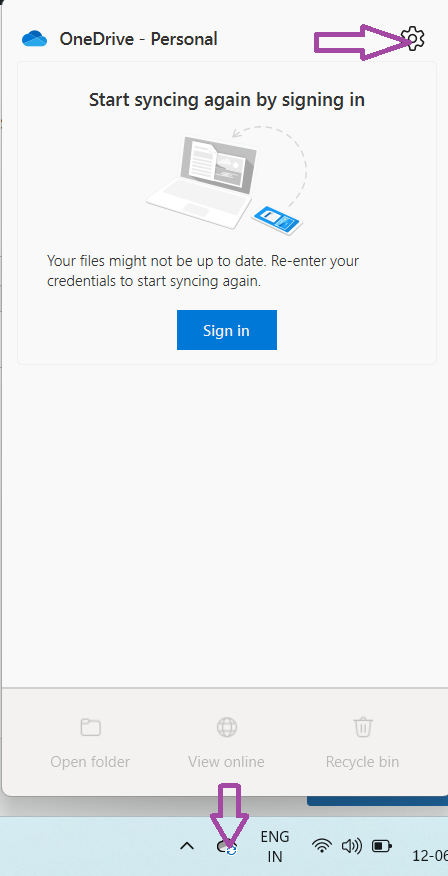
2. In Microsoft OneDrive window, click on the Settings tab and check on Start OneDrive automatically when i sign into Windows.
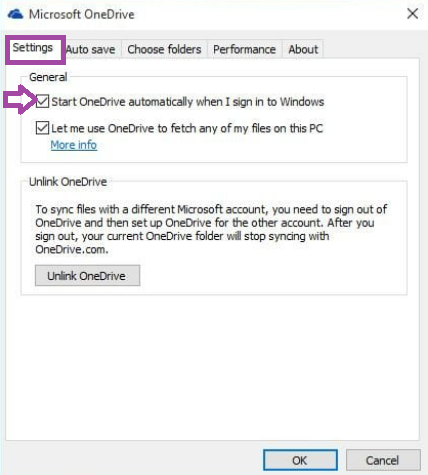
3. Click OK.
That’s it!
RELATED ARTICLES
How to Fix OneDrive Sync Issues on Windows 11/10
OneDrive, Microsoft’s cloud storage service, is an essential tool for many users, offering convenient file backup, sharing, and synchronization. However, like many cloud services, it can encounter synchronization issues that can hinder your productivity and cause frustration. Users of Windows 10 and Windows 11 often report problems where OneDrive fails to sync files, leading to confusion and complications in accessing the latest versions of documents. Fortunately, most sync issues are resolvable with some troubleshooting measures. This article aims to provide an exhaustive guide to diagnose and fix OneDrive sync issues on your Windows system.
Understanding OneDrive Sync Issues
Before diving into troubleshooting, it’s important to understand what sync issues may look like. Common symptoms include:
- Files not appearing in OneDrive: You’ve added files to your OneDrive folder, but they remain unsynced.
- File stalling: The sync icon may display a red “x,” indicating a problem, or the sync process appears stuck.
- Missing files or error messages: You receive notifications that specific files cannot sync due to syncing errors or file size limits.
Why Do Sync Issues Occur?
Sync issues can arise for numerous reasons, including:
- Internet Connectivity Problems: OneDrive relies on a stable internet connection to sync files.
- File Size or Type Restrictions: Certain files may exceed size limits or formats that OneDrive doesn’t support.
- Insufficient OneDrive Storage Space: If your OneDrive account reaches its storage limit, new files cannot sync.
- Conflicting Files: If a file is open or being modified on multiple devices, conflicts may prevent successful sync.
- Outdated OneDrive Application: An outdated version of OneDrive may have bugs or compatibility issues that affect sync.
Now that we understand the basics, let’s explore the steps to troubleshoot and fix OneDrive sync issues.
Step-by-Step Troubleshooting
1. Check Internet Connection
OneDrive needs a reliable internet connection to sync your files. Thus, ensuring your internet is up and running is the first step.
- How to Check: Open your web browser and try accessing a website. If it loads correctly, your internet connection is likely working. If not, troubleshoot your network connection.
2. Ensure OneDrive is Running
Sometimes, OneDrive might not be running correctly in the background.
- Check OneDrive Status: Look for the OneDrive cloud icon in the system tray (the area near the clock). If it’s not there, launch OneDrive by searching for it in the Start menu.
3. Restart OneDrive
Completing a simple restart of OneDrive can resolve many sync problems.
- Restarting OneDrive:
- Locate the OneDrive icon in the system tray.
- Right-click the icon and select Close OneDrive.
- Restart OneDrive by searching for it in the Start menu and activating it.
4. Update OneDrive
Ensuring you have the latest version of OneDrive can remedy many syncing issues.
- How to Update:
- Open the OneDrive app from the Start menu.
- Click the Help & Settings gear icon in the OneDrive panel.
- Select Settings, navigate to the About tab, and click Version to check for updates.
5. Check Your Storage Space
If your OneDrive account storage is full, you won’t be able to sync additional files.
- How to Check:
- Right-click the OneDrive cloud icon in the system tray.
- Select Settings and navigate to the Account tab.
- Look at your storage status and free up space if necessary by deleting unwanted files.
6. Ensure File Compatibility and Size
OneDrive has restrictions on the types of files and their sizes.
- Restrictions to Note:
- File Size Limit: As of the latest updates, OneDrive allows files up to 250 GB. If files exceed this size, they won’t sync.
- Unsupported File Types: Some file types may not be supported by OneDrive; consult Microsoft’s official list for confirmation.
7. File Path Issues
OneDrive has limitations on the file path length. If your file or folder path exceeds 400 characters, it may not sync properly.
- How to Fix:
- Keep your folder structure relatively shallow and rename files or folders with shorter names if needed.
8. Check for Conflicts
If a file is open or modified on another device, OneDrive may struggle to sync it.
- Resolving Conflicts:
- Check if the file is open on another device.
- Close it and wait for sync to complete.
9. Clear OneDrive Cache
Corrupted files in OneDrive’s cache could lead to sync issues.
- How to Clear Cache:
- Exit OneDrive by right-clicking the system tray icon and selecting Close OneDrive.
- Open Run by pressing
Windows + R, type%localappdata%MicrosoftOneDriveonedrive.exe, and hit Enter. - Delete the contents of the cache folder, then restart OneDrive.
10. Reset OneDrive
If you’ve tried all previous methods without success, you may need to reset OneDrive.
- How to Reset:
- Press
Windows + Rto open the Run dialog. - Enter the command:
%localappdata%MicrosoftOneDriveonedrive.exe /reset - Restart OneDrive afterward.
- Press
11. Re-link Your OneDrive Account
If resetting does not work, try unlinking and then re-linking your OneDrive account.
- How to Re-link:
- Right-click the OneDrive icon in the system tray and go to Settings.
- Click the Account tab, then select Unlink this PC.
- After unlinking, set up OneDrive again using your Microsoft account.
12. Check for Windows Updates
Operating system updates can contain important fixes that affect OneDrive performance.
- How to Update Windows:
- Go to Settings -> Update & Security -> Windows Update.
- Click on Check for updates and install any that might appear.
13. Firewall/Antivirus Settings
Sometimes, security software can block OneDrive, causing sync issues.
- Temporarily Disable Antivirus/Firewall:
- Go to your antivirus software and disable it temporarily.
- Check if OneDrive syncs correctly without any security conflicts.
- Note: Be sure to enable your antivirus settings afterward.
14. Use the OneDrive Troubleshooter
Windows has built-in troubleshooters that can address common problems.
- Using the Troubleshooter:
- Go to Settings and select Update & Security.
- Click on Troubleshoot, then choose Additional troubleshooters.
- Select Windows Store Apps and run the troubleshooter.
15. Check Sync Status
To see how OneDrive is performing, access the sync status.
- How to Check Sync Status:
- Click the OneDrive cloud icon in your system tray.
- A list of files that are currently syncing, along with their status, is displayed.
Conclusion
Sync issues with OneDrive can disrupt workflow and lead to data inconsistencies, but the good news is that most of these challenges can be resolved with straightforward troubleshooting steps. Whether it’s a connectivity issue, account settings problem, or storage capacity, you now have a comprehensive understanding of how to address them.
By following the steps outlined in this article, you can diagnose the cause of sync problems and apply the appropriate fixes, ensuring your OneDrive continues to work efficiently in both Windows 10 and Windows 11. To avoid future complications, check periodically to ensure everything is synced correctly and stay informed on updates to OneDrive or Windows that may affect performance.
