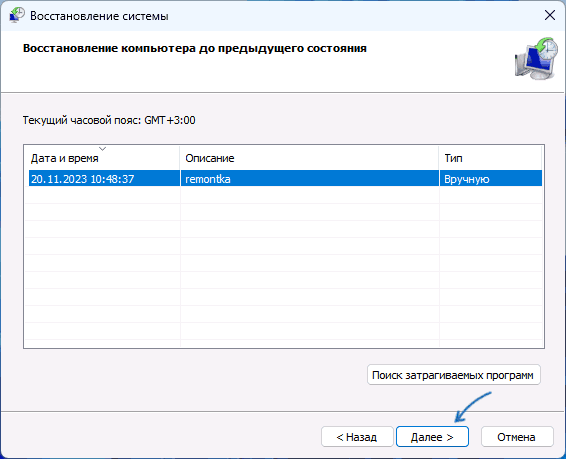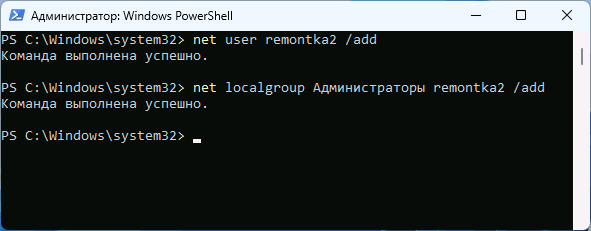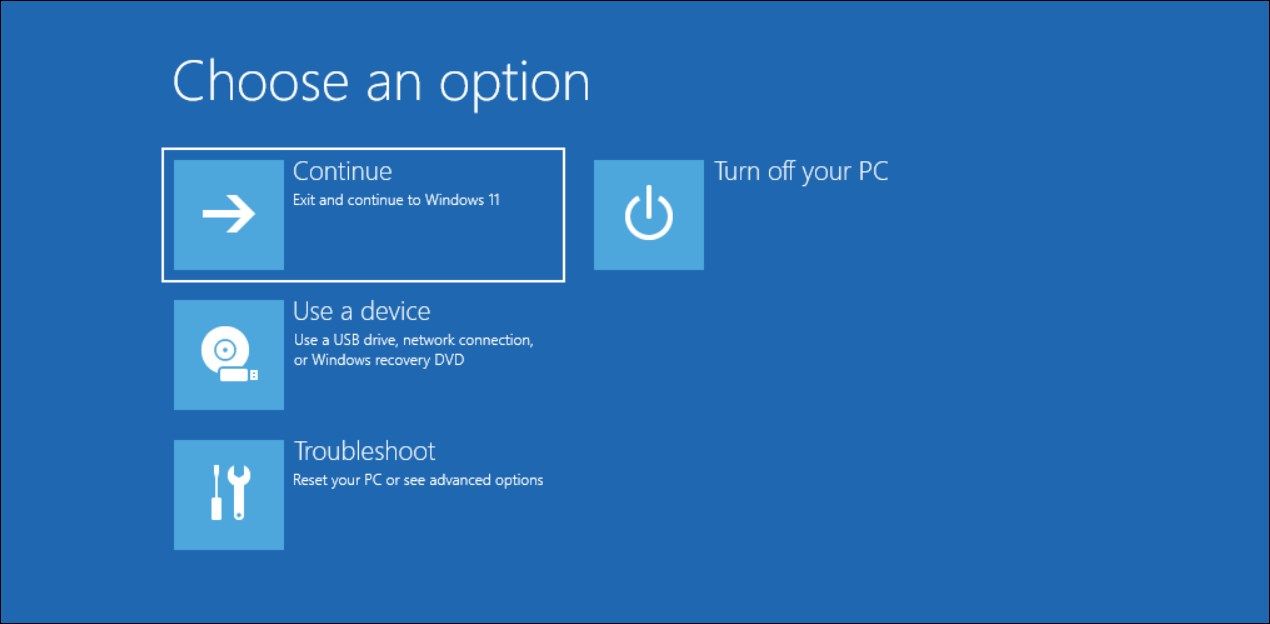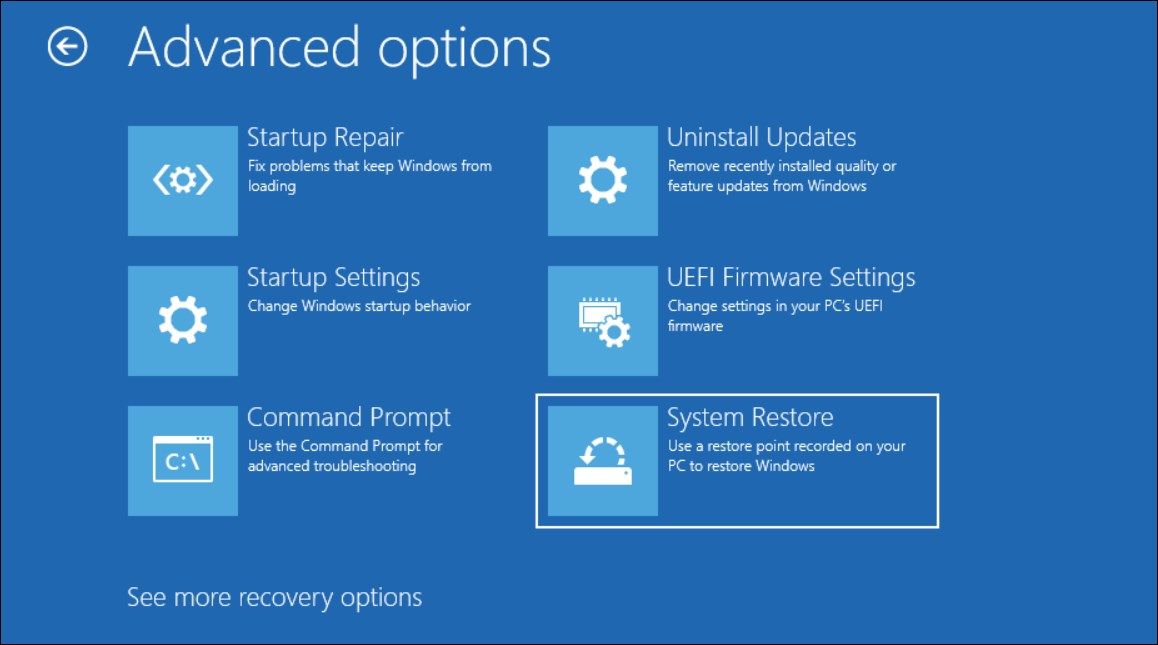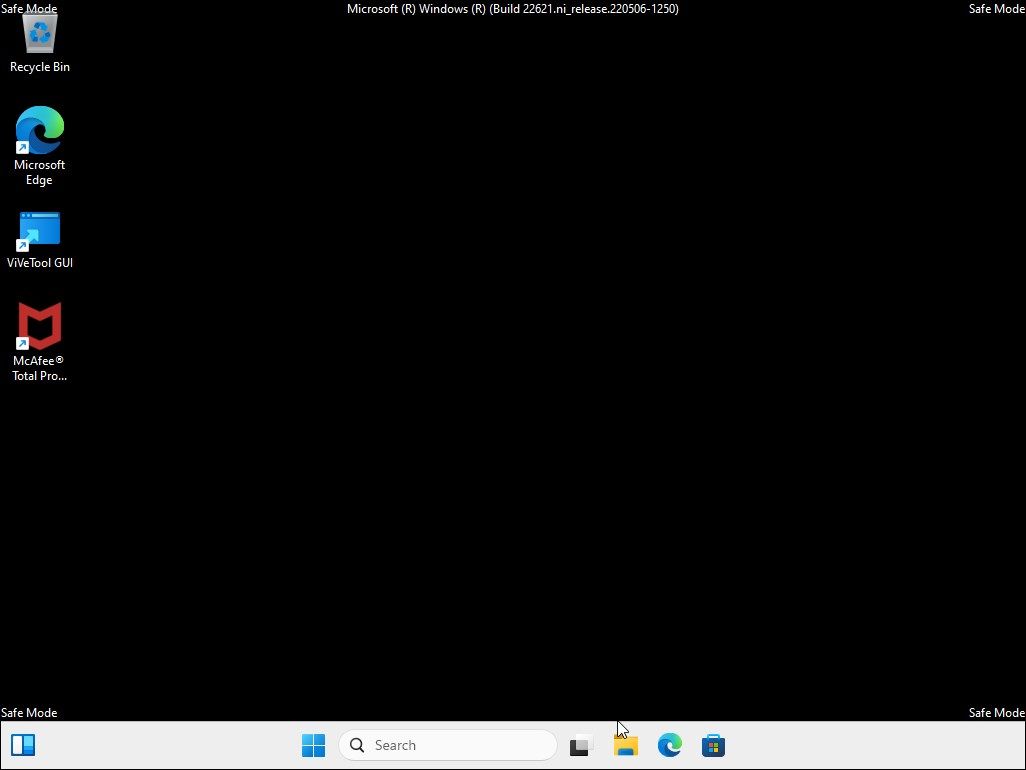Мне не удается войти в свою учетную запись Майкрософт
Если вам не удается войти в учетную запись Майкрософт, большинство проблем можно определить с помощью нашего вспомогательного средства входа.
Средство попросит вас ввести адрес электронной почты или номер мобильного телефона, с помощью которых вы пытаетесь войти, и проверка предоставленные сведения. Если мы обнаружим проблему с вашей учетной записью, мы сообщим вам, что необходимо сделать для ее решения. Если мы не обнаружим никаких проблем, мы покажем вам, как вы можете помочь себе.
Нажмите кнопку, чтобы начать:Вспомогатель входа
Управление учетной записью
-
Если вы знаете свой пароль и хотите изменить его, войдите в приложение Изменение пароля.
-
Если вам нужна помощь с вашим рабочим, учебным или Entra ID паролем, обратитесь к ИТ-администратору или перейдите в раздел Сброс пароля на рабочем или учебном заведении.
Потерян доступ к учетной записи
-
Если вам нужно сбросить пароль, так как вы забыли его, узнайте, как сбросить пароль.
-
Если вы знаете пароль, но он не работает вg, используйте вспомогательное средство входа.
-
Если вы забыли свой адрес электронной почты или имя пользователя, узнайте, как найти учетную запись Майкрософт.
-
Если у вас возникли проблемы с получением кодов проверки, ознакомьтесь с нашими инструкциями по устранению неполадок.
Восстановление учетной записи
-
Если вы знаете свое имя пользователя, но оно больше не распознано, прочитайте статью Мое имя пользователя перестало работать.
-
Если отображается сообщение об ошибке «Не удалось найти учетную запись с этим именем пользователя» или «Учетная запись не существует», используйте вспомогательное средство входа.
-
Если вы не вошли в свою учетную запись более двух лет, возможно, она была удалена, поэтому вы больше не сможете повторно открыть учетную запись. Дополнительные сведения.
-
Получите дополнительную справку по форме восстановления учетной записи Майкрософт.
Любое другое
-
Узнайте, что означает ошибка 400 и как ее исправить.
-
Если у вас возникли другие проблемы со входом в учетную запись Майкрософт, используйте наше вспомогательное средство входа.
Вопросы и ответы
Нужна дополнительная помощь?
Нужны дополнительные параметры?
Изучите преимущества подписки, просмотрите учебные курсы, узнайте, как защитить свое устройство и т. д.
При очередном входе в Windows 11 или Windows 10 пользователи могут увидеть окно «Не удается войти в учетную запись» с кнопками «Выйти» и «Закрыть». При этом работа с системой возможна, но никакие изменения в системе не сохраняются, а рекомендуемый выход с повторным входом обычно не решает проблему.
В этой инструкции о том, что делать при появлении сообщения «Не удается войти в учетную запись» и способах исправить ошибку.
Точки восстановления системы

Ошибка «Не удается войти в учетную запись» возникает при повреждении файлов профиля пользователя Windows: чаще — с локальной учетной записью, но не исключено и при использовании учетной записи Майкрософт. При этом вход осуществляется с временным профилем, который позволяет работать с системой, но не сохраняет данные, о чем говорит сообщение: Если вы не выйдете сейчас, все созданные вами файлы или вносимые изменения будут потеряны.
Самый быстрый и достаточно эффективный способ решения проблемы — использовать точки восстановления системы при их наличии. Шаги будут следующими:
- Нажмите клавиши Win+R на клавиатуре (либо нажмите правой кнопкой мыши по кнопке «Пуск» и выберите пункт «Выполнить»), введите rstrui и нажмите Enter.
- Выберите точку восстановления системы на дату, когда проблема не наблюдалась.
- Дождитесь завершения восстановления системы. Учитывайте, что оно может занять продолжительное время и «зависать» в процессе.
В процессе будут восстановлены реестр, системные файлы и ваш профиль пользователя, а после перезагрузки вы сможете зайти в систему как обычно: сообщение об ошибке появиться не должно.
Внимание: этот и последующие способы описаны для случая, когда несмотря на появление рассматриваемого сообщения, работа с системой возможна. Если это не так, вы можете использовать WinPE для доступа к точкам восстановления и другим возможностям, подробнее — в этой инструкции.
Создание нового профиля пользователя
Следующий метод — создать нового пользователя Windows 11/10, дать ему права администратора, зайти под ним, перенести нужные данные из папки старого пользователя.
- Создайте нового пользователя любым удобным способом и сделайте его администратором. Например, используя следующие команды в командной стройке, запущенной от имени администратора (в первой команде пароль можно не вводить, во второй команде вместо «Администраторы» может потребоваться ввести «Administrators», если изначально ваша Windows была не русскоязычной:
net user имя_пользователя пароль /add net localgroup Администраторы имя_пользователя /add
- Выйдите из текущего временного профиля и зайдите в систему с новой учетной записью.
- Перенесите необходимые данные из папки старого пользователя
C:\Пользователи\Имя_пользователя
в новую папку (всё содержимое копировать не следует, только ваши пользовательские файлы и папки с рабочего стола, из документов и из других папок).
Далее вы можете продолжить работу с новой, уже исправной учетной записью. При необходимости удалите старого пользователя, если нужно — выполните вход с помощью учетной записи Майкрософт (в «Параметры» — «Учетные записи»).
Восстановление профиля в редакторе реестре
И последний вариант: вы можете попробовать восстановить изначальный профиль, однако этот метод не всегда приводит к успеху — иногда он может усугубить ситуацию, а вход в Windows с этой учетной записью станет невозможным.
Внимание: используйте описанные ниже шаги только в случае, если готовы к возможным нежелательным результатам.
- Нажмите клавиши Win+R, введите regedit и нажмите Enter для запуска редактора реестра.
- Перейдите к разделу реестра
HKEY_LOCAL_MACHINE\SOFTWARE\Microsoft\Windows NT\CurrentVersion\ProfileList
- Проверьте, есть ли в этом разделе подраздел с .bak на конце. При наличии — выберите этот раздел.
- Проверьте значение параметра ProfileImagePath в этом разделе: если оно совпадает с именем папки пользователя (C:\Users\Имя), раздел выбран верно.
- Проверьте, есть ли раздел с таким же именем, но без .bak на конце. Если есть — удалите его.
- Переименуйте оставшийся раздел, убрав «расширение» .bak у него.
- Перезагрузите компьютер и попробуйте снова войти в систему.
- Если это не помогло, удалите все разделы, соответствующие вашему профилю пользователя (те, где для параметра ProfileImagePath указана ваша папка пользователя) и перезагрузите компьютер.
- Учитывайте, что иногда при первом входе могут возникнуть проблемы: например, не отображается меню Пуск, но как правило последующая перезагрузка решает это. Также может оказаться необходимым выполнить перенос данных из старой папки пользователя в новую (имя папки пользователя после проделанных манипуляций может быть изменено по сравнению с изначальным).
Этот способ в зависимости от ситуации может быть изменен. Например, если вы столкнулись с ошибкой после изменении имени папки пользователя, может сработать внесение соответствующих изменений параметра ProfileImagePath в реестре. Более подробно об этих вариантах в статье Вы вошли в систему с временным профилем — варианты решения.
Надеюсь, один из вариантов поможет в решении проблемы, а профиль пользователя будет восстановлен без необходимости переустановки ОС.
|
Microsoft подтвердила наличие в Windows 11 странной проблемы со входом в систему. Она затрагивает некоторых пользователей Windows 11 21H2, которые после установки августовского патча добавили новую учетную запись Microsoft. Решение проблемы не менее странное, чем она сама, зато очень простое – нужно просто немного подождать.
Необычный баг
Пользователи стабильной версии операционной системы Windows 11 могут сталкиваться с невозможностью войти в свою учетную запись после установки одного из последних обновлений, следут из перечня известных проблем ОС выпуска 21H2, опубликованного на официальном сайте Microsoft.
Проблема, зафиксированная Microsoft 7 сентября 2022 г., затрагивает пользователей Windows 11, обновившихся до сборки 22000.918 при помощи апдейта KB016691 от 25 августа 2022 г. Если после установки патча добавить в систему новую учетную запись пользователя Microsoft, то в результате выхода из системы или выполнения перезагрузки войти в систему не получится. Это касается только первой попытки входа и исключительно с использованием свежего Microsoft-аккаунта.
Причем пользователи домена Active Directory и учетные записи Azure Active Directory проблеме не подвержены вовсе. С чем связано такое неприятие системой новых аккаунтов Microsoft, разработчики не уточняют.
Зачем нужен аккаунт Microsoft, если есть локальная учетная запись
Не должны возникнуть трудности и у тех, кто предпочитает локальные учетные записи универсальным аккаунтам Microsoft. Однако в последних версиях Windows корпорация всячески стимулирует пользователей отказываться от применения локальных учетных записей. К примеру, в Windows 11 для создания независимого от интернет-подключения профиля от потребуется несколько больше действий, нежели для добавления учетной записи Microsoft.
В Windows 11 появились проблемы со входом в систему
Привязка учетной записи Microsoft к установленной копии Windows 11, к примеру, позволяет ОС автоматически настроить программу-клиент для фирменного облачного сервиса компании OneDrive и обеспечить синхронизацию данных между устройствами пользователя, на которых выполнен вход с ее помощью. Кроме того, учетная запись Microsoft нужна для доступа к офисным и игровым (Xbox) продуктам компании. Наконец, интернет-аккаунт необходим для использования приложения «Связь с телефоном», которое позволяет управлять смартфоном на базе ОС Android с персонального компьютера.
В мае 2022 г. CNews писал о планах «гиганта из Редмонда» обязать всех пользователей проходить регистрацию на своем портале. Отказ может сделать невозможным установку Windows 11 после выхода крупного функционального обновления 22H2, релиз которого намечен на осень 2022 г.
Решение проблемы
Как отмечает Microsoft в статье, посвященной описанной выше проблеме, ее решение не требует какого бы то ни было вмешательства со стороны пользователя. Все что нужно сделать – лишь немного подождать. Длительность возможного ожидания не уточняется, но подчеркивается, что в момент готовности системы пользователь увидит на мониторе экран блокировки Windows 11, после чего сможет без помех войти в систему с любой учетной записью.
На ПК, подверженных проблеме, Windows автоматически и, вероятно, незаметно для пользователя произведет откат неудачного обновления, которое привело к возникновению трудностей со входом в аккаунты. Осуществляется это силами системы отката известных проблем (Know Issue Rollback, KIR), которая впервые появилась еще в Windows 10 2004 (майский апдейт 2020 г.).
Microsoft отмечает, что с момента поступления команды на выполнение отката с серверов компании и до момента его фактического начала может пройти вплоть до 24 часов. Однако его старт в некоторых можно ускорить перезагрузкой компьютера.
Windows 11 обогнала «семерку»
Релиз Windows 11 состоялся в октябре 2021 г. В отношении Windows 11 разработчики используют новый подход к формированию календаря выхода обновлений функциональности. Крупные апдейты такого рода выпускаются один раз в год, во второй его половине. В ноябре 2021 г. Microsoft перевела на данную модель и «десятку», которая до этого получала по два больших обновления в год с примерно полугодовым промежутком.
По состоянию на август 2022 г. Windows является наиболее широко распространенным семейством настольных операционных систем. систем. Согласно данным Statcounter, 74,73% ПК в мире используют ту или иную десктопную ОС Microsoft. С огромным отставанием на второй позиции расположилась macOS фирмы Apple (14,4%).
Если же рассматривать текущую популярность Windows в разрезе версий, то вне конкуренции по-прежнему «десятка», удерживающая 72-процентную долю. На втором месте – Windows 11 (13,07%), которая в июле 2022 г. сравнялась по этому показателю с давно неподдерживаемой, но любимой пользователями Windows 7, а уже в августе 2022 г. обогнала ее, прибавив 2 процентных пункта и закрепив преимущество с долей на уровне 13%.
- Подобрать оптимальный тариф на IaaS с GPU-ускорителями на ИТ-маркетплейсе Market.CNews
Как перейти от Waterfall к Agile
EggHead 06.05.2025
Каскадная модель разработки Waterfall — классический пример того, как благие намерения превращаются в организационный кошмар. Изначально созданная для упорядочивания хаоса и внесения предсказуемости. . .
Оптимизация SQL запросов — Продвинутые техники
Codd 06.05.2025
Интересно наблюдать эволюцию подходов к оптимизации. Двадцать лет назад всё сводилось к нескольким простым правилам: «Избегайте SELECT *», «Используйте индексы», «Не джойните слишком много таблиц». . . .
Создание микросервисов с gRPC и Protobuf в C++
bytestream 06.05.2025
Монолитные приложения, которые ещё недавно считались стандартом индустрии, уступают место микросервисной архитектуре — подходу, при котором система разбивается на небольшие автономные сервисы, каждый. . .
Многопоточность и параллелизм в Python: потоки, процессы и гринлеты
py-thonny 06.05.2025
Параллелизм и конкурентность — две стороны многопоточной медали, которые постоянно путают даже бывалые разработчики.
Конкурентность (concurrency) — это когда ваша программа умеет жонглировать. . .
Распределенное обучение с TensorFlow и Python
AI_Generated 05.05.2025
В машинном обучении размер имеет значение. С ростом сложности моделей и объема данных одиночный процессор или даже мощная видеокарта уже не справляются с задачей обучения за разумное время. Когда. . .
CRUD API на C# и GraphQL
stackOverflow 05.05.2025
В бэкенд-разработке постоянно возникают новые технологии, призванные решить актуальные проблемы и упростить жизнь программистам. Одной из таких технологий стал GraphQL — язык запросов для API,. . .
Распознавание голоса и речи на C#
UnmanagedCoder 05.05.2025
Интеграция голосового управления в приложения на C# стала намного доступнее благодаря развитию специализированных библиотек и API. При этом многие разработчики до сих пор считают голосовое управление. . .
Реализация своих итераторов в C++
NullReferenced 05.05.2025
Итераторы в C++ — это абстракция, которая связывает весь экосистему Стандартной Библиотеки Шаблонов (STL) в единое целое, позволяя алгоритмам работать с разнородными структурами данных без знания их. . .
Разработка собственного фреймворка для тестирования в C#
UnmanagedCoder 04.05.2025
C# довольно богат готовыми решениями – NUnit, xUnit, MSTest уже давно стали своеобразными динозаврами индустрии. Однако, как и любой динозавр, они не всегда могут протиснуться в узкие коридоры. . .
Распределенная трассировка в Java с помощью OpenTelemetry
Javaican 04.05.2025
Микросервисная архитектура стала краеугольным камнем современной разработки, но вместе с ней пришла и головная боль, знакомая многим — отслеживание прохождения запросов через лабиринт взаимосвязанных. . .
You can log in to your Windows 11 computer using a password, PIN, and biometric authentication. However, you may sometimes encounter Windows 11 login problems as you cannot log in even after entering a correct PIN or password.
The login issues on Windows 11 can occur after installing an update. If there are no errors, you can boot into the safe boot mode and restart your PC to log in successfully. Follow the steps below to fix Windows 11 login problems and log in to your computer again.
1. Boot Into Windows 11 Safe Mode
Assuming you remember your login password, and it is correct, you can quickly fix the login problem by booting into safe mode in Windows 11. In safe mode, Windows starts with a basic set of drivers and connectivity options.
Safe Mode is often used for troubleshooting system issues. In this case, if a third-party service or app is causing the login problem, the safe mode will be immune to this conflict. As a result, you can boot into safe mode, put your computer into a safe boot state and restart.
- On the login screen, click the Power icon in the bottom right corner of your screen.
- Next, press and hold the Shift key on your keyboard and select Restart. Click on Restart Anyways if a confirmation is required.
-
Release the Shift key when Windows starts to reboot.
- In the Choose an option screen, click on Troubleshoot.
-
Next, click on Advanced options.
- Click on Startup Settings.
-
Click on Restart.
- In the Startup Settings screen, press F5/5 to enable safe mode. Windows will restart in safe mode.
-
Enter your account password and log in. You’ll see a black screen with Safe Mode pasted in the corners.
- Next, click on Start and select Restart. Wait for Windows to restart.
- On the login screen, enter your password again, and you can now log in successfully.
If you can sign-in in safe boot mode but not in normal mode, it is likely a third-party service or app causing login issues. To fix this issue, boot into safe mode and then start Windows in a clean boot state.
In clean boot mode, Windows will start with only Microsoft and other essential services and apps. It can help you determine startup issues due to a third-party program. Once in a clean boot state, you’ll need to find the problematic services and apps causing the login problem.
How to Determine the Problematic App in a Clean Boot State
If you can sign-in in the clean boot environment, it is certainly a third-party app or service causing the issue. To find the problematic program, check and take note of your startup apps list in Task Manager.
Next, disable half of the enabled startup services and reboot your PC in normal mode. If the issue persists, turn off the second half to see if the problem is resolved. If yes, repeat the process till you find the problematic service or program.

If the issue is resolved, you’ll need to set your computer back to start in normal mode. To do this, search and open System Configuration in Windows search, click the General tab, and select Normal Startup. Click Apply and OK to save the changes and restart your computer.
2. Change Microsoft Account Password
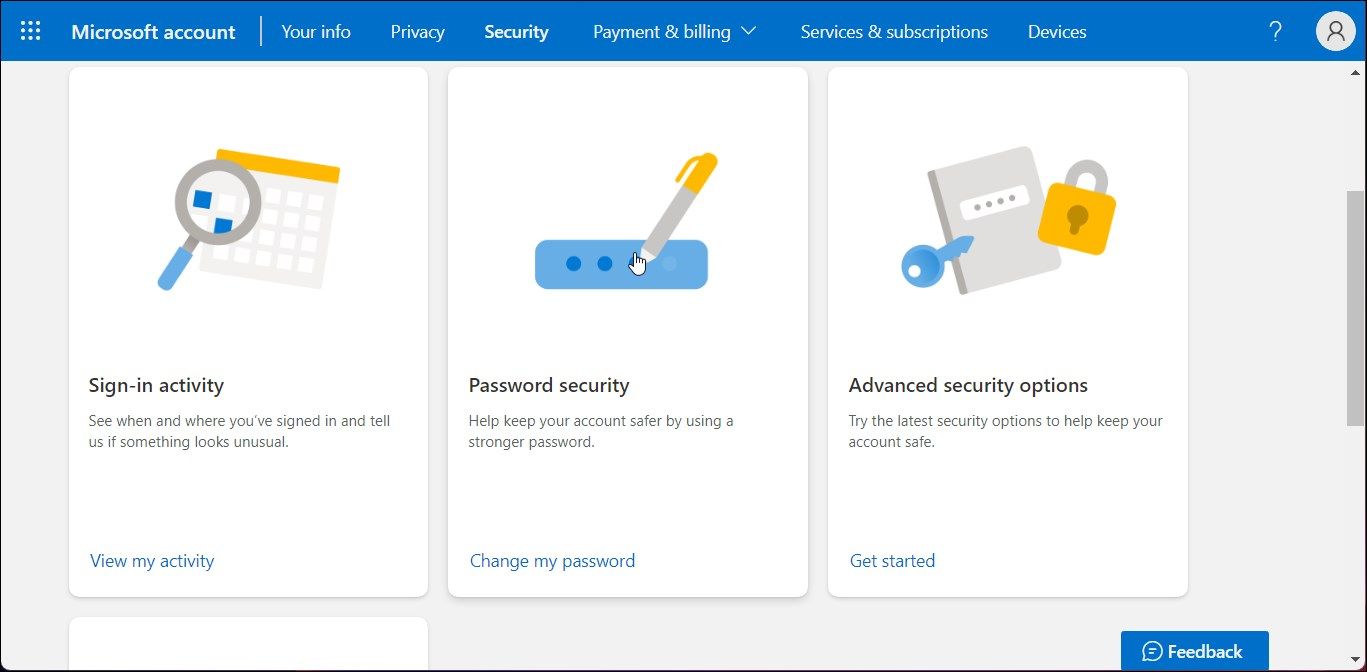
If you use a Microsoft account to log in, try changing the account password using a different device. Once done, you can use the new password to log in. This method will not work for local user accounts.
To change your Microsoft Account password:
- Open the Microsoft Account page and log in with your Microsoft account username and password.
- Next, open the Security tab. You may need to enter your password again to confirm authentication.
- Click on Change my password under the Password security option.
- Enter your current password and then enter your new password.
- Click Save.
- Use the new password to log in to your computer.
3. Fix a Blank Login Screen Issue
A blank login screen on Windows 11 can happen due to several reasons. Common causes often include bad Windows updates, incorrectly configured sign-in options, and issues with fast startup.
Many a time, you can fix the missing sign-in screen problem by disabling the Secure Sign-in (Ctrl + Alt + Delete) option. Alternatively, boot into safe mode, install Windows updates, perform a system restore, or run a startup repair to fix the problem.
4. Reset the Forgotten Admin Password
If you have forgotten your password, you can change the account password without a reset. There are two ways to reset a forgotten administrator account password on Windows.
You can use an installation media and lock screen hack to change the account password. If that doesn’t work, you can create a bootable Linux USB drive and reset the password using chntpw and Linux Terminal.
5. Factory Reset Windows 11

If you are still unable to log in, a factory reset may be your last resort. Windows 11 offers two reset options: Keep my files and Remove everything.
Keep my files will reinstall Windows 11 and delete all the third-party apps but keeps your personal files. Remove everything as the name suggests removes everything including your personal files. The good thing is, you can factory reset windows 11 even without the admin password.
Alternatively, consider performing a repair reinstallation. It is similar to performing an upgrade when you receive a major Windows update. The process reinstalls Windows 11 without deleting your apps and personal files.
6. Clean Install Windows 11
A Windows 11 clean install is always recommended over an upgrade. It helps you get rid of old issues, remove viruses, bloatware, and old configuration, and often results in improved system performance.
A clean install can also fix issues with the Windows image that a repair reinstall or startup repair cannot fix. So, if your Windows 11 login problems are due to a corrupt Windows image, a clean install may be necessary.
That said, a clean install removes both your third-party apps and personal files. So, make sure to create a backup before you get ready to install a fresh copy of Windows on your computer.
Fixing Your Windows 11 Login Problems
If Windows 11 can’t log in with a password, you can fix the issue by starting your computer in safe mode and then in normal mode. Additionally, if you have forgotten your password, try to reset your Windows administrator password.