Функция «Защита системы» в Windows предназначена для создания точек восстановления с возможностью быстрого возврата ОС к предыдущему состоянию и не всегда включена по умолчанию, а иногда — не включена для отдельных дисков.
В этой пошаговой инструкции подробно о нескольких способах включить защиту системы в Windows 11 и Windows 10 для отдельных дисков, а также о решении проблем при её включении.
Простое включение Защиты системы в окне свойств системы
Основной способ включить защиту системы — использовать соответствующие настройки в окне свойств системы. Если возникнут проблемы, обратите внимание на второй раздел статьи, где описано их решение. Шаги для включения защиты системы:
- Нажмите правой кнопкой мыши по кнопке «Пуск», выберите пункт «Выполнить», введите sysdm.cpl и нажмите Enter. В открывшемся окне перейдите на вкладку «Защита системы». Если в качестве команды использовать systempropertiesprotection — вы сразу попадете на указанную вкладку.
- На вкладке «Защита системы» вы увидите список дисков и статус защиты для них. При необходимости включить защиту системы на определенном диске, выберите его и нажмите кнопку «Настроить». Примечание: если кнопка «Настроить» не активна, решение изложено в разделе про включение защиты системы в редакторе реестра и локальной групповой политики.
- В следующем окне установите переключатель в позицию «Включить защиту системы» и укажите, какой объем пространства на диске может быть использован на нем для создания точек восстановления. В случае, если лимит будет исчерпан, более старые точки восстановления будут удаляться.
- Нажмите «Ок». Готово — защита системы для выбранного диска включена. Аналогичным образом её можно включить и для других дисков.
В дальнейшем вы можете создавать (при установке важных обновлений они будут создавать автоматически) и использовать точки восстановления для отката изменений, о чем подробнее в статьях Точки восстановления Windows 11, Точки восстановления Windows 10.
При включении защиты системы возможны проблемы: например, кнопка «Настроить» не активна и включить защиту системы не удается, сообщается о том, что служба теневого копирования тома не работает или возникают иные проблемы. Об этом — далее в статье.
Включение защиты системы в PowerShell
Ещё один способ включить защиту системы Windows — использовать команды PowerShell. Для этого выполните следующие действия:
- Нажмите правой кнопкой мыши по кнопке «Пуск» и выберите либо пункт «Терминал Windows (Администратор» либо «Windows PowerShell (Администратор)».
- Для включения защиты системы на определенном диске используйте следующую команду (в примере защита системы включается для диска C)
enable-computerrestore -drive "c:\"
- Для того, чтобы задать размер диска, который может быть использован для точек восстановления (в примере — 10%), используйте команду
vssadmin resize shadowstorage /on=c: /for=c: /maxsize=10%
Включение защиты системе в редакторе локальной групповой политики и реестре
Вы можете столкнуться с тем, что функции восстановления системы не работают, в окне настроек указанно, что Восстановление системы отключено администратором, а кнопка «Настроить» для включения защиты системы не активна в окне свойств системы:

Восстановить работу функции можно двумя способами. Если у вас установлена Windows 11 или Windows 10 редакций Pro и Enterprise, используйте следующие шаги:
- Нажмите правой кнопкой мыши по кнопке «Пуск», введите gpedit.msc и нажмите Enter.
- В открывшемся редакторе локальной групповой политики перейдите к разделу Конфигурация компьютера — Административные шаблоны — Система — Восстановление системы.
- Если в правой панели редактора есть политики в состоянии «Включена», дважды нажмите по таким пунктам и установите состояние «Не задано», затем нажмите «Ок» для применения изменений.
В Домашней редакции Windows для той же цели можно использовать редактор реестра:
- Нажмите клавиши Win+R на клавиатуре, введите regedit и нажмите Enter.
- Перейдите к разделу
HKEY_LOCAL_MACHINE\SOFTWARE\Policies\Microsoft\Windows NT\SystemRestore
- Если в этом разделе есть какие-либо параметры, удалите их (правый клик — удалить).
- В случае, если раздел не существует, проверьте, нет ли аналогичного в разделе HKEY_CURRENT_USER и выполните те же действия.
После выполнения указанных действий достаточно снова открыть окно свойств «Системы» на вкладке «Защита системы», чтобы требуемые настройки стали доступными и функцию можно было включить.
Исправление ошибок и решение проблем при включении защиты системы
Две самых распространенных ошибки при попытке включить защиту системы:
- Произошла ошибка на странице свойств: служба теневого копирования тома, используемая восстановлением системы, не работает 0x81000202
- Восстановление системы отключено системным администратором. Чтобы включить восстановление системы обратитесь к системному администратору.
Решение для службы теневого копирования тома:
- Нажмите правой кнопкой мыши по кнопке Пуск, выберите пункт «Выполнить», введите services.msc и нажмите Enter.
- В списке служб найдите «Теневое копирование тома» и дважды нажмите по имени службы.
- В открывшемся окне свойств службы убедитесь, что тип запуска установлен в «Вручную» (это значение по умолчанию для этой службы). Если там установлено «Отключена», измените значение в поле на «Вручную» и нажмите «Ок» или «Применить». Для верности можно также попробовать запустить службу самостоятельно с помощью соответствующей кнопки, но это не обязательно.
- Проверьте состояние службы «Программный поставщик теневого копирования (Microsoft)», тип запуска для нее также должен быть выставлен «Вручную».
- Закройте окно служб, снова откройте настройки защиты системы — ошибка появиться не должна.
Для второй ситуации, когда защита системы отключена администратором, а кнопка Настройки не активна, на сайте есть отдельный материал с решением: Восстановление системы отключено администратором — как включить.
Ошибка: Нужно включить защиту системы на этом диске
Суть: по каким-то причинам не загружается Windows, а попытки откатиться до какой-то точки восстановления блокируются ошибкой You must enable system protection on this drive или Нужно включить защиту системы на этом диске.
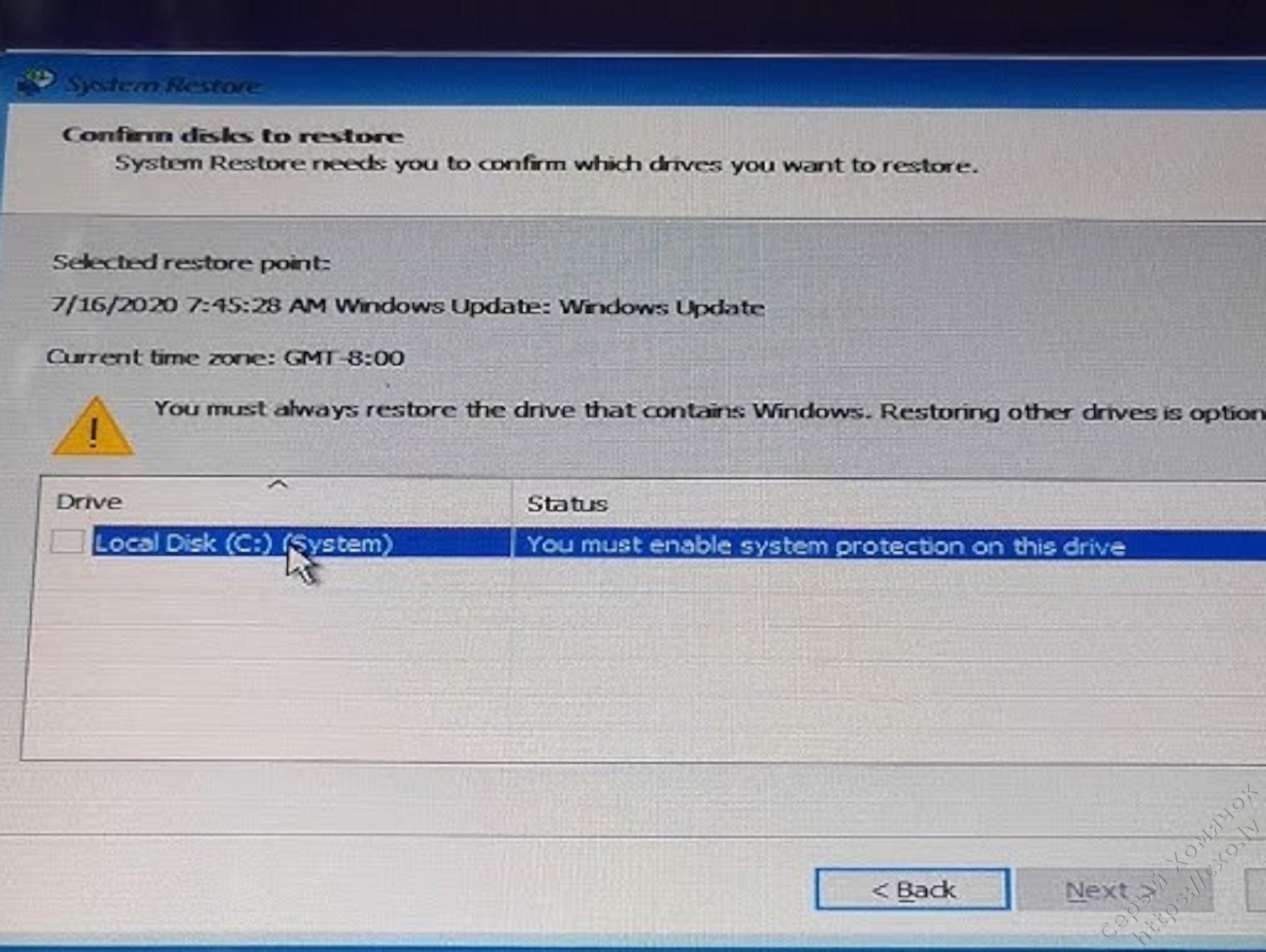
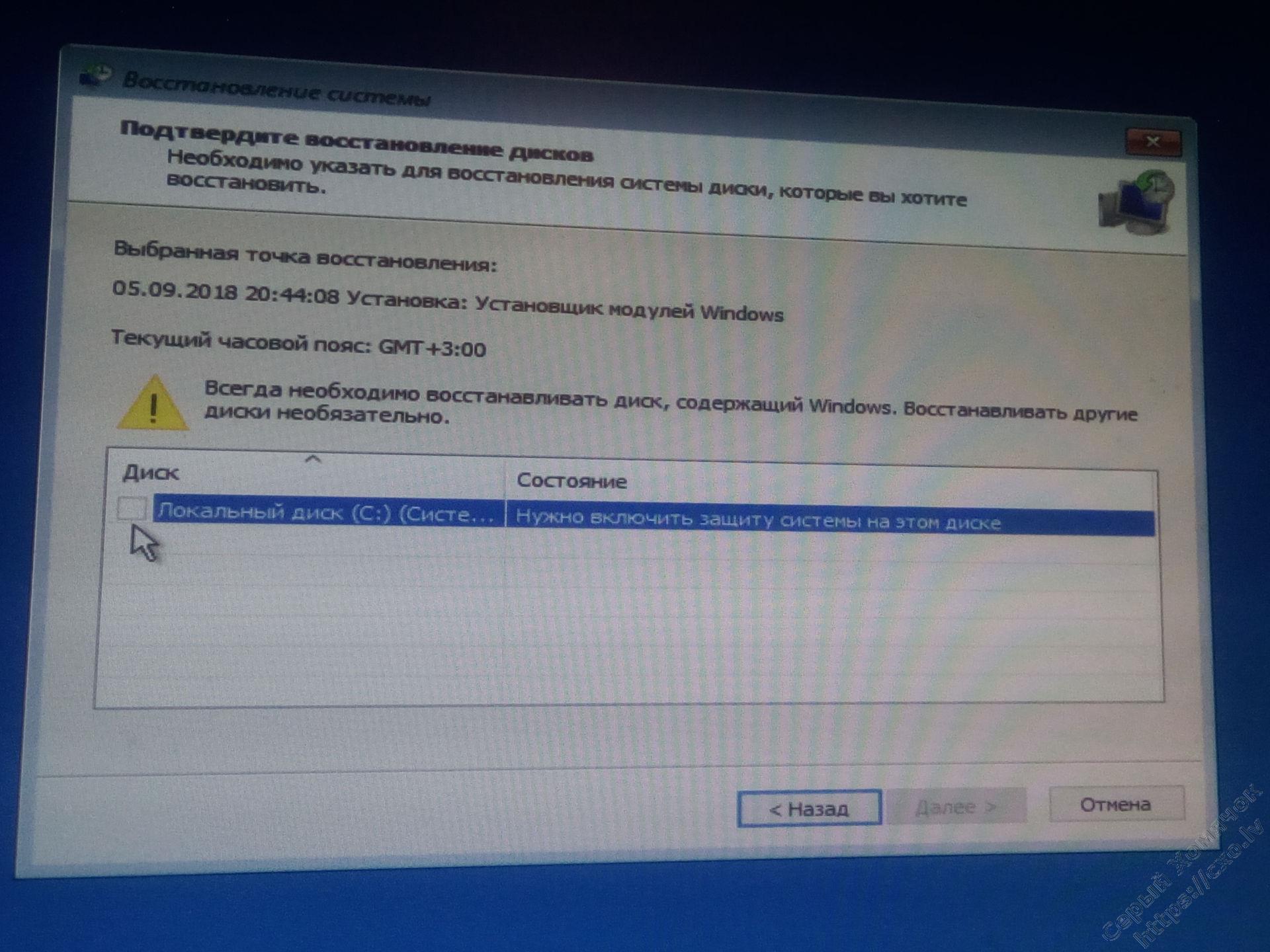
Поборем эту ошибку и восстановим нормальную загрузку системы, сначала покажу как это сделать в почти графическом режиме, а в конце будет список консольных команд для тех, кто не любит шерудить мышкой.
Загружаемся в Windows Recovery Environment (WinRE), если не получается из своей системы, то заготавливаем ЮСБ носитель с загрузочным образом вашей системы, у меня будет Win11 и я предпочитаю для подготовки использовать Rufus, и загружаемся с него. В появившемся экране выбираем Repair your computer -> Troubleshoot -> Command Prompt.
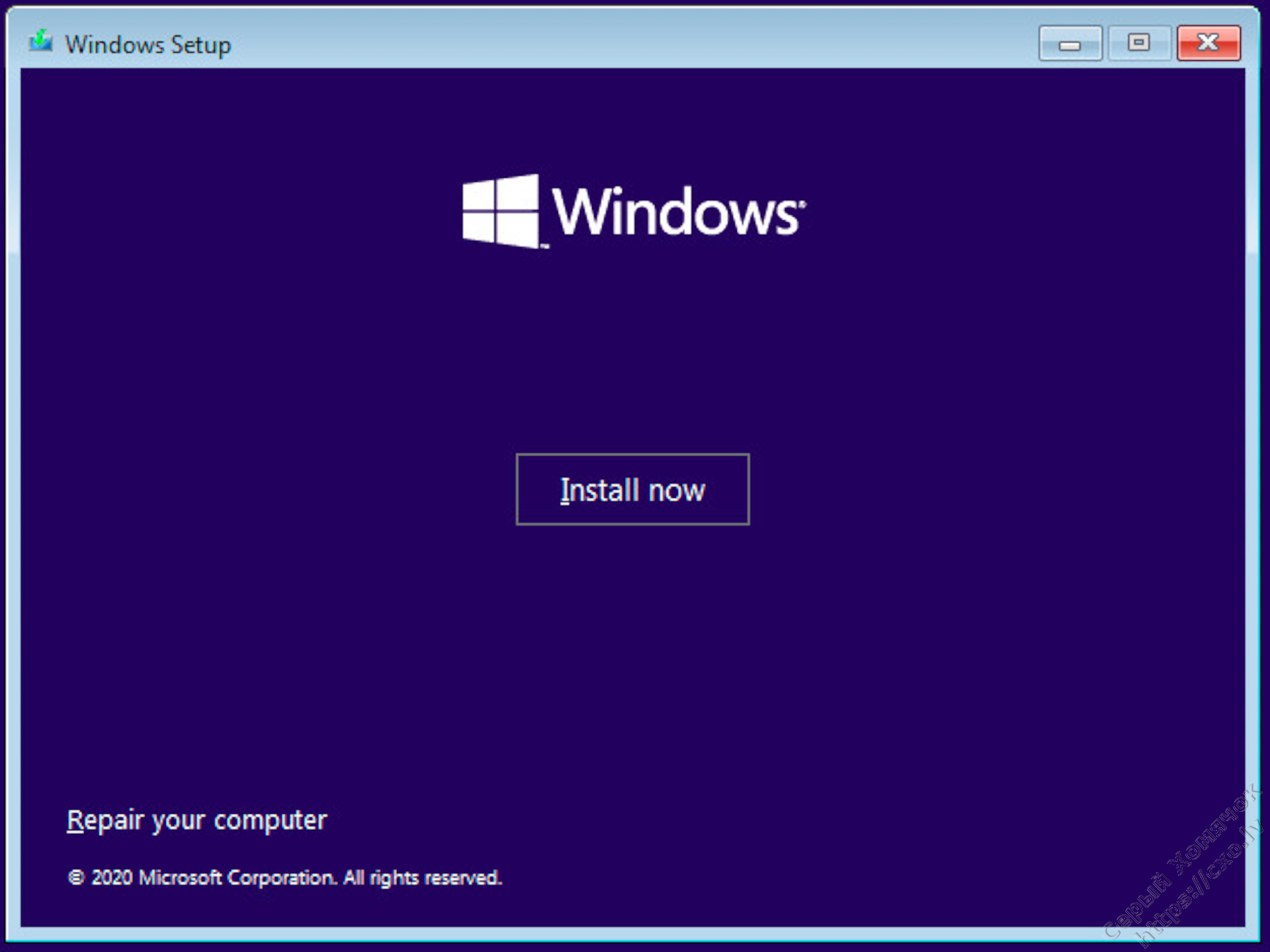
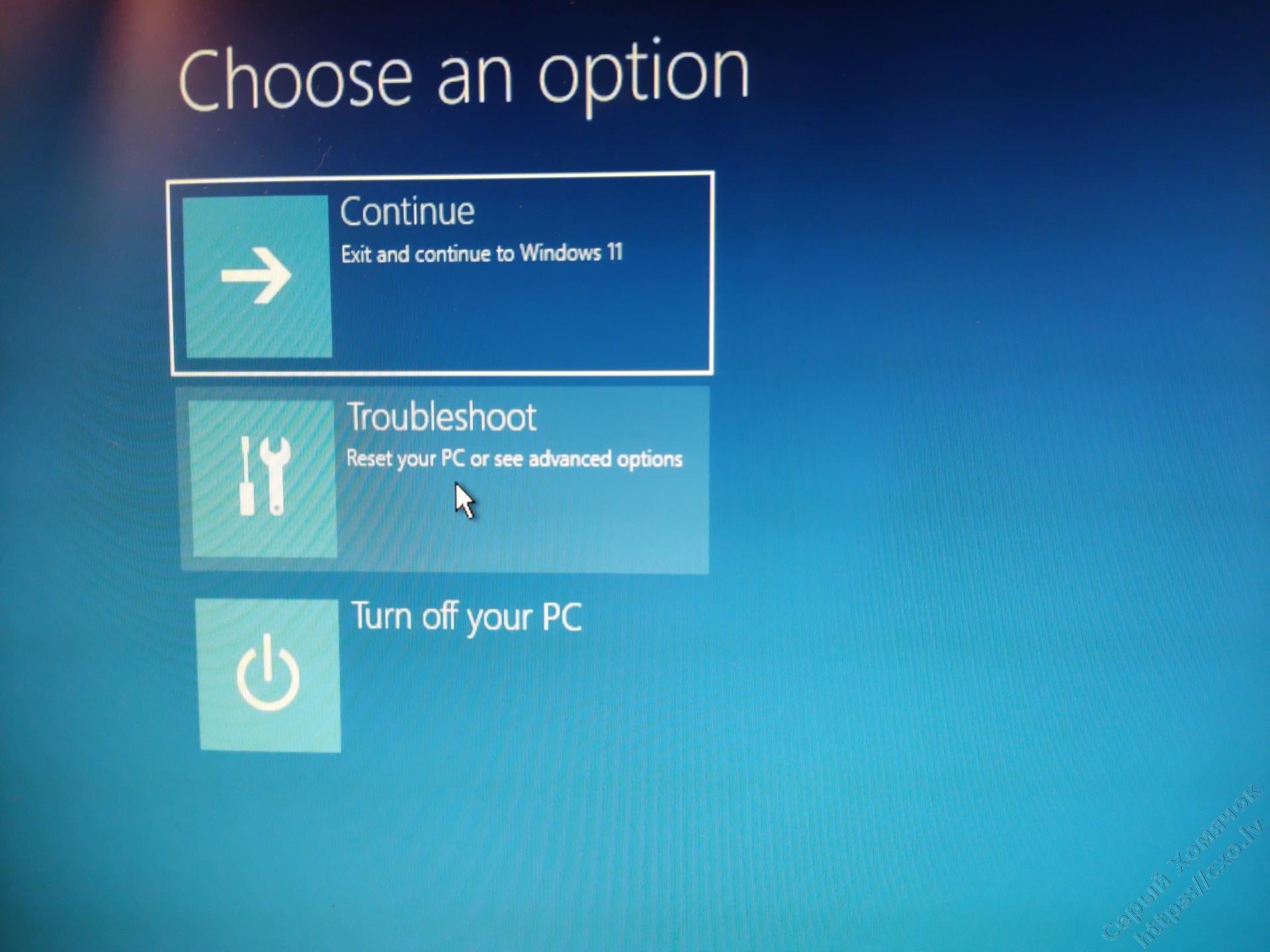
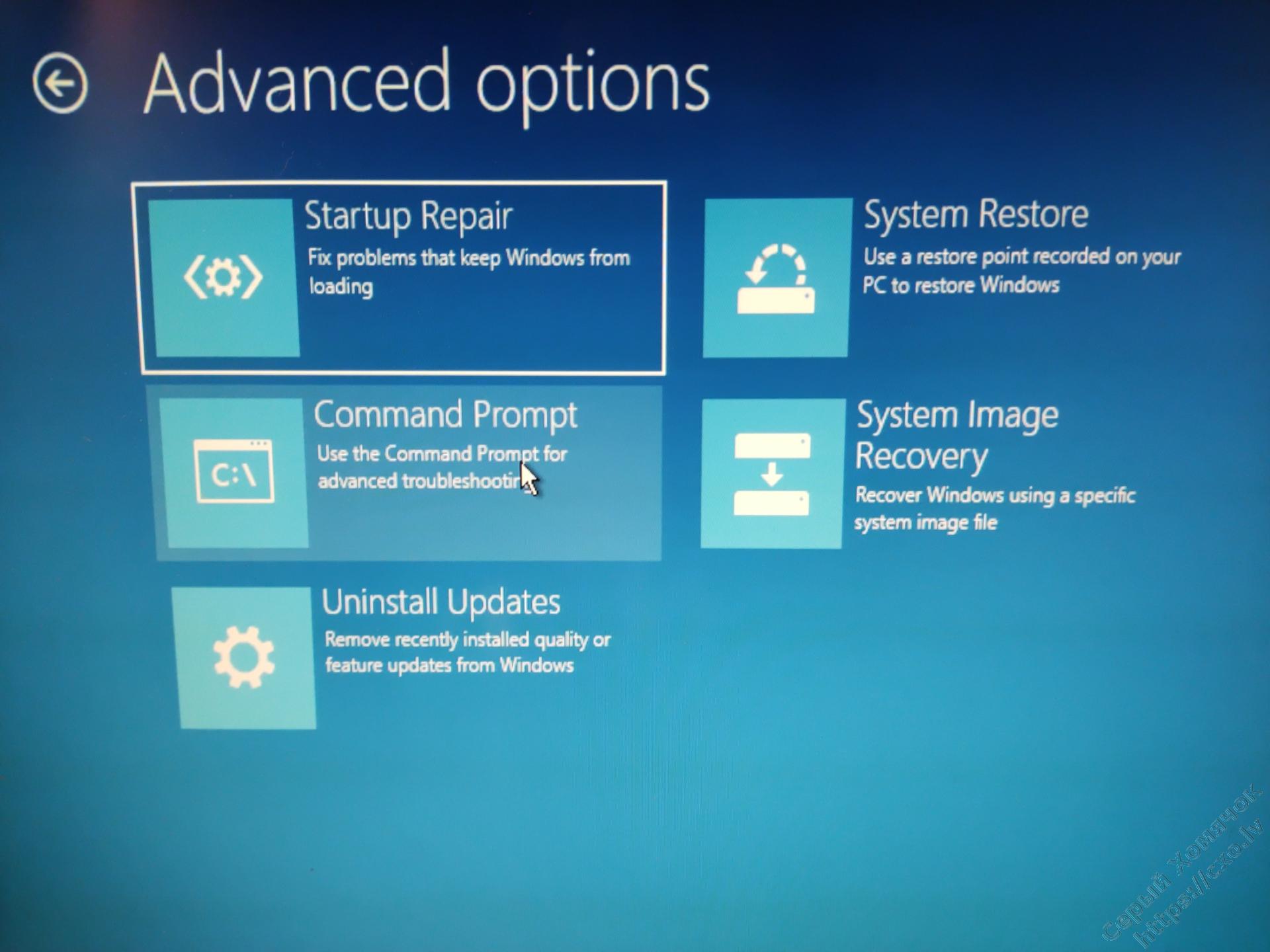
В открывшемся окне набираем notepad — будем использовать его в качестве файлменеджера:
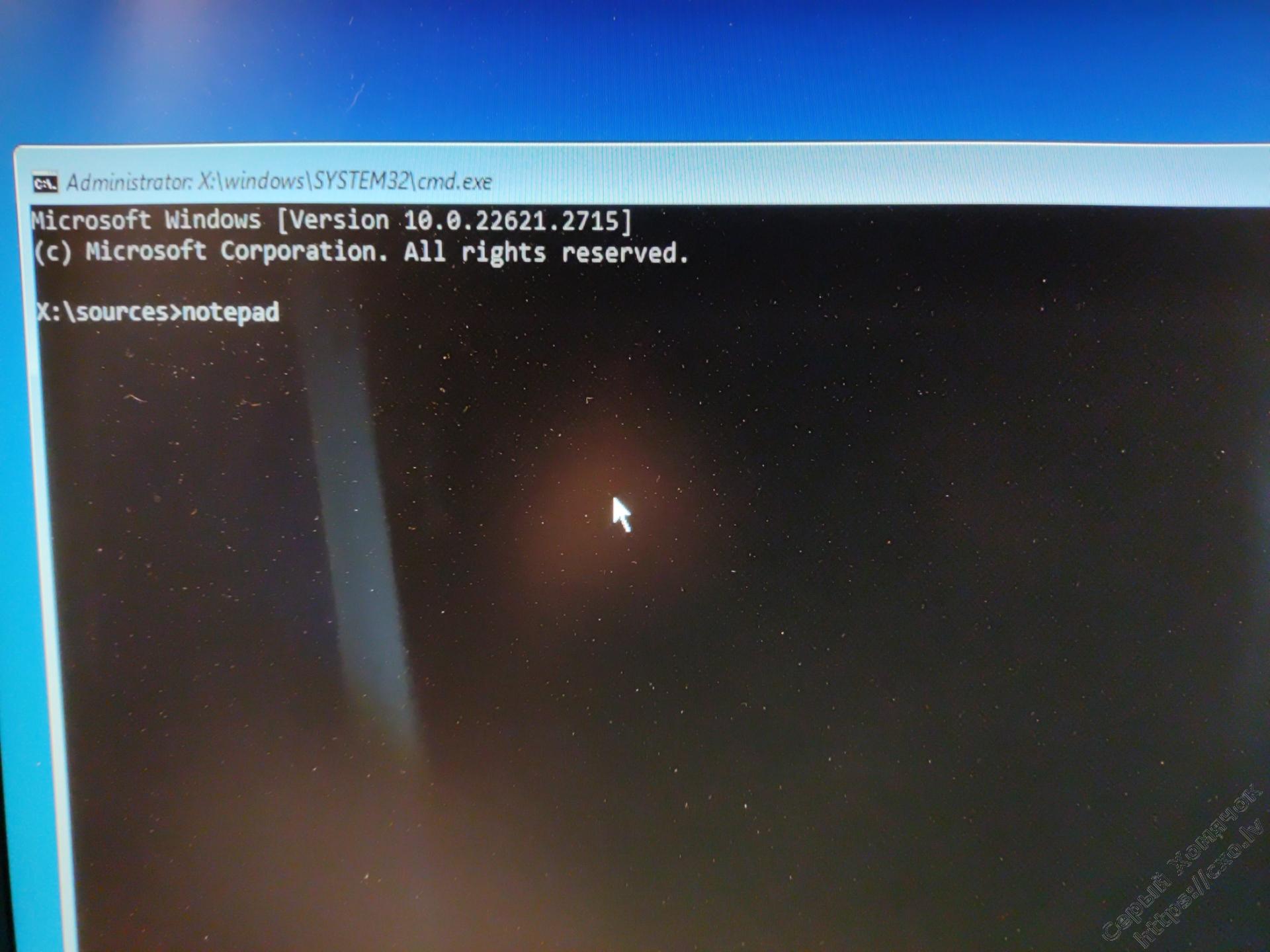
В открывшемся блокноте нажимаем Ctrl-O и нажимаем на кнопку обзора компьютера, так мы можем увидеть список дисков, какой диск с системой, какую букву система выделила этому диску, у меня системный диск — F и именно на диске F я буду в следующем абзаце искать кусты реестра, у вас это может быть другая буква.

Небольшое отступление: если система сломалась из-за неполадок в реестре, а это почти всегда, то стоит сразу же пойти по адресу F:/windows/wystem32/config и переименовать кусты реестра SYSTEM и SOFTWARE. Что бы увидеть все имена файлов в поле File Name нужно поставить звёздочку — *. Что бы переименовать выбираем файл курсором и нажимаем F2, даём новое имя и нажимаем Enter.
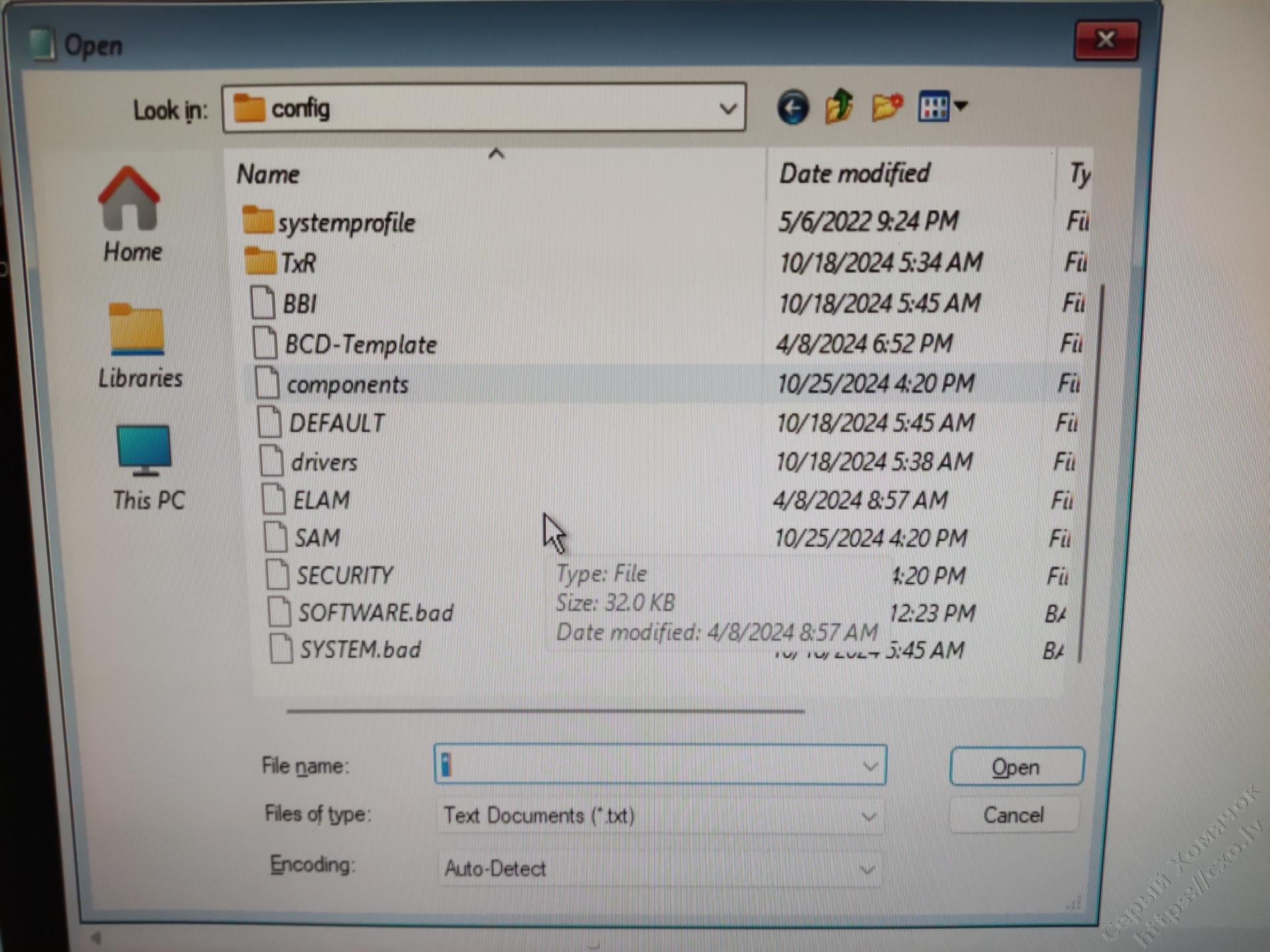
Всё, закрываем блокнот и последовательно вводим команды net start vss — это запуск службы теневых копий, и rstrui.exe /offline:C:\windows=active — запуск системы восстановления с включённой защитой системного диска.
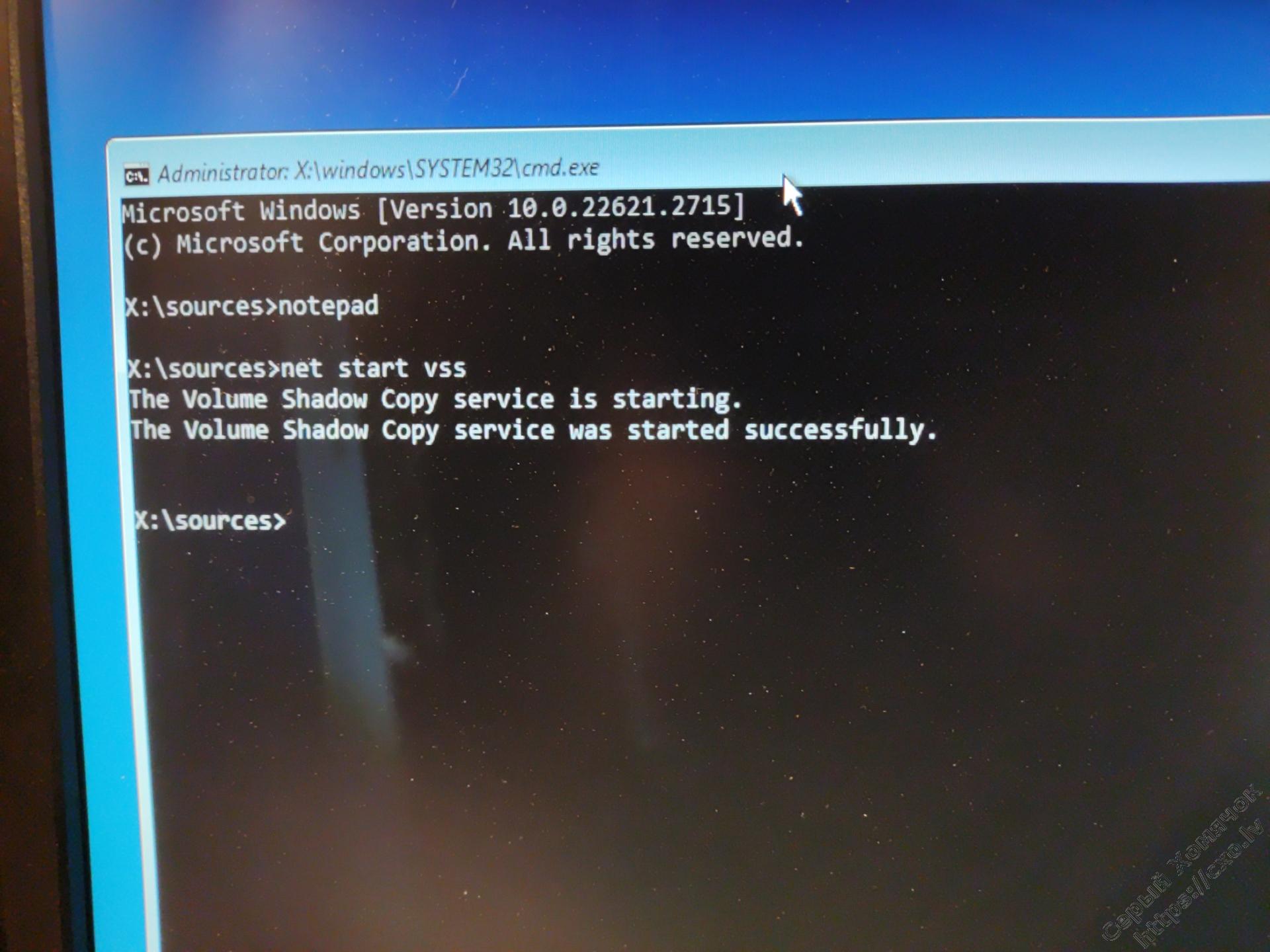
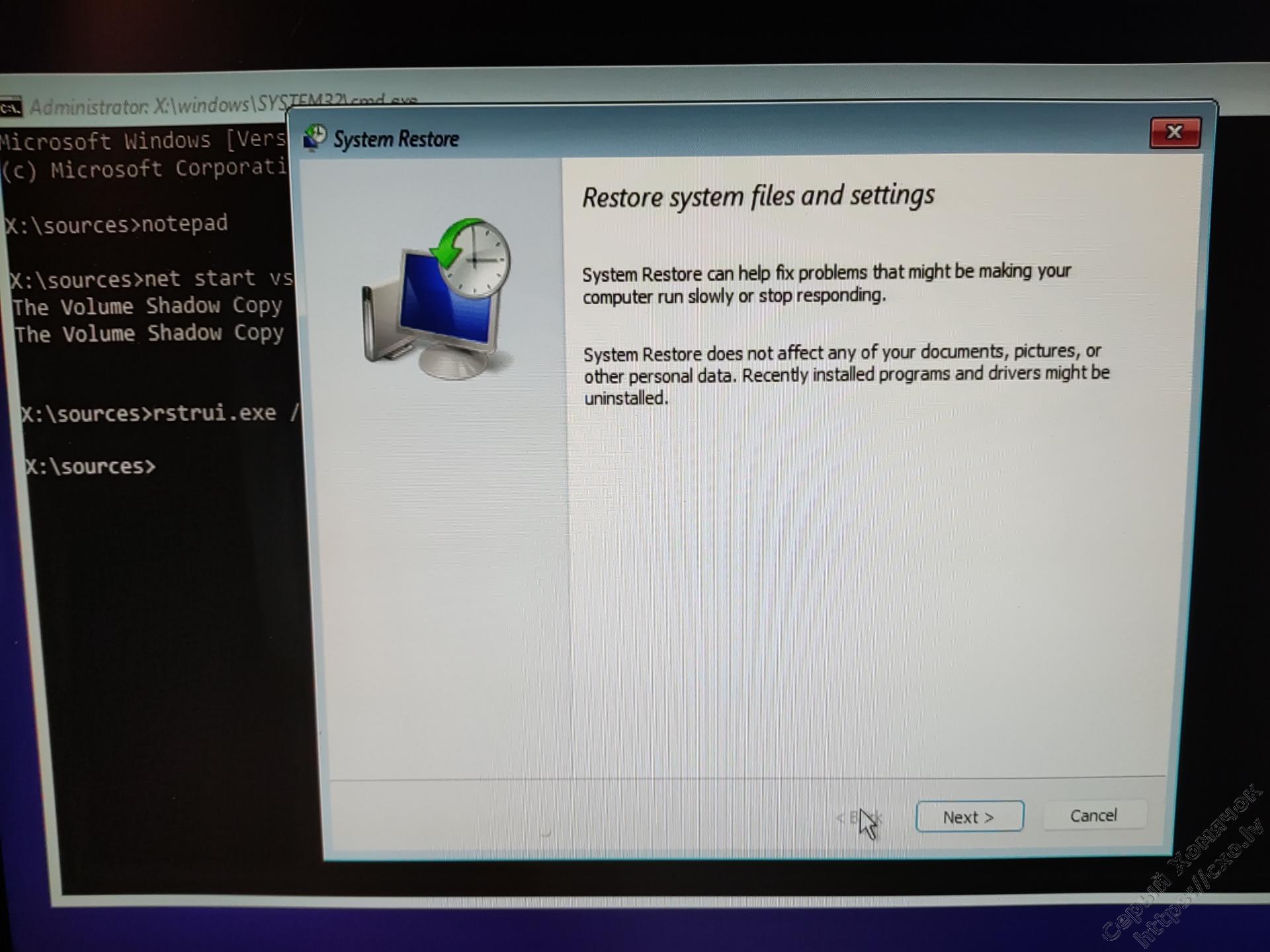
Запустится система восстановления и дальше мы увидим, что блокировка ошибкой исчезла, восстановление начнётся и успешно завершится, и мы можем успешно восстановить нормальную загрузку системы.
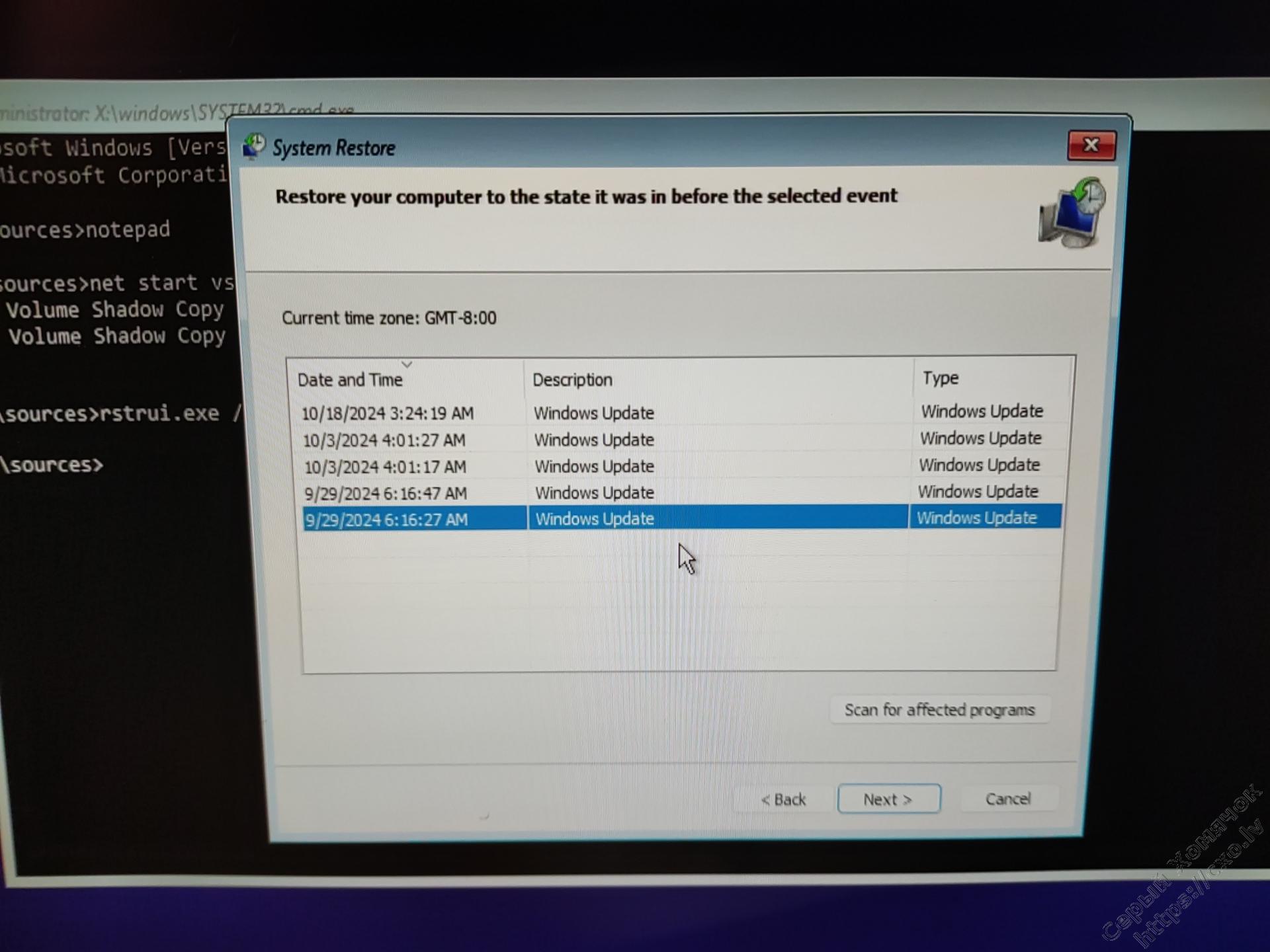
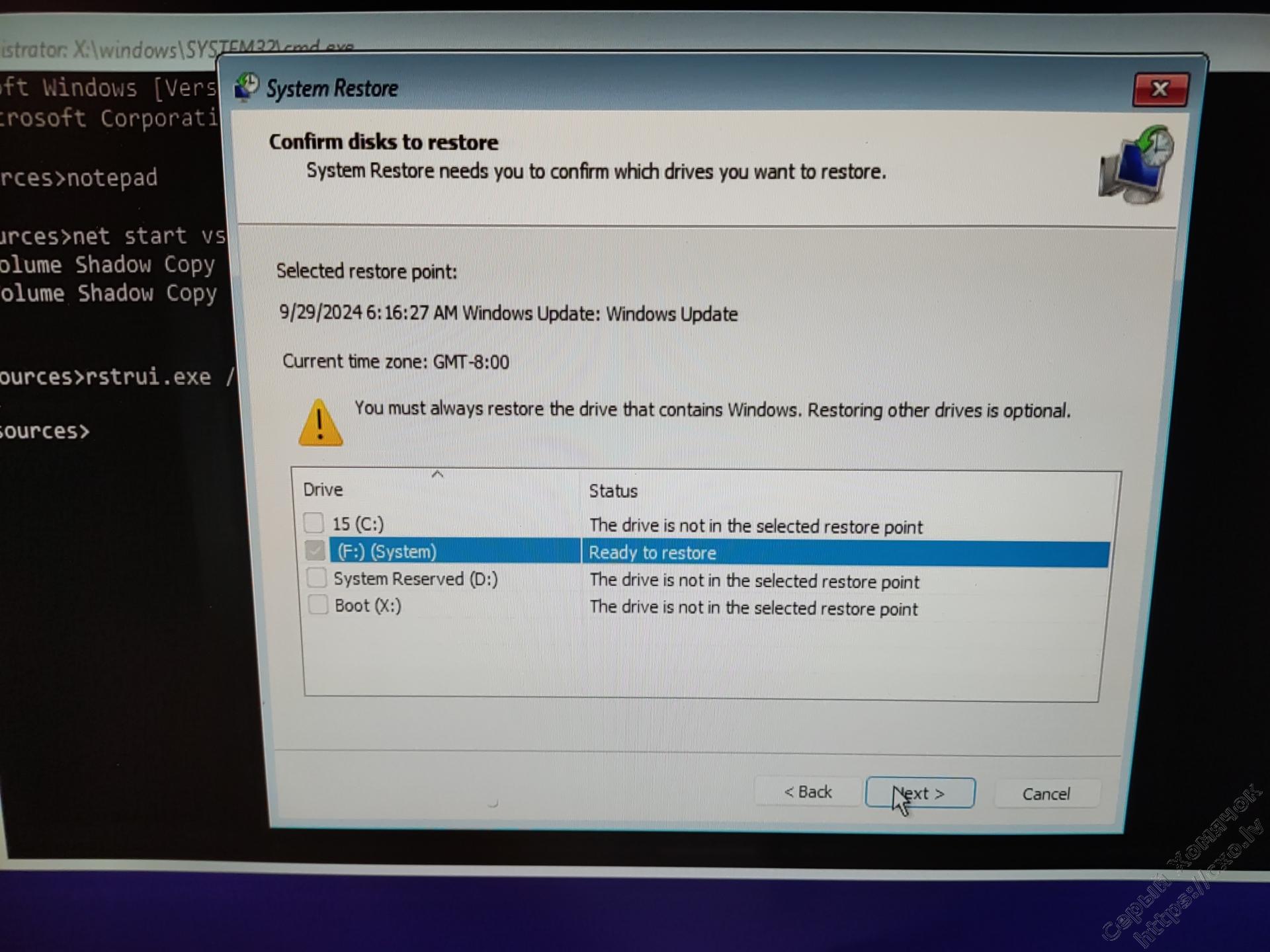
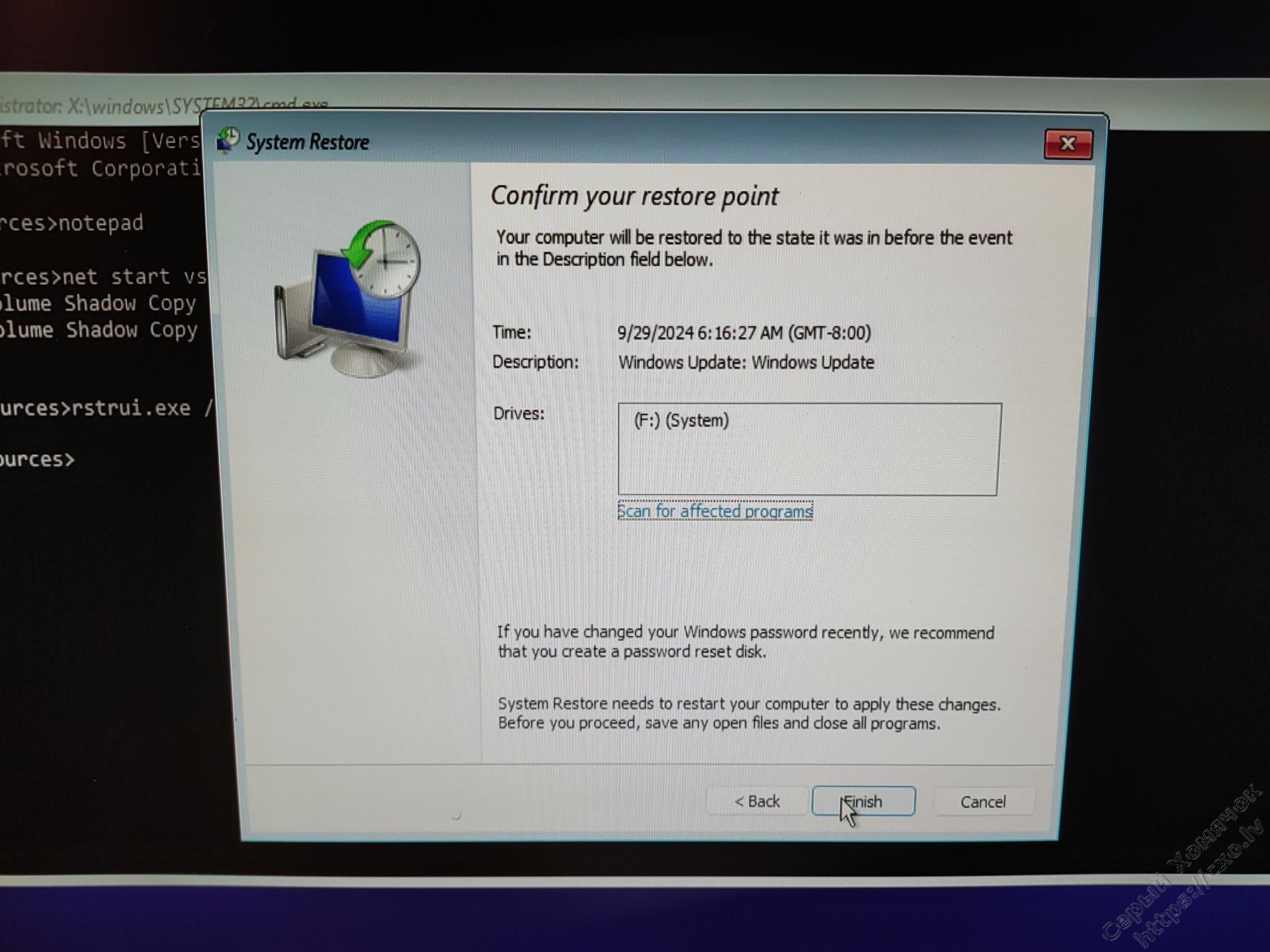
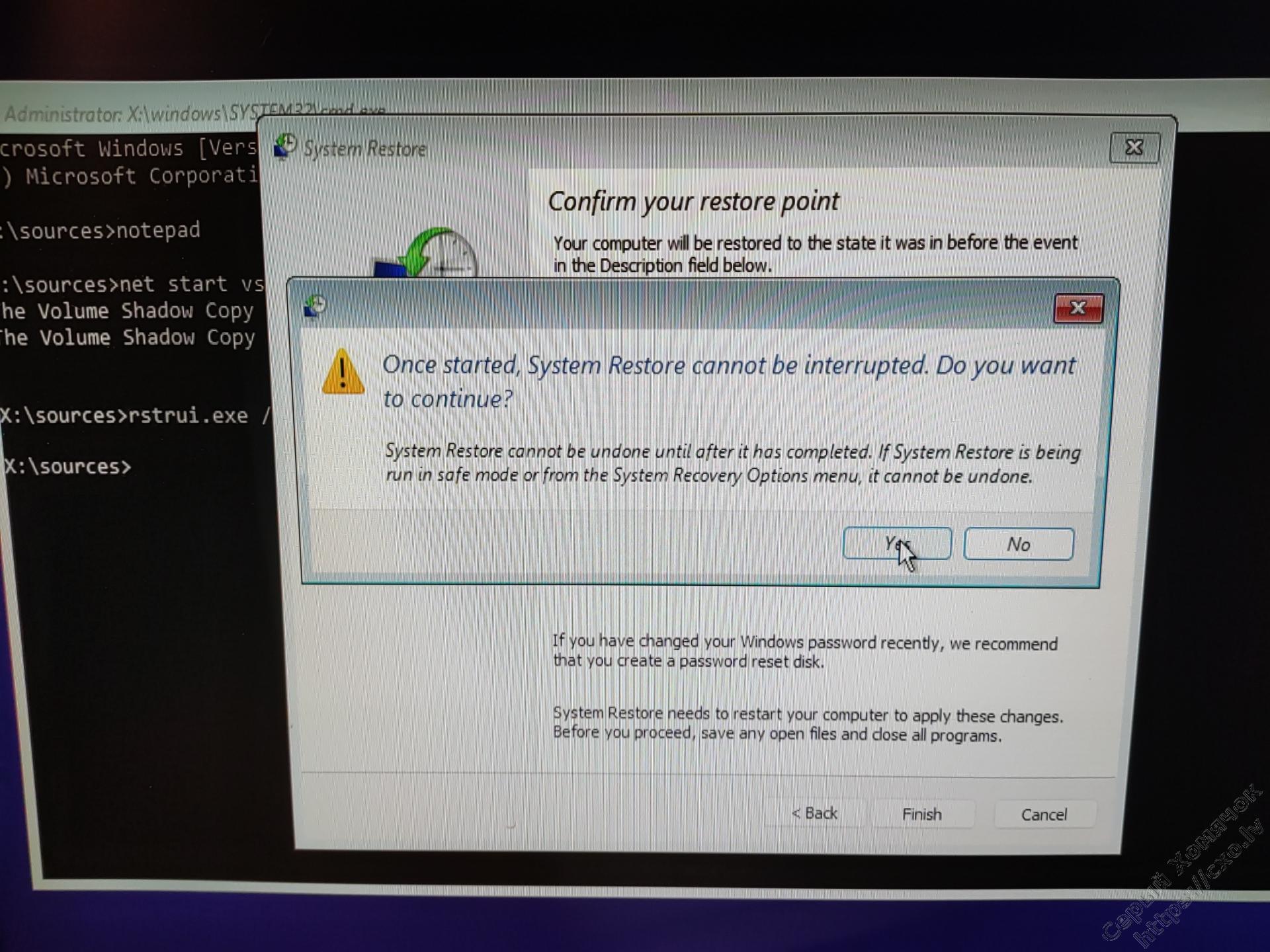
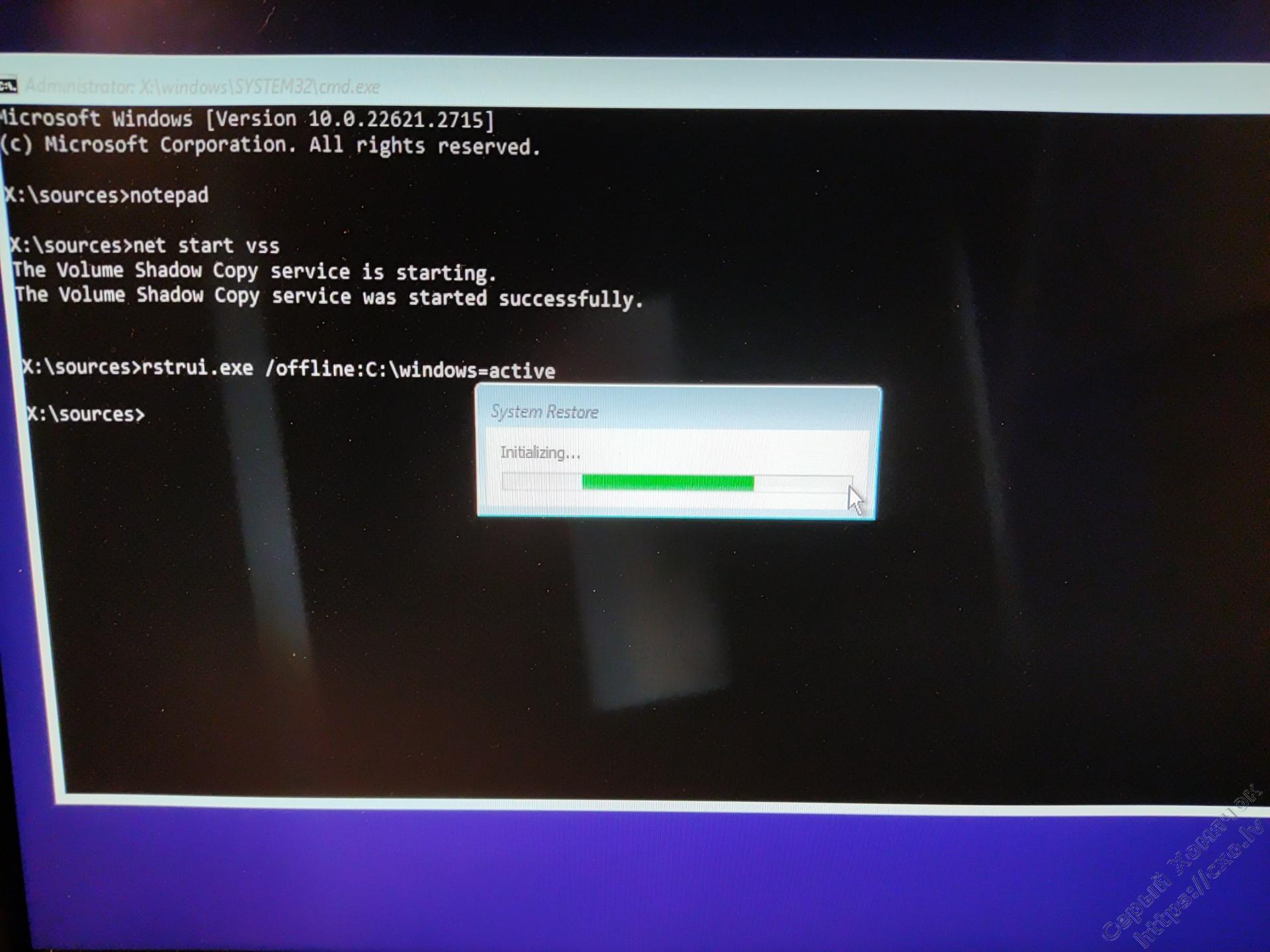
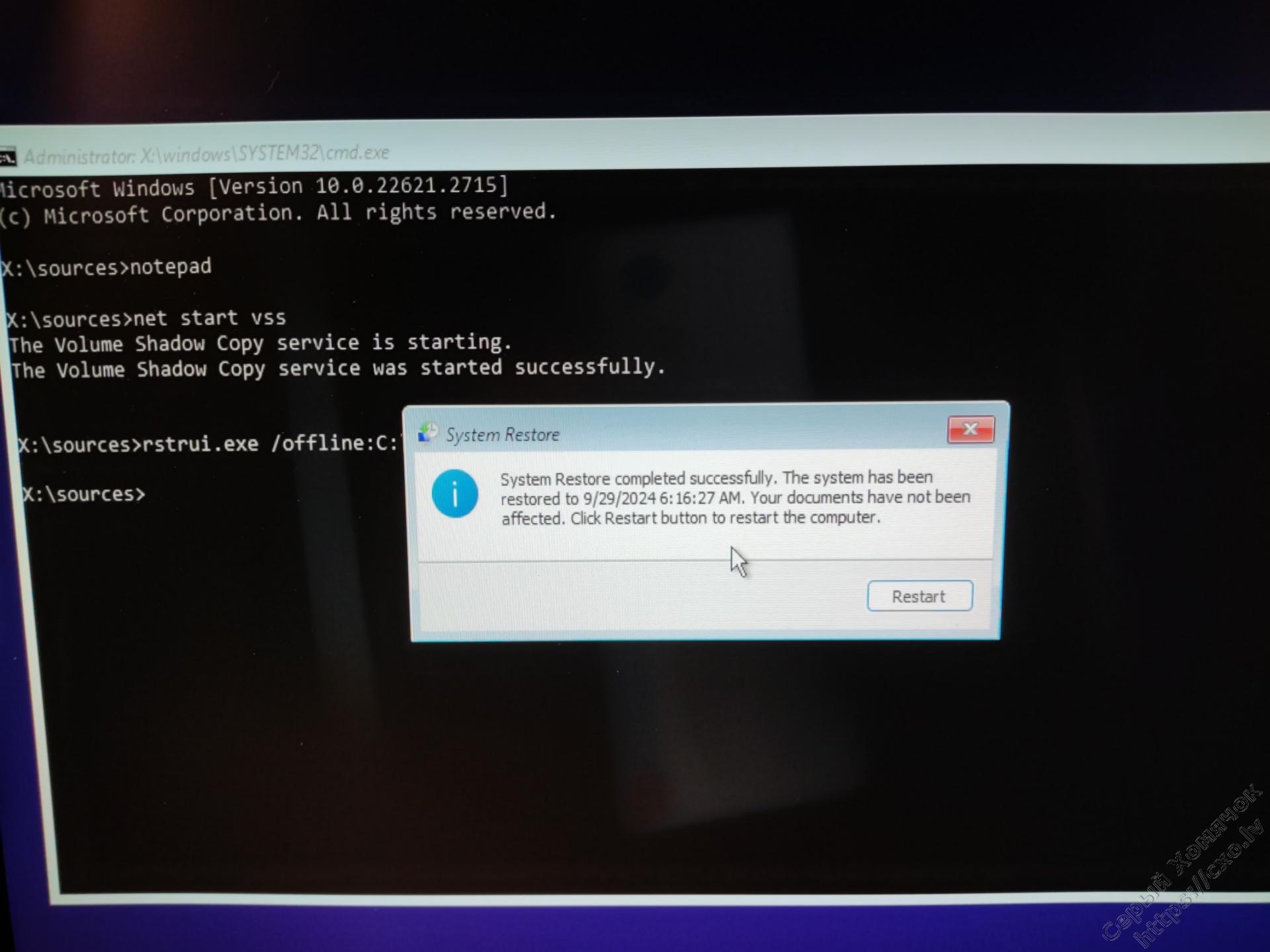
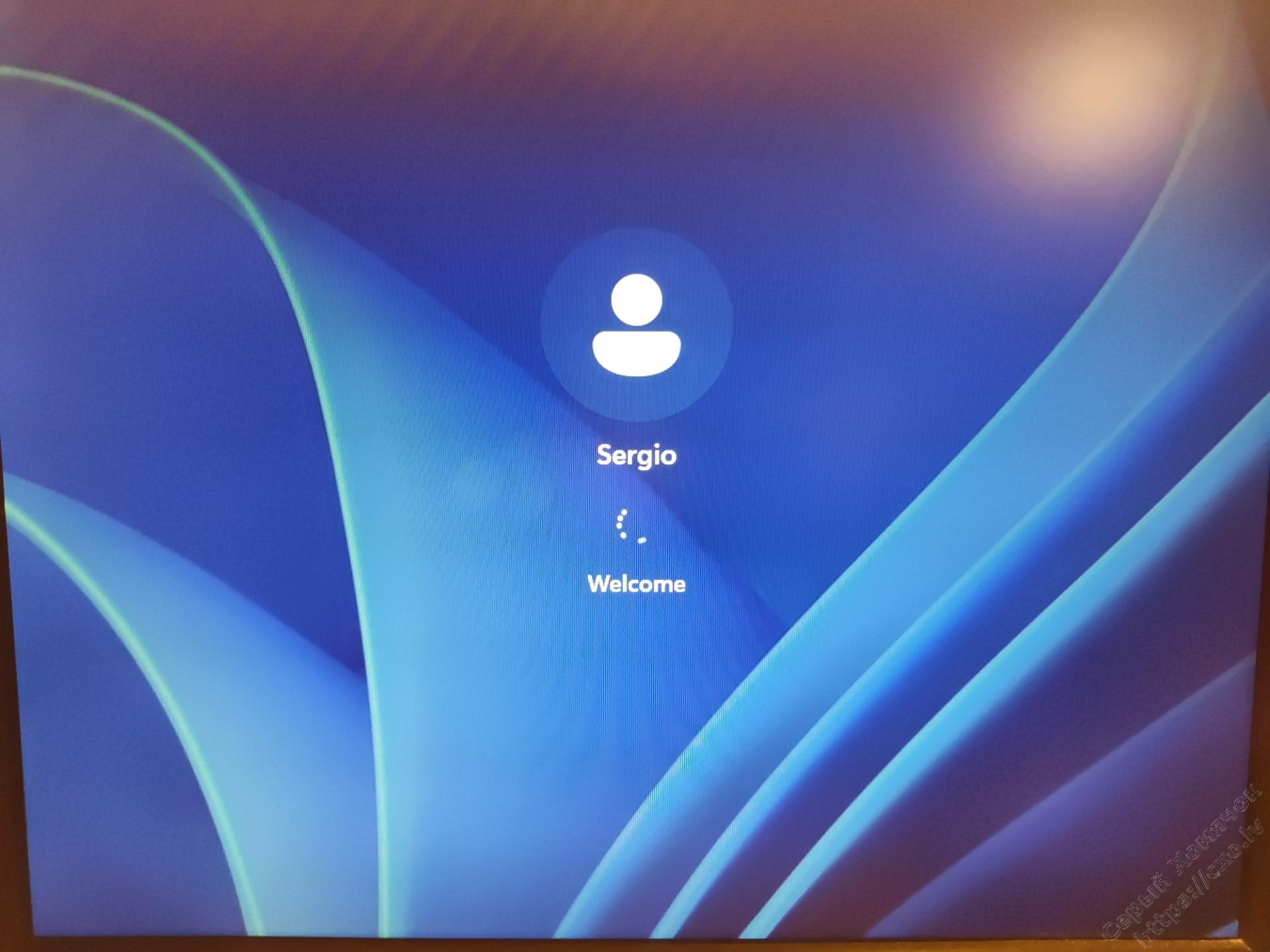
Теперь, для нелюбителей возить мышкой, просто консольные команды, в порядке исполнения: выводим список дисков, что бы подсмотреть на каком диске у нас стоит Windows, переходим в директорию с реестром, переименовываем кусты реестра, включаем теневые копии и запускаем восстановление:
diskpart
list vol
exit
cd F:\windows\system32\config
ren SYSTEM SYSTEM.bad
ren SOFTWARE SOFTWARE.bad
net start vss
rstrui.exe /offline:C:\windows=active
И в конце я хотел бы напомнить, что нужно минимально понимать что и зачем делается, по возможности всё бекапить. И если что-то пойдёт не так, как ожидалось, то я в этом не виноват и меня хаять не надо!
Ну ты красавец. Мне ты очень помог.
Спасибо за помощь, всё сработало как надо
При попытке восстановить состояния компьютера с Windows из предыдущей точки восстановления может появиться ошибка
You must enable system protection on this drive
или
Нужно включить защиту системы на этом диске
. Ошибка может появится как запуске восстановления непосредственно из Windows, так и при восстановлении через режим Windows Recovery Environment (WinRE).

Если компьютер с Windows не загружается, а вы хотите восстановить состояние операционной системы из точки восстановления, нужно загрузить компьютер в режиме WinRE или с любого загрузочного (установочного) диска с WinPE.
Откройте командную строку (в WinRE: Advanced Options -> Command Prompt) или нажмите сочетание
Shift+F10
(при загрузке с установочной USB флешки с Windows) .
Идентифицируйте букву диска, которая присвоена системному разделу, куда установлена Windows. Выполните команды:
diskpart
list vol
В данном примере этому разделу присвоена буква C:.
Включите защиту для системного раздела:
rstrui.exe /offline:C:\windows=active

Запустите службу vss:
net start vss
Попробуйте еще раз запустить восстановление Windows.
Если Windows не грузится, в некоторых случаях перед запуском восстановления допустимо сбросить состояние веток реестра с помощью команд:
cd c:\windows\system32\config
ren SYSTEM system.backup
ren SOFTWARE software.backup
Если проблема с восстановлением возникла при загрузке Windows в обычном режиме, вы можете включить защиту системы службой System Restore из графического интерфейса
systempropertiesprotection
или из консоли PowerShell:
enable-computerrestore -drive "c:\"
Проверьте состояние службы Volume Shadow Copy и включите ее, если нужно:
Get-Service vss| Start-Service
Проверьте, что для вашего системного диска есть созданные ранее теневые копии с точками восстановления:
vssadmin list shadowstorage

Выведите список точек восстанволения:
Get-ComputerRestorePoint

Если нужно, увеличьте размер доступного места для снапшотов:
vssadmin resize shadowstorage /on=c: /for=c: /maxsize=20%
Создайте новую точку восстановления
checkpoint-computer -description "NEW_CheckPoint"
После этого попробуйте выполнить восстановление из предыдущей точки.
Если при попытке выполнить восстановление системы в Windows 10/8/7 и появившемся сообщении об ошибке « Необходимо включить защиту системы на этом диске» , этот пост призван помочь вам. В этом посте мы определим некоторые потенциальные известные причины, которые могут вызвать ошибку, а затем предоставим возможные решения, которые вы можете попытаться помочь устранить эту проблему.
Сообщение об ошибке отображается в разделе «Восстановление системы» и не позволяет пользователям запускать эту утилиту на выбранном ими диске. Сообщение является сообщением о состоянии выбранного диска, который пользователи хотят восстановить.
Вы можете столкнуться с сообщением об ошибке из-за этих двух различных известных причин;
- Функция защиты системы не включена на вашем компьютере.
- Служба защиты системы не работает на вашем компьютере.
Если вы столкнулись с этим. Вы должны включить защиту системы для этой проблемы диска, вы можете попробовать наши рекомендуемые решения ниже и посмотреть, поможет ли это решить проблему.
- Включить защиту системы через PowerShell
- Перезапустите службу теневого копирования томов.
- Переименуйте системный файл и выполните восстановление системы через командную строку.
Давайте посмотрим на описание процесса, связанного с каждым из перечисленных решений.
1] Включить защиту системы через PowerShell
В этом решении, при условии, что вы можете успешно загрузить Windows, есть простая команда PowerShell, которая может вернуть функцию защиты системы для диска, который вы хотите восстановить. После этого вы можете зайти в настройки восстановления системы и проверить, можете ли вы включить защиту системы для диска, на котором установлена Windows.
Сделайте следующее:
- Нажмите клавиши Windows + X, чтобы открыть меню Power User, а затем нажмите клавишу A на клавиатуре, чтобы запустить PowerShell в режиме администратора или с повышенными правами.
- В консоли PowerShell введите приведенные ниже команды и нажимайте клавишу ВВОД после каждой строки.
enable-computerrestore -drive "c:\"
vssadmin resize shadowstorage /on=c: /for=c: /maxsize=5%
checkpoint-computer -description "Done"
Выполнение команд займет пару секунд.
- Перезагрузите компьютер.
При загрузке вы можете проверить, отключено ли восстановление системы. Вот как:
- Нажмите клавишу Windows + R.
- В диалоговом окне «Выполнить» введите control system и нажмите Enter, чтобы открыть раздел «Панель управления».
- В левой части экрана нажмите Защита системы, чтобы открыть Свойства системы.
- В разделе Параметры защиты раздела, проверьте , чтобы увидеть , если защита включена в On под диск, который вы используете для ваших файлов и папок.
- Если опция отключена, выберите диск, для которого вы хотите включить восстановление системы, и нажмите кнопку «Настроить».
- Откроются настройки защиты системы для Windows 10, поэтому установите флажок «Восстановить настройки» для переключателя «Включить защиту системы». Убедитесь, что эта опция выбрана.
- Нажмите ОК.
Теперь вы можете попробовать запустить восстановление системы и посмотреть, появляется ли сообщение «Вы должны включить защиту системы» на этом диске.
2] Перезапустите службу теневого копирования томов.
Если служба теневого копирования томов (VSS) вообще не работает или не работает, защита системы, используемая для восстановления системы, может работать неправильно, и может появиться сообщение «Необходимо включить защиту системы на этом диске». В этом случае вам следует рассмотреть возможность перезапуска службы теневого копирования томов перед повторным запуском восстановления системы, чтобы посмотреть, будет ли проблема решена.
Вы можете остановить и перезапустить службу теневого копирования томов через командную строку. Вот как:
- Если вы вообще не можете получить доступ к своей операционной системе, вам придется вставить установочный носитель Windows 10 и загрузить компьютер.
- Выберите раскладку клавиатуры.
- Появится экран выбора параметров , поэтому перейдите в раздел «Устранение неполадок» > «Дополнительные параметры» > «Командная строка».
- В окне командной строки введите приведенные ниже команды и нажимайте клавишу ВВОД после каждой строки.
net stop vss
net start vss
После выполнения обеих команд вы можете перезапустить Восстановление системы через командную строку или перезагрузить компьютер и при загрузке запустить утилиту из графического интерфейса. Операция должна успешно выполняться без сообщения об ошибке.
3] Переименуйте системный файл и выполните восстановление системы через командную строку.
Если восстановление системы не работает, вы можете попробовать запустить его с помощью командной строки. В этом решении вам нужно будет запустить его, но перед тем, как вы сделаете это, вам нужно переименовать два системных файла, которые могут вызвать. Вы должны включить защиту системы на этом сообщении об ошибке диска .
Поскольку эта проблема чаще всего возникает, когда вы не можете получить доступ к операционной системе, устранение неполадок будет выполняться с помощью параметров расширенного запуска. Вот как:
- Если вы вообще не можете получить доступ к своей операционной системе, вам придется вставить установочный носитель Windows 10 и загрузить компьютер .
- Выберите раскладку клавиатуры.
- Появится экран выбора параметров , поэтому перейдите в раздел «Устранение неполадок»> «Дополнительные параметры»> «Командная строка».
- В окне командной строки введите команду ниже и нажмите Enter.
cd %systemroot%\system32\config
Как только вы перешли в папку config внутри System32 , пришло время переименовать два системных файла. Вы можете сделать это, набрав две команды ниже и нажимая Enter после каждой.
ren SYSTEM system.001
ren SOFTWARE software.001
После выполнения обеих команд вы можете запустить Восстановление системы — введите команду ниже и нажмите Enter.
rstrui.exe /offline:C:\windows=active
Восстановление системы теперь должно открыться без сообщения об ошибке. Следуйте инструкциям на экране и проверьте, нормально ли работает компьютер.
Надеюсь это поможет!
Просмотров: 16 898
POCO, ACE, Loki и другие продвинутые C++ библиотеки
NullReferenced 13.05.2025
В C++ разработки существует такое обилие библиотек, что порой кажется, будто ты заблудился в дремучем лесу. И среди этого многообразия POCO (Portable Components) – как маяк для тех, кто ищет. . .
Паттерны проектирования GoF на C#
UnmanagedCoder 13.05.2025
Вы наверняка сталкивались с ситуациями, когда код разрастается до неприличных размеров, а его поддержка становится настоящим испытанием. Именно в такие моменты на помощь приходят паттерны Gang of. . .
Создаем CLI приложение на Python с Prompt Toolkit
py-thonny 13.05.2025
Современные командные интерфейсы давно перестали быть черно-белыми текстовыми программами, которые многие помнят по старым операционным системам. CLI сегодня – это мощные, интуитивные и даже. . .
Конвейеры ETL с Apache Airflow и Python
AI_Generated 13.05.2025
ETL-конвейеры – это набор процессов, отвечающих за извлечение данных из различных источников (Extract), их преобразование в нужный формат (Transform) и загрузку в целевое хранилище (Load). . . .
Выполнение асинхронных задач в Python с asyncio
py-thonny 12.05.2025
Современный мир программирования похож на оживлённый мегаполис – тысячи процессов одновременно требуют внимания, ресурсов и времени. В этих джунглях операций возникают ситуации, когда программа. . .
Работа с gRPC сервисами на C#
UnmanagedCoder 12.05.2025
gRPC (Google Remote Procedure Call) — открытый высокопроизводительный RPC-фреймворк, изначально разработанный компанией Google. Он отличается от традиционых REST-сервисов как минимум тем, что. . .
CQRS (Command Query Responsibility Segregation) на Java
Javaican 12.05.2025
CQRS — Command Query Responsibility Segregation, или разделение ответственности команд и запросов. Суть этого архитектурного паттерна проста: операции чтения данных (запросы) отделяются от операций. . .
Шаблоны и приёмы реализации DDD на C#
stackOverflow 12.05.2025
Когда я впервые погрузился в мир Domain-Driven Design, мне показалось, что это очередная модная методология, которая скоро канет в лету. Однако годы практики убедили меня в обратном. DDD — не просто. . .
Исследование рантаймов контейнеров Docker, containerd и rkt
Mr. Docker 11.05.2025
Когда мы говорим о контейнерных рантаймах, мы обсуждаем программные компоненты, отвечающие за исполнение контейнеризованных приложений. Это тот слой, который берет образ контейнера и превращает его в. . .
Micronaut и GraalVM — будущее микросервисов на Java?
Javaican 11.05.2025
Облачные вычисления безжалостно обнажили ахиллесову пяту Java — прожорливость к ресурсам и медлительный старт приложений. Традиционные фреймворки, годами радовавшие корпоративных разработчиков своей. . .








