Как установить Windows 7 вместо Windows 8 на ноутбуке. Привет админ! Хочу рассказать свою историю, как я пытался установить Windows 7 вместо Windows 8 на новый ноутбук с БИОСом UEFI, стиль разделов жёсткого диска GPT пришлось переделать в MBR.
Примечание админа: Друзья, недавно у нас вышло ещё несколько статей на эту тему:
- Как установить на любой ноутбук с Windows 8.1 (БИОС UEFI) вторую операционную систему Windows 7 не конвертируя жёсткий диск в MBR.
- Если у вас ноутбук ASUS или HP, то Вы можете сделать это ещё проще.
- Как преобразовать GPT в MBR без потери данных или как произвести конвертацию ноутбука с БИОСом UEFI из GPT в MBR и чтобы операционная система Windows 8.1 осталась работоспособной, в дальнейшем на этот ноутбук можно установить Windows 7«
Сначала была мысль установить Windows 7 прямо на жёсткий диск GPT. Дело в том, что у меня есть ещё системный блок с БИОСом UEFI и на него я спокойно установил Windows 7 на GPT-диск. Для инструкции использовал вашу статью Как установить Windows 7 на GPT-диск. Но с ноутбуком такой номер не проходит.
Если в БИОСе UEFI ноутбука включена опция «Secure Boot», и включена опция UEFI BOOT, то установка Windows 7 заканчивается в самом начале, ещё до выбора разделов, вот такой ошибкой «Boot failure — a proper digital signature was not found»

Если в БИОСе UEFI ноутбука выключена опция «Secure Boot», но включена опция UEFI BOOT, то установка Windows 7 опять зависает в самом начале ещё до выбора разделов.
Дистрибутив Windows 7 Professional 64-bit Рус. (OEM) настоящий, куплен в магазине. Перепробовал всё, перерыл весь интернет, создавал флешку UEFI, использовал ещё один дистрибутив Windows 7, но всё бесполезно. Что-то блокирует установку в самом начале!
{banner_google1}
Кстати, при покупке операционной системы в магазине мне так и сказали, что установить Windows 7 вместо Windows 8 на диск GPT не получится. Можно снести Windows 8, затем преобразовать жёсткий диск в MBR и установить Windows 7. Но мне посоветовали, прежде чем сносить Windows 8 сильно подумать, так как на новом ноутбуке, заново не получиться установить Windows 8, даже если у меня будет дистрибутив! Потому что специального ключа на днище ноутбука нет, говорят он вшит в БИОС ноутбука.
Даже если я куплю Windows 8 с новым ключом, мне его просто негде будет ввести, при переустановке Windows 8, я получу ошибку ещё до ввода ключа «Введенный ключ продукта не соответствует ни одному из образов Windows».
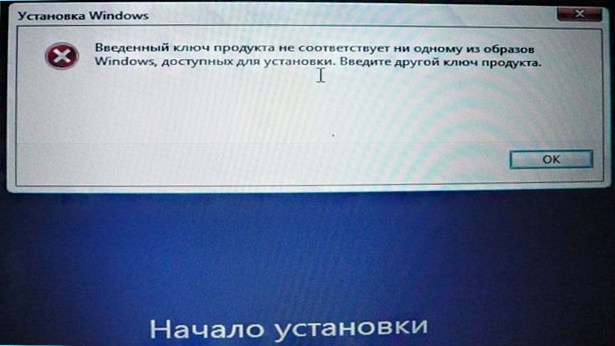
Восстановить Windows 8 можно будет только в сервисном центре за деньги. Тоже самое мне сказали на форуме сообщества Майкрософт!
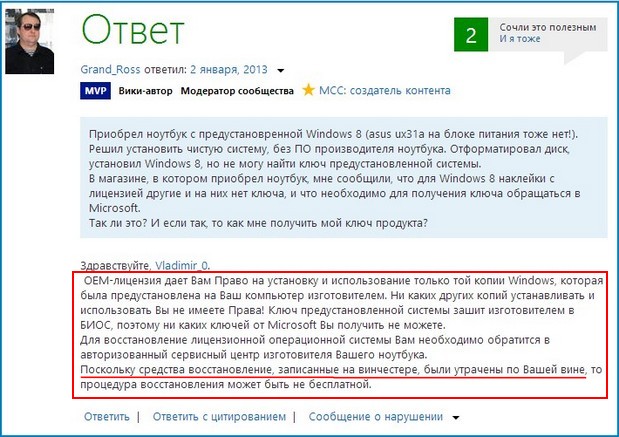
Не поможет даже отключение в БИОС опции «Secure Boot» и перевод режима UEFI в положение «Legacy OS» или «CMS OS»
Обратите внимание админ, если раньше ключ Windows был прописан на днище ноутбука, то сейчас его там нет, вам не кажется, что странные дела творятся в этом мире! Юстас.
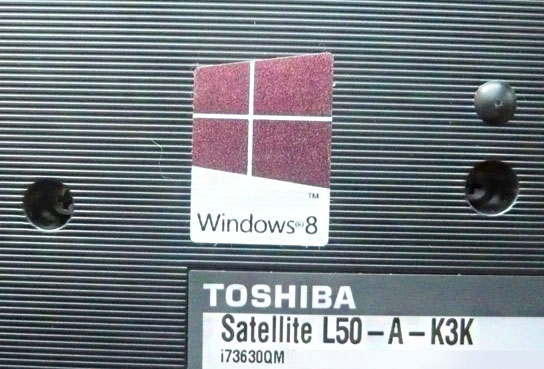
Как установить Windows 7 вместо Windows 8
Согласен со всем сказанным выше, поэтому друзья, прежде чем установить Windows 7 вместо Windows 8 прочитайте вот эти три наши статьи, создайте бэкап Windows 8 и положите его на всякий случай на полочку, может он вам и пригодится когда-нибудь.
1) Как создать резервный образ жёсткого диска ноутбука с установленной Windows 8 во встроенной производителем программе Recovery Media Creator.
2) Как создать резервный образ Windows 8 с помощью встроенных средств архивации.
3) Создание резервной копии жёсткого диска ноутбука в программе Acronis True Image 13.
Ещё в этих статьях подробно написано, как восстановить Windows 8 в случае необходимости.
Информация для тех, кто хочет вернуть Windows 8! Если вы уже снесли Windows 8 (без создания резервного бэкапа) и установили вместо неё Windows 7, отключив на новом ноутбуке UEFI и преобразовав жёсткий диск вместо GPT в MBR, а сейчас хотите вместо Windows 7 установить обратно Windows 8, то нужно проделать такие действия:
Найти установочный диск именно с вашей версией Windows 8, скорее всего она у вас называлась Windows 8 для одного языка (Windows 8 Single Language) затем включить в БИОС UEFI и установить эту самую Windows 8 Single Language, ключ вшитый в ваш БИОС подставится автоматически.
Или вы можете установить на ноутбук Windows 8 другой версии, например Windows 8 Профессиональная, для этого нужно создать два файла конфигурации установки системы (EI.cfg) и (PID.txt) и добавить их в папку sources дистрибутива Windows 8. Всё подробно написано в нашей статье «Как переустановить Windows 8 на ноутбуке» ссылка на статью выше.
{banner_google1}
Для установки Windows 7 вместо Windows 8 предпринимаем такие шаги.
Второе, флешку необходимо подсоединить в порт USB 2.0, так как Windows 7 не поддерживает USB 3.0 (порты обычно закрашены синим цветом)
Третье, заходим в БИОС вкладка Security и отключаем опцию «Secure Boot» (выставить её в Disabled), именно она проверяет сертификат загрузчика операционной системы, а такой сертификат есть только у Windows 8, если вам интересно почему так, читаем нашу статью БИОС UEFI.
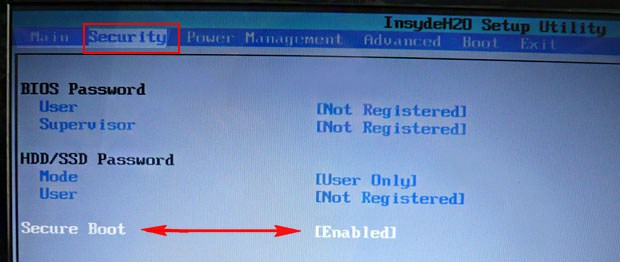
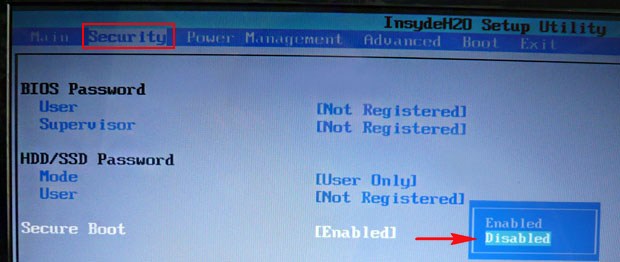
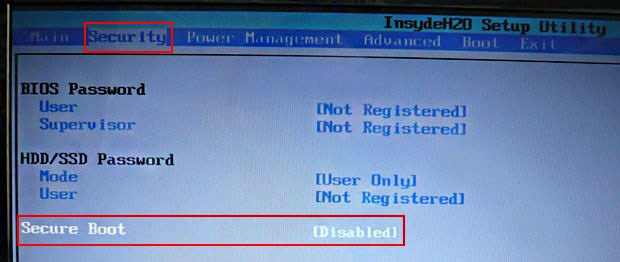
В БИОС во вкладке «Advanced» находим опцию «System configuration» и входим в неё,
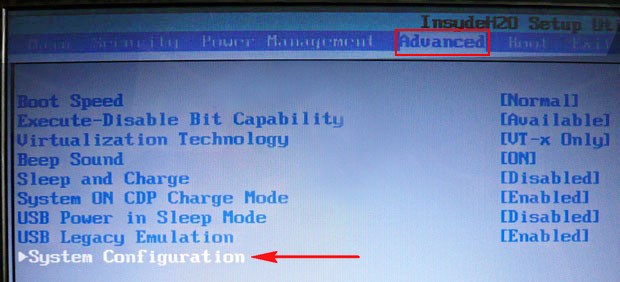
здесь видим опцию «BOOT MODE» или «OS Mode Selection», выставляем её вместо положения UEFI OS (может быть UEFI BOOT)
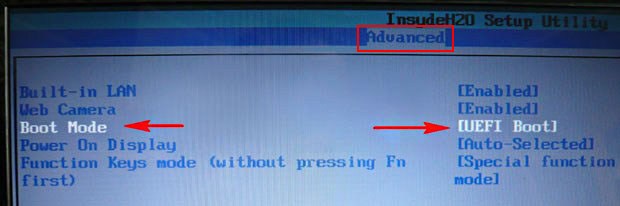
в положение «CSM Boot» или «UEFI and Legacy OS», «CMS OS»
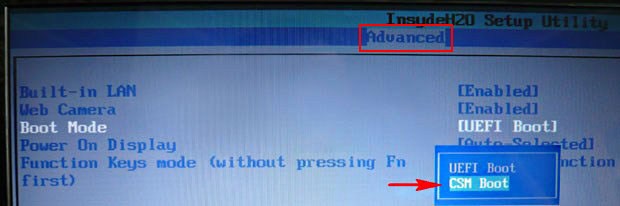
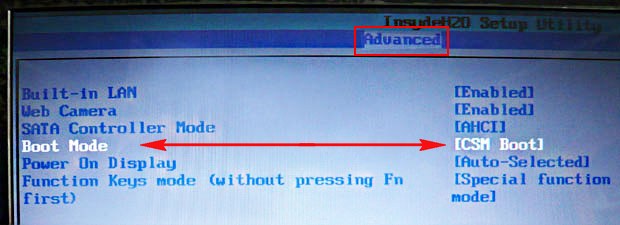
что даст нам возможность загрузить наш ноутбук с установочного диска с любой операционной системой.
После этого сохраняем наши изменения в БИОС, нажимаем F10
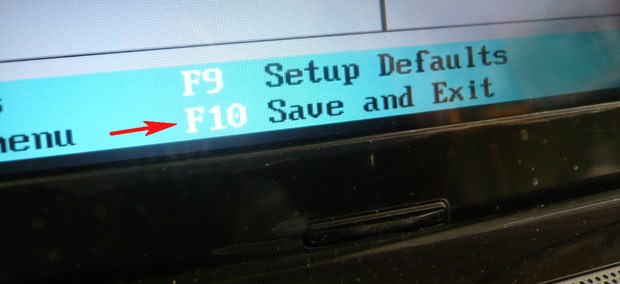
и загружаемся с установочного диска или флешки с Windows 7. Например на моём ноутбуке, чтобы попасть в загрузочное меню, нужно при загрузке часто жать клавишу F12,

появится меню выбираем в нём наш DVD-ROM.
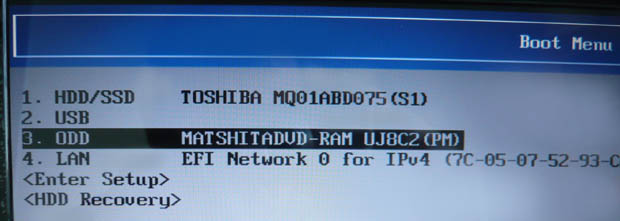
При появлении на экране надписи «Press any key to boot from CD or DVD», нажимаем любую клавишу на клавиатуре, этим мы соглашаемся загрузиться с установочного диска.

Далее.

Установить.

Принимаем условия соглашения. Выбираем полную установку.

Друзья, здесь вы просто можете нажать на кнопку «Настройка диска» и удалить все имеющиеся разделы,


далее устанавливайте Windows 7 в нераспределённое пространство. Windows 7 при установке автоматически преобразует жёсткий диск в стандарт MBR.
Или вызываем командную строку, нажимаем на клавиатуре Shift + F10 и преобразуем наш жёсткий диск в стандарт MBR в командной строке, все разделы и данные на диске также будут удалены. Жмём на клавиатуре Shift + F10. В командной строке последовательно вводим команды:
diskpart
sel dis 0
clean
convert mbr
exit
exit

Нажимаем Обновить.

Далее.

Начинается стандартная установка Windows 7, которая должна закончиться удачно.

После установки операционной системы Windows 7 идём в Управление дисками, щёлкаем правой мышью на нашем диске и выбираем Свойства,

далее Тома. Как видим, наш диск имеет стиль раздела MBR.

Статья по этой теме: Как установить Windows 7 на новый ноутбук с Windows 10, на котором присутствуют только порты USB 3.0 и отсутствует оптический привод! Как после установки системы скачать и установить драйвера, ведь сетевой адаптер и порты USB 3.0 работать у вас не будут
Привет, друзья. Последние несколько дней у меня проходила ожесточенная борьба с моим ноутом и установленной на нем Windows 8. Если помните, в конце прошлого года я писал о том, как я переносил данные с HDD винчестера на SSD, пришлось клонировать разделы и все такое, а сложность заключалась в особенностях железа, изначально заточенного для использования с восьмеркой. И вот где-то три месяца с тех пор я был доволен и счастлив, используя Win8, но последнее время система начала барахлить – отказывалась делать то, что я хочу, и при этом выполнять странные вещи самостоятельно. Некоторые программы стали странно работать или стали отказываться работать, при этом переустановка не помогала… Помучался я так неделю-другую и решил, что я соскучился по старой доброй Windows 7, и плевать на купленную лицензию восьмерки.
Надо сказать, что я не лох и не тупой юзер, а с компьютером прекрасно дружу, но вот бороться с аномалиями я не намерен, ибо время – деньги. Но я вас не отговариваю, например, от обновления до Windows 8, ибо она мне все же понравилась. В этом посте я расскажу, как удалить восьмерку, как конвертировать разделы винчестера и сменить загрузочную запись, а впоследствии установить любую другую версию Windows.
Итак, если вы читали мою статью, которую я упоминал выше про миграцию с HDD на SSD, то знаете, что компьютеры, идущие с предустановленной Windows 8, имеют новые системы защиты, политики безопасности, UEFI BIOS, GPT и прочие страшные слова…
Сильно вдаваться в подробности не буду, но скажу пару слов: EFI (позже переименован в UEFI) — интерфейс между операционной системой и микропрограммами, управляющими низкоуровневыми функциями оборудования. EFI предназначен для замены BIOS, который традиционно используется всеми PC.
Среди преимуществ можно отметить поддержку винчестеров объемом более 2 Тбайт (2,2 ТБ – именно такое ограничение имеют классические MBR винчестеры). UEFI же работает с таблицей разделов GUID (GPT) и способен «понимать» диски объемом до 9 млрд. терабайт! В UEFI можно интегрировать большое количество драйверов, не привязанных к определенной системе; отпадает необходимость в поиске загрузчика, за счет чего достигается более быстрая загрузка компьютера. И самая важная особенность – безопасный протокол загрузки, после его включения UEFI предотвращает загрузку исполняемых файлов или драйверов, если они не подписаны одним из заранее установленных ключей.
Если вам интересно, рекомендую прочитать на Wiki: что такое EFI и что такое GUID.
EFI использует GPT там, где BIOS использует MBR – так что, отказываясь от стандарта EFI, придется менять и формат таблицы разделов на MBR. Итак, обо всем этом подробнее дальше…
Справедливо будет заметить, что все возникшие в процессе сложности имеют место быть только для компьютеров/ноутбуков с предустановленной Windows 8. Если же вы ранее производили обновление с Windows 7 до восьмерки без полной переустановки и с сохранением данных, но просто решили откатиться, то проблем никаких не должно возникнуть – переустановите винду так, как привыкли это делать 
Перед тем как продолжить чтение, я должен предупредить, что все данные на винчестере будут стерты, а потому сейчас самое время начать копирование всех важных файлов на резервный носитель. Это, кстати, довольно своевременное предупреждение, если бы и я в нужное время это знал, то сэкономил кучу времени и нервов.
Имея прошлый опыт общения с новыми стандартами защиты Win8 + UEFI, я уже знал, что нужно сделать, чтобы загрузиться с LiveCD или любого загрузочного диска или флешки для установки новой системы. Необходимо зайти в BIOS и во вкладке Boot заменить UEFI на Legacy Support, а заодно во вкладке Security напротив пункта Secure Boot поставить Disabled. После этого у нас появится возможность загрузить что-нибудь иное кроме предустановленной системы Windows 8.
Все начиналось хорошо и радостно, перед переустановкой я, разумеется, создал себе загрузочную флешку с образом en Windows 7 x64 Ultimate SP1 (английская версия максимальной винды с интегрированным сервис-паком и уже активированная). Мой винчестер был разбит на 2 диска – C и D, на первом система, а второй для данных. Все важные данные с диска C я заранее перенес на диск D, зная, что при переустановке диск будет отформатирован.
Я загрузился с флешки и проследовал стандартной процедуре установки системы до того момента, где надо выбрать раздел, на который будем делать установку. А разделов там целых 6, вот смотрите скрин из администрирования дисков:
Я решил, что, наверное, весь этот «мертвый груз» мне незачем – я удалил все разделы кроме диска D. И счастье уже было совсем близко – установить в неразмеченную область диска столь желанную Windows 7. Не тут-то было – Windows cannot be installed on this disk. The selected disk is of the GPT partition style – вот такое сообщение я получил. Расстроился я, конечно, подумал, что, наверное, я просто зря удалил все скрытые разделы, и они были необходимы для работы. Под рукой был винчестер, стоявший в ноуте при покупке (его я как раз заменил на SSD), а на нем все разделы на месте. Опять же под рукой был и LiveCD с Macrium Reflect, созданный при клонировании разделов в прошлый раз.
Я перезагрузился, запустился с Macrium LiveCD и с заводского винчестера клонировал «убитые» мной разделы на основной винчестер. После этого я повторил процедуру установки Windows 7, но попал в прежнюю ситуацию – та же ошибка и отсутствие возможности установки.
Расстроился я еще больше, но хорошо, что был второй ноут под рукой – полез гуглить, в чем может быть причина ошибки, заодно прочитал более подробно о GPT. Оказалось, что GPT работает только в связке с UEFI, а я пытаюсь загрузиться без него, потому что иначе никак, короче замкнутый круг. Однако в сети нашел пару отзывов, что люди устанавливали Windows 7 и на GPT разделы, только вот из-за того, что UEFI блокирует любые сторонние загрузчики, никакими активаторами винды воспользоваться не удастся, а сиюминутная покупка лицензионного ключа не входила в мои планы. Вывод один – однозначный отказ от GPT в пользу MBR.
Я нашел способ конвертации таблиц разделов, только вот незадача – вообще все разделы винчестера будут безвозвратно потеряны. Вот блин – а ведь я как раз сделал бекап данных на диск D, который предстояло удалить. Можно было разобрать ноутбук, достать винчестер, подключить его ко второму ноуту и скопировать все данные, но это были моим принципиальным решением – ноут я разбирать не буду. Очередной поклон Macrium LiveCD – я загрузился с него, подключил внешний винчестер и скопировал все данные туда. Теперь бояться нечего и можно смело все сносить.
Преобразование диска c GPT в диск с MBR – загружаемся с установочного диска/флешки с образом Windows, доходим до момента с выбором раздела установки и нажимаем комбинацию клавиш Shift + F10. Мы сразу увидим командную строку, не пугайтесь, тут все предельно просто.
Есть инструкция с центра поддержки Microsoft на этот счет:
- В командной строке пишем «diskpart» (без кавычек). Далее по шагам:
- -> list disk (находим диск, который необходимо конвертировать, если винчестер только один, то это disk 0)
- -> select disk 0 (выбираем соответствующий диск из списка)
- -> convert mbr (конвертация займет всего несколько секунд)
Все бы хорошо, только эта инструкция не сработала у меня, последняя команда convert mbr отказывалась выполняться, причину я так и не понял. Но зато я нашел альтернативную инструкцию. А заключается она в следующем, по шагам:
diskpart -> list disk -> select disk 0 -> clean
Как видите, все то же самое, только отличается последний шаг, вместо конвертации полная очистка таблицы разделов. В том месте, где я нашел этот способ, написано, что выполнение команды clear займет несколько часов – ну, не знаю, у меня команда выполнилась моментально.
В общем, после команды clear мой винчестер стал чист аки слеза младенца, я закрыл командную строку, передо мной был снова экран выбора раздела для установки системы. Выбрав единственный unallocated раздел, я нажал на drive options -> new, указал размер раздела в 80000 mb и нажал OK. У нас появился будущий диск C размером в 80гб. Оставшуюся неразмеченную область тоже стоит разметить таким же образом, оставив размер по умолчанию и отформатировав новый раздел после создания.
Скрестив все пальцы я выбрал первый раздел и нажал Install, выскочило сообщение, мол, windows необходимо создать системный раздел для личных нужд (это как раз загрузочный сектор), я нажал ОК. Ура! Никаких ошибок – пошло копирование файлов, а затем и установка системы.
Как оказалось, я снова рано радовался 
Каково было мое счастье увидеть привычный рабочий стол – да, установка прошла успешно, я это смог! Я немного расслабился, начал устанавливать драйвера, скачивать обновления и т.д. Спустя несколько часов я установил драйвера и все настроил, как раз установились все обновления, осталось только установить пресловутый SP1. Что ж, и он скачивается и начинает устанавливаться, финальная перезагрузка, настройка обновления… БАБАХ! Отказ в установке обновления и автооткат к точке восстановления 
Вот так и день прошел, я расстроенный потопал домой, купив по пути две флешки USB 3.0 на 8GB. Пришел домой и решил найти чистый образ Windows 7 без всяких левых активаторов и всего такого. По пути меня глодали мысли, а вдруг мой комп вообще несовместим с чем-то кроме Win8… Короче, скачал я сразу два оригинальных образа Windows 7 x64 Ultimate, русских (до этого были англ), один образ с сервис-паком SP1, второй без сервиспака. Записал на первую флешку один образ, на вторую, соответственно, второй. На следующий день я был полностью вооружен всем, чем только можно было вооружиться.
Мой новый день начался с очередного повтора процедуры стирания разделов на диске и установки Windows 7. Решил сразу ставить с сервиспаком, была ни была. Каково было мое удивление и счастье, когда все прошло гладко, и уже через 30 минут я смотрел на свойства системы и видел надпись «Windows 7 Максимальная, Service Pack 1». Я установил очередную пачку обновлений через центр обновлений Windows, убедившись, что все в порядке, я установил все драйвера и начал восстанавливать свои бекапы и ставить необходимый софт. Так как я ставил оригинальную винду, то пришлось отдельно искать активатор, но вы ведь и сами знаете, где его взять 
Вот в итоге я сейчас сижу и пишу этот пост. Все нормально работает, чему я, безусловно, рад, теперь буду ждать выхода Windows 9! Хотя остались у меня небольшие последствия ухода от Win8 – не работает визуализация действий функциональных клавиш, ну, это когда уменьшаешь/увеличиваешь громкость или яркость экрана сочетанием клавиш Fn + стрелки – так вот в восьмерке на экране отображалась шкала значений, а в семерке это все делается вслепую. В остальном все просто прекрасно.
Такие вот дела, ребята. У меня до сих пор остается впечатление, что я наткнулся на все неприятности, на которые только можно было наткнуться в процессе переустановки системы, но зато я стал сильнее и умнее 
Спасибо за внимание! Если вам есть что добавить по части процесса установки/переустановки – милости прошу в комментарии. А так же оставляйте свои отзывы и впечатления о работе с Windows 8, если вы с ней работали или продолжаете работать.
До связи, друзья. И с наступающим завтра первым днем весны всех нас ^_^
Лично меня Windows 8 не особо устраивает по тому, что я привык работать в Windows 7. А так как сейчас во всех продаваемых ноутбуках предустановлена Windows 8, приходится её сносить и ставить Windows 7. И казалось бы, в чем могут быть сложности, отформатировал жесткий диск, разбил на нужные разделы и установил нужную операционную систему.
Однако на практике все сложнее, так как с выходом Windows 8 производители оборудования добавили определенные функции в BIOS, которые блокируют загрузку с внешних устройств, таких как диски или флешки.
По этому, в данном видео рассмотрим процесс установки Windows 7 после Windows 8.
На стационарных компьютерах с подобной проблемой я не сталкивался, так как последнее время настраиваю ноутбуки, по этому, речь пойдет непосредственно про установку Windows 7 на ноутбук или нетбук.
И первым делом нам необходимо попасть в BIOS или базовую систему ввода вывода. На стационарных компьютерах это делается через кнопу Delete, на ноутбуках через F2, либо Delete, либо F10. Я пока сталкивался только с такими комбинациями, но в любом случае при загрузке должно выводиться сообщение, при помощи какой комбинации можно попасть в BIOS. Если сообщения нет или комбинация не помогает, необходимо секунд 5-10 удерживать кнопку включения питания, чтобы бук полностью выключился. А далее его запустить и попробовать комбинации снова.
Для надежности можно посмотреть в Интернете кнопку входа в BIOS для своей модели ноутбука, но на 99% уверен, что одна из приведенных мной комбинаций сработает.
1) Необходимо попасть во вкладку загрузка (Boot).
2) Выбираем режим загрузки (Boot Mode). У меня указан режим UEFI, в пояснении справа указывается «Для Windows 8 64 битной воспользуйтесь режимом UEFI. Для других операционных систем используйте Legacy Support». Так как нам требуется установить Windows 7, следовательно, выбираем режим загрузки Legacy Support.
3) Теперь у нас появилась строка Boot Priority (Приоритет загрузки), здесь так же необходимо выбрать Legacy.
4) И теперь мы можем выставлять приоритет загружающихся устройств. Так как я буду устанавливать Windows 7 с флешки, то и выставляю USB HDD на первое место. Справа у нас есть подсказка, какими клавишами можно менять очередность устройств.
5) В некоторых версиях BIOS требуется отключить режим Secure Boot (защищенная загрузка), делается это путем перевода данного режима в состояние Disable (отключить).
В разных версиях BIOS отключения режима UEFI и Secure Boot, а также включение режима Legacy Boot могут отличаться, но процесс аналогичен и интуитивно понятен.
Далее грузимся с флешки или диска \ выбираем версию операционной системы \ попадаем в окно работы с разделами жесткого диска.
Если ноутбук новый и в нем стояла предустановленная Windows 8, здесь будет куча различных разделов (резервный раздел, раздел с утилитами производителя и так далее). Лично я их все удаляю и создаю 2, системный и раздел с данными.
Здесь может возникнуть следующая ошибка «Установка Windows на данный диск невозможна. Выбранный диск имеет стиль разделов GPT». По этому, нам придется преобразовать стиль разделов в MBR. Если за компьютером уже успели наработать какой-то объем информации, то придется сохранить данные на внешнем устройстве, так как в процессе преобразования диск будет отформатирован!
Для преобразования нам не понадобятся сторонние утилиты, все что нужно уже присутствует в установщике Windows 7. Преобразовывать мы будем через командную строку и чтобы её запустить жмем комбинацию SHIFT+F10 \ запускаем консольную утилиту для работы с дисками и разделами под названием diskpart \ посмотрим список дисков которые у нас имеются list disk \ подключаемся к необходимому диску select disk 0 \ очищаем диск от имеющихся разделов clean \ преобразовываем в MBR convert mbr
Теперь можем смело создавать разделы и приступать к установке Windows 7.
Если новая операционная система, заранее установленная на вашем ноутбуки или компьютере пришлась вам не по душе, вы можете удалить Windows 8 и установить что-то еще, например, Win 7. Хотя я бы и не советовал. Все действия, тут описанные, вы выполняете на свой страх и риск.
Задача, с одной стороны, не сложная, с другой — вы можете столкнуться с рядом трудностей, связанных с UEFI, разделами GPT и другими деталями, в результате чего при установке ноутбук пишет Boot failure — a proper digital signature was not found. Кроме этого, производители ноутбуков не очень-то торопятся выкладывать драйвера для Windows 7 к новым моделям (впрочем, драйвера от Windows 8 обычно работают). Так или иначе, в этой инструкции пошагово будет изложено, как решить все эти проблемы.
На всякий случай, напомню, что если вы хотите удалить Windows 8 только из-за нового интерфейса, то лучше этого все-таки не делать: вы можете вернуть меню пуск в новой ОС, и обычное ее поведение (например, загружаться сразу на рабочий стол). Кроме этого, новая операционная система является более безопасной и, наконец, предустановленная Windows 8 все-таки лицензионная, а я сомневаюсь, что Windows 7, которую вы собираетесь устанавливать, тоже легальная (хотя, кто знает). А разница, поверьте, есть.
Microsoft предлагает официальный даунгрейд до Windows 7, но только с ОС Windows 8 Pro, в то время, как большинство обычных компьютеров и ноутбуков поставляются с простой Windows 8.
Что потребуется, чтобы установить Windows 7 вместо Windows 8
В первую очередь это, конечно, диск или USB флешка с дистрибутивом операционной системы (Как создать). Кроме этого, желательно заранее озаботиться поиском и загрузкой драйверов для оборудования и также сложить их на флешку. А если у вас на ноутбуке имеется кэширующий SSD, то обязательно подготовьте драйвера SATA RAID, в противном случае, на этапе установки Windows 7 вы не увидите жестких дисков и сообщение «Драйверы не найдены. Чтобы загрузить драйвер запоминающего устройства для установки, нажмите кнопку Загрузить драйвер». Более подробно об этом в статье Компьютер при установке Windows 7 не видит жесткий диск.
И последнее: если есть возможность, создайте резервную копию жесткого диска с Windows 8.
Отключение UEFI
На большинстве новых ноутбуков с Windows 8 попасть в настройки BIOS не так-то просто. Самый эффективный способ это сделать — включить особые варианты загрузки.
Для этого в Windows 8 откройте панель справа, кликните по иконке «Параметры», затем выберите внизу «Изменение параметров компьютера», а в открывшихся настройках выберите «Общие», затем нажмите «Перезагрузить сейчас» в пункте «Особые варианты загрузки».
В Windows 8.1 этот же пункт находится в «Изменение параметров компьютера» — «Обновление и восстановление» — «Восстановление».
После нажатия кнопки «Перезагрузить сейчас», вы увидите несколько кнопок на синем экране. Вам нужно выбрать «Настройки UEFI», которые могут находиться в «Диагностика» — «Дополнительные параметры» (Tools and Settings – Advanced Options). После перезагрузки вы, скорее всего, увидите меню загрузки, в котором следует выбрать BIOS Setup.

Примечание: производителями многих ноутбуков предусмотрена возможность зайти в BIOS с помощью удерживания какой-либо клавиши еще до включения устройства, обычно это выглядит так: удерживаете F2 и после этого нажимаете «Вкл», не отпуская. Но могут быть и другие варианты, которые можно найти в инструкции к ноутбуку.
В BIOS, в разделе System Configuration выберите пункт Boot Options (иногда Boot Options находятся в разделе Security).
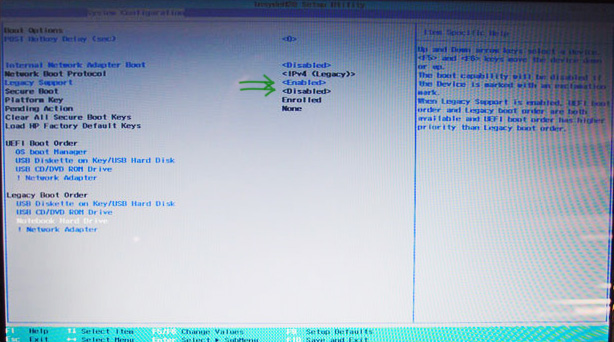
В параметрах загрузки Boot Options следует отключить Secure Boot (поставить Disabled), после чего найти параметр Legacy Boot и выставить его в значение Enabled (Включено). Кроме этого, в параметрах Legacy Boot Order, задайте очередность загрузки таким образом, чтобы она производилась с вашей загрузочной флешки или диска с дистрибутивом Windows 7. Выйдите из BIOS с сохранением настроек.
Установка Windows 7 и удаление Windows 8

После того, как вышеописанные действия были выполнены, компьютер перезагрузится и начнется стандартный процесс установки Windows 7. На этапе выбора типа установки следует выбрать «Полная установка», после чего вы увидите список разделов или же предложение указать путь к драйверу (о чем я писал выше). После того, как программа установки получит драйвер, вы также увидите список подключенных разделов. Вы можете установить Windows 7 на раздел C:, предварительно отформатировав его, нажав «Настройка диска». Что я бы и рекомендовал, так как в этом случае, останется скрытый раздел восстановления системы, который позволит сбросить ноутбук на заводские настройки, когда это понадобится.
Также вы можете удалить все разделы на жестком диске (для этого нажмите «Настройка диска», не выполняйте действий с кэширующим SSD, если он есть в системе), если нужно, то создать новые разделы, а если нет, то просто установить Windows 7, выбрав «Неразмеченную область» и нажав «Далее». Все действия по форматированию в данном случае будут произведены автоматически. В этом случае, восстановление нотбука к заводскому состоянию станет невозможным.
Дальнейший процесс ничем не отличается от обычного и подробно описан сразу в нескольких руководствах, которые вы можете найти здесь: Установка Windows 7.
Вот и все, надеюсь, эта инструкция помогла вам вернуть привычный мир с круглой кнопкой Пуск и без всяких живых плиток Windows 8.
Все способы:
- Как переустановить Windows 8 на Windows 7
- Шаг 1: Подготавливаем накопитель
- Шаг 2: Настраиваем BIOS или UEFI
- Шаг 3: Устанавливаем Windows 7
- Шаг 4: Скачиваем драйвера и программы
- Вопросы и ответы: 0
Несколько лет назад на большинство компьютеров и ноутбуков производитель устанавливал Windows 8, однако пользователи приняли эту версию операционной системы неоднозначно. Многие остались ей недовольны. Если вы хотите переустановить Виндовс 8 на предыдущую, седьмую, то следуйте инструкциям в этой статье и у вас все получится.
Как переустановить Windows 8 на Windows 7
Перед началом установки рекомендуем сохранить на флешке или перенести на другой раздел жесткого диска важные файлы, поскольку они могут быть стерты в процессе, если вы укажете это. Далее остается только подготовить накопитель и следовать инструкциям в установщике.
Шаг 1: Подготавливаем накопитель
Чаще всего лицензионные копии Windows 7 распространяются на дисках, но иногда встречаются и на флешках. В этом случае не требуется производить никаких операций, можете сразу переходить к следующему шагу. Если у вас есть образ операционной системы и вы хотите записать его на флешку для дальнейшей установки, то рекомендуем воспользоваться специальными программами. Подробнее об этом читайте в наших статьях.
Читайте также:
Инструкция по созданию загрузочной флешки на Windows
Как создать загрузочную флешку Windows 7 в Rufus
Шаг 2: Настраиваем BIOS или UEFI
Компьютеры и ноутбуки, в которых с завода была установлена копия Виндовс 8, чаще всего имеют интерфейс UEFI вместо старого БИОСа. При использовании флешки необходимо выполнить ряд настроек, что позволит без проблем запустить загрузочную флешку. Об установке Windows 7 на ноутбуки с UEFI вы можете прочитать в нашей статье, кроме этого приведенные там инструкции подходят и для компьютеров.

Подробнее: Установка Windows 7 на ноутбук с UEFI
Обладателям BIOS придется выполнить немного другие действия. Для начала вам необходимо определить версию интерфейса, а уже потом выбирать требуемые параметры в меню. Об этом также читайте в нашей статье.

Подробнее: Настраиваем BIOS для загрузки с флешки
Шаг 3: Устанавливаем Windows 7
Подготовительные работы и настройка всех параметров завершена, остается только вставить диск или флешку и приступить к переустановке. Процесс не является чем-то тяжелым, просто следуйте инструкции:
- Включите компьютер, после чего произойдет автоматический запуск установщика.
- Выберите удобный язык интерфейса, раскладку клавиатуры и формат времени.
- В окне «Тип установки» выберите «Полная установка».
- Теперь вы можете указать необходимый раздел, куда будет установлена операционная система, отформатировать его или оставить как есть. Если раздел не будет форматирован, то файлы старой ОС переместятся в папку «Windows.old».
- Введите имя пользователя и компьютера, данная информация пригодится во время работы с учетными записями.
- Если имеется, то введите ключ активации или выполните проверку подлинности ОС после установки через интернет.





После выполнения всех действий остается только ожидать окончания установки. В течение всего процесса несколько раз будет произведена перезагрузка компьютера. Далее выполнится настройка рабочего стола и создание ярлыков.
Шаг 4: Скачиваем драйвера и программы
Комфортное использование Windows и любой другой операционной системы возможно только тогда, когда имеются все необходимые драйвера и программы. Для начала позаботьтесь о том, чтобы заранее подготовить сетевые драйвера или специальную офлайн-программу по их установке.

Подробнее:
Лучшие программы для установки драйверов
Поиск и инсталляция драйвера для сетевой карты
Теперь установите любой удобный браузер, например: Google Chrome, Mozilla Firefox, Яндекс.Браузер или Opera. Загрузите антивирус и другой требуемый софт.
В этой статье мы подробно рассмотрели процесс переустановки Windows 8 на Windows 7. От пользователя требуется выполнить всего несколько несложных действий и запустить установщик. Сложность может вызвать лишь настройка BIOS и UEFI, но если следовать приведенным инструкциям, то все получится выполнить без ошибок.
Читайте также: Установка Windows 7 на GPT-диск
Наша группа в TelegramПолезные советы и помощь
