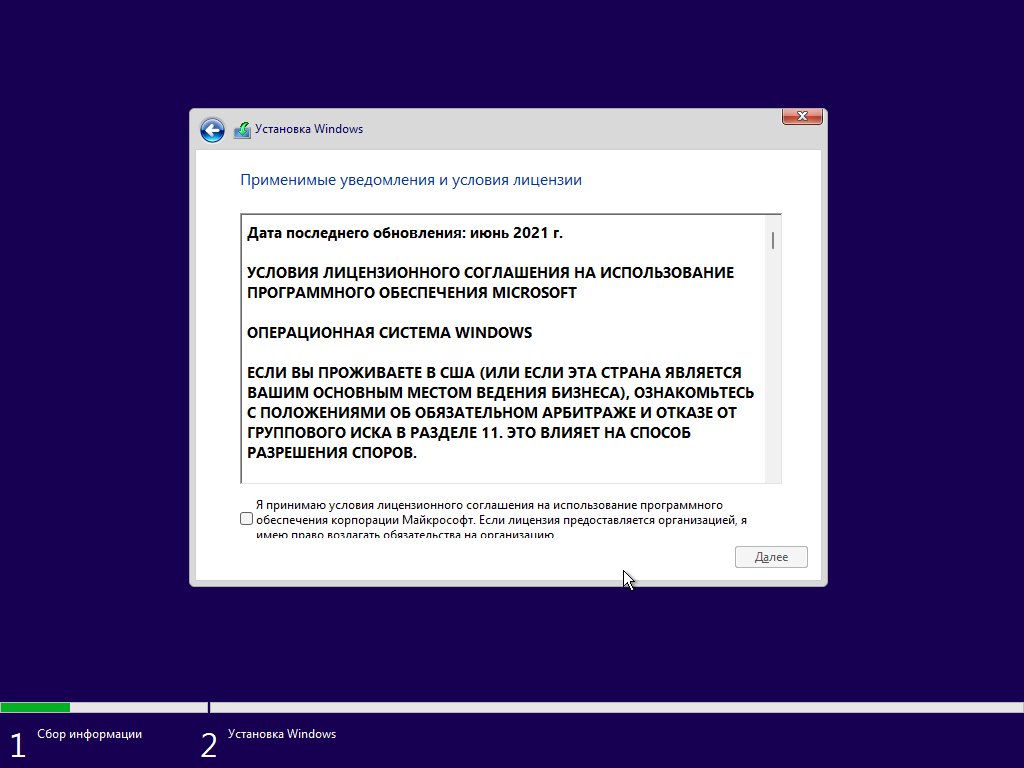Для установки Windows 11 скачайте ISO образ на официальном сайте разработчика microsoft.com. Для установки данной операционной системы введены дополнительные требования, которые в некоторых случаях не позволяют произвести установку.
В данном руководстве мы расскажем как их отключить при этом используя официальный дистрибутив и документацию.
Не используйте сторонние патчи и другие утилиты — Вы подвергаете свой ПК / Сервер угрозе.
1. Подключим скачанный ISO образ к виртуальному серверу и начнем установку

В зависимости от выбранного языка, нажмем Далее.
2. Появилось сообщение о несоответствии требованиям

Закройте данное окно нажав на красный крестик в верхнем правом углу и в окне подтверждения — нажмите Да.

3. Откройте консоль, нажав Shift + F10 и запустите редактор записей реестра regedit
Зажмите клавишу Shift и нажмите F10. В открывшейся консоли наберите regedit, как показано на скриншоте и нажмите Enter.
Раскройте ветку HKEY_LOCAL_MACHINE\SYSTEM\Setup и создайте новую ветку с именем labConfig

4. Создадим необходимые нам параметры для снятия ограничений
Выберем, созданную нами ветку labConfig и добавим в нее параметры DWORD со значением 1, которые мы хотим отключить в проверке.
- BypassCPUCheck – с несовместимыми процессорами;
- BypassTPMCheck – без чипа TPM 2;
- BypassRAMCheck – не проверять минимальное количество RAM;
- BypassSecureBootCheck – с Legacy BIOS (или UEFI с отключенным Secure Boot);
- BypassStorageCheck – не проверять размер системного диска.

5. Закройте редактор реестра и консоль, нажав красный крестик на каждом окне, оставив главное окно установки

6. Примите условия соглашения, отметив чекбокс и нажмите далее
7. Выбор диска и его разметка
Нажмите далее и завершите установку операционной системы.

8. Включение RDP для удаленного доступа

8.1 Откройте главные настройки в меню Пуск и найдите параметр Remote desctop settings
Переключите на свойстве Remote Desctop — параметр в On.

9. Подключение к операционной системе через RDP

Установка завершена.
Перейти к основному контенту
Поддержка
Поддержка
Войти
Войдите с помощью учетной записи Майкрософт
Войдите или создайте учетную запись.
Здравствуйте,
Выберите другую учетную запись.
У вас несколько учетных записей
Выберите учетную запись, с помощью которой нужно войти.
Applies ToWindows 11 Windows 10
Чтобы настроить параметры питания и спящего режима в Windows 11, выберите Пуск > Параметры > система > питание & батареи > экран, спящий режим & время ожидания в режиме гибернации.
-
Выключите экран после: Выберите время ожидания устройства перед выключением экрана, когда вы не используете устройство, как при его подключении, так и при включении батареи.
-
Перенесите устройство в спящий режим после: Выберите время ожидания устройства перед переходом в спящий режим, когда вы не используете его, когда оно подключено к сети и когда оно подключено к аккумулятору.
См. дополнительные сведения о том, как завершить работу компьютера, включить его в спящий режим или гибернировать.
Открытие параметров спящего режима Power &
ПОДПИСКА НА RSS-КАНАЛЫ
Нужна дополнительная помощь?
Нужны дополнительные параметры?
Изучите преимущества подписки, просмотрите учебные курсы, узнайте, как защитить свое устройство и т. д.
Преимущества подписки на Microsoft 365

Обучение работе с Microsoft 365

Microsoft Security

Центр специальных возможностей
Были ли сведения полезными?
(Отправьте отзыв в корпорацию Майкрософт, чтобы мы могли помочь.)
Насколько вы удовлетворены качеством перевода?
Что повлияло на вашу оценку?
Моя проблема решена
Понятные инструкции
Понятные сведения
Без профессиональной лексики
Полезные изображения
Качество перевода
Не соответствует интерфейсу
Неверные инструкции
Слишком техническая информация
Недостаточно информации
Недостаточно изображений
Качество перевода
Добавите что-нибудь? Это необязательно
После нажатия кнопки «Отправить» ваш отзыв будет использован для улучшения продуктов и служб Майкрософт.
Эти данные будут доступны для сбора ИТ-администратору.
Заявление о конфиденциальности.
Спасибо за ваш отзыв!
×
Спящий режим — одна из функций экономии электроэнергии, присутствующая на ПК и ноутбуках с Windows. В зависимости от настроек устройство может переходить в режим сна после определенного периода бездействия, а в дальнейшем — в режим гибернации или не переходить в него, существуют и дополнительные нюансы.
В этой инструкции подробно о том, как отключить спящий режим в Windows 11 или включить его, о решении возможных проблем при работе режима сна и дополнительная информация на тему, которая может быть полезной. На близкую тему: Гибернация Windows 11 — как отключить, включить, добавить в меню Пуск.
Включение, отключение и настройка спящего режима в Параметрах Windows 11
Основной способ настройки работы спящего режима для обычного пользователя — использование соответствующего раздела в «Параметры». Шаги будут следующими:
- Откройте «Параметры» через меню Пуск или нажав клавиши Win+I на клавиатуре.
- Перейдите в раздел Система — Питание и батарея. Ещё один способ быстро попасть в нужный раздел — нажать правой кнопкой мыши по кнопке Пуск и выбрать пункт «Управление электропитанием».
- В подразделе «Питание» будет присутствовать пункт «Экран и спящий режим», где для вы можете либо настроить время перехода в спящий режим, либо отключить его. Для ноутбука — отдельно при питании от батареи и при питании от сети. Здесь же можно настроить время отключения экрана.
В результате спящий режим должен будет исправно работать в соответствии с заданными настройками. Если соответствующий пункт не отображается в меню завершения работы, вам может помочь статья Как добавить спящий режим в меню Пуск Windows 11.
Обратите внимание, что по умолчанию при выходе из спящего режима вас будут запрашивать пароль для входа в систему. Эту настройку можно изменить:
- Перейдите в Параметры — Учетные записи.
- Откройте пункт «Варианты входа».
- Найдите пункт настроек «В случае вашего отсутствия через какое время Windows должна потребовать выполнить повторный вход». По умолчанию там будет указано «Время выхода компьютера из спящего режима», при желании опцию можно изменить на «Никогда».
Настройки спящего режима в Панели управления
Второй способ изменить параметры спящего режима Windows 11 — использовать старый интерфейс панели управления, для этого:
- Откройте «Панель управления» (можно использовать поиск в панели задач), а в ней — пункт «Электропитание», либо нажмите клавиши Win+R на клавиатуре, введите powercfg.cpl и нажмите Enter.
- Нажмите «Настройка схемы электропитания» справа от активной схемы электропитания.
- На следующем экране вы сможете задать время перехода компьютера или ноутбука в спящий режим или выбрать «Никогда», если требуется отключить спящий режим. Здесь же можно настроить отключение монитора.
- Если нажать «Изменить дополнительные параметры питания», в дополнительных параметрах электропитания можно также настроить время перехода в спящий режим в разделе «Сон». Дополнительно, в этом же разделе можно изменить, через какое время компьютер будет переводиться в режим гибернации, разрешить или запретить таймеры пробуждения.
- В Дополнительных параметрах питания может присутствовать ещё один раздел, имеющий отношение к спящему режиму — «Кнопки питания и крышка». При необходимости настройте его нужным образом.
- Если раздел «Кнопки питания и крышка отсутствует» в дополнительных параметрах схемы, поведение при закрытии крышки ноутбука и нажатии кнопки питания можно настроить в главном окне параметров электропитания, нажав по соответствующим пунктам в левой панели.
Учитывайте, что так как настройки автоматического перехода в спящий режим выполняются отдельно для каждой из схем электропитания в случае, если вы их меняете в зависимости от сценария использования, настройки может потребоваться выполнить для каждой из них.
Решение возможных проблем с работой спящего режима
Нередки случаи, когда спящий режим Windows 11 работает не так, как ожидается. Ниже — список частых проблем пользователей и варианты их решения.
- Автоматический выход из спящего режима. Здесь может помочь инструкция Что делать, если компьютер или ноутбук сам просыпается.
- Что делать, если нет пункта спящий режим в меню Пуск
- Компьютер или ноутбук не переходит в спящий режим. Возможны два варианта: если переход в сон не происходит после заданного периода времени, но исправно работает при нажатии пункта «Спящий режим» в меню Пуск, скорее всего, причина — фоновые задачи, мешающие переходу в спящий режим (например, работающий торрент-клиент или другое ПО). Если переход в спящий режим не происходит даже при попытке включить его вручную, стоит озаботиться ручной установкой оригинальных драйверов чипсета и управления электропитанием с сайта производителя ноутбука или материнской платы, а для ноутбуков Intel отдельное внимание обратить на драйвер Intel Management Engine Interface. Официальные, даже старые драйверы (в том числе от предыдущих версий ОС), в некоторых случаях работают более правильно, чем те, что Windows устанавливает автоматически. Здесь также может помочь материал Что делать, если Windows 11 не выключается (причины и подходы к решению почти одинаковы).
- Компьютер не выходит из спящего режима. Проблема обычно вызвана либо драйверами чипсета и управления электропитанием, как в предыдущем случае, но иногда причиной оказываются драйверы видеокарты — вручную установите последние версии драйверов как для дискретной, так и для интегрированной видеокарт.
- Некоторые пользователи сообщают, что экран выключается, даже если спящий режим и отключение экрана настроены на «Никогда». Возможные причины: включенная заставка «Пустой экран» (как изменить заставку или скринсейвер в Windows 11), а в некоторых случаях — снижение яркости экрана: попробуйте в Параметры — Питание и батарея — Экономия заряда отключить опцию «Уменьшать яркость экрана в режиме экономии заряда». Также параметры яркости экрана можно задать в дополнительных параметрах схемы электропитания: замечено, что на некоторых устройствах снижение яркости до значений ниже 50-20% может приводить к полному отключению подсветки экрана.
- Спящий режим отключен, но ноутбук или ПК все равно переходи в него через 2 минуты. В этом случае откройте редактор реестра и перейдите к разделу
HKEY_LOCAL_MACHINE\SYSTEM\CurrentControlSet\Control\Power\PowerSettings\238C9FA8-0AAD-41ED-83F4-97BE242C8F20\7bc4a2f9-d8fc-4469-b07b-33eb785aaca0
в этом разделе дважды нажмите по параметру Attributes и задайте значение 2 для него, примените настройки и закройте редактор реестра. Перейдите в «Дополнительные параметры схемы электропитания» (шаги 1-4 из предыдущего раздела инструкции), в разделе «Сон» появится новый подраздел — «Время ожидания автоматического перехода системы в режим сна», установите новое значение времени.
- При проблемах с работой спящего режима может помочь устранение неполадок электропитания и восстановление схем электропитания по умолчанию. Для запуска каждой из опций нажмите клавиши Win+R, а затем используйте одну из следующих команд:
msdt.exe /id PowerDiagnostic powercfg /restoredefaultschemes
Полезными могут оказаться дополнительные инструкции на тему работу спящего режима:
- Как отключить Modern Standby (S0 Low Power Idle) в Windows 11 и 10 (вариант спящего режима без отключения процессора и сетевых возможностей)
- Как перевести ПК или ноутбук в спящий режим с клавиатуры
- Как предотвратить переход компьютера в спящий режим, когда работает определённая программа
- Как отключить вывод из спящего режима с клавиатуры, мыши или тачпада
- Как отключить пароль после спящего режима Windows 11
Если возникают какие-то дополнительные проблемы, не приведённые в списке, опишите в комментариях ситуацию со всеми подробностями: думаю, решение найдётся.
Компьютер не соответствует минимальным требованиям Windows 11… или все-таки соответствует?
К сожалению, далеко не каждый пользователь может поставить на свой ПК последнюю итерацию операционной системы от Майкрософт. В чем же дело? Неужели усложнилась процедура установки? Или новая Windows разрослась до размеров современных игр серии Call of Duty? Нет, просто перед пользователями то и дело возникают ошибки установки, согласно которым, цитируем, «запуск Windows 11 на этом компьютере невозможен [так как тот] не соответствует минимальным требованиям».
Хуже всего то, что подобного рода ошибки появляются даже перед владельцами зверь-машин, под капотом у которых находится действительно топовое железо. Так в чем же проблема?
Почему запуск Windows 11 на «этом» компьютере невозможен
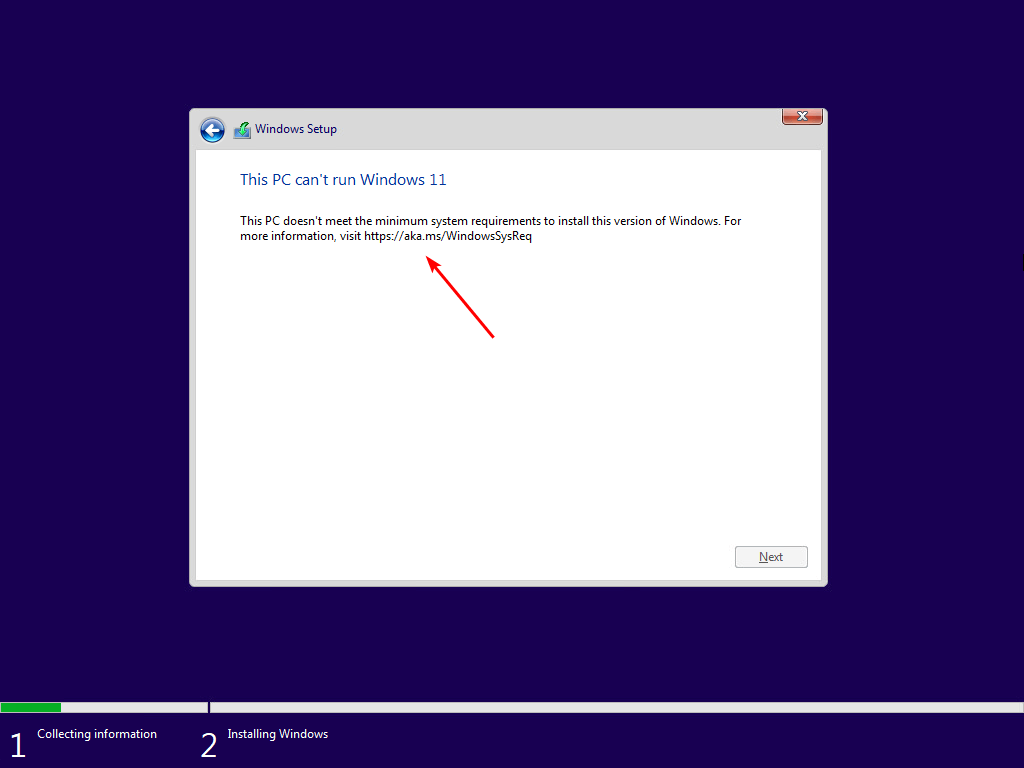
Хорошо, перейдем сразу к делу. Как правило, за этой проблемой выделяют три основные причины:
- ПК пользователя действительно не соответствует минимальным требованиям, т.е. устаревший ЦП, малый объем ОЗУ, недостаток места на SSD/HDD и т.д.;
- деактивирована функция Secure Boot (безопасная загрузка);
- деактивирован или отсутствует TPM (доверенный платформенный модуль) версии 2.0.
Если уж на то пошло, то вторая и третья причины технически являются первой: Secure Boot и TPM 2.0 входят в перечень системных требований. Однако, для ясности, мы решили вынести их в отдельные пункты.
Минимальные системные требования Windows 11
Системные требования Windows 11 несколько выше требований «десятки», однако они все еще относительно демократичны.
- ЦП: 2-х ядерный с частотой 1 ГГц и выше
- ОЗУ: 4 гигабайта
- Объем внутренней памяти: 64 гигабайта
- Видеокарта: поддержка DirectX 12
- Монитор: разрешение не ниже 720p
- Обязательно наличие TPM 2.0, UEFI и Secure Boot
Ваш ПК едва ли дотягивает до требований Windows 10? Тогда неудивительно, что у вас появились проблемы с установкой (или обновлением до) Windows 11. Грубо говоря, требования выросли приблизительно в два раза. Возможно, на сей раз, будет мудрее обойти новую версию ОС стороной, пока у вас не появится машина пошустрее, плюс поддержка Windows 10 все еще продолжается — спешить некуда.
Активация Secure Boot
Secure Boot (безопасная загрузка) — особый стандарт безопасности; протокол защиты UEFI, который выполняет проверку цифровых сигнатур ПО, участвующего в загрузке устройства. В теории, SB позволяет ограничить работу потенциально опасного ПО на компьютере, однако на практике этот протокол чаще мешает пользоваться своим устройством, не позволяя запускать на нем ПО, которое не одобрено производителем оборудования (OEM).
Многие пользователи, бороздящие просторы Интернета под черным флагом, предпочитают выключать безопасную загрузку, дабы та не мешалась, но для нормальной работы Windows 11 этот протокол должен работать, и точка. Проверить, работает ли SB на вашем ПК или нет, можно следующим образом:
- нажмите WIN+R, чтобы открыть окошко «Выполнить»;
- вставьте в пустую строку значение msinfo32.exe и нажмите ENTER;
- опуститесь вниз и найдите строку «Состояние безопасной загрузки».
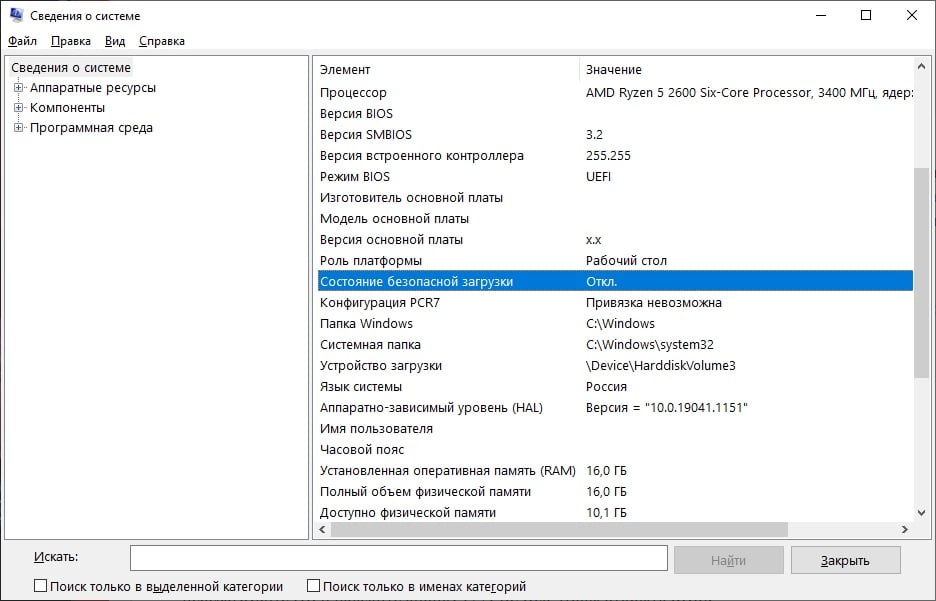
Примечание: Если в строке состояния указано «Откл.», то ваш ПК точно поддерживает протокол SB, и его необходимо активировать. Если в строке состояния указано «Не поддерживается», то это означает, что аппаратное обеспечение вашего ПК не поддерживает протокол. Это можно исправить, переключив BIOS в UEFI-режим (при наличии такой возможности, конечно).
- перезагрузите ПК и нажмите кнопку F2/F10/Del, чтобы открыть BIOS;
- перейдите в меню загрузки (например, Boot Menu или Boot Setup);
- найдите пункт с выбором режима загрузки (UEFI/BIOS Boot Mode) и выберите UEFI-режим;
- сохраните внесенные изменения и перезагрузите ПК;
- снова войдите в BIOS и перейдите в меню загрузки;
- найдите опцию «Secure Boot» и активируйте ее;
- еще раз перезагрузите ПК.
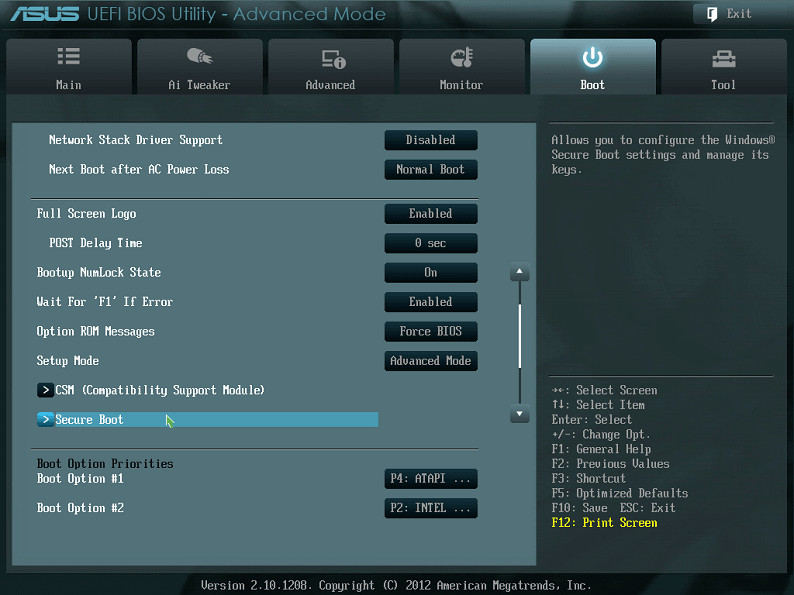
Заметка: Важно отметить, что BIOS разных материнских плат отличаются друг от друга, а поэтому название некоторых опций и их расположений может также отличаться. Например, на платах от Gigabyte раздел Secure Boot появится только в том случае, если пользователь предварительно деактивирует CSM (модуль поддержки запуска в режиме совместимости). Проще говоря, возможно, вам придется некоторое время провести в BIOS в поисках нужных настроек. Смотрим настройки, включаем логику и пользуемся переводчиком, если имеются проблемы с английским языком — это все, что можно посоветовать в данном случае.
Активировав Secure Boot, попробуйте установить Windows 11 еще раз.
Активация TPM 2.0
Trusted Platform Module (доверенный платформенный модуль) — так называемый безопасный криптографический процессор; особый чип, который добавляется производителем к материнской плате на этапе ее сборки. Такие чипы могут быть съемными либо впаянными непосредственно в сам текстолит материнской платы. Кроме того, существует fTPM (firmware-based TPM) — аналогичный криптомодуль, но только с реализацией на программном уровне для платформ AMD.

TPM обеспечивает дополнительную защиту пользовательских данных от несанкционированного доступа при помощи продвинутых методов шифрования. Опять-таки, в теории, крайне полезная разработка в сфере компьютерных технологий, но она может стать преградой для пользователей, которые пользуются услугами лицензионного ПО.
Windows 11 требует для своего запуска наличие TPM 2.0. Если на компьютере пользователя не активирован данный криптомодуль (или его в принципе нет), то о новой ОС можно забыть. Проверка наличия TPM делается следующим образом:
- запустите Командную строку с правами администратора;
- выполните в консоли команду:
wmic /namespace:\\root\cimv2\security\microsofttpm path win32_tpm get * /format:textvaluelist.xsl
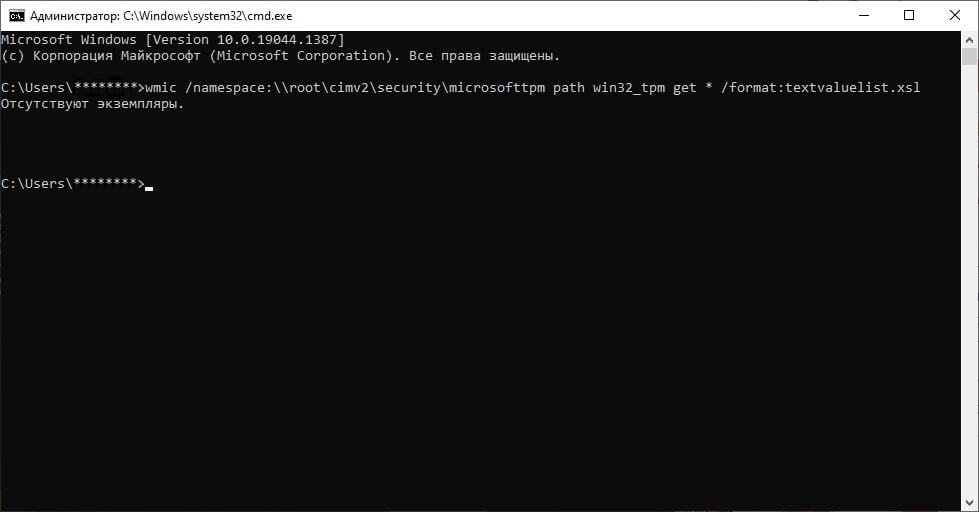
«Отсутствуют экземпляры» — подобный результат означает, что TPM в вашей системе либо деактивирован, либо его нет вообще. В случае первого варианта можно попробовать включить TPM через настройки BIOS.
- Перезагрузите ПК и нажмите кнопку F2/F10/Del для перехода в BIOS;
- пройдите в раздел безопасности (Security);
- найдите строку с TPM и активируйте модуль;
- сохраните изменения в BIOS и перезагрузите ПК.
Заметка: Название раздела настроек TPM может отличаться от BIOS к BIOS. Ищите TPM Device, TPM Security, TPM configuration, Security Chip и другие подобные вариации. На поиски может уйти какое-то время, но у вас обязательно все получится.
Если вы все-таки нашли в настройках BIOS функцию TPM и активировали ее, выполните вышеуказанную команду еще раз, дабы проверить версию имеющегося TPM. Что же, в дальнейшем вас ждет два варианта развития событий:
- вы спокойно устанавливаете Windows 11, так как у вас TPM 2.0 и он только что был активирован;
- вы не устанавливаете Windows 11, потому что у вас TPM 1.2 или нет TMP.
Если ваш компьютер не соответствует минимальным требованиям Windows 11, у вас не получится установить эту ОС, как бы сильно вы этого не хотели. Нет никаких обходных путей или изощренных решений, кроме как покупка нового, более современного ПК.
Этот компьютер не соответствует минимальным требованиям — Как установить Windows 11? Обходим ограничение мастера установки Windows 11
Как установить Windows 11 на несовместимое железо? Проблема заключается в том, что при попытке установить Windows нас встречает ошибка «Запуск Windows 11 на этом компьютере невозможен».
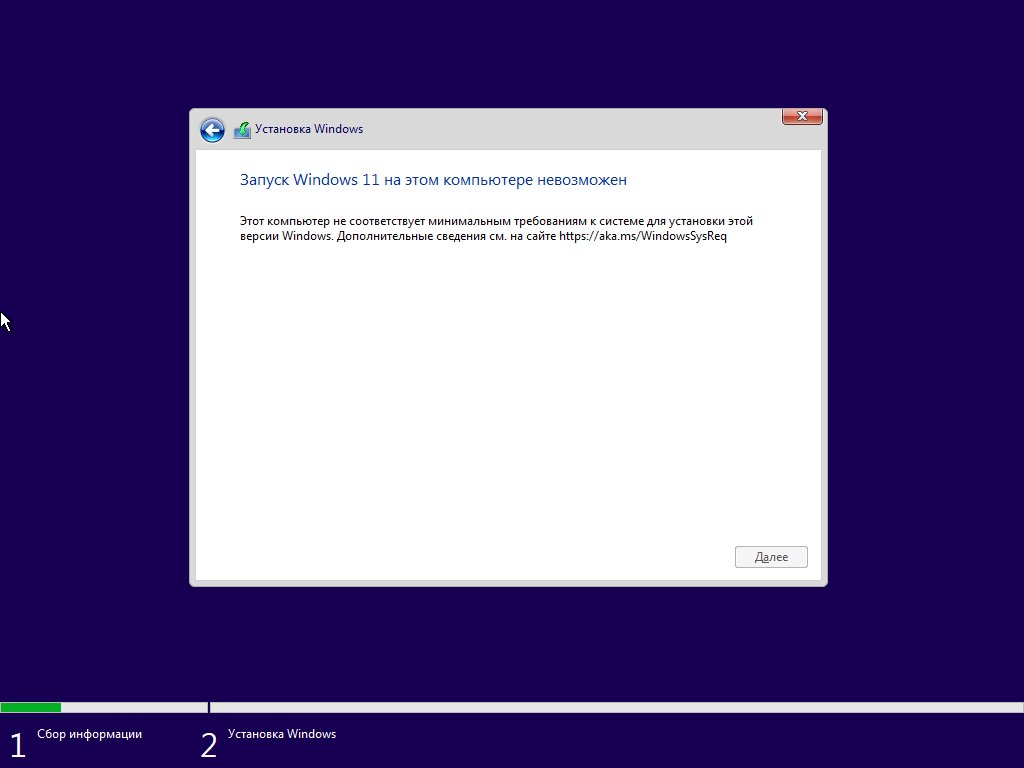
Решается данная проблема легко. Исправить ошибку можно прямо из среды установки без дополнительных манипуляций с образом. Сперва, закрываем установку Windows 11.
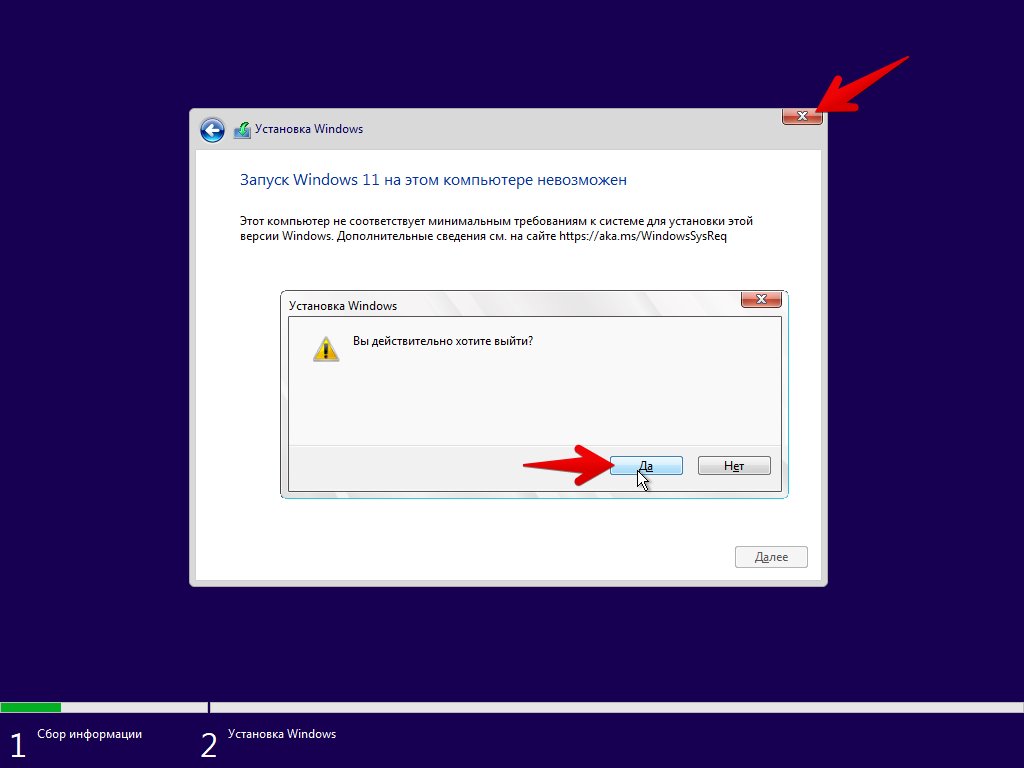
На начальном экране нажимаем на клавиатуре горячие клавиши «Shift+F10» для десктопных версий ПК и «Shift+FN+F10» для мобильных версий ПК.
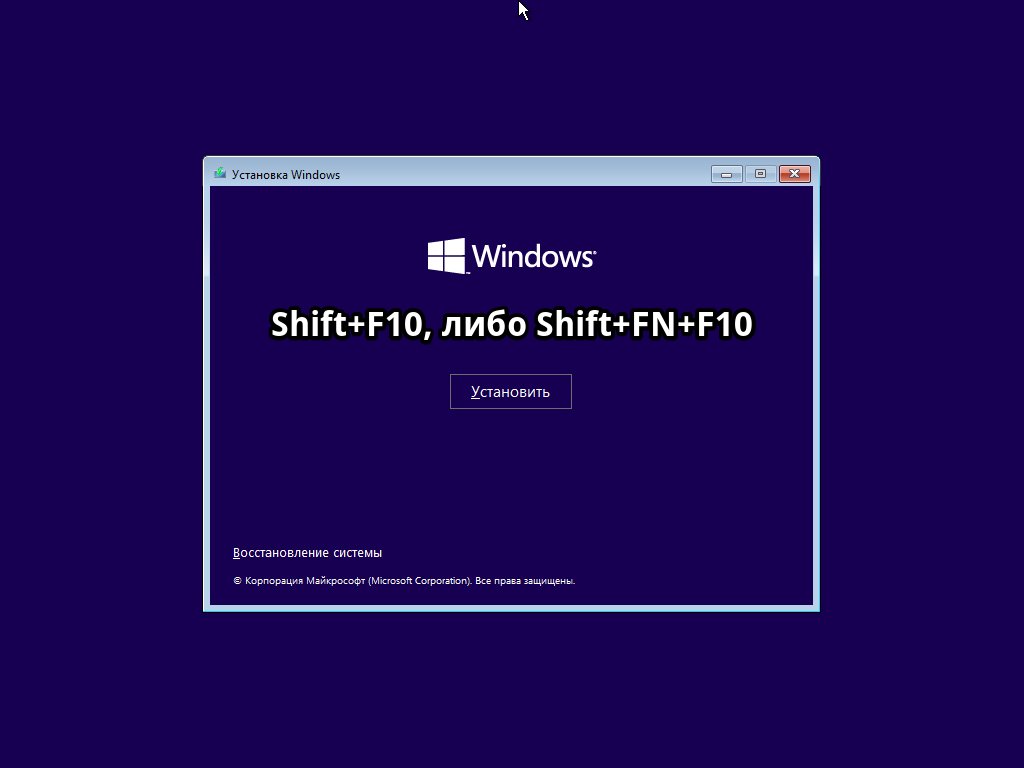
В появившейся командной строке набираем команду «regedit» и нажимаем клавишу ввода (Enter) для вызова окна редактора реестра.
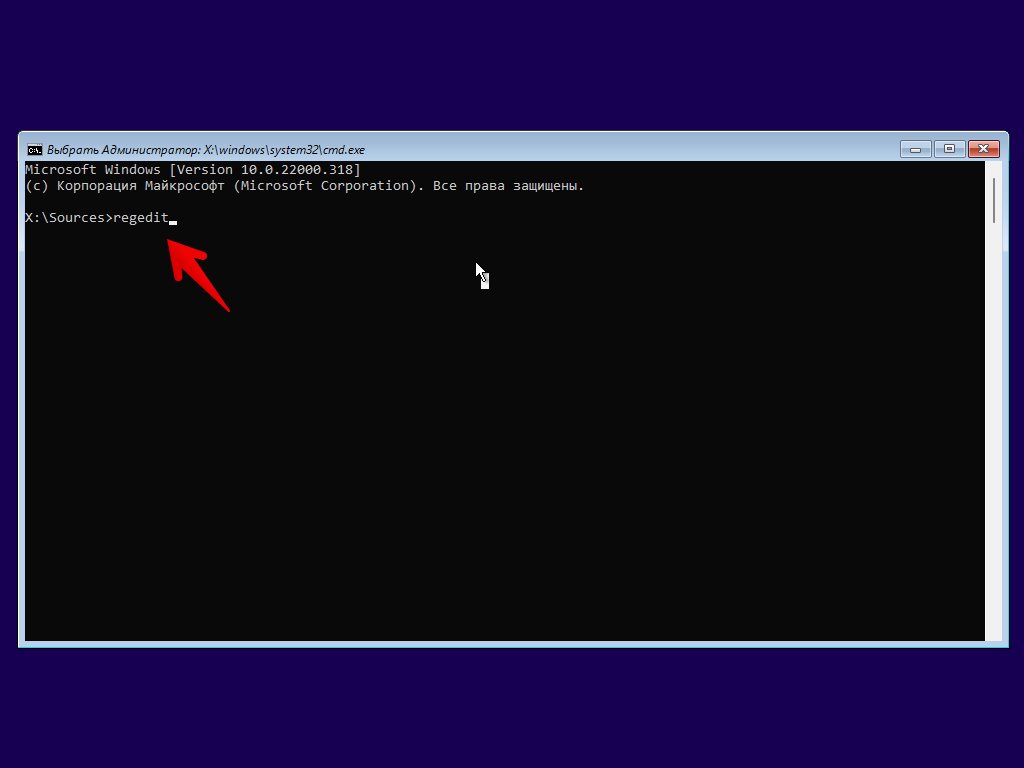
В окне редактора реестра переходим в раздел «Setup»:
Компьютер\HKEY_LOCAL_MACHINE\SYSTEM\Setup
И создаем в нем новый раздел «LabConfig». Затем, в данном разделе создаем два параметра «DWORD (32 бита)» со значениями «1» — «BypassTPMCheck» и «BypassSecureBootCheck».
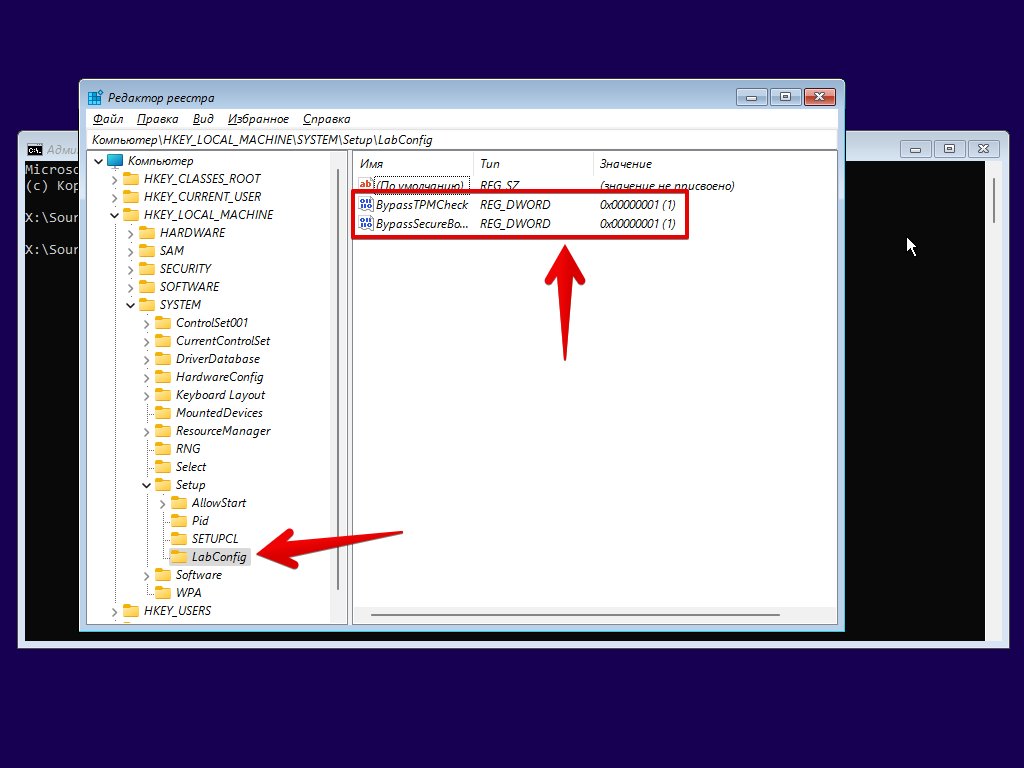
Закрываем окна редактора реестра и командной строки и запускаем установку еще раз.
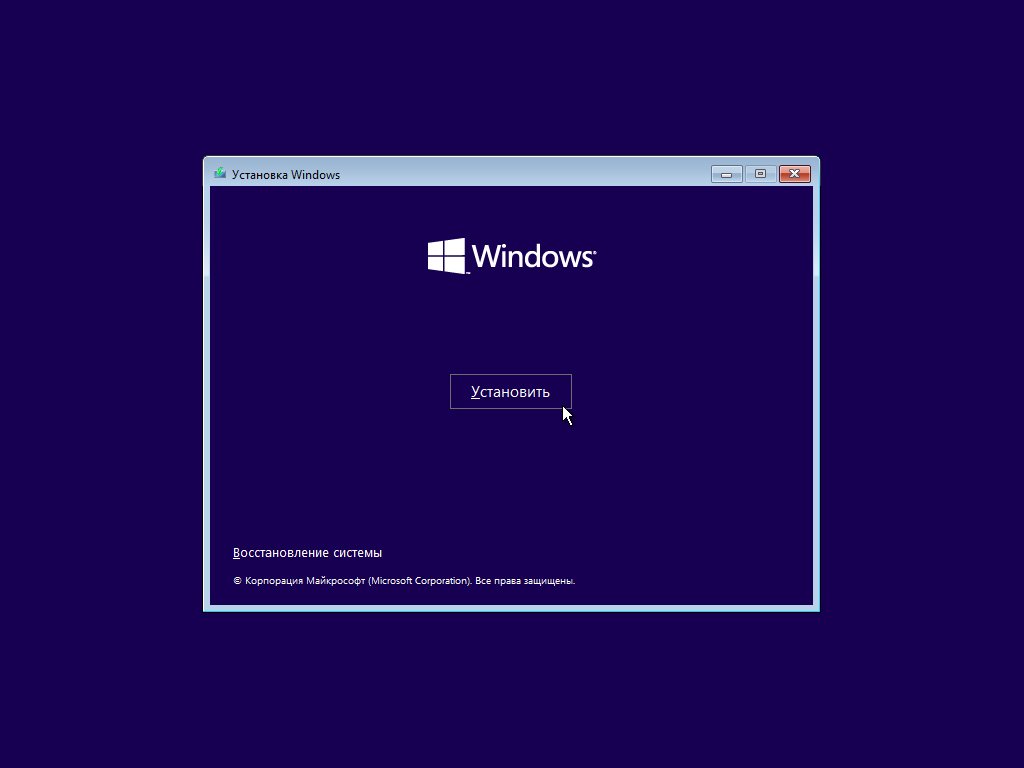
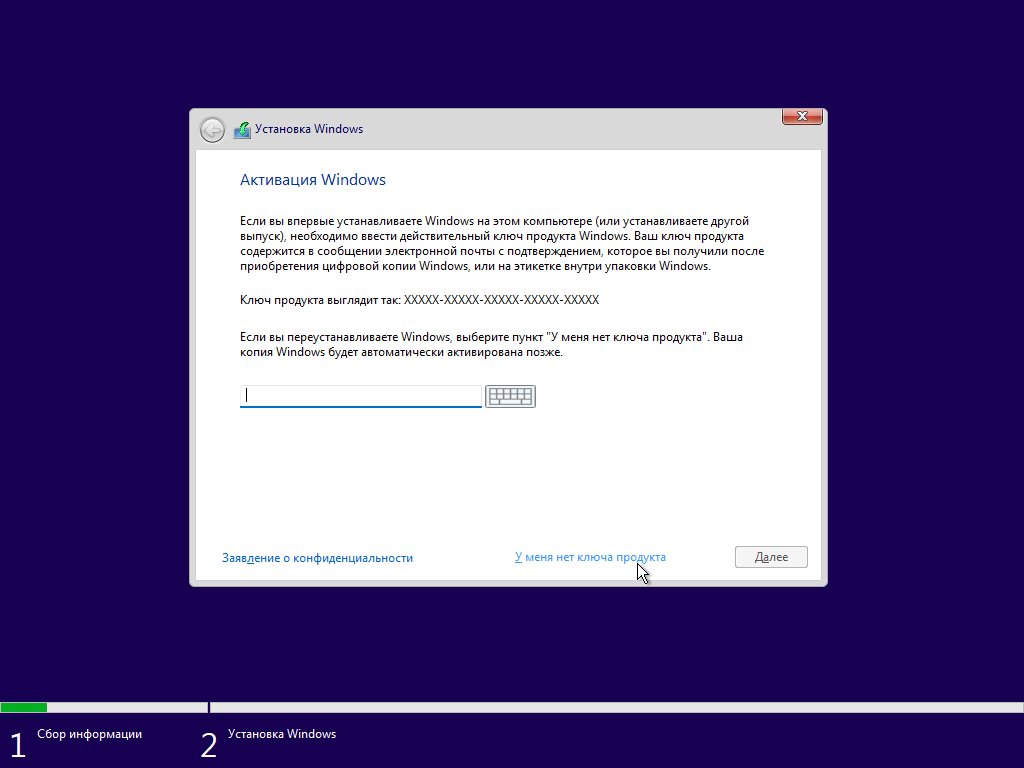
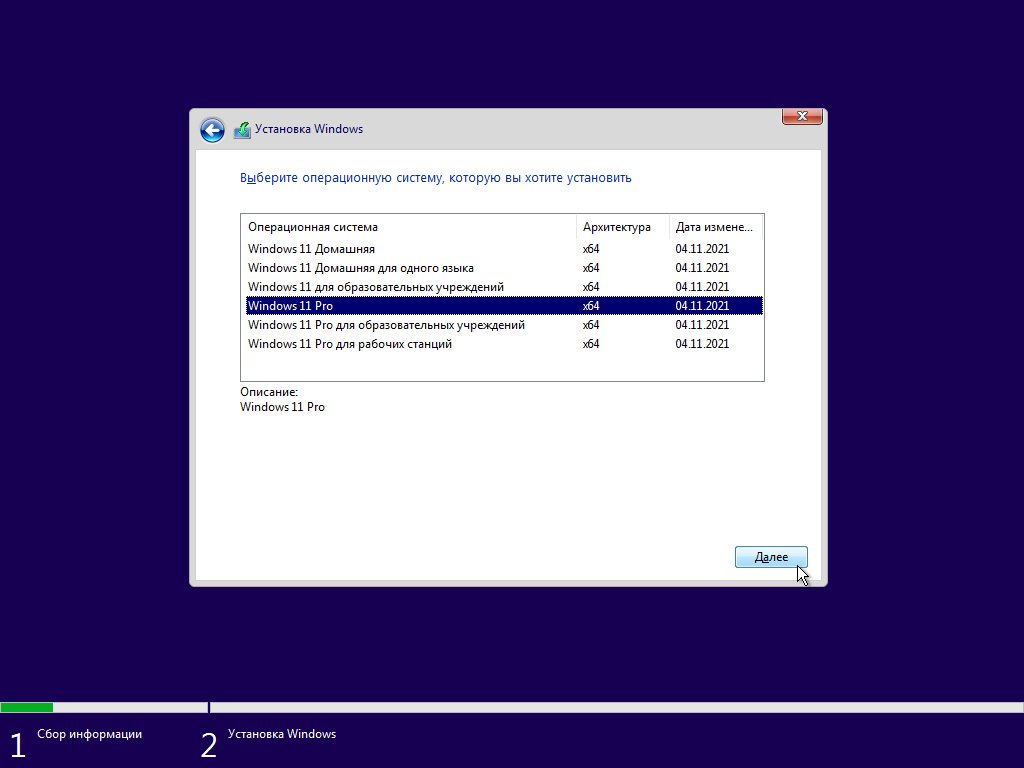
Теперь установка продолжается без каких либо ошибок.