- Категория: Инструкции
-
С помощью программы Intel Flash Programming Tool (FPT) можно сделать бэкап и прошить биос материнской платы. Если для брендовых материнок Asus, MSI, Gigabyte как правило есть фирменная утилита, то для Китайских плат такой утилиты нет, но мы можем прошить биос прямо из под Windows и без специальной фирменной утилиты — программой FPT.
Скачайте и распакуйте архив с программой FPT.
Запустите командную строку от имени администратора:
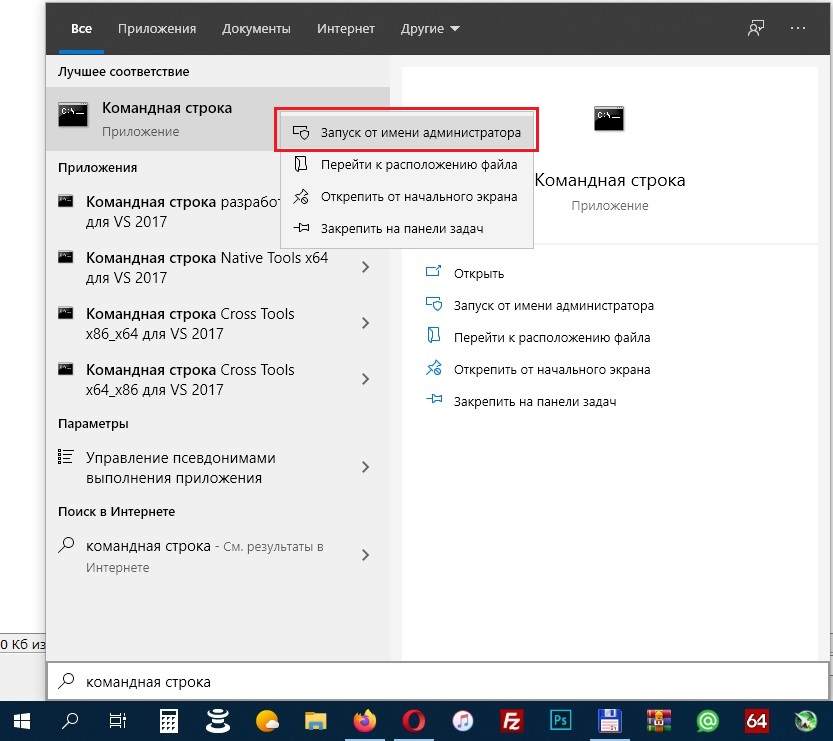
Далее нужно перейти в папку «FPTBIOS» с программой для прошивки биоса, если вы распаковали архив в корень диска «C», то команда будет следующая:
cd C:\FPTBIOS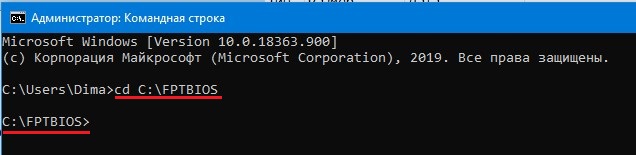
Для записи бэкапа биоса команда:
fptw64 -d backup.bin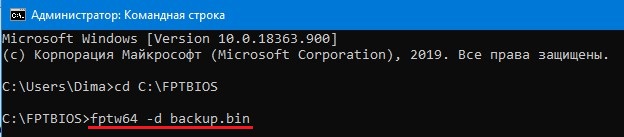
backup — это имя файла бэкапа, может быть любым
.bin — это расширение файла, может быть .bin, .rom и т.д., может быть даже без расширения
По завершению процесса бэкапа вы увидите надпись FPT Operation Passed, в папке «FPTBIOS» появится файл бэкапа backup.bin
Для записи биоса команда:
fptw64 -f bios.bin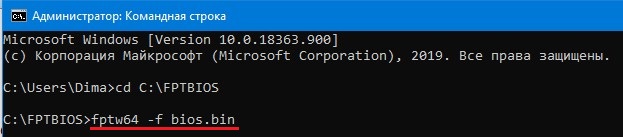
bios — имя файла биос
.bin — расширение файла биос
По завершению процесса прошивки вы увидите надпись FPT Operation Passed
Некоторые производители блокируют возможность прошивки из под Windows, проверить это легко, при создании бэкапа биос вы получите ошибку 26, значит ваша плата не может быть прошита программой FPT из под Windows.
Но не стоит отчаиваться, такие платы можно прошить программой AFUDOS или программатором CH341A.
Дополнительная информация:
Архив с программой FPT.
При создание бэкапа ошибка 26 — Ваша плата не поддерживает прошивку из под Windows программой FPT.
Содержание
- 1 Создаем загрузочную флэшку с FPT
- 2 Создаем fullflash бэкап
- 3 Прошиваем fullflash дамп
- 4 Ссылки на скачивание FPT и Rufus
С помощью Intel Flash Programming Tool (или просто fpt) можно сделать дамп (бэкап) Bios материнской платы или прошить свой или чужой дамп. Нам программа понадобится для прошивки модифицированного дампа биос в некоторые китайские платы на сокете 2011.
Работает программа как из под командной строки windows, так и под дос. Мы будем пользоваться загрузочной dos флешкой. В нашем конкретном случае используется плата Huanan x79 Deluxe Gaming.
Все действия выполняем на свой страх и риск.
Данная инструкция писалась для китайских плат 2011 сокета, для работы с которыми подходит версия FPT 8.1.60.1561. Для сокета 2011-3 можно попробовать использовать версию 9.1.10.1000, скачать которую можно также внизу данной страницы.
Создаем загрузочную флэшку с FPT
На загрузочной флешке удобно хранить сразу fpt и afudos. Afudos может пригодится, если в процессе прошивки будут ошибки.
- Скачиваем Rufus и создаем в нем загрузочную флешку с параметрами как на скриншоте.
- Скачиваем архив Intel ME System Tools v8 r1 внизу данной страницы, распаковываем и копируем на созданную флешку все файлы, лежащие в папке System Tools v8 r1\Flash Programming Tool\DOS\
- Если планируется не только сделать бэкап, но и прошить модифицированный дамп — копируем его в корень флешки. Для удобства назовем его new.bin
- (Опционально) На всякий случай, копируем на флешку Afudos.
Создаем fullflash бэкап
- Загружаемся с созданной флешки. FreeDOS спросит, какую раскладку клавиатуры мы хотим использовать, выбираем US-English.
- Появляется командная строка. Для создания бэкапа пишем fpt -d fullbackup.bin и дожидаемся надписи FPT Operation Passed. Теперь на нашей флешке сохранен дамп биоса в указанном файле.
Если на плате установлен чип биоса XMC XM25QH128AHIG и FPT ругается: There is no supported SPI flash device installed, решение описано здесь.
Прошиваем fullflash дамп
- Все в той же командной строке пишем
fpt -f new.bin - Прошиваем Bios повторно этой же командой, часто с первого раза не всё прошивает, потом допрошивает. Некоторые платы в принципе шьются только со второго раза.
В результате мы должны увидеть примерно такую надпись
- Если в процессе были красные ошибки, то тут нам и пригодится ранее записанный Afudos. Вводим команду afudos modbios.bin /gan
Афудос из этого файла просто проверит ME регион (не прошивая), а прошьёт только свой биос регион обходя защиту от записи (красные ошибки). - (Желательно) Выключите компьютер, отключите от розетки, вытащите батарейку из платы, подержите кнопку включения 30 секунд.
- Заходим в bios. На вкладке «Save and Exit» сбрасываем настройки на дефолтные. Сохраняемся и перезагружаемся.
Если требуется прошить биос без ME-региона, то сделать это можно также через fpt, для этого используем ключ -bios, например: fpt -bios -f new.bin
Аналогичным способом можно и снять дамп, это может пригодиться в случаях, когда биос залочен и получить полный дамп программным методом не получается. Команда fpt -bios -d old.bin снимет дамп без залоченного ME-региона.
Ссылки на скачивание FPT и Rufus
- Rufus 2.15
Размер файла: 899 КБ Кол-во скачиваний: 45674
Intel ME System Tools v8 r1
Intel ME System Tools v8 r1 (содержит FPT 8.1.60)
Размер файла: 6 МБ Кол-во скачиваний: 46201
Intel ME System Tools v9.1 r7
Intel ME System Tools v9.1 r7 (содержит FPT 9.1.10)
Размер файла: 5 МБ Кол-во скачиваний: 27042
FPTW 9.1.10.1000
Отдельно FPTW 9.1.10.1000. Версия для Win 8-10 X64. Не требует создания загрузочной флешки. FPTw может не заработать в случае, если система уходила в сон. Выполняйте прошивку только после перезагрузки ПК. Также убедитесь, что в настройках Windows отключен быстрый запуск.
Размер файла: 4 МБ Кол-во скачиваний: 65371
FPT 9.1.10_upgraded
Intel Flash Programming Tool (FPT) v9.1.10.1000 с обновленным списком поддерживаемых чипов. Включает версии DOS, WIN32, WIN64 и EFI64. За обновленный список чипов спасибо mt01: https://forums.overclockers.ru/viewtopic.php?p=18042240&sid=eed017b3a4e7aacc20d50692b3d31135#p18042240
Размер файла: 933 КБ Кол-во скачиваний: 9618
Нужна другая версия? На этой странице выложено большое количество ME System Tools, среди которых можно найти подходящую под конкретные цели FPT.
WhatsApp – это популярное приложение для обмена сообщениями, в основном используется через смартфон, но если вы не хотите непрерывно переходить с телефона на клавиатуру во время работы на ПК, или если вы хотите повысить производительность при работе на расстоянии, вы можете использовать WhatsApp через компьютер.
Как скачать WhatsApp для компьютера на базе Windows ОС
1. Скачать WhatsApp на компьютер бесплатно, можно здесь
2. Нажмите на кнопку Скачать для Windows

3. Установите скачанный установочный файл
Примечание. WhatsApp для компьютера совместим только с Windows 8 и более поздними версиями.
Как запустить WhatsApp на ПК
1. Нажмите значок WhatsApp на рабочем столе.
WhatsApp для компьютера будет запущен впервые, на экране ПК появится QR-код.

2. Запустите приложение WhatsApp на смартфоне и отсканируйте QR-код на экране ПК.

После этого этапа вы можете начать использовать WhatsApp на вашем компьютере.
Не забывайте запускать WhatsApp для компьютера, сканировать QR код через смартфон каждый раз, когда вы собираетесь использовать WhatsApp через компьютер, иначе будет невозможно получать и отправлять сообщения.
Как автоматически установить WhatsApp для компьютера на базе Windows ОС
Если установка вручную слишком сложна для вас, вы также можете попробовать бесплатную программу IObit Software Updater, которая поможет вам автоматически установить WhatsApp для ПК без необходимости посещения официального сайта. Кроме того, он также может обновлять программное обеспечение, когда доступна новая версия, и предложит вам множество других популярных и необходимых программ для вашего ПК. Установить можно очень просто, нажав на кнопку «Установить», после чего IObit Software Updater скачает и установит WhatsApp на ваш компьютер.

После установки WhatsApp на ваш ПК вы можете общаться с вашими контактами, отправлять сообщения, обмениваться фотографиями и видео, а также комфортно записывать голосовые заметки на своем ПК.
Мессенджеры стали неотъемлемой частью нашей жизни, и WhatsApp продолжает оставаться одним из лидеров среди средств коммуникации. В статье разберемся, как установить WhatsApp на компьютер или ноутбук в 2024 году, какие варианты доступны для пользователей в России и что нужно учитывать перед установкой.
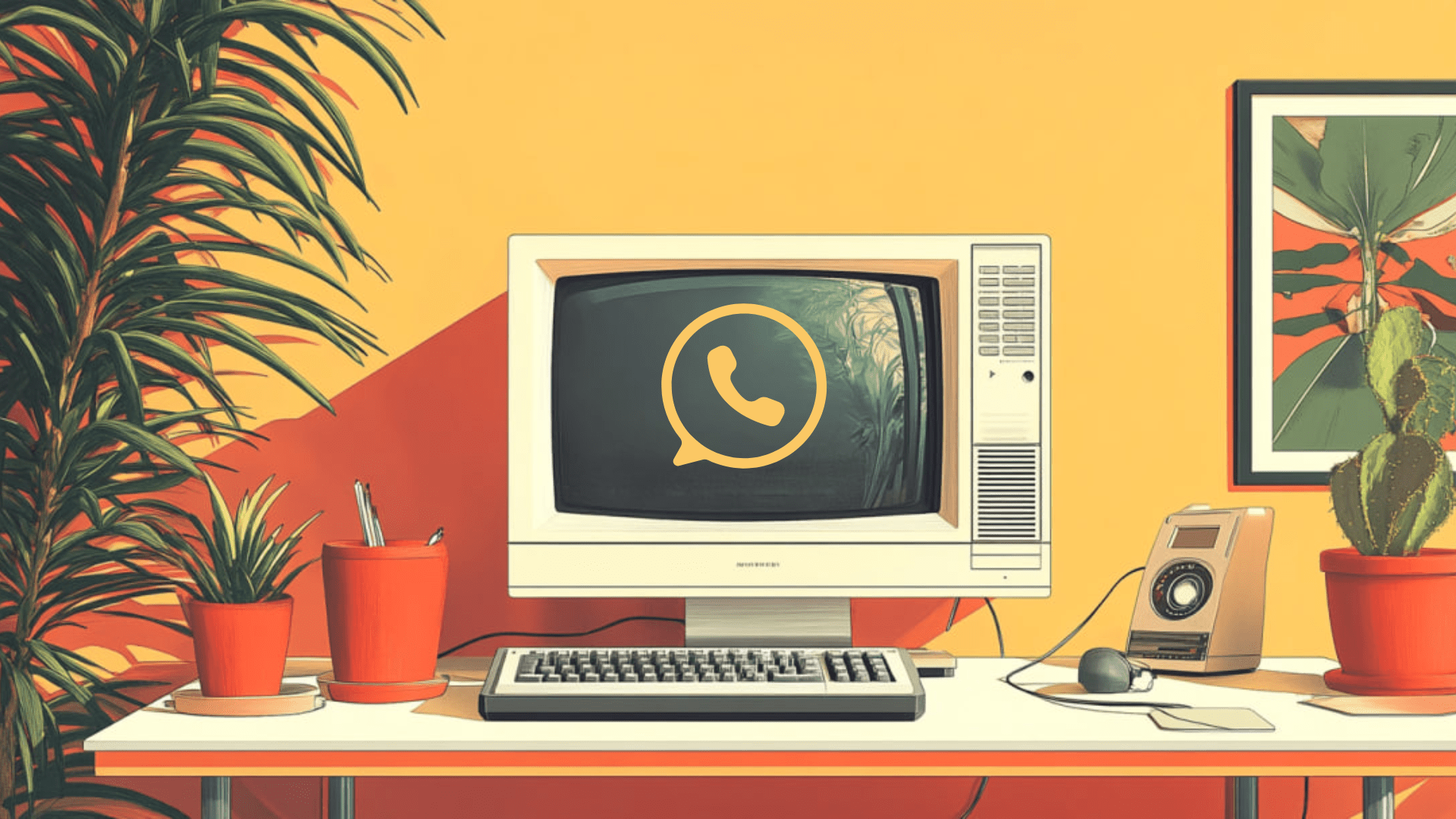
WhatsApp доступен для использования на ПК двумя основными способами: через установку приложения и с помощью веб-версии. Оба варианта просты в настройке, и выбор зависит от ваших предпочтений и целей.
Установка из Microsoft Store
Этот метод предназначен для пользователей операционных систем Windows 10 и выше. Приложение WhatsApp Desktop позволяет использовать мессенджер без постоянного подключения к смартфону, что делает его особенно удобным для тех, кто предпочитает работать на большом экране.
Шаг 1. Открываем Microsoft Store
На компьютере перейдите в меню «Пуск» или воспользуйтесь поиском для запуска Microsoft Store. Это официальный магазин приложений Windows, где можно безопасно скачать WhatsApp.
Шаг 2. Находим WhatsApp
В строке поиска магазина введите «WhatsApp» и нажмите Enter. Среди результатов найдите приложение WhatsApp Desktop.
Шаг 3. Устанавливаем приложение
Нажмите на кнопку «Установить». Процесс загрузки и установки займет несколько минут. После завершения установки приложение появится в списке программ вашего компьютера.
Шаг 4. Настраиваем синхронизацию
После первого запуска программы потребуется синхронизировать WhatsApp с мобильным устройством. Для этого откройте приложение на смартфоне, перейдите в раздел «Связанные устройства» и отсканируйте QR-код, появившийся на экране вашего компьютера.
Теперь вы можете использовать WhatsApp на компьютере, переписываться, отправлять файлы и совершать звонки.
Web-версия WhatsApp
Для тех, кто не хочет загружать и устанавливать дополнительные программы, существует возможность использования WhatsApp через браузер. Этот способ менее требователен к ресурсам компьютера и не требует установки, что особенно удобно в ситуациях, когда необходимо быстро войти в мессенджер с другого устройства.
Шаг 1. Открываем браузер
Запустите любой браузер, установленный на вашем компьютере, будь то Chrome, Firefox, Microsoft Edge или другой.
Шаг 2. Переходим на сайт WhatsApp Web
В адресной строке браузера введите web.whatsapp.com и нажмите Enter. Вы попадете на страницу, где отобразится QR-код для синхронизации.
Шаг 3. Сканируем QR-код
Откройте WhatsApp на своем телефоне, перейдите в меню (три точки в правом верхнем углу) и выберите «Связанные устройства». С помощью камеры отсканируйте QR-код, появившийся на экране браузера.
Теперь вы можете использовать WhatsApp через браузер, оставаясь на связи без необходимости устанавливать отдельное приложение.
Для работы web-версии ваше мобильное устройство должно быть подключено к интернету и активно.
Системные требования
Для корректной работы WhatsApp на компьютере важно учитывать системные требования. Эти параметры помогут избежать проблем с установкой и обеспечат стабильную работу мессенджера.
Системные требования для установки WhatsApp из Microsoft Store
Чтобы установить и пользоваться WhatsApp на вашем компьютере, устройство должно соответствовать минимальным системным требованиям:
- Операционная система: Windows 10 (64-разрядная) или выше.
- Процессор: не ниже 1.6 ГГц.
- Оперативная память: минимум 2 ГБ.
- Свободное место на диске: 300 МБ для установки приложения.
- Подключение к интернету: для работы и синхронизации с мобильным устройством необходимо постоянное интернет-соединение.
Системные требования для web-версии WhatsApp
Для работы web-версии WhatsApp системные требования минимальны, так как приложение работает через браузер:
- Операционная система: поддержка современных браузеров (Windows, macOS, Linux).
- Браузер: обновлённая версия Chrome, Firefox, Microsoft Edge или Safari.
- Подключение к интернету: надежное интернет-соединение для поддержания синхронизации в реальном времени.
Рекомендации
- Убедитесь, что ваш смартфон подключен к интернету. Web-версия WhatsApp требует постоянной синхронизации с телефоном, поэтому необходимо стабильное соединение на обоих устройствах.
- Соблюдайте требования к памяти и процессору. Если ваш компьютер не соответствует минимальным характеристикам, работа приложения может замедлиться или вовсе не запуститься.
- Следите за обновлениями. Важно, чтобы как приложение на компьютере, так и версия WhatsApp на телефоне были обновлены до последней версии для избежания сбоев в работе.
Теперь вы знаете, как установить WhatsApp на компьютер в 2024 году. Независимо от того, выберете ли вы установку приложения через Microsoft Store или использование web-версии, WhatsApp обеспечит удобную и быструю связь с коллегами, друзьями и близкими.
