Applies ToWindows 10
Средство устранения неполадок, связанных с установкой и удалением программ, помогает автоматически устранять неполадки, которые блокируют установку или удаление программ. Кроме того, оно восстанавливает поврежденные разделы реестра.
Сначала необходимо скачать средство устранения неполадок.
Средство устранения неполадок с загрузкой
Если после запуска скачивания отображается окно Загрузка файла, щелкните Запустить или Открыть.
Средство устранения неполадок предоставляет необходимые инструкции. Если программа не указана в разделе параметров удаления, вам будет предложено ввести код продукта этой программы. Для доступа к этому коду вам понадобится средство для чтения MSI-файлов, которое, как правило, есть у ИТ-специалистов. Код продукта указан в таблице свойств MSI-файла.
Исправляемые проблемы
Средство устранения неполадок помогает устранить следующие проблемы.
-
Поврежденные разделы реестра в 64-разрядных операционных системах.
-
Поврежденные разделы реестра, которые управляют обновлением данных.
-
Проблемы, которые препятствуют установке новых программ.
-
Проблемы, которые препятствуют полному удалению или обновлению существующих программ.
-
Проблемы, которые препятствуют удалению программ с помощью средства «Установка и удаление программ» (или «Программы и компоненты») в панели управления.
Если вы пытаетесь удалить вредоносную программу, можно использовать Безопасность Windows (или другое антивирусное средство) или средство удаления вредоносных программ Windows.
Поддерживаемые устройства
-
Windows 10
См. также
-
Настройка совместимости старых программ с этой версией Windows
-
Справка по ошибкам обновления и установки Windows 10
-
Советы по повышению производительности компьютера с Windows 10
-
Установка принтера в Windows 10
Нужна дополнительная помощь?
Нужны дополнительные параметры?
Изучите преимущества подписки, просмотрите учебные курсы, узнайте, как защитить свое устройство и т. д.
Все способы:
- Вариант 1: Отключение функции SmartScreen
- Вариант 2: Отключение контроля учетных записей
- Вариант 3: Отключение антивирусной программы
- Вариант 4: Добавление директории в исключения антивируса
- Вопросы и ответы: 3
Вариант 1: Отключение функции SmartScreen
Чаще всего Windows 10 блокирует установку программ посредством функции SmartScreen, которая может ошибочно распознать инсталлятор как вредоносный. В таком случае предварительно необходимо отключить соответствующую опцию в параметрах операционной системы. Делается это следующим образом:
- Откройте окно параметров любым доступным способом. Сделать это можно, например, через контекстное меню кнопки «Пуск». Вызовите его правой кнопкой мыши, после чего в появившемся списке выберите пункт «Параметры».
Читайте также: Как открыть «Параметры» в Windows 10
- В появившемся окне параметров перейдите в раздел «Обновление и безопасность», щелкнув левой кнопкой мыши по одноименному элементу интерфейса.
- Воспользуйтесь навигационной панелью в левой части, чтобы проследовать во вкладку «Безопасность Windows», а затем кликните по кнопке «Открыть службу «Безопасность Windows»».
- В новом появившемся окне перейдите в раздел «Управление приложениями/браузером», воспользовавшись для этого навигационной панелью в левой части. Затем щелкните по ссылке «Параметры защиты на основе репутации», расположенной в блоке «Защита на основе репутации».
- В открывшемся меню первостепенно отключите общую службу SmartScreen, которая контролирует запуск приложений рабочего стола операционной системы. Для этого переведите в неактивное положение переключатель, расположенный в блоке «Проверка приложений и файлов».
- Немного ниже на странице отключите опцию «SmartScreen для Microsoft Edge», чтобы убрать контроль запуска программ в штатном браузере операционной системы. Также следует деактивировать функцию «Блокировка потенциально нежелательного приложения».
- Переместившись далее по странице, переведите в неактивное положение параметр «SmartScreen для приложений из Microsoft Store». Это отключит блокировку установки программ в штатном магазине приложений.






Примечание! Это не единственный способ отключения функции SmartScreen в операционной системе Windows. Если при выполнении описанной инструкции у вас возникли трудности, можете воспользоваться альтернативными методами. Все они описаны в другой статье на нашем сайте, при необходимости перейдите по ссылке ниже, чтобы ознакомиться с изложенной там информацией.
Подробнее: Как отключить фильтр SmartScreen в Windows

Если блокировка запуска установщика программ происходит в браузере Internet Explorer, потребуется отключить защиту SmartScreen и в нем. Делается это в окне свойств веб-обозревателя. Чтобы в него перейти, сначала кликните по кнопке в виде шестерни, расположенной в верхнем правом углу, а затем в появившемся списке опций выберите пункт «Свойства браузера».

В появившемся окне проследуйте во вкладку «Безопасность», а затем в блоке «Уровень безопасности для этой зоны» снимите галочку с опции «Включить защищенный режим», после чего опустите ползунок уровней разрешений в самый низ на позицию «Средний». Чтобы сохранить внесенные изменения, щелкните по кнопке «ОК».

Вариант 2: Отключение контроля учетных записей
Блокировать запуск инсталлятора программного обеспечения может встроенное средство контроля учетных записей. При необходимости его тоже можно отключить, делается это следующим образом:
- Откройте «Панель управления» любым доступным способом. Сделать это можно, например, посредством поискового запроса. Сначала установите курсор в соответствующее поле на панели задач, введите «Панель управления», а затем в списке результатов щелкните по одноименному приложению.
Читайте также: Как открыть «Панель управления» в Windows 10
- В появившемся окне первостепенно удостоверьтесь, что у вас выбран режим просмотра «Категория». Сделать это можно в верхнем правом углу окна. При необходимости выберите это значение самостоятельно в выпадающем списке. После этого перейдите в раздел «Система и безопасность».
- Далее проследуйте в меню «Центр безопасности и обслуживания». Для этого щелкните левой кнопкой мыши по одноименной ссылке, находящейся первой в списке.
- Щелкните по пункту «Изменение параметров контроля учетных записей», расположенной в левой части окна. Точное месторасположение этого элемента показано на изображении ниже.
- В отобразившемся меню переведите ползунок в крайнее нижнее положение, выбрав режим «Никогда не уведомлять». Сохраните внесенные изменения, щелкнув по кнопке «ОК».




После этого попробуйте снова запустить процесс установки программы. Если проблема заключалась в контроле учетных записей, на этот раз она должна быть устранена.
Вариант 3: Отключение антивирусной программы
На запуск инсталлятора программного обеспечения может негативно влиять установленный в операционной системе антивирус, который блокирует эту операцию. Для решения возникшей проблемы можно временно отключить защитный софт. Если вы пользуетесь стандартным антивирусом «Защитник Windows», сделать это можно несколькими способами — как с помощью встроенных средств операционной системы, так и путем использования программного обеспечения от сторонних разработчиков. Подробнее об этом вы можете узнать в отдельной статье на нашем сайте. Воспользуйтесь для этого представленной ниже ссылкой.
Подробнее: Как отключить «Защитник» в Windows 10

Если же в вашей системе установлено антивирусное программное обеспечение от стороннего разработчика, инструкция по его отключению будет отличаться в зависимости от выбранного вами приложения. В отдельном материале на нашем сайте есть руководства для наиболее распространенных программ. При необходимости обратитесь за помощью к изложенной там информации, перейдя по ссылке ниже.
Подробнее: Как отключить антивирус

Вариант 4: Добавление директории в исключения антивируса
Вместо отключения антивирусной программы можно просто поместить папку с инсталлятором в исключения, чтобы она не проверяла исполняемые файлы во время их запуска. В дальнейшем вы можете загружать все установщики именно в эту директорию, чтобы исключить вероятность их блокировки.
Если вы пользуетесь стандартным антивирусом «Защитник Windows», добавить папку в исключения можно через специальное меню параметров операционной системы. Подробнее об этом рассказывается в другом материале на нашем сайте. Воспользуйтесь приведенной ниже ссылкой, чтобы ознакомиться с ним.
Подробнее: Как добавить исключение в Защитник Windows 10

Если в вашей системе установлено антивирусное программное обеспечение от стороннего разработчика, руководство по добавлению директории в его исключения будет отличаться, в зависимости от версии приложения. На нашем сайте есть отдельная статья, в которой выполнение поставленной задачи осуществляется на примере популярных антивирусов. При необходимости вы можете ознакомиться с изложенной там информацией, перейдя по ссылке ниже.
Подробнее: Как добавить программу в исключение антивируса

Наша группа в TelegramПолезные советы и помощь
Если нужная программа не устанавливается на Windows: 9 советов
Когда инсталлятор сыплет ошибками или вовсе не запускается, попробуйте выполнить эти простые действия.

1. Перезагрузите компьютер
Это самый простой и очевидный шаг, который только можно предпринять при любых проблемах с системой. Если неполадка временная, значит, она может быть устранена перезагрузкой.
Часто бывает, что вы по неосторожности открыли несколько установщиков, и они мешают друг другу. Можно попытаться завершить их через диспетчер задач или просто перезагрузиться.
2. Проверьте настройки
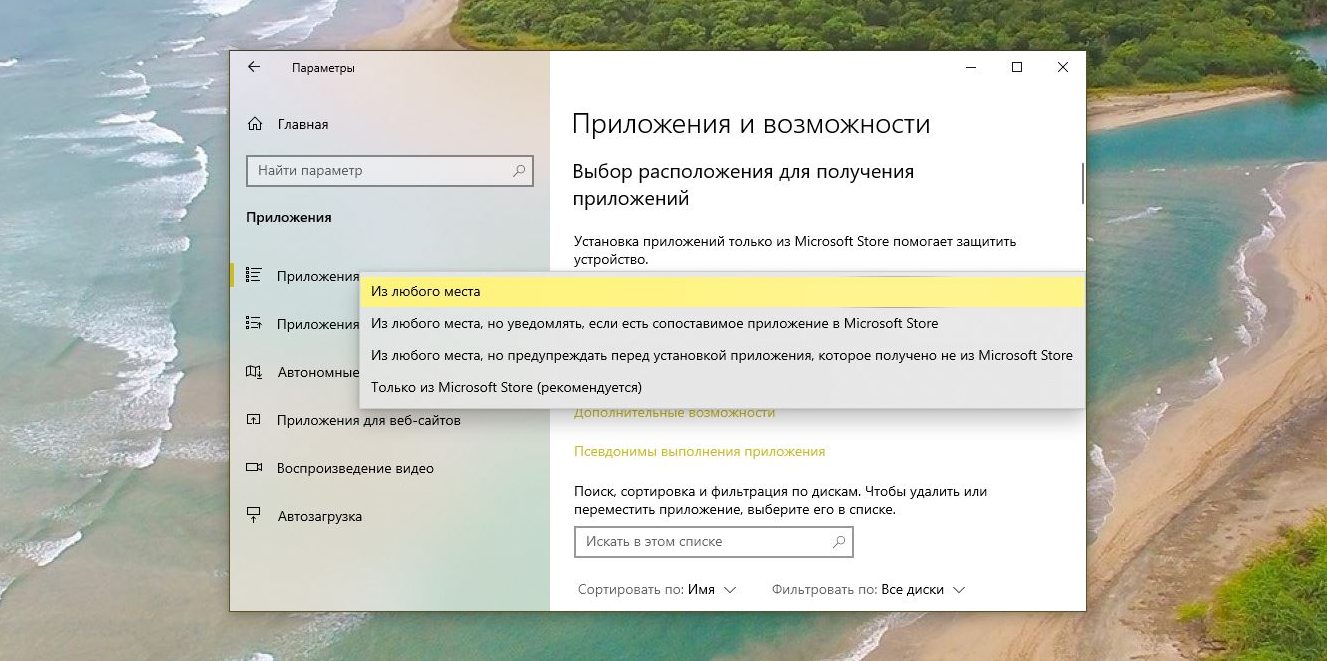
Приложения в Windows 10 делятся на два типа: «классические», с привычным инсталлятором, и «современные» из Microsoft Store. По умолчанию Windows позволяет устанавливать и те, и другие. Но есть одна опция в настройках, которая отключает возможность запускать установщики. Проверьте её на всякий случай.
Нажмите «Пуск» → «Параметры» → «Приложения» → «Приложения и возможности» и убедитесь, что в выпадающем списке выбран пункт «Из любого места».
Ещё следует открыть «Пуск» → «Параметры» → «Обновление и безопасность» → «Для разработчиков» и включить опцию «Неопубликованные приложения».
3. Освободите место на диске
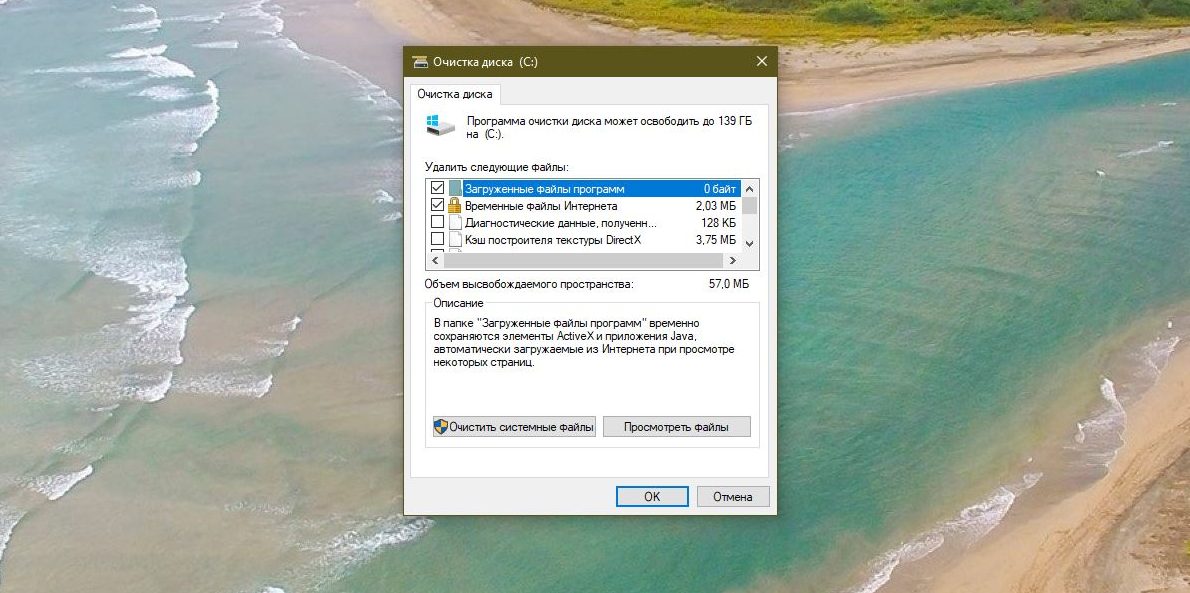
Вполне возможно, что новая программа или игра у вас не устанавливается просто потому, что на системном накопителе занято уже почти всё пространство. Воспользуйтесь нашим руководством и поудаляйте с диска всё, что только сможете, а затем снова попробуйте установить программу.
4. Запустите установщик от имени администратора
Иногда программа блокируется системой контроля учётных записей пользователей (UAC) Windows 10. Это необходимо для защиты от потенциально опасного ПО. Интернет полнится руководствами, как отключить UAC, но мы настоятельно не рекомендуем этого делать.
Вместо этого закройте установщик, если он открыт, щёлкните его файл правой кнопкой мыши и выберите в контекстном меню пункт «Запуск от имени администратора».
5. Проверьте совместимость
У многих программ есть как 32-битные версии для старых устройств, так и 64-битные для современных. Тем, кто пользуется новыми компьютерами, переживать не о чем — 64-битная Windows 10 может запускать и 32-битные приложения тоже.
Но вот если вы обладатель старого компьютера и не собираетесь обновляться, вам придётся обращать внимание на то, какие инсталляторы вы скачиваете. Обязательно убедитесь, что на 32-разрядную Windows вы устанавливаете только 32-разрядные программы.
6. Запустите средство устранения неполадок
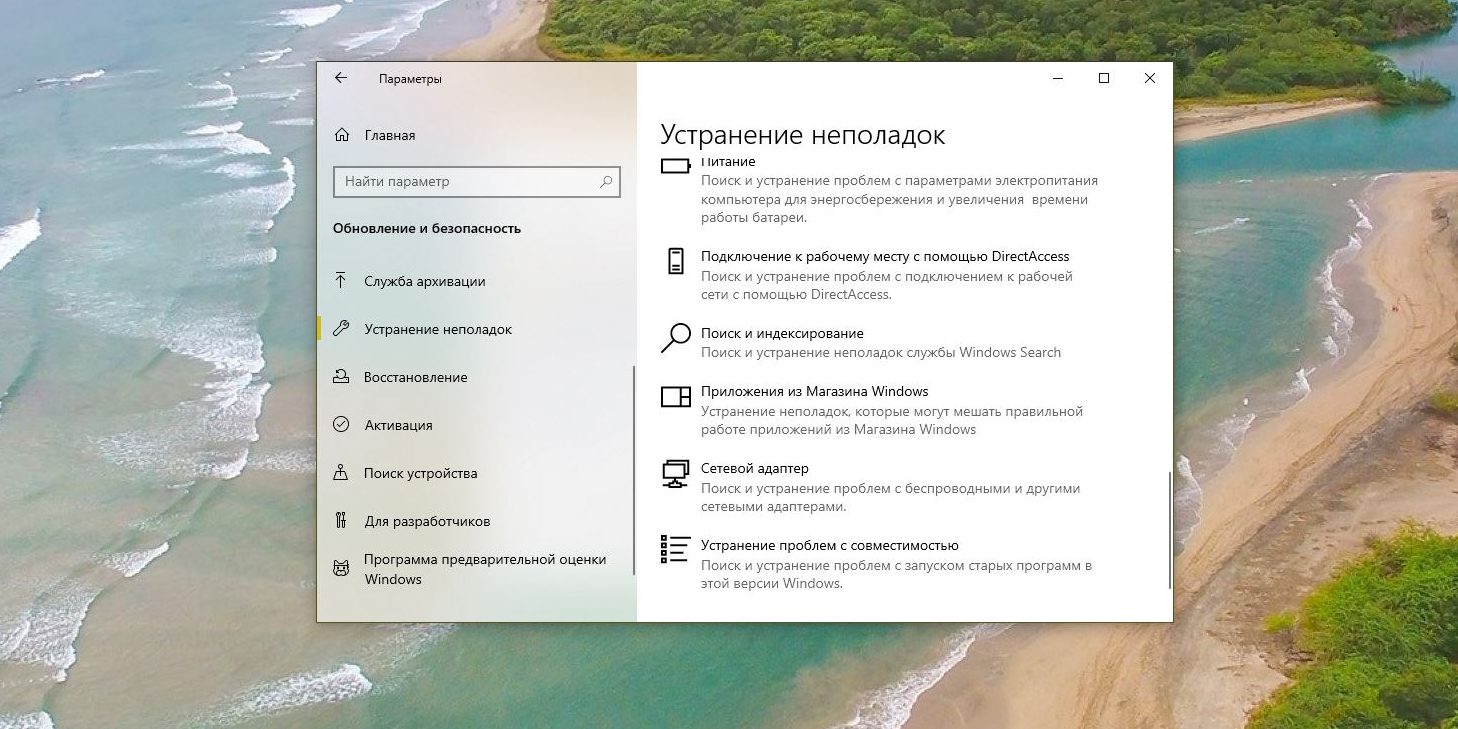
В Windows 10 встроен инструмент для устранения некоторых наиболее распространённых проблем. Он не всегда делает то, что должен, но всё же стоит попробовать его запустить.
Нажмите «Пуск» → «Параметры» → «Обновление и безопасность» → «Устранение неполадок». Затем активируйте средства «Центр обновления Windows», «Приложения из Магазина Windows» и «Устранение проблем с совместимостью» один за другим, и позвольте им сделать всю работу.
Если это не помогает, скачайте и откройте от имени администратора вот этот инструмент с сайта Microsoft. Он тоже может разрешить некоторые проблемы.
7. Удалите предыдущие версии программы
В большинстве случаев установка новой версии приложения поверх старой проходит без проблем, но иногда неприятности всё же случаются. Нажмите «Пуск» → «Параметры» → «Приложения» → «Приложения и возможности», выберите старую версию вашей программы и нажмите «Удалить». Сотрите её вместе со всеми настройками и компонентами.
Иногда для полного удаления программы нужны некоторые дополнительные телодвижения. Например, чтобы полностью удалить iTunes, вам придётся обратиться к руководству Apple.
8. Добавьте программу в список исключений антивируса
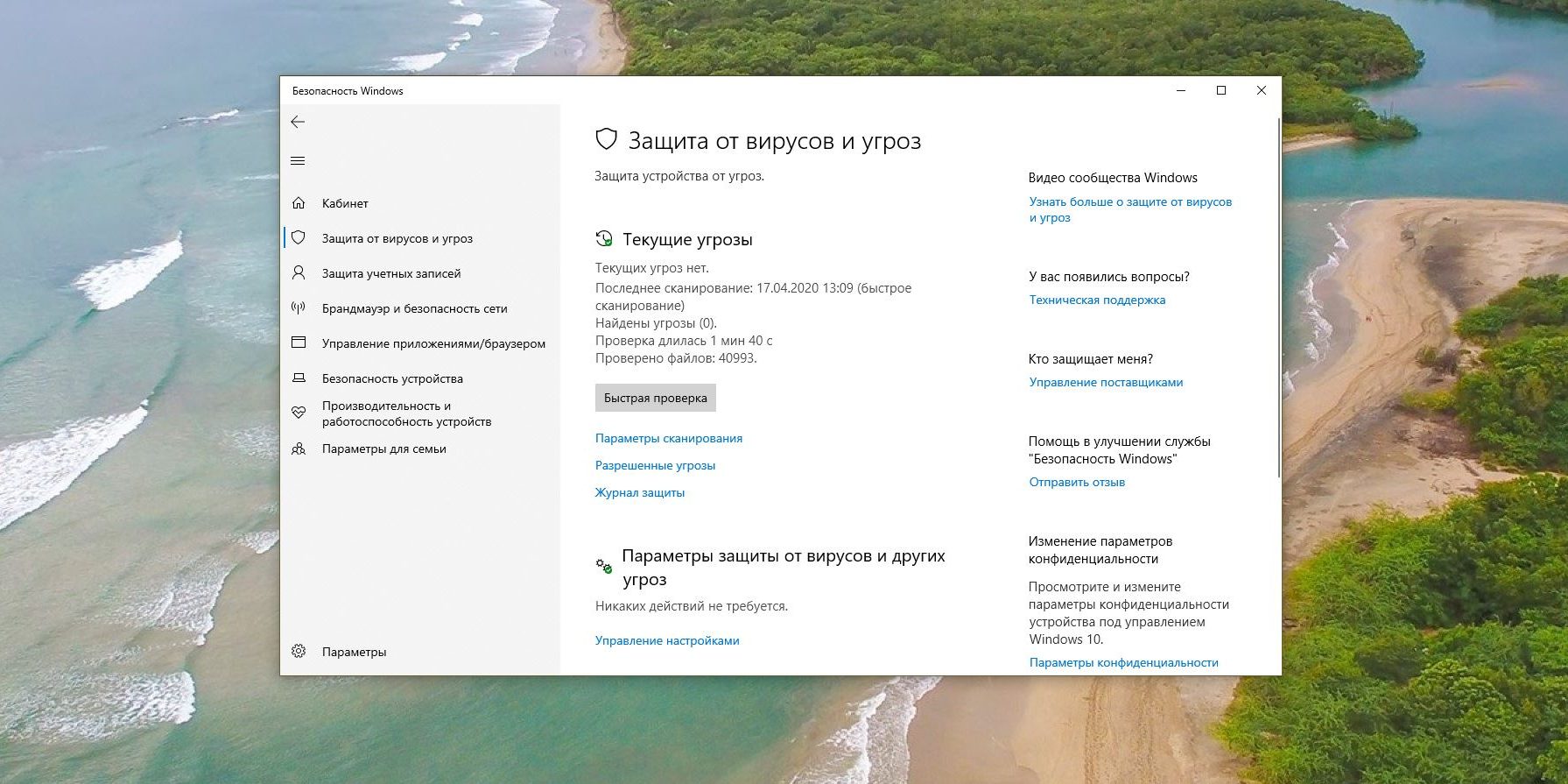
Инсталлятор вашего приложения может блокировать антивирус. Порой это верный знак, что устанавливать программу не надо. Но если вы на сто процентов доверяете разработчику, можно добавить приложение в список исключений, и антивирус не будет ему мешать.
9. Убедитесь, что программа совместима с вашей версией Windows
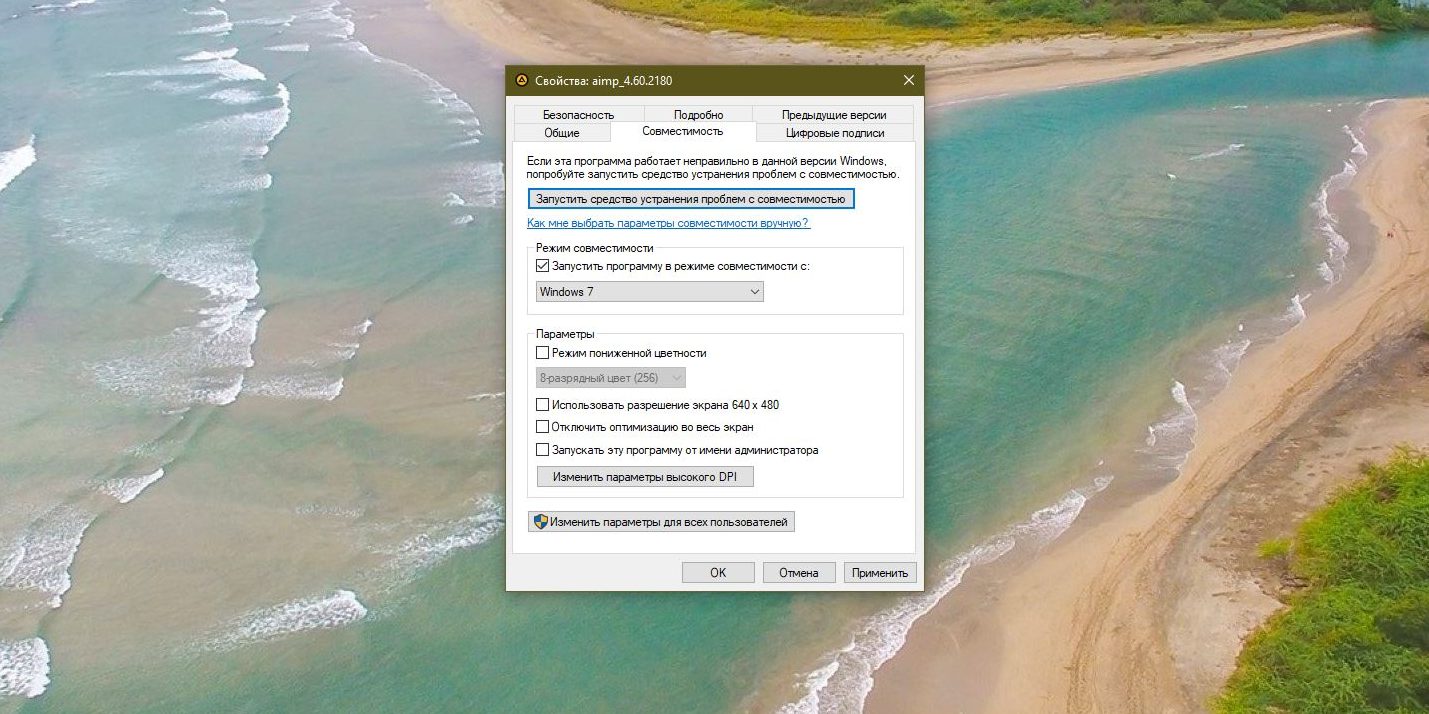
Некоторые программы просто несовместимы с новой Windows 10 — разработчики забросили их и не обновляют, поэтому те не могут установиться. Загляните на сайт программы и поищите там более новую версию, оптимизированную для Windows 10.
Если другой версии нет и необходимо работать со старым ПО, щёлкните установщик правой кнопкой мыши и нажмите «Свойства» → «Совместимость». Активируйте опцию «Запуск этой программы в режиме совместимости с» и выберите ту версию Windows, в которой приложение нормально работало раньше.
Содержание статьи:
- Чек-лист по причинам, из-за которых не устанавливается ПО
- Поврежденный установщик
- Блок антивируса или встроенного защитника в Windows 10/11
- Сист. требования
- Версия выбранного ПО не совместима с текущей верс. Windows
- Нет прав администратора (администратор ограничил установку ПО)
- Отсутствие библиотек
- Старая версия ПО не удалена
- Неправильно указан путь установки
- Нет места на диске под установку ПО (или на системном разделе с ОС Windows)
- Зависание процесса установки из-за запущенных ресурсоемких приложений
- Вопросы и ответы: 0
Всем доброго дня!
Сегодня решил уделить немного времени одному общему, но очень популярному вопросу: когда без видимых на то причин не устанавливается программа. Причем, происходить это может как с лицензионным ПО, так и с тем, которое загружено из сомнительных источников… (второй вариант, конечно, чаще…).
📌 Сразу хочу сделать ремарку: если у вас на экране при установке ПО появл. какая-то конкретная ошибка (с кодом и описанием) — постарайтесь ее сфотографировать (или запомнить), и поискать решение именно для этой ошибки. Очень часто это позволяет быстрее решить проблему!
Ну а теперь, собственно, перейдем к списку причин (и их решению). Подчеркну, что список актуален для тех, кто работает с ОС Windows! 👌
*
Чек-лист по причинам, из-за которых не устанавливается ПО
Поврежденный установщик
Пожалуй, наиболее популярная причина проблем при установке — это не офиц. ПО, битый установщик (Exe-файл), исполняемые файлы загруженные с торрент-трекеров.
Крайне желательно попробовать загрузить другую версию файла с иного источника (если загружаете с трекеров — обратите внимание на файлы, которые раздают сотни пользователей — так шанс нарваться на неустанавливаемое ПО намного ниже). 👇

Статистика торрент-трекера: поиск файлов
Кроме этого, обратите внимание, что разработчики софта (да и на торрент трекерах) часто указывают контрольную сумму исполняемого файла. Попробуйте эту сумму сравнить со своим файлом: у него такая же сумма? (примечание: посмотреть контр. сумму файла можно через Total Commander — через меню «Файл», например).

Контрольные суммы
📌 Если говорим об играх — то их можно попробовать установить с помощью Steam (например). Кстати, в Steam также можно проверить целостность файлов игры, если открыть свойства нужной, и перейти во вкладку «Локальные файлы». 👇

Локальные файлы — проверить целостность файлов игры
*
Блок антивируса или встроенного защитника в Windows 10/11
Испортить установочный файл (или заблокировать его исполнение) мог антивирус (если у вас его нет — то встроенный защитник Windows). Последний, кстати, вообще при блокировке и удалении подозрительных файлов даже не уведомляет порой…
Поэтому, если установка программы (файла) почему-то зависает, прерывается, в процессе не находятся какие-то файлы — проверьте журнал защитника. Возможно, он что-то удалил…
Примечание: для этого нужно открыть параметры Windows 10/11, перейти в раздел «Конфиденциальность и защита». См. скрин ниже. 👇

Защита от вирусов и угроз — никаких действий не требуется! Windows 11
Вообще, у меня на блоге уже была заметка по этой теме (ссылка 👇) — рекомендую (из нее же сможете узнать как откл. защитника, и восстановить файлы, которые он удалил).
https://ocomp.info/windows-ne-daet-ustanovit-programmu.html#i
*
Сист. требования
В процессе установки некоторых игр и ресурсоемких программ — можно столкнуться с тем, что их установщики проверяют сист. требования… (т.е. смотрят, что за железки у вас установлены, какая ОС и т.д. и сравнивают их с рекомендуемыми требованиями). Например, если видеокарта не отвечает требованиям игры — то установщик просто не инсталлирует и не распаковывает файлы, т.к. в этом нет практического смысла — игра-то все равно не запустится…
📌 Поэтому логичный совет: посмотрите рекомендуемые требования производителя для «проблемной» игры (программы) и сравните их со своим компьютером (в помощь: 👉как узнать хар-ки своего ПК\ноутбука).

Рекомендуемые системные требования // для примера от случайно игры…
*
Версия выбранного ПО не совместима с текущей верс. Windows
Эта рекомендация тоже (частично) относится к сист. требованиям (к предыдущему пункту). О чем речь: многие пользователи не обращают внимание на требования к разрядности ОС, и наличию определенных пакетов (Net FrameWork, например).
Рекомендую внимательно просмотреть требование «проблемной» программы к версии ОС Windows (особенно, это касается антивирусов, архиваторов, эмуляторов и т.п.).
📌 В помощь!
Как узнать, какая версия ОС установлена на моем компьютере: https://ocomp.info/kakaya-u-menya-windows.html

Требования к ОС Windows
*
Нет прав администратора (администратор ограничил установку ПО)
Обычно, с этим можно столкнуться, если вы пытаетесь установить программу где-нибудь на учебном или рабочем ПК (на домашнем устройстве: такие ограничения никто не ставит…). И чаще всего, если такие ограничения есть, — появится соответствующее окно…
Тем не менее, если ПО не устанавливается — попробуйте запустить исполняемый файл под администратором (о том, как это можно сделать — у меня на блоге есть отдельная 📌заметка).
https://ocomp.info/prava-admina-win10.html
*
Отсутствие библиотек
Некоторое ПО (например, часть игр) очень требовательно к наличию определенных версий библиотек/пакетов (кстати, требования к наличию конкретных версий таких библиотек — лучше узнавать на сайте разработчика программы/игры).
Чаще всего можно столкнуться с отсутствием следующих пакетов:
- 👉 DirectX;
- 👉 NET Framework;
- 👉 Visual C++.
В этом плане, мне очень импонирует утилита 📌📌Driver Booster — она может обновлять не только драйвера, но и необходимые пакеты и библиотеки в авто-режиме (см. скрин ниже). От вас потребуется только запустить утилиту, а затем выбрать в окне программы: что конкретно нужно обновить…

Driver Booster 9 — обновляет не только драйвера, но и библиотеки для игр
*
Старая версия ПО не удалена
Если вы пытаетесь установить программу, которая когда-то ранее уже была установлена на вашем устройстве (более старая версия, например) — то возможны различные конфликты, ошибки и т.п. (лучше перед этим полностью удалить все «хвосты» от старого ПО: временные и конфигурационные файлы, записи в реестре, и т.п.).
Как это сделать? Например, воспользоваться специализированным ПО: IObit Uninstaller, Revo Uninstaller, RegistryPurify и др.

Как удалить программу в IObit Uninstaller — просто выделите нужное приложение, и нажмите по значку корзины
Кстати, у меня на блоге была когда-то заметка на эту тему, ссылочка ниже. 👇
https://ocomp.info/ne-udalyaetsya-programma.html
*
Неправильно указан путь установки
- Во-первых, обратите внимание куда установщик предлагает по умолчанию установить программу (некоторое ПО работает только по тому пути, что предлагает установщик изначально…);
- Во-вторых, проверьте чтобы в пути установки не было рус. символов (иногда они «читаются» как крякозабры и установщик не может найти путь…);
В проводнике можно легко посмотреть путь до конечного файла
- В-третьих, обратите внимание по какому пути у вас находится системная папка «Мои документы», есть ли там кириллица? Чтобы это сделать: откройте любую папку в проводнике, затем в меню слева перейдите в «Документы» и сделайте правый клик мышки в любом свободном месте в этой папке — далее в меню откройте свойства — там и можно будет узнать расположение этого каталога, и перенести его (в случае чего… 👌);
Свойство папки документы
- В-четвертых, проверьте, чтобы на выбранном диске под установку было свободное место (с запасом!). Об этом чуть ниже. 👇
*
Нет места на диске под установку ПО (или на системном разделе с ОС Windows)
В процессе установки ПО часто распаковываются различные временные файлы, извл. архивы, библиотеки и т.п. — для всего этого требуется достаточного места не только на том разделе диска (на который вы устанавливаете программу), но и на системном разделе с Windows!
Например, если игре требуется 10 ГБ свободного места (исходя из сист. требований) — то рекомендуется иметь на диске не менее 25-30 ГБ свободного места (т.е. желательно брать запас в 2-3 раза!). Кроме этого, убедитесь, что на системном разделе с Windows есть также свободное место (для норм. работы ОС нежелательно оставлять меньше 30 ГБ свободного пространства).
📌 В помощь!
Чем забит мой жесткий диск (или куда пропало свободное место на накопителе) — https://ocomp.info/chem-zabit-moy-zhestkiy-disk.html

Устройства и диски — свободно 300 ГБ
*
Зависание процесса установки из-за запущенных ресурсоемких приложений
Установка некоторых программ (игр) достаточно ресурсоемка, и может существенно нагружать ЦП, диск и пр. И было бы логично во время инсталляции не запускать других ресурсоемких программ: тех же игр, редакторов, торрентов и т.д. Из-за них процесс установки может зависать (или идти существенно дольше)!
Кстати, если проблема именно с зависанием (и она имеет постоянный характер)— попробуйте пробежаться 📌по этой заметке (в ней приведены основные причины и даны рекомендации по устранению).
https://ocomp.info/zavisaet-windows10.html
*
Если вам удалось решить вопрос иным образом — поделитесь пожалуйста им в комментариях. Я же за сим сворачиваюсь, всем удачи!
👋
-
B правой части каждого сообщения есть стрелки ⇧ и ⇩. Не стесняйтесь оценивать ответы. Чтобы автору вопроса закрыть свой тикет, надо выбрать лучший ответ. Просто нажмите значок ✔ в правой части сообщения.
-
-
#1
Купил ноут с Windows 10 и не могу установить ни одной программы с интернета. Скачивается,но не устанавливается. И вот это выскакивает
-
IMG_2019_11_16_22_36_10_4531624793223706216205.jpg
252 КБ
· Просмотры: 1 284
-
-
#2
Зайди в параметры > Обновление и безопасность > Для разработчиков > И ставь флажок на «Неопубликованные приложения» и после этого должно все заработать)
-
-
#3
В том то и дело у меня нет такого. Заходил я уже туда
f22
Codeby Academy
-
-
#4
Купил ноут с Windows 10 и не могу установить ни одной программы с интернета. Скачивается,но не устанавливается. И вот это выскакивает
А не пробовал нажать на «Узнать о том, как это сделать» ?
Вот тут, какие настройки у тебя?
-
-
#5
Может у него слегка по-другому.
Пуск > Настройки > Приложения > Приложения и возможности > Установка приложений > Разрешить использование приложений из любого места
-
-
#6
Купил ноут с Windows 10 и не могу установить ни одной программы с интернета
Все таки купил ноут с виндой? Я ж говорил лучше покупать ноут без ОС, и дешевле и гемороя нет. А здесь нужно установить галку по типу андроида, разрешить установку из неизвестных источников, или что-то подобное…
-
-
#8
Все таки купил ноут с виндой? Я ж говорил лучше покупать ноут без ОС, и дешевле и гемороя нет. А здесь нужно установить галку по типу андроида, разрешить установку из неизвестных источников, или что-то подобное…
Так ведь с такими данными этот более лучше выглядел чем другие.
Теперь другая проблема сделать удобным рабочий стол и проводник. Windows такой геммор))))
-
-
#9
100%. Тебе вообще windows для игр нужен?
-
-
#10
Нет. Я не играю в игры. Сайты,монтаж,ну и обучение
-
-
#11
Нет. Я не играю в игры. Сайты,монтаж,ну и обучение
В таком случае вообще не вижу смысла в установке windows. На linux все это можно делать к тому же бесплатно. Монтаж есть Davinci Resolve, правда если ты монтажишь в премьере, то да официально его нет, но можно попробовать под вайном запустить, но это не гуд.
-
-
#12
В таком случае вообще не вижу смысла в установке windows. На linux все это можно делать к тому же бесплатно. Монтаж есть Davinci Resolve, правда если ты монтажишь в премьере, то да официально его нет, но можно попробовать под вайном запустить, но это не гуд.
Спасибо тебе
-
-
#13
А какая программа есть на linux, подобная Adob Primiere или Adobe Aftor Effect? Только Blender и всё…
-
-
#14
А какая программа есть на linux, подобная Adob Primiere
Davinci Resolve…
-
-
#15
я сталкилвася вэтой проблкмой тут нужно в биосе копаться
-
-
#16
я сталкилвася вэтой проблкмой тут нужно в биосе копаться
А,что с флешки? На них уже невозможно что-либо скачать они стали в кб 512
А,что с флешки? На них уже невозможно что-либо скачать они стали в кб 512
И где там копаться?
Обучение наступательной кибербезопасности в игровой форме. Начать игру!



