Download Windows Speedup Tool to fix errors and make PC run faster
You’ve just updated to Windows 11/10 and trying to install iTunes, but it is not working? Maybe you are receiving An error occurred during the installation of assembly Microsoft or Apple application support was not found error message. You’re ripping your hair out because you have no idea what is going on and how to fix it. Let’s help you out with that because you’re not alone since many have been complaining about the same problem. Undoubtedly, Microsoft has done a splendid job with Windows 11/10 so far, and we expect the company to continue refining the operating system in the coming months to improve it.

As a new OS, there will be issues in the first set of months after launch, and the inability of some folks to install iTunes is one of them. Whether or not this is an Apple or Microsoft issue doesn’t matter right now. It is all about getting the thing to work.
When attempting to install iTunes on Windows 11/10, some folks might come across an error that looks like this; “An error occurred during the installation of assembly Microsoft… HRESULT: 0x80073715?.”
Another error might look like this one; “Apple application support was not found (Windows error 2).”
This is how to fix the problem:
You will need to download the correct iTunes file for your Windows 11/10 computer. If you have a 32-bit or 64-bit machine, download the file that fits. Remember that a 64-bit iTunes file might not work correctly on a 32-bit machine.
These are the files that are required for a smooth installation:
iTunes 12.2.1.16 for Windows: 32-bit version: iTunesSetup.exe | 64-bit: iTunes6464Setup.exe | 64-bit for your ancient video cards: itunes64setup.exe.
The above files are critical to escape the installation errors, so keep that in mind.
Click on the file to install it after it has been downloaded. Follow the onscreen instructions carefully, and everything should work as expected.
We suspect that Microsoft or Apple will fix the issue in the coming weeks, so installing the usual way should be fine. Then again, these companies are sometimes slow in delivering updates, so we suggest going this route if you need to run iTunes on your Windows 11/10 computer at this very instance.
See this post if your iOS device is not showing up in iTunes for Windows 11/10.
Why is my iTunes not working on my Windows?
A program or a Windows Update may have changed the permission of the iTunes folder. When this happens, the iTunes program will not work properly and sometimes crash. An easy fix is reinstalling iTunes, as it will make sure to restore the permission, which could have been difficult to find out.
How to Repair iTunes?
Click the iTunesSetup or iTunes6464Setup installer you downloaded and choose “Run as administrator.” If you’ve previously installed iTunes, the installer will prompt you to repair it. Restart your computer and launch iTunes after the repair is complete.
Vamien has studied Computer Information Services and Web Design. He has over 10 years of experience in building desktop computers, fixing problems relating to Windows, and Python coding.
iTunes Won’t Install on Windows 10? This Article Will Help You Fix That
The iTunes media player is available on both macOS and Windows. Unfortunately, many people frequently run into problems when installing iTunes on Windows 10. This article will help you fix the underlying issues and install iTunes on your Windows computer.

iTunes is a media player, media library, Internet radio broadcaster, and mobile device management application. It is used to play, download, and organize digital multimedia files, including music and video on personal computers running the macOS and Windows operating systems.
Recently, Microsoft announced that iTunes would be available on Microsoft Store. This is significant since Windows 10 only runs Microsoft Store apps. Regardless, you do not have to wait until you can download iTunes from the Microsoft Store or the Apple website.
Many Windows users have Apple devices, such as iPhones and iPods, that they want to manage on their Windows computers via iTunes, but they can’t because iTunes won’t install.
There can be many reasons for this. Common problems are with the installer package, receiving errors during iTunes installation, not having sufficient privileges, missing .dll files, missing or corrupted iTunes6464.msi file, continual installation roll-backs, etc.
Video Showing How to Fix iTunes Installation Problems:
Table of Contents:
- Introduction
- Repair iTunes
- Download iTunes 12.4.3
- Install iTunes as Administrator
- Install the Correct Version
- Install Microsoft Visual C++ Redistributable Package
- Delete iTunes Keys Using Registry Editor
- Extract iTunes Installer Using WinRAR
- Install iTunes in Compatibility Mode
- Re-register Windows Installer Service
- Uninstall AnyConnect
- Uninstall Apple Software Update
- Video Showing How to Fix iTunes Installation Problems
Download Computer Malware Repair Tool
It is recommended to run a free scan with Combo Cleaner — a tool to detect viruses and malware on your device. You will need to purchase the full version to remove infections. Free trial available. Combo Cleaner is owned and operated by Rcs Lt, the parent company of PCRisk.com read more.
Repair iTunes
This solution applies if iTunes is already installed in Windows and you are trying to reinstall it. In Windows, you can add or remove programs to and from the operating system and also repair them. This is a useful option if you wish to repair damaged programs. Repair iTunes instructs programs to self-inspect and replace any damaged files with new ones.
To repair, go to Control Panel (type «control panel» and select the Control Panel result) and set the menu view to «View by: Small icons». Find «Programs and Features» and click it.
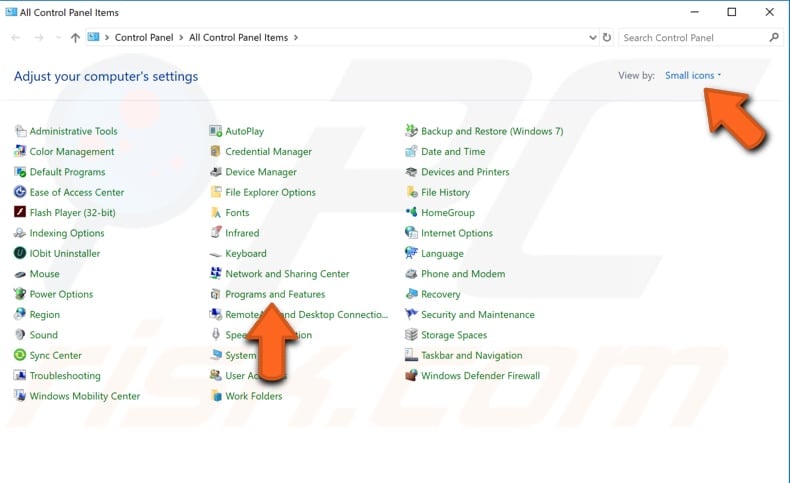
Find the Apple software and right-click on it, select «Repair» (in some cases, the «Repair» might not be available, only the «Change» option — select this option). Follow the instructions to repair the Apple software. Repeat the steps for all Apple software installed on your computer.
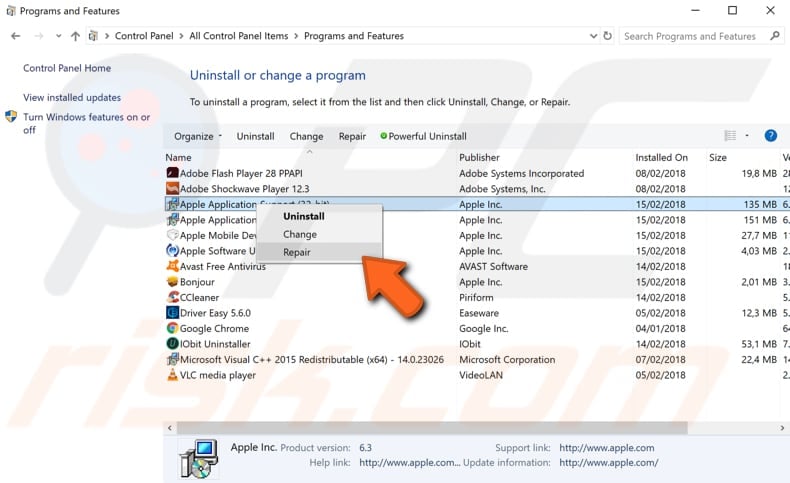
[Back to Table of Contents]
Download iTunes 12.4.3
This is an iTunes version 12.4.3 application for Windows and computers with older video cards. This iTunes installer is for Windows 7 only and 64-bit systems that cannot support iTunes video playback requirements on older/low-end video cards.
If you are not sure of your system type (32-bit or 64-bit), read this article.
Download and install this iTunes version, launch iTunes, and check for updates. Download the latest iTunes version and see if this helps to fix the problem.
[Back to Table of Contents]
Install iTunes As Administrator
Try to install the iTunes application as administrator by going to the installation file location (probably in the Downloads folder) on your computer and finding the installer file (also known as the Setup file, Setup executable, etc.)
Once you have found the installation file, simply right-click on it and select «Run as administrator» from the contextual menu. Follow the on-screen instructions and install the application to Windows.
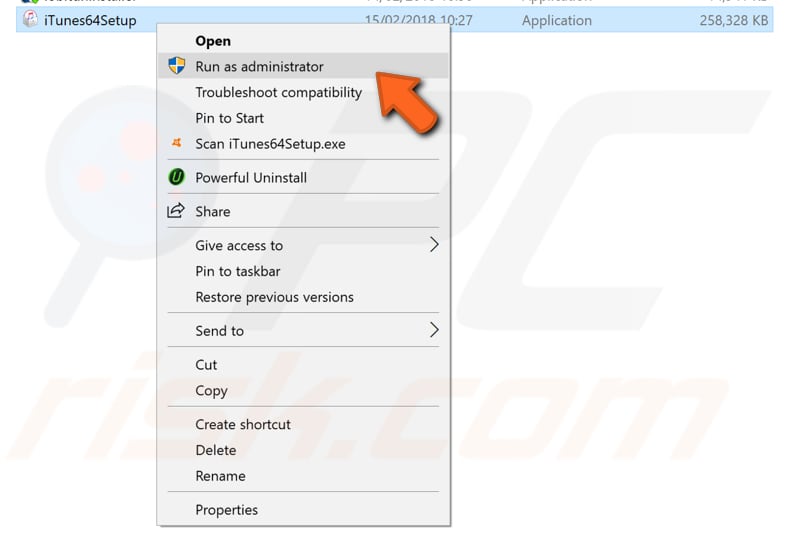
[Back to Table of Contents]
Install The Correct Version
It is important to install the correct version of iTunes on Windows, depending on your system type. There are 32-bit and 64-bit versions of iTunes to download. When installing software on Windows, you can sometimes choose which version (32-bit or 64-bit) you wish to install.
If you are running the 64-bit version of Windows, install the 64-bit version of the software. Sometimes, however, developers provide just 32-bit versions.
If you are not sure of your system type, read this article. Once you know your system version, download and install it.
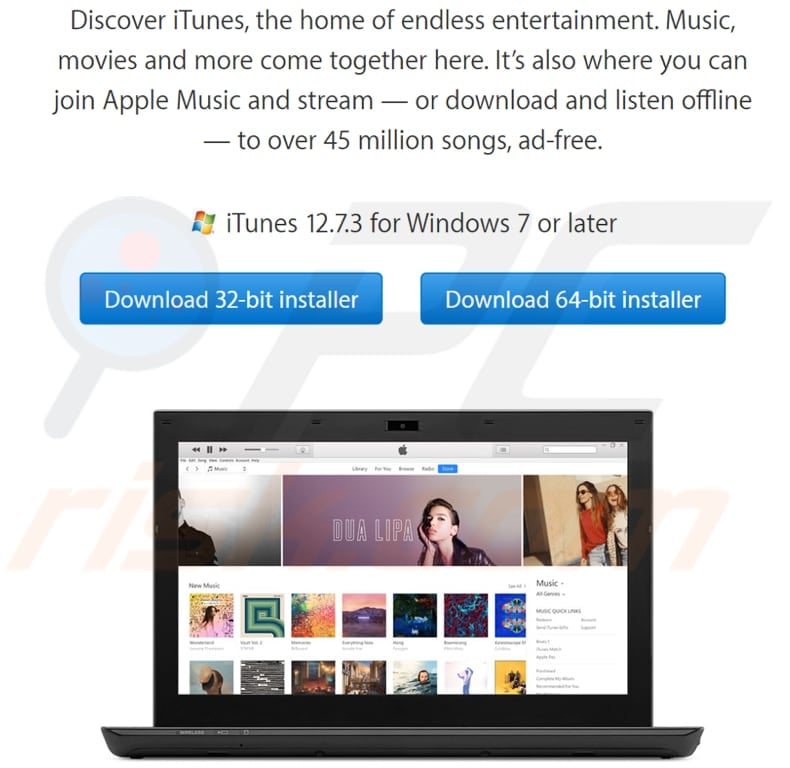
[Back to Table of Contents]
Install Microsoft Visual C++ Redistributable Package
Visual C++ is a part of the general «C suite» of programming languages often used for many different types of development projects. Visual C++ includes runtime packages and libraries for creating different compilations of function calls, procedures, and other code elements that work within integrated software environments.
You can download this redistributable package from here.
Choose the correct version for your system and download it. When the Microsoft Visual C++ Redistributable Package is installed, try to install the iTunes application. You should be able to install it on Windows without any problems.
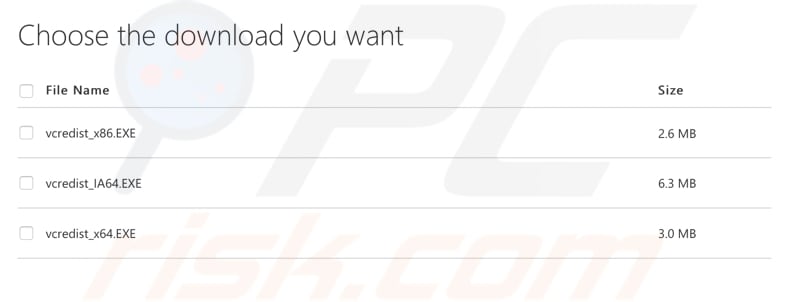
[Back to Table of Contents]
Delete iTunes Keys Using Registry Editor
To open Registry Editor, open Run by typing «run» in Search and click the «Run» result.
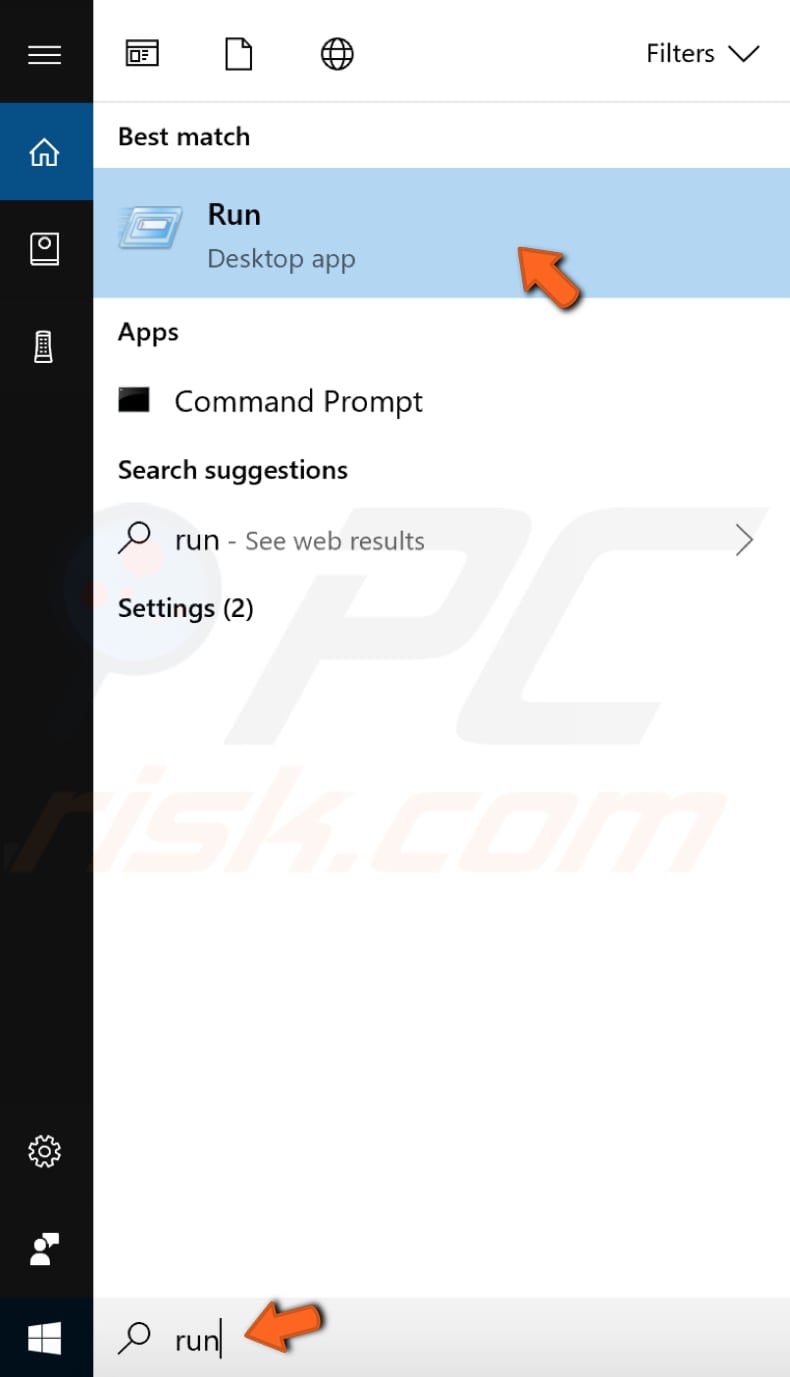
In the Run dialog box, type «regedit» and click «OK» or press Enter on your keyboard — this will open Registry Editor.

Press the Ctrl + F keys on your keyboard. The Find window will appear. In the «Find what:», box type «itunes6464.msi» and click «Find Next».
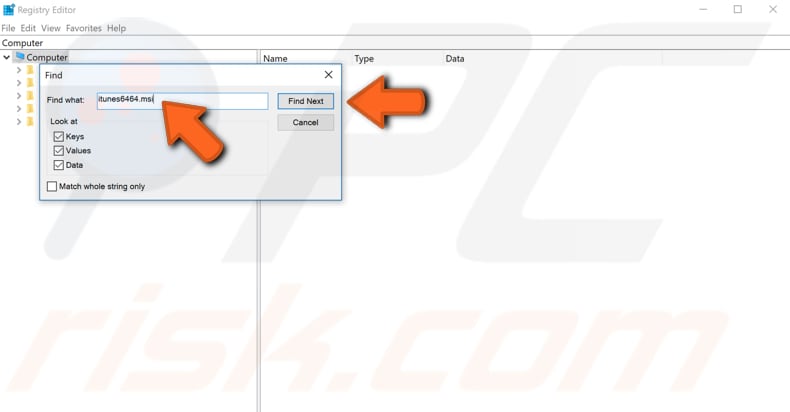
You should see keys related to «itunes6464.msi» — right-click each key and choose «Delete» from the contextual menu. Repeat the steps until you delete all keys associated with «itunes6464.msi».
[Back to Table of Contents]
RAR is a proprietary archive file format that supports data compression, error recovery, and file spanning. If you do not have WinRAR on your computer, you can download it from here.
Find your iTunes set up (installation) file and right-click on it. Select «Extract to iTunes64Setup\» (the name of the installation file can be somewhat different, depending on the version you downloaded).

Open the iTunesSetup folder and install the necessary components to the Windows operating system. See if you are now able to install iTunes without problems.
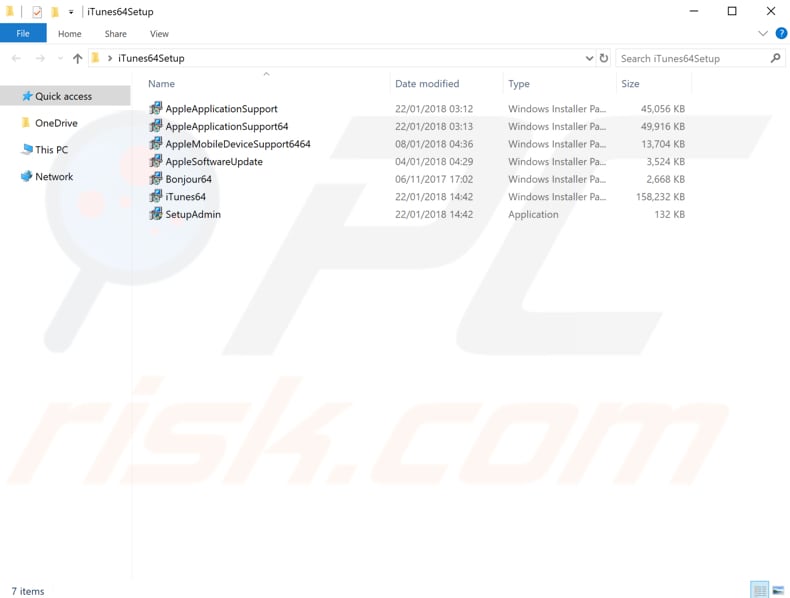
[Back to Table of Contents]
Install iTunes In Compatibility Mode
Compatibility Mode is a software mechanism in which software either emulates an older version or mimics another operating system to allow older or incompatible software or files to remain compatible with the computer’s newer hardware or software.
To install iTunes in Compatibility Mode, find the iTunes installation file and right-click on it. Select «Properties» from the contextual menu.
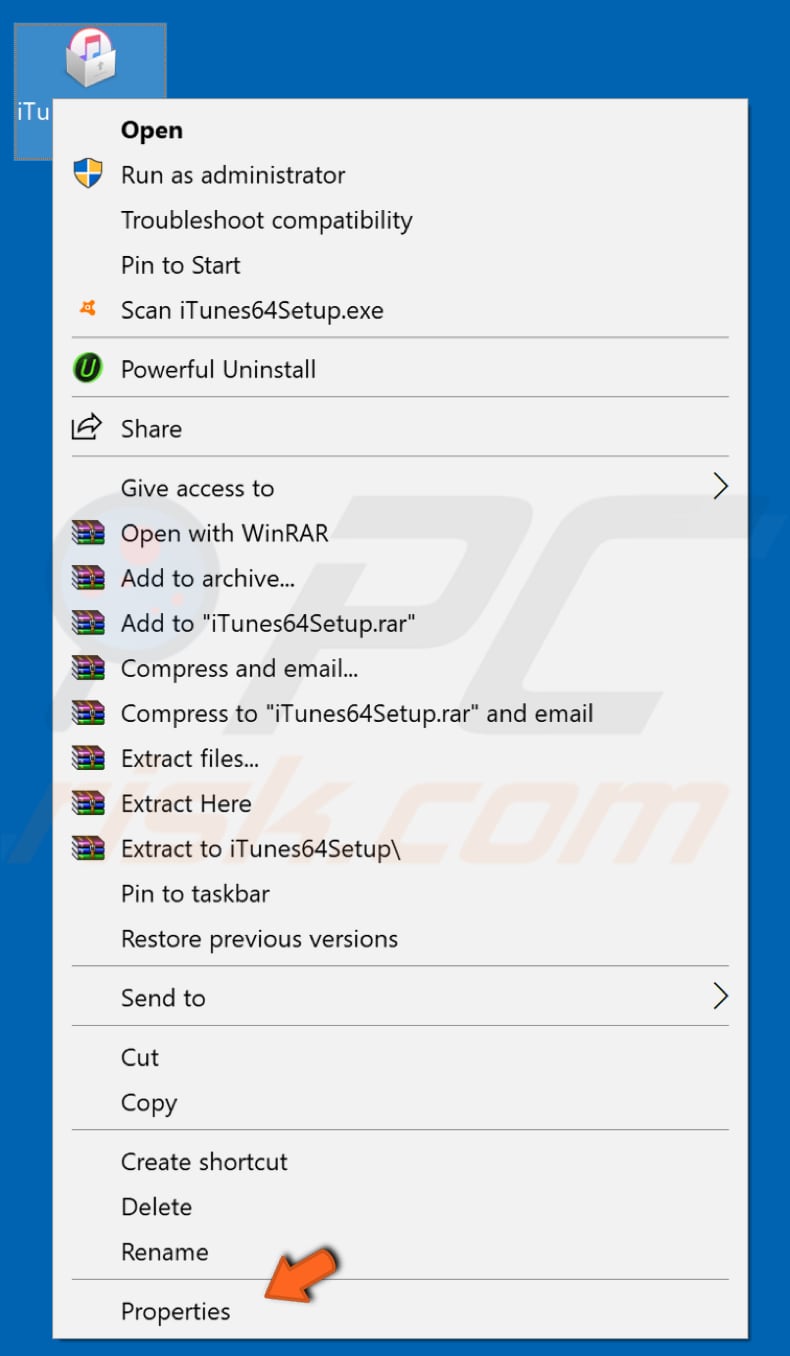
Look for the «Compatibility» tab in the Properties window and select it. Under the «Compatibility mode» section, check «Run this program in compatibility mode for:» and choose Windows 7 or other versions older than Windows 10 from the drop-down menu.

Click «Apply» and «OK». Try to install iTunes by running the installer file in Compatibility Mode.
[Back to Table of Contents]
Re-register Windows Installer Service
To re-register the Windows Installer service, use Command Prompt. Some commands available in Windows require that you run them from an elevated Command Prompt. This means you have to be running it with administrator-level privileges.
To open elevated Command Prompt, type «command prompt» in Search and right-click on the «Command Prompt» result. Choose «Run as administrator» to run it with administrative privileges.
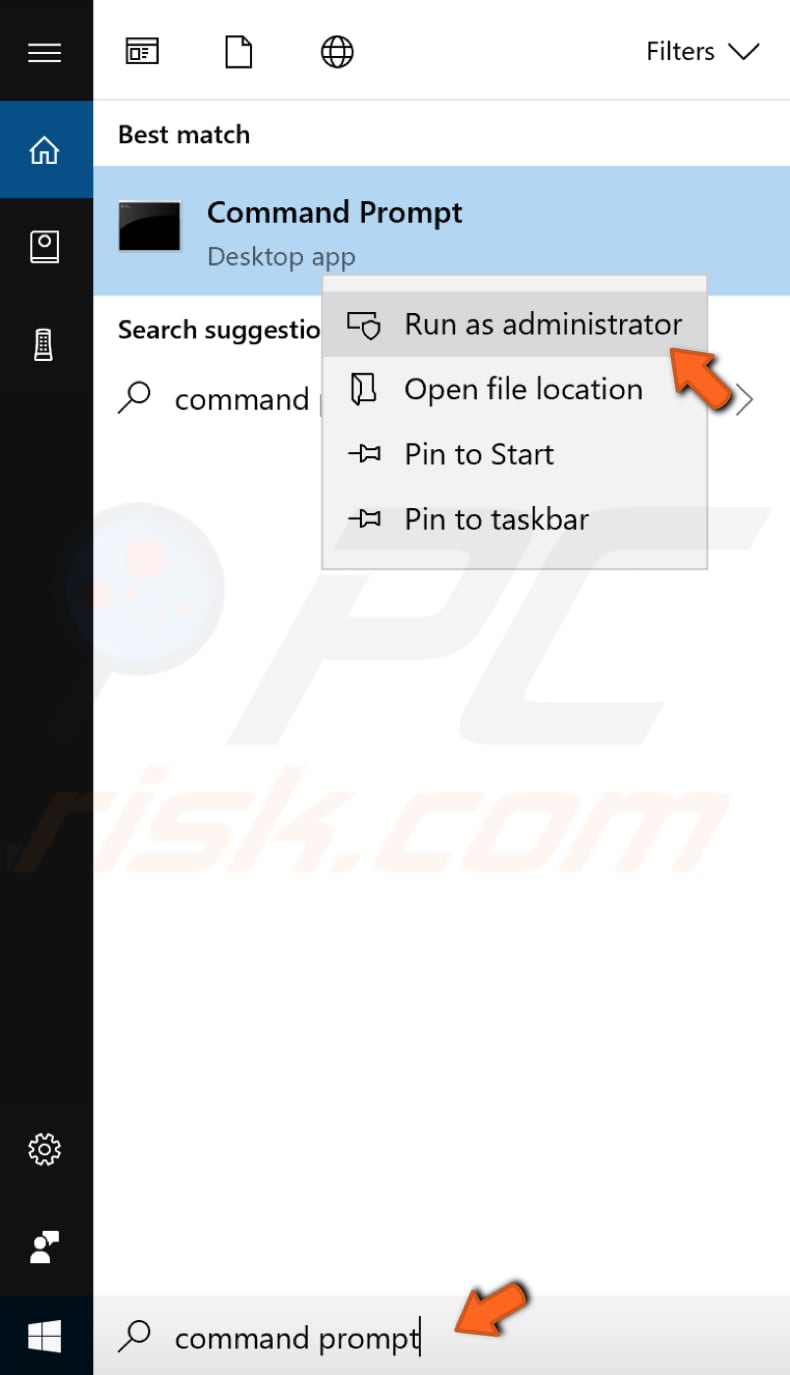
When you select «Run as administrator», a User Account Control prompt will appear asking if you allow Command Prompt to make changes to your computer. Click «Yes».
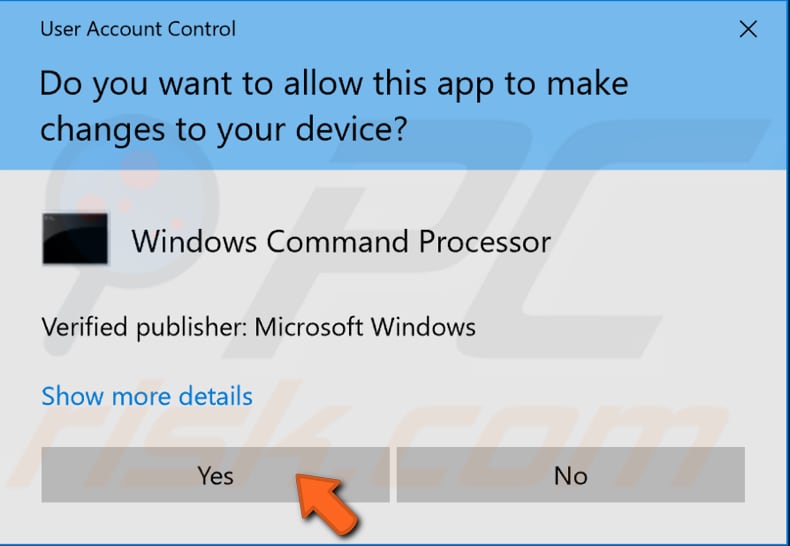
Type the «msiexec /unreg» command and press Enter on your keyboard to execute this command.
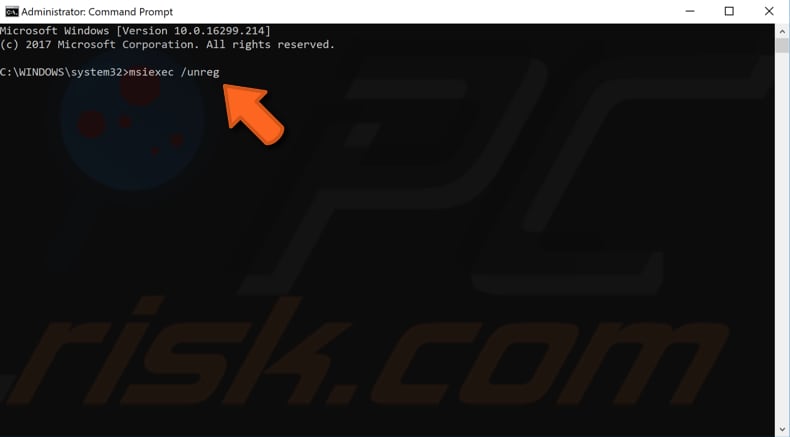
Type the «msiexec /regserver» command and press Enter on your keyboard.
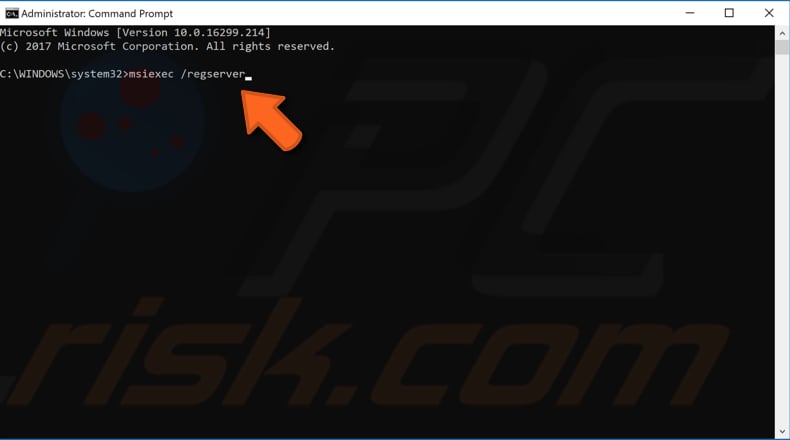
By using these commands, you are de-registering and then re-registering the Windows Installer service. Now that it is re-registered try to install iTunes again.
[Back to Table of Contents]
Uninstall AnyConnect
Installation of iTunes can be prevented by other third-party programs such as AnyConnect. Uninstall AnyConnect software and reinstall iTunes to see if this helps to solve the problem with iTunes installation.
[Back to Table of Contents]
Uninstall Apple Software Update
An Apple Software Update can prevent iTunes installation. If this is the case, uninstall the Apple Software Update from your computer using third-party software such as CCleaner or Microsoft’s Program Install and Uninstall Troubleshooter.
CCleaner is a small, effective utility for computers running Microsoft Windows that cleans ‘junk’ and issues that accumulate over time: temporary files, broken shortcuts, and other problems. CCleaner cleans redundant files from various programs saving hard disk space, removes unwanted entries in Windows Registry, helps uninstall software, and selects which programs start with Windows. Download CCleaner from here.
Open CCleaner when downloaded and click «Tools» on the left pane. Ensure that you are in the «Uninstall» section. Here, you will see a list of programs. Find «Apple Software Update», select it, and click «Uninstall» to uninstall it from the Windows operating system.
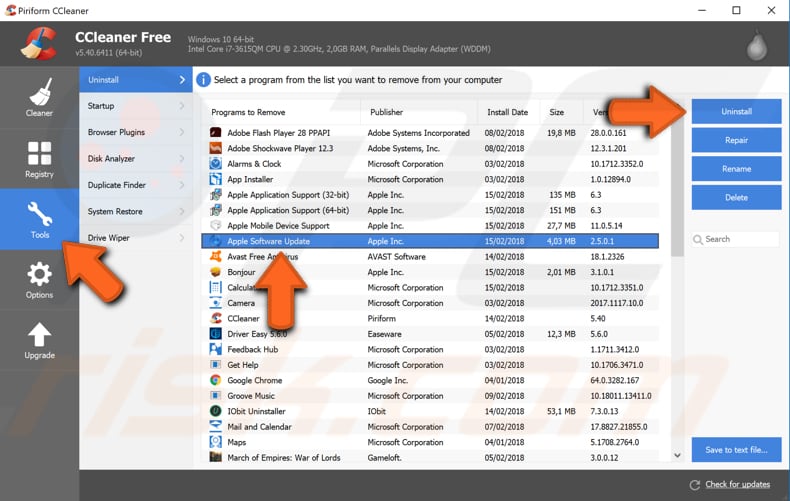
The Program Install and Uninstall Troubleshooter allows you to automatically repair issues, including corrupted registry keys that block you from installing or removing programs.
It fixes corrupted registry keys on 64-bit operating systems, corrupted registry keys that control the update data, problems that prevent new programs from being installed, problems that prevent existing programs from being completely uninstalled or updated, problems that block you from uninstalling a program through «Add or Remove Programs» (or Programs and Features) in Control Panel.
Download the Program Install and Uninstall Troubleshooter from here.
We hope that one of the above solutions solves the iTunes installation problem. If not, you could temporarily disable or uninstall your antivirus software — antivirus programs can interfere with the iTunes installation process. If this solves the problem, remember to re-enable or install your antivirus software.
[Back to Top]
I just updated to Windows 10 today, and I reset my system so it was a «clean install.» As I was going to download iTunes again, I quickly noticed that it won’t work. I am running 64-bit Windows 10 Home.
First error that occurs, it happens while the installer is running and it «rolls back» and continues to the next error:
Second error. Similar to first one except it gives «Abort,» «Retry,» and «Ignore.»
After selecting «Abort» because «Retry» just throws the same error every time, it says iTunes is installed successfully and when I hit finish to open iTunes, this appears. This happens every time I try to run iTunes afterwords. I have tried uninstalling iTunes and then running the install as Administrator (The user I use on my PC is the Administrator, so I don’t understand why I don’t have privileges to initiate services)
Please help! I need iTunes later this fall when iOS 9 goes public, I plan to do a clean install then which requires iTunes for the proper restore process.
Windows 10 после официального старта начала интенсивно набирать популярность среди рядовых пользователей PC (и, как показывает практика, даже среди Mac-юзеров). Действительно, Windows 10 имеет немалое количество привлекательных нововведений, которые подталкивают опробовать новую платформу.

Но по мере тестирования свежей операционной системы начинают всплывать программные проблемы, на исправление которых требуется время. Некоторые владельцы мобильной техники Apple также столкнулись с проблемой установки iTunes на Windows 10. Благо, решение есть, и в этом материале мы о нём расскажем.
В основном пользователей Windows 10 при установке iTunes беспокоят три ошибки:
- «An error occurred during the installation of assembly Microsoft… HRESULT: 0x80073715» (произошла ошибка во время установки).
- «Apple application support was not found (Windows error 2)» (Отсутствует поддержка приложений Apple).
- Отсутствие запуска службы Apple Mobile Device Service.
Даже если вы запустите установщик iTunes от имени администратора, отключите брэндмауэр и антивирусное программное обеспечение, не исключено, что успешная инсталляция всё-таки не состоится. Но решение проблемы есть.
Всё дело в том, что при загрузке iTunes с официальной странички Apple (apple.com/iTunes) сам сайт может неправильно определить версию Windows, предоставляя для загрузки некорректный установщик. Именно поэтому мы предлагаем воспользоваться правильными ссылками на скачивание iTunes для Windows 10:
Скачать iTunes 12.2.1.16 for Windows 10 (32-bit).
Скачать iTunes 12.2.1,16 for Windows 10 (64-bit).
Скачать iTunes 12.2.1.16 for Windows 10 (64-bit – для старых видеокарт).
Все ссылки ведут к официальным установщикам, расположенным на серверах Apple.
Также эти версии решают проблему, связанную с работой штатного видеоплеера QuickTime и совместимостью iTunes с некоторыми другими приложениями Windows.
Смотрите также:
- Где пункт «Нет», или как создать Apple ID без привязки к кредитной карте.
- Как отправить ложное месторасположение с iPhone и iPad.
- Советы по эффективному и быстрому прохождению уровней в Angry Birds 2.
- Как использовать новую кнопку возврата «Назад к» в iOS 9.
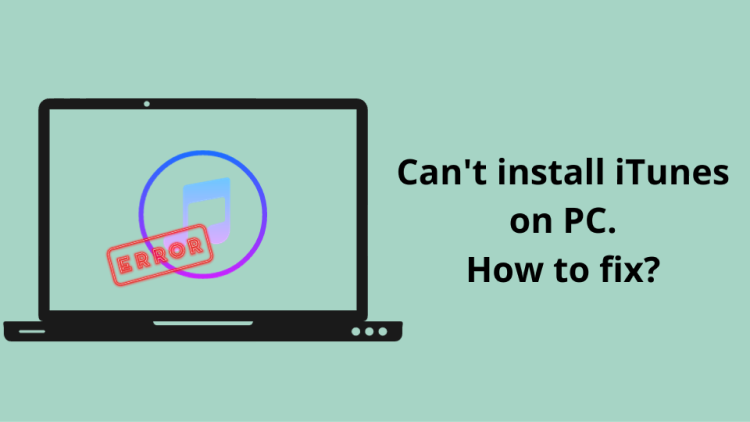
Can’t install iTunes on Windows 10
Published on January 15, 2024
(1 votes, average: 5.00 out of 5)
Installing iTunes on Windows 10 should be an easy process, but sometimes, you may face some unexpected problems. If you can’t install iTunes on your Windows 10 computer, you’re not alone. Many users find various issues that prevent them from properly installing this popular media player and device management program.
Whether you encounter error messages, compatibility issues or installation failures, this guide will help you sort out your iTunes installation problem at any stage.
- Simple measures to take when you cannot install iTunes
- What to do when an error occurs during iTunes installation
- Using an iTunes alternative: CopyTrans Programs
- iTunes won’t open
Simple measures to take when you cannot install iTunes
iTunes is an essential application for managing your media library, syncing devices and accessing a world of digital content. However, sometimes installing iTunes can be a challenge. If you’re having trouble installing iTunes, let’s discuss simple but effective steps to help you overcome installation problems and get iTunes working on your computer.
1. Check iTunes installation procedure
First, you will need to find out how to install iTunes. To do so, follow these steps to install iTunes.
- If iTunes is running, close it. And then disable the iTunes helper.
- If the Apple device is connected to the computer, disconnect it.
- Check whether the Windows version is 64-bit or 32-bit and download the corresponding version of iTunes; the official Apple website will automatically recognize the Windows version.
- Save the iTunes installer to a drive on your computer.
- Right-click the iTunes installer and select Run as Administrator. Then install the program.
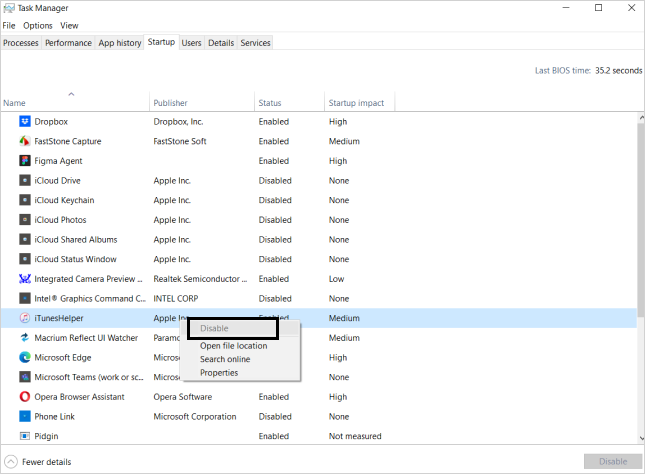
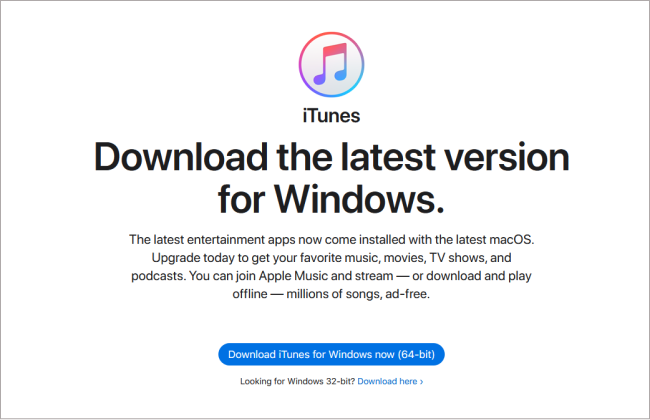
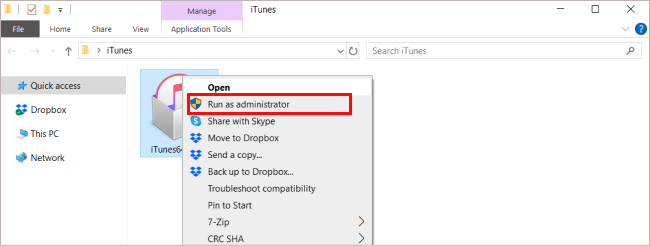
2. Update Windows
Outdated operating systems can cause compatibility issues with iTunes. Check for any available updates for your Windows and install them before attempting to install iTunes again. Updating your system may resolve any underlying issues and ensure a smoother installation.
To check your Windows version, select “Start” > “Settings” and click on “Update and Security”. If the Windows version is up-to-date, the message “You are up-to-date” will appear. If not, you will need to install updates.
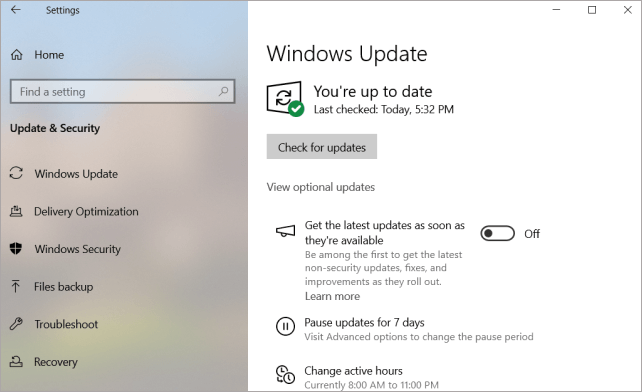
3. Download the latest version of iTunes
Install the latest version is very important, as developers are fixing different issues with each update, so make sure that you have the latest version on your PC.
Use ofiicial Apple website to get the latest version, or you can download the program from the Microsoft Store.
4. Restart your PC
When something goes wrong, try restarting your PC first. This is a simple remedy, but a useful action in certain situations. To restart your PC, click on “Start,” then “Power,” then “Restart.
5. Temporarily disable or uninstall security software
Sometimes, security software or firewalls can interfere with the installation process. Temporarily disable antivirus programs and firewalls to see if they are causing any conflicts. Remember to enable them again once the installation is complete to ensure the security of your system. For more information, see the Apple article titled Resolving Issues with iTunes for Windows and Third-Party Security Software.
6. Run as Administrator
You may be in a situation where you simply don’t have the rights to install iTunes correctly. In this situation you just need to run the program as administrator. On Windows, right-click on the iTunes installer and select “Run as administrator.” This grants full administrative privileges and may help overcome any permission-related errors.
What to do when an error occurs during iTunes installation
No doubt, iTunes is a good media management software that allows youto organize and enjoy your music, movies and more. However, sometimes errors can occur during the installation process, hindering your ability to access and use iTunes effectively: “An error occurred in the installer before iTunes was ready”.
So, let’s find what to do if this error shows up!
1. Repair iTunes
One of the first solutions is to repair your iTunes. To do so, right-click on the downloaded iTunes installer and select “Run as Administrator”. If you have previously installed iTunes, you will see an option to repair iTunes.
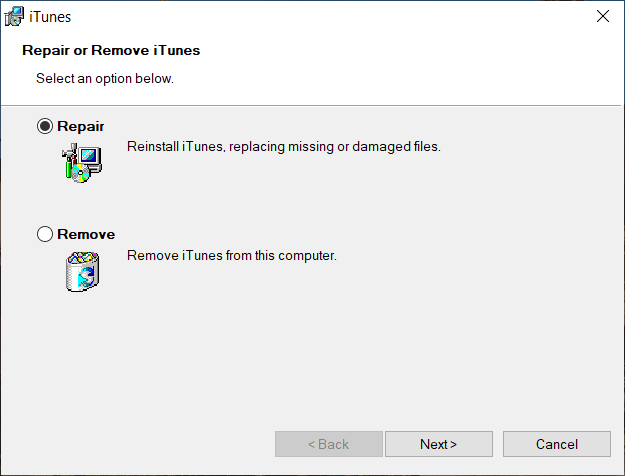
After the repair is complete, restart the computer and start iTunes.
2. Remove Apple-related programs
If you are unable to install or repair iTunes, it may be best to remove any remaining components from the last time you installed iTunes and then reinstall it.
To remove Apple software, you can use CopyTrans Drivers Installer, a free program that removes Apple software and installs iOS drivers. For detailed instructions, please refer to “How to completely uninstall iTunes and related Apple software”.
Download CopyTrans Drivers Installer
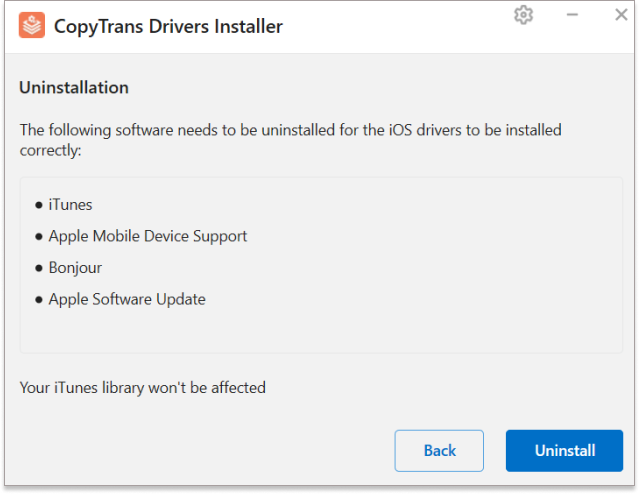
3. Log in to the computer as an administrator
Sometimes insufficient user privileges can cause installation errors. Switching to administrator, if you have one, will solve the problem of not being able to install iTunes.
Here is how to switch to administrator on Windows 10 and 11.
4. What to do when an MSI service error occurs while installing iTunes
There may be different types of error. For the measures to take when the following error message appears, please refer to the articles below.
Type of errors:
- The MSI Service encountered a serious error
- Windows Installer Service could not be accessed
- Error 1603: A fatal error occurred during installation
Using an iTunes alternative
If you have tried everything and still cannot install iTunes, you can try an iTunes alternative: Use the CopyTrans program to manage your iPhone and iPad without iTunes.
- In order for your iPhone to be recognized without iTunes, please install the iOS drivers using the CopyTrans Drivers Installer. For more details, please refer to the article “How to completely uninstall iTunes and related Apple software”.
- To import music to your iPhone, you can use the free program CopyTrans Manager, which allows you to add music and playlists to your iPhone without synchronization.
- How to download music on iPhone
- How to delete music from iPhone
- Intuitive interface: drag-and-drop transfer
- change the title, artist, album name, etc.;
- add artworks to the tracks;
- manage your existing library;
- create and manage playlists.
- To transfer iPhone music to your PC, you can use the program CopyTrans, which backs up your iPhone/iPod music to your PC by album and artist, unlike iTunes, which allows you to transfer all songs, not just purchased items, to your PC with one click. Unlike iTunes, you can transfer all your songs to your PC with one click, not just the ones you have purchased.
- How to transfer music from iPhone to iTunes
- How to transfer music from iPhone to computer
- One more important iTunes feature is to make backups and restore your iPhone. But here we also can offer an alternative for you – CopyTrans Shelbee. In a few clicks you can save all your iPhone data on PC and then restore it back on your phone. Morevoer, you can restore only some data or change bakcup location.
- How to backup iPhone
- How to restore iPhone
Download CopyTrans Drivers Installer
Here are some of the main guides:
Save music on iPhone with CopyTrans Manager
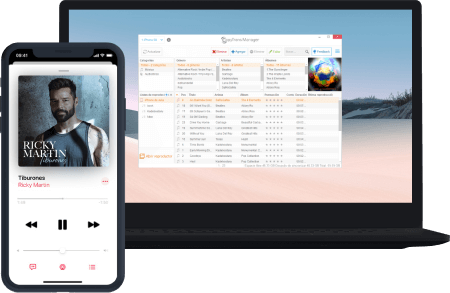
Download CopyTrans Manager
Transfer music from iPhone to PC with CopyTrans
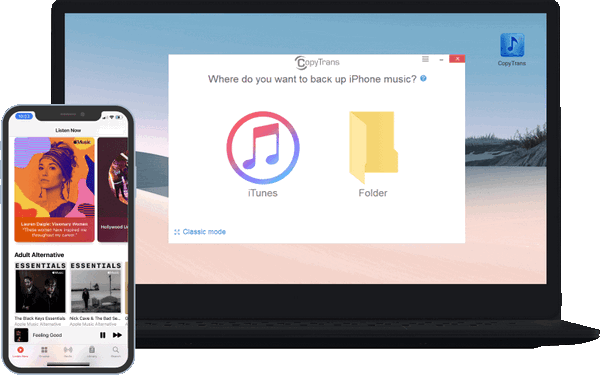
✔️Transfer music from your iPhone to iTunes
✔️Transfer music from iPhone to computer without iTunes
✔️Transfer your songs, playlists, podcasts, audiobooks, and movies to a PC folder
✔️Saves track data, artworks, and playlists
✔️Lets you change the library structure before downloading
Download CopyTrans
Please refer to this guides to find more information:
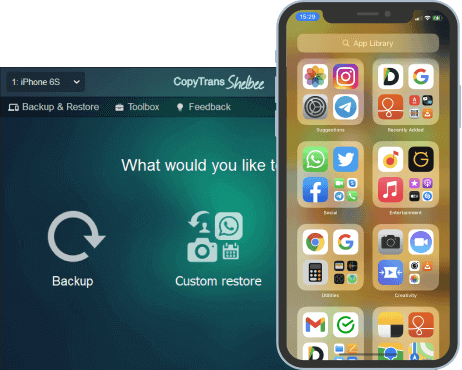
Unlike iTunes, CopyTrans Shelbee will:
✔️ restore full iPhone backup or just some selected data;
✔️ allow you to restore all your apps or just some of them;
✔️ do full or incremental backup;
✔️ allow to choose the folder to save backup;
✔️ validate backup made;
✔️ compatible with iTunes backup;
✔️ support encrypted iPhone backup;
iTunes won’t open
What to do if you cannot start iTunes
Even if you are able to install iTunes, you may encounter an error when trying to launch the program. Here are some solutions to this problem.
- Restart your computer.
- Start iTunes in Safe Mode
- Temporarily disable the Internet connection on your computer.
- Reinstall iTunes
Enabling Safe Mode protects iTunes from third-party plug-ins that may affect its operation. To start in Safe Mode, hold down Shift+Ctrl and double-click the iTunes icon.
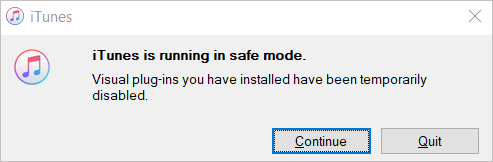
Turn off the connection to Wi-Fi or turn on Airplane Mode to prevent communication with Apple’s servers that may be causing the error.
Delete iTunes and any other Apple-related software, then reinstall iTunes.
Can’t install iTunes on PC
Conclusion
When you install iTunes, you may encounter a few problems. In this article, we have discussed the possible causes and solutions for this error, including updating your operating system, disabling conflicting software, checking for Windows updates, running the installer as an administrator, you can increase the chances of a successful iTunes installation on your Windows 10 system.
By troubleshooting and resolving installation errors, you can soon enjoy the wide range of features and benefits that iTunes offers, including organizing and enjoying your media library, syncing your devices, and accessing a vast selection of music, movies, and podcasts.
Remember to be patient and persistent, as it may take several attempts or different troubleshooting methods to resolve installation issues. With determination and resources, you can install iTunes on your Windows 10 computer and immerse yourself in the world of multimedia.
