Примерно такая же проблема возникла неделю назад, после обновления вин10 до последней версии. В один, не очень прекрасный день, фотошоп сказал мне что в 3д он больше не может и вообще…
Я зашел в настройки графики (к слову, амд 6520G) и увидел, что последние драйвера 15.2 требуют замены на 15.7. Ну не вопрос, включил обновление через каталист-менеджер, скачал, нажал инстал и ок, все как в лучших домах лондона и парижа. Но на этапе установки выдается ошибка 182 (к слову, кодировка в установщике слетела и перешла на греческий алфавит, но это не точно). Оффсайт говорит о том, что такое случается, не беда, и предложил скачать обновленный драйвер руками, чем я и занялся. После установки драйвера я перезагрузил ноут, получил приветствие и открыл менеджер в котором указано, что драйвера стоят старые (15.2) и их нужно обновить, сюрприз-сюрприз, до версии 15.7. Чувствуя неладное я полез в диспетчер устройств и увидел, что видеокарты теперь две, одна родная «6520г», вторая «6400-7500М».
Люди добрые, помогите кто чем может, работа стоит.
П.С. судя по количеству жалующихся в этих ваших интернетах, проблема с дровами массовая и касается она двух сталых элементов — обновление вин 10 и видеокарты серий 6400-7500
П.П.С. не судите строго за этот сумбур, но 4-й день подряд я пытаюсь вернуть «всё как было», а оно не возвращается, у меня закипает мозг. спасибо.
Are you also facing the issue where AMD drivers don’t install? Well, you might not be the only one facing such an issue. As AMD is one of the most commonly used chipsets in today’s generation computers and even creates its drivers which are ultimately the pivotal component of your system known to enhance its performance and operations.
To maximize the performance of AMD hardware, you must install and routinely update of these drivers. Typically, Windows are known to take care of such updates through its automatic feature however, inability to perform it can often lead to AMD drivers not installing error which can be frustrating so the objective of this article will be to look for ways to resolve this error in Windows 11 or 10. See – Fix AMD fTPM Stutter and Audio Problem.
AMD Drivers won’t install in Windows 10 and 11
Here is how to fix AMD Drivers won’t install in Windows 11 or 10 –
Way-1: Remove all AMD Drivers
If you are having trouble and encountering the AMD drivers not installing error it means that it’s time to remove all the current AMD drivers. To perform this function check out the ways mentioned below:
- Press Windows key, type control, and then select Control Panel.
- Click on Programs and Features.
- Select – AMD Catalyst Install Manager.
- Click on Change.
- An AMD Catalyst Install Manager InstallShield window will appear; click Next.
- Click Next.
- Now, select Express Uninstall ALL AMD Software when asked.
- On User account control prompt select Yes.
- Click on All versions.
- After the process started, select Remove.
- Click on – Finish.
- When prompted, select Yes to restart the system and finish the uninstallation.
Once the application has finished removing all AMD drivers, the display should seem as if a regular VGA driver had been installed. Afterward, you would be able to install your AMD Catalyst drivers properly after restarting their setup once again.
In case of residual data backup, we recommend utilizing a reliable driver uninstaller. A professional tool can rapidly scan your system for all installed drivers and allow you to pick one or more for simultaneous removal.
Way-2: Run System File Checker (SFC) and DISM
When Windows won’t let you install AMD drivers, System File Checker (SFC) is a program included with all current versions known to repair corrupt system files. Whereas, Deployment Image Servicing and Management program aka DISM is used to service Windows images and resolve errors like AMD Drivers won’t install. These are the steps check them out here:
SFC
- Click Start and then type CMD.
- Select Run as Administrator after right-clicking on Command Prompt.
- Enter
sfc /scannowinto the command prompt window.
- Windows will begin searching all system files to restore them and complete the task in a few minutes.
DISM
- After that enter the following command, as shown below
Dism /Online /Cleanup-Image /RestoreHealth
- The scan will take some time, and any problems found will be restored via the command prompt.
If the error still exists with AMD chipset drivers not installing then move on to the next way.
Way-3: Turn off Windows Defender Firewall
Windows defender firewall with its vigilant programming and traits looks for malware and suspicious behavior as it tries to protect Windows 11 or 10. However, doing the same has a bad impact on other driver performances like the one mentioned above leading to showing AMD Drivers won’t install error.
- Press Windows + S.
- Type – Windows Defender Firewall and click on the same from result.
- Click “Turn Windows Defender Firewall on or off” from the existing window.
- Go to Private network settings.
- Check – Disable Windows Defender Firewall (Not recommended).
- Now go to Public network settings.
- Select – “Disable Windows Defender Firewall (Not recommended)”.
- Click OK to save changes.
If you are unable to install or update your drivers using any of the above methods and installed a third party antivirus suite then consider temporarily disabling the “anti-virus” and Firewall.
Antivirus applications are notoriously incompatible with Windows upgrades. And driver upgrades might not perform any better. To turn off, right-click on the icons in the System tray on Taskbar and select Disable for 10 minutes.
Alternatively, you may remove it and replace the same with a superior pro version of the program that does not interfere with essential tasks.
Way-4: Use Compatibility Mode to Install AMD Drivers
As the name suggests compatibility mode provides the perfect settings and platform which gels with the drivers and system and prevents frequent errors that portray messages like AMD drivers not installing. Check out the steps to initiate this mode:
- Right-click on AMD Drivers and select – Show more options.
- Select – Troubleshoot compatibility.
- On the Program compatibility troubleshooter, click on Try recommended settings.
- Choose Test the program.
- Follow guidelines shown on the installation wizard to complete the process.
If compatibility mode is unable to provide you relief from this can’t install AMD graphics driver Windows 10 or 11 error then move on to the next fix without any delay.
Way-5: Look Out for Visual C++ File Status
Installing and running AMD drivers on Windows has a prerequisite of Microsoft Visual C++ Redistributable package. Ensure that this package is not broken as it could be the lead reason for showing you the error, AMD Drivers won’t install. So follow these steps to resolve it:
- Press Winkey + I.
- Select Apps.
- Click on Instaled apps.
- You will see a list of programs installed on your computer. Microsoft Visual C++ Redistributable packages app should be also available.
- Note the versions of all the packages and go to Microsoft’s download page for the packages. Make sure that the latest version is installed.
- If the edition is old then click on the 3 dots menu and select Uninstall.
- Confirm the prompt and remove the package.
- Download the latest Microsoft Visual C++ Redistributable packages on your PC.
- Then, install the downloaded packages once again.
Way-6: Determine if recently installed software is not creating a problem
Determine whether a recent software installation is not faulty for AMD Drivers won’t install error. If found then try removing it and restarting the computer.
The applications we install can cause problems when they are incompatible with other software or when they interfere with drivers or processes. If such an issue arises, uninstalling the most recent program is the best course of action.
Way-7: Keep Third-Party Antivirus Program updated
You need to ensure that the antivirus software installed on your computer is up-to-date and does not obstruct the installation of AMD drivers by hindering it in any sort.
Thus, you could either look for antivirus software updates or disable it till you install the AMD drivers and then re-install it.
Way-8: Use Device Manager to update or reinstall AMD Driver
AMD driver install crash Windows 10/11 error can be solved conventionally, just by installing a new AMD driver by following the steps mentioned below:
- Right-click the Start button and select Device Manager.
- To update the driver for your AMD graphics card, expand the Display adapters folder, then right-click the device.
- Select – Update driver.
- Choose – Search automatically for best driver.
- Restart the computer and check if the error still persists.
- In case the issue continues again launch the Device Manager.
- Right-click on the graphics card (AMD) under Display adapters.
- Select Uninstall and confirm the popup.
- Reboot the system.
- If this process fails to repair the problem install the latest version of driver from AMD official website.
Go for solutions to – Fix AuthenticAMD.sys BSOD Blue Screen Error in Windows 10 or 11.
Way-9: Roll back the driver to the previous version
Installing or upgrading to a new version of Windows may update some of erroneous drivers automatically causing this problem. Some users over various community panels have claimed that they were able to solve the issue of AMD Chipset drivers not installing by reverting to an older version of the display card driver.
As a result, rather than upgrading the graphics card driver, you can resolve the issue by downgrading it. Here are the actions you may take to do this:
- Right-click the Start button and then pick Device Manager from the context menu.
- In the Device Manager window, expand the Display adapters by double clicking on it.
- Then, right-click on the problematic adapter (AMD) and choose Properties.
- Verify that the Roll Back Driver option is active on the Driver tab.
- If it does, clicking on it may lead you to the correct version.
We believe these 9 ways should be enough to fix AMD drivers won’t install errors in your Windows 11 or 10.
Methods:
Way-1: Remove all AMD Drivers
Way-2: Try Running SFC and DISM
Way-3: Turn off Windows Defender Firewall
Way-4: Use Compatibility Mode to Install AMD Drivers
Way-5: Look Out for Visual C++ File Status
Way-6: Determine if recently installed software is not creating a problem
Way-7: Keep Third-Party Antivirus Program updated
Way-8: Use Device Manager to update or reinstall AMD Driver
Way-9: Roll back the driver to the previous version
That’s all!!
-
Home
-
News
- Easy Fixes – AMD Driver Install Stuck on Windows 10/11
By Stella | Follow |
Last Updated
If you can’t install an AMD driver due to AMD driver install stuck, do you know how to fix the issue? In this post, MiniTool Software will show you some simple solutions that can effectively solve this problem.
AMD Driver Install Stuck on Windows 10/11
When you install an AMD GPU driver on your Windows 10/11 computer, the installation process may get stuck. For example, the AMD installer gets stuck at verifying drivers. The AMD driver installation process may get stuck at a message saying please wait while detecting hardware AMD or AMD driver install stuck at 0 or 92. Even at times, your computer freezes while you are trying to install an AMD driver.
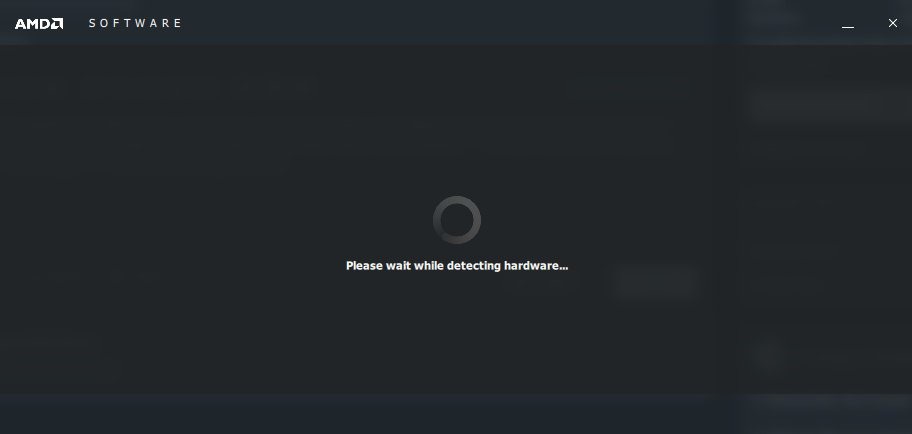
No matter the AMD driver install stuck at 0, 32, or 92, or the AMD drivers not installing due to some reason, you need to take some measures to solve the issue. In this post, we will show you some methods you can try.
Method 1: Update the AMD Driver
AMD driver install stuck always happens when you manually install an AMD driver. To prevent the issue, you can update the AMD driver to the latest version using Device Manager. If you have a trusted third-party driver updater, you can also use it to have a try.
Method 2: Make sure You Downloaded the Right Installation Package of the AMD Driver
You also need to make sure that the AMD driver installation package you have downloaded is right. To guarantee this, you need to download the driver from AMD’s official site. You should not download one from a third-party site. Besides, when you select the driver, you need to choose one according to the device you are using.
Method 3: Install the AMD Driver in Safe Mode
If AMD driver install stuck on your Windows 10/11 computer, you can try to install it in Safe Mode and see if the installation process is successful. Many users solve the issue using this method. You can also have a try.
- How to start Windows 10 in Safe Mode?
- How to start Windows 11 in Safe Mode?
When you see the following interface, you need to select Enable Safe Mode with Networking because the driver installation process requires a network connection.
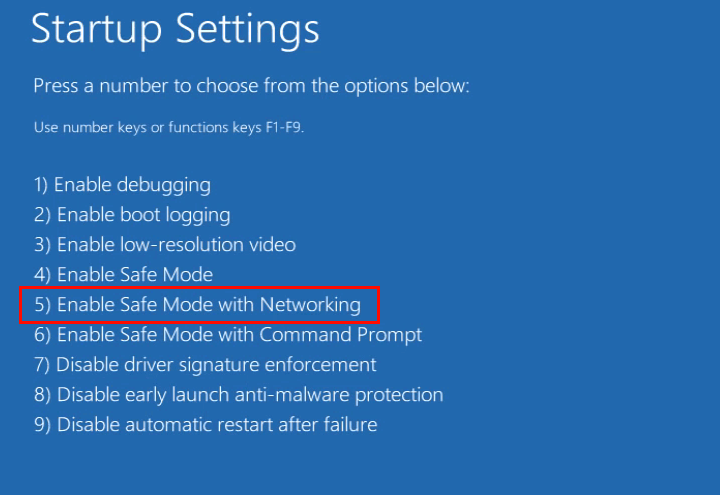
In Safe Mode, you can use the universal method to install the AMD driver again to see if the issue disappears.
Method 4: Uninstall the AMD Driver Completely and Reinstall It Again
Before you install an AMD driver on your Windows 10/11 computer, you’d better completely uninstall the device driver from your computer.
- Right-click Start and select Device Manager.
- Find the device driver you want to uninstall and right-click it. Then, select Uninstall device.
- Click the Uninstall button on the pop-up window to confirm the deletion.
- Wait until the uninstallation process ends.
After these steps, the target driver is removed from your device. You should be able to manually install it again.
Method 5: Turn off or Remove Your Anti-Virus Software
The third-party anti-virus software on your PC can be the cause of AMD driver install stuck. It may block the installation of the AMD drivers. So, you can turn off or remove the anti-virus software on your device to have a try.
Method 6: Disable Windows Defender Antivirus
Windows Security offers real-time protection to protect your PC. When you install an AMD driver on your computer, it may think the driver is a threat and then block the installation. To rule out this possibility, you can disable Windows Defender Antivirus to have a try.
Method 7: Turn off the Windows Firewall
If you don’t install third-party anti-virus software, you can turn off the Windows Firewall and check if the issue can be solved. Many users use this method to solve the problem. You can also do this to try.
These are the methods you can use when AMD driver install stuck on your Windows 10/11 device. We hope you can find a suitable method here. Should you have any other related issues, you can let us know in the comments.
About The Author
Position: Columnist
Stella has been working in MiniTool Software as an English Editor for more than 8 years. Her articles mainly cover the fields of data recovery including storage media data recovery, phone data recovery, and photo recovery, videos download, partition management, and video & audio format conversions.
Trying to launch your favorite game but the No AMD Radeon Graphics driver is installed, an error prompt keeps bothering the operation. Well, you are not the only one facing this problem, as it is a common issue that Radeon users face.

The error indicates an error with the driver in use. Sometimes, the driver is missing, but sometimes, it happens due to an outdated version of the current driver.
Either way, you face multiple problems related to GPU performance when the Radeon graphics drivers are unavailable on a PC. The error is more prominent in PCs with AMD processors.
Fortunately, the issue can be resolved easily, provided you know the correct troubleshooting methods. Do not let the No AMD Radeon Graphics Driver installed error take away your joy of clarity and performance from the GPU. Keep reading as we share some methods to help you fix the error.
How to Download & Install AMD Radeon Graphics Driver
You may be wondering exactly what the role of an AMD Radeon graphics card driver is. Well, for those who do not know – A driver is a fundamental program that enables seamless communication between the hardware and the operating system. When it is missing or outdated, you face several issues.
That said, if you are using an AMD Radeon GPU, you need the same drivers to establish the connection. Hence, downloading the AMD Radeon Graphics driver is a must.
If you are a new user running the AMD Radeon GPU for the first time, visit the official support website to download the latest drivers for your GPU.
Note down the model number and operating system details as you will need to mention it on the website to download the related drivers.
Step 1 – Open the browser on your PC and navigate to the official support website. Look up AMD support, as it is the parent producer of the product.

Step 2 – Scroll down and select the series of GPUs you are using. This will help you get the most compatible driver for your graphics card.

Step 3 – After that, go ahead and download the driver installer.

Step 4 – Run the setup file > follow the on-screen instructions and let the installation finish. Restart your PC to apply changes.
This will help you install the latest available drivers for your Radeon Graphics Drivers. However, installing is not the primary concern of the user. When you get a Radeon GPU, the drivers are usually included and installed instantly. It is the updates that cause errors and issues.
2 Best Ways To Update AMD Radeon Graphics Driver
If you feel that your PC has the drivers installed but needs an update, keep reading to learn the best ways to update them. Once the driver situation is resolved, the No AMD Radeon Graphics Driver installed error will be fixed!
Method 1 – Manually Updating AMD Drivers via Device Manager
1. Press Windows + X > select Device Manager
2. Double-click Display adapters to expand and locate the AMD Radeon graphics driver.
3. Right-click AMD Radeon Graphics card > Update Driver
4. Select Search automatically for updated driver software

5. Wait for it to look for updates. If Windows cannot find the newest driver, try using Advanced Driver Updater.
Using this, the best driver updater, you can update all outdated drivers, including AMD Radeon graphics drivers.
Clean Install the Radeon Graphics Driver
Remember that sometimes the existing drivers on your PC might work, but they can cause issues as they are incompatible. You may update them using the above method; however, you may be unable to overwrite those files with the above steps. Hence, if updating the driver doesn’t work, uninstall the previous one and reinstall the driver.
To uninstall the existing drivers, follow these steps –
Step 1 – Boot Your PC into Safe Mode. (use the function key while restarting the PC to find boot options).
Step 2—In Device Manager, expand “Display adapters,” right-click on the AMD Graphics device, and click Uninstall.
Step 3 – Windows will prompt you to confirm the uninstallation. Check the Delete the driver software for this device checkbox and click OK.
Step 4 – Restart the PC to normal boot.
Now, you must download and install the drivers by following the above steps. This way, you can easily remove unnecessary driver that exists on your PC and have a new updated copy of drivers installed.
Method 2 – Automatically Updating drivers using Advanced Driver Updater (Recommended)
1. Download and install Advanced Driver Updater
2. Launch the driver updating tool

3. Click Start Scan Now to scan the system for outdated drivers and wait for the action to finish.

4. Review scan results and update AMD drivers Windows 10. If you are using the trial version, you must click the Update driver against each driver. However, registered users can update outdated drivers by clicking Update All.

5. Wait for the Advanced Driver Updater to take a backup, download, and install the driver.

6. Once done, restart the PC to apply changes. Now try and use your system; you should no longer receive error messages related to AMD graphics drivers.
You can update the Radeon Graphics Driver using either method, but there’s a catch. The manual method is time-consuming and requires technical knowledge and information about the operating system and device. At the same time, updating drivers automatically is easy and simple.
To update drivers automatically, you need Advanced Driver Updater, the best driver updating tool for Windows. It can be used quickly to update drivers. The tool also automatically detects the device and operating system details. Furthermore, Advanced Driver Updater completely backs up old drivers before updating them.
The choice is YOURS!
Update AMD Graphics Driver
Using the above methods, you will be able to update AMD drivers. However, if you are looking for more, you can use the AMD Radeon Update tool. You can get the Auto-Detect tool for the Radeon Graphics cards from the AMD support page.
Once the tool is downloaded and installed, run it to detect outdated drivers and update to the latest one. This way, you can update the graphics driver using AMD Radeon software.
We hope you enjoyed reading the post and were able to resolve the No AMD Radeon Graphics Driver installed on Windows error. Feel free to share your feedback for the same in the comments section.
Read Also :
Fix ‘No Device Drivers Were Found’ Error During Windows Installation
27.11.2021, 19:05. Показов 19464. Ответов 20
Винда довольно древняя, LTSC 1809 (задумываюсь об установке недавно вышедшего апдейта 21H2 для LTSC, но сейчас речь не об этом). Скачал с сайта производителя (материнка ASUS X370-Pro) последний пак драйверов для чипсета. Заметил ещё несколько месяцев назад, что этот инсталлер и предыдущий отличается от того, которым я когда-то давно ставил все дрова. Ещё в прошлый раз я столкнулся ровно с теми же проблемами. Запускаем AMD_Chipset_Software.exe, ждём распаковки в C:\AMD, выбираем любые компоненты, например «драйвер PCI», и ждём результата.
А результат всегда один и тот же: «Не удалось выполнить установку программного обеспечения AMD». Уже пробовал официальную утилиту amdcleanuputility-x64.exe из-под безопасного режима, которая сказала, что удаление всех продуктов амуде успешно. Действительно, из «установки и удаления программ» пропал текущий манагер, а из диспетчера несколько устройств. В остальном же — не поменялось решительно ничего.
В ущербном логе, который пишет манагер (AMD_Chipset_Software_Install.log), понятно только, что MSI’шный процесс завершился с кодом 1603. Исходная же причина оного не ясна в принципе. Дальше интереснее: другой текстовый файлик (AMD_Chipset_Software_Install_Summary) сообщает данные:
Кликните здесь для просмотра всего текста
AMD Chipset Software Install Summary
Name : AMD Ryzen Power Plan
Version : 7.0.4.4
Install : Fail
Name : AMD PCI Device Driver
Version : 1.0.0.83
Install : Success
Name : AMD GPIO Driver
Version : 2.2.0.130
Install : Success
Name : AMD GPIO Driver (for Promontory)
Version : 2.0.1.0
Install : Success
Name : AMD PSP Driver
Version : 5.17.0.0
Install : Fail
Name : AMD SMBus Driver
Version : 5.12.0.38
Install : Success
По факту же ничего из этого не было не установлено. Да, видимо разработчикам показалось логичным откатывать всё обратно, если не установился хотя бы один. Полный файл лога от последнего раза.
К слову, план электропитания «High Performance» от прошлого раза остался нетронутым при удалении из-под безопасного. Кто поможет побороть проблему?
