Решение проблем при установке Docker, WSL и Ubuntu на Windows
Проблема 1: Ошибка при установке Docker
Сообщение об ошибке:
Installation failed. One prerequisite is not fulfilled.
We've detected that you have an incompatible version of Windows.
Docker Desktop requires Windows 10 Pro/Enterprise/Home version 19044 or above.
To continue with the installation, upgrade Windows to a supported version and then re-run the installer.
Close
Скриншот ошибки при установке Docker:

Причина:
Ошибка возникает, если ваша версия Windows не поддерживается для установки Docker. Docker требует Windows 10 Pro/Enterprise/Home версии 19044 или выше.
Решение:
Для корректной установки Docker необходимо внести изменения в реестр Windows и обновить операционную систему. Вот пошаговое руководство:
Шаг 1: Работа с реестром Windows
-
Нажмите
Windows + Rи введите командуregedit, чтобы открыть редактор реестра. -
Перейдите по следующему пути в редакторе реестра:
HKEY_LOCAL_MACHINE\SOFTWARE\Microsoft\Windows NT\CurrentVersion -
Найдите параметры
CurrentBuildиCurrentBuildNumberи убедитесь, что их значения соответствуют версии Windows 10 19044 или выше. Если версия ниже, обновите Windows до поддерживаемой.
Скриншот работы с реестром:

- После изменений в реестре и обновления Windows, перезапустите компьютер и повторно запустите установку Docker.
Проблема 2: Не запускается Microsoft Store
Если после внесения изменений в реестр Microsoft Store не работает или не может быть запущен, это может быть связано с отключенными обновлениями или программой Windows Update Blocker.
Шаги для решения:
-
Проверьте, не блокируют ли обновления вашу систему. Если у вас установлена программа Windows Update Blocker, отключите ее или настройте обновления для Windows.
Скачайте Windows Update Blocker с официального сайта.
-
Убедитесь, что обновления включены в Windows и перезагрузите компьютер.
Скриншот программы Windows Update Blocker:

Проблема 3: Установка WSL и Ubuntu
После того как вы решили проблемы с Docker и Microsoft Store, необходимо настроить WSL для работы с Ubuntu.
Шаг 1: Включение виртуализации (Hyper-V)
Docker и WSL требуют включенной виртуализации. Для этого выполните следующие шаги:
-
Скачайте и запустите файл
InstallHyperV.bat, который находится в этом репозитории. Этот скрипт включит поддержку Hyper-V. -
После этого перезагрузите компьютер.
Шаг 2: Включение виртуализации в BIOS
Для работы с WSL и Docker необходимо также включить аппаратную виртуализацию в BIOS.
- Перезагрузите компьютер и войдите в настройки BIOS.
- Найдите и включите опцию виртуализации (обычно называется Intel VT-x или AMD-V).
Полное руководство по включению виртуализации в BIOS можно найти здесь.
Шаг 3: Установка Ubuntu через Microsoft Store
- Перейдите в Microsoft Store и найдите Ubuntu.
- Установите Ubuntu, после чего должна автоматически настроиться среда WSL.
Если установка Ubuntu вызывает ошибку, возможно, необходимо выполнить следующие действия:
Шаг 4: Установка всех обновлений Windows
- Перейдите в Настройки -> Обновления и безопасность -> Центр обновления Windows.
- Нажмите Проверить наличие обновлений и установите все доступные обновления.
Скриншот ошибки при установке Docker (не запускается после обновления):

После установки всех обновлений и перезагрузки системы, снова попробуйте установить Ubuntu.
Заключение
Этот файл README поможет вам решить основные проблемы при установке Docker, WSL и Ubuntu на Windows. Следуя этим шагам, вы сможете:
- Исправить ошибку, связанную с несовместимой версией Windows для установки Docker.
- Внести изменения в реестр для корректной работы Docker.
- Включить виртуализацию для работы с WSL.
- Установить Ubuntu через Microsoft Store.
После выполнения всех шагов не забудьте перезагрузить компьютер. Если проблемы продолжают возникать, убедитесь, что все обновления Windows установлены, и повторите установку.
Дополнительные источники:
- Документация по установке Docker на Windows
- Официальное руководство по установке WSL от Microsoft
Всем здравствуйте.
Хочу установить Docker на Windows 10, но инсталятор ругается на версию винды, хотя по минимальным требованиям подходит. Не подскажите, в чем дело?
Версия винды:

Что говорит инсталятор:
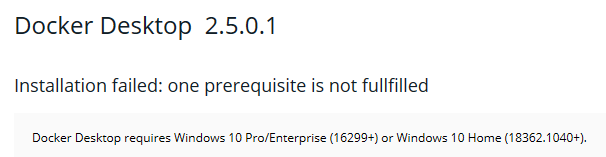
-
Вопрос задан
-
3833 просмотра
1
комментарий
Подписаться
1
Простой
1
комментарий
Пригласить эксперта
Ответы на вопрос 2
@fox_12
Расставляю биты, управляю заряженными частицами
Найдите более раннюю версию инсталлятора docker, если не хотите windows обновлять.
У меня на Windows 10 1607 успешно стоит и работает Docker Version 2.0.0.0-win81 (29211)
Комментировать
Ваш ответ на вопрос
Войдите, чтобы написать ответ
Похожие вопросы
-
Показать ещё
Загружается…
Минуточку внимания
Introduction
Docker enables us to build and share containerized applications and microservices. In this article, we will learn how to install and make ready a docker desktop in a Windows machine and learn how to fix the issue for Docker container not running properly in the Windows environment. For this article, I have used Windows 10 pro machine to install Docker Desktop and all screenshots are taken from the Windows machine.
Let’s start the installation steps,
Step 1 – Download Docker Desktop
The very first step is to download the installation file. You can download it from here.
You can download Docker for Windows, Mac, or Linux based on your machine specification.
Step 2 – Installation
Double click on the installation file and run it.
Proceed with the installation by clicking yes.
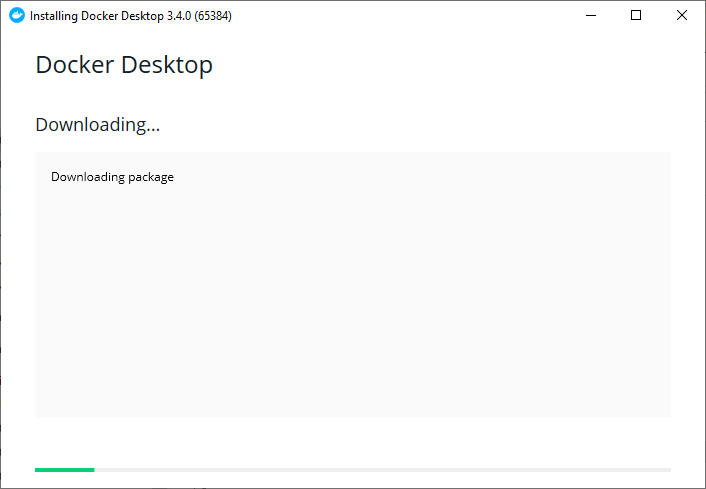
Select depicted component and click on Ok.
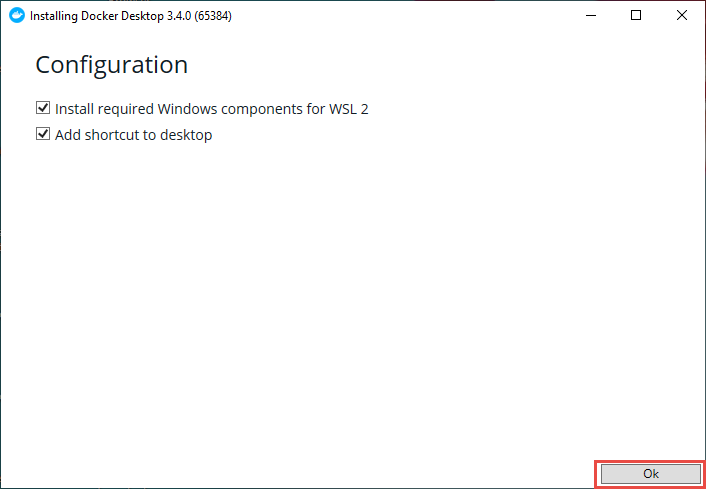
Then the installation will start. It may take a few minutes.

After the installation, completion restarts the machine by clicking on Close and restart.
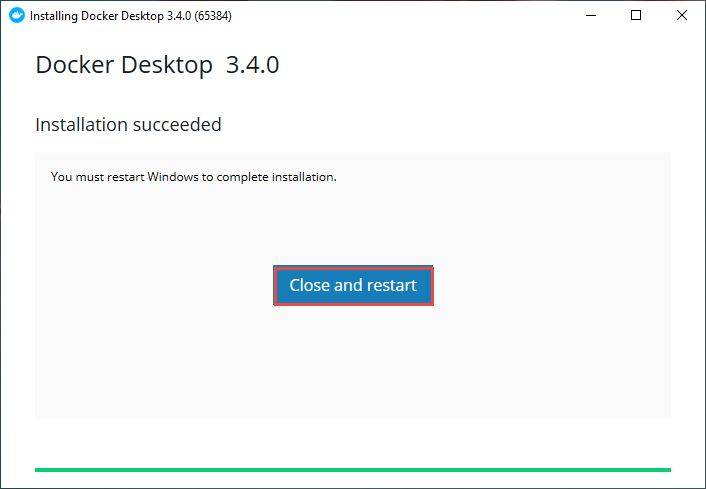
Then, you can see the Docker icon on your Desktop, or you can search it from Windows search.
While opening Docker, If you get an error like WSL 2 installation is incomplete as shown below then,click on the hyperlink of the error message and download the Windows Subsystem for Linux (WSL2) from that hyperlink and install it. After installation restarts the computer.
Step 3- Checking Setting WSL 2
Open Docker Desktop and click on the setting icon and then select “Use the WSL 2 based engine” as shown below,
Then, go to Resources->WSL Integration and Select “Enable integration with my default WSL distro” and click Apply & Restart.
Subsequently, open and check your Docker whether it is running properly. One way to find docker status is: you can check the whale icon in the status bar. If the whale icon is stable means Docker is up and running. It can be accessed from a terminal window.
Docker Desktop for Windows throwing Error
Follow the below troubleshooting steps if you still face issues running Docker in Windows 10 machine.
Step 1 – Run Docker Services
Type and search Services in the windows search box or open run then type services.msc and click Ok. Then you will see a list of services available. Go to Docker and check whether Docker Desktop Service is running or not. If it is not running then right-click and click on Start.
Step 2- Enable Hyper-V and Containers
Another step is to verify if the Windows Features are enabled:
- Hyper-V and containers
- Containers
Type the Windows Feature in Windows search and go to Turn Windows features on or off.
Select Containers and Hyper-V as depicted below and click on OK.
Step 3- Verify Virtualization is enabled from Task Manager
Hardware virtualization is the most powerful feature of Windows 10. This enables you to create a virtual machine on your system which is completely separated from the main system.
To verify virtualization right click on Taskbar and open the Task Manager. Go to performance and then CPU to verify whether Virtualization is enabled or not. If virtualization is disabled Docker Desktop cannot start.
If the virtualization is disabled in your machine then you need to enable it from BIOS Settings. Note that Windows 10 Home edition doesn’t support Hyper-V feature only Windows 10 Enterprise, Pro, or Education support it. Additionally, virtualization depends upon the hardware specification.
Conclusion
Hence, this article has described the steps to install and fix the issues for Docker Desktop in Windows machines. I hope this helps to install and resolve the Docker Desktop issue in your Windows machine.
Problems Installing Docker on Windows
Docker has revolutionized the way developers package, distribute, and run«RUN» refers to a command in various programming languages and operating systems to execute a specified program or script. It initiates processes, providing a controlled environment for task execution…. their applications. Its ability to provide consistent environments across various platforms has made it a go-to tool in modern software development. However, installing Docker on Windows can be fraught with challenges, particularly for users who may not be familiar with the intricacies of containerization and virtualization technologies. This article delves into some common issues users face when installing Docker on Windows and provides guidance on troubleshooting these issues.
Understanding Docker on Windows
Before we dive into the installation problems, it’s essential to understand how Docker operates on Windows. Docker uses a client-server architecture, where the Docker client communicates with the Docker daemonA daemon is a background process in computing that runs autonomously, performing tasks without user intervention. It typically handles system or application-level functions, enhancing efficiency….. On Windows, there are two primary ways to run Docker:
-
Docker DesktopDocker Desktop is a comprehensive development environment for building, testing, and deploying containerized applications. It integrates Docker Engine, Docker CLI, and Kubernetes, enhancing workflow efficiency….: This is the official Docker application for Windows, which integrates Docker EngineDocker Engine is an open-source containerization technology that enables developers to build, deploy, and manage applications within lightweight, isolated environments called containers…., KubernetesKubernetes is an open-source container orchestration platform that automates the deployment, scaling, and management of containerized applications, enhancing resource efficiency and resilience…., and a user-friendly interface. Docker Desktop runs on Windows 10 and 11 Pro, Enterprise, and Education editions, utilizing the Windows Subsystem for Linux 2 (WSL 2) as its backend.
-
Docker ToolboxDocker Toolbox is a legacy solution for running Docker on older Windows and macOS systems. It includes Docker Machine, Docker CLI, and Kitematic, enabling container management without native Docker support….: Although largely deprecated in favor of Docker Desktop, Docker Toolbox is still available for older Windows versions (like Windows 7) and uses Oracle VirtualBox to manage Docker containers.
System Requirements
Before beginning the installation process, it’s crucial to ensure that your system meets the necessary requirements for Docker Desktop:
- Operating System: Windows 10 64-bit: Pro, Enterprise, or Education (Build 15063 or later) or Windows 11.
- Hardware: A 64-bit processor with Second Level Address Translation (SLAT) capabilities.
- Virtualization: BIOS-level hardware virtualization support must be enabled.
If you don’t meet these requirements, you may encounter issues during installation.
Common Installation Problems
Despite meeting the system requirements, users often face several common installation problems. Below are some of the most frequent issues and their solutions.
1. Hardware Virtualization Disabled
One of the most common issues users face when installing Docker Desktop for Windows is hardware virtualization being disabled in the BIOS settings. Docker requires virtualization to run containers efficiently.
Solution:
- Restart your computer and enter the BIOS setup (usually by pressing F2, F10, DEL, or ESC, depending on your computer’s manufacturer).
- Look for settings related to virtualization, such as «Intel VT-x,» «AMD-V,» or «SVM.» Ensure these settings are enabled.
- Save changes and exit the BIOS.
2. Windows Hyper-V Not Enabled
Docker Desktop uses Hyper-V for virtualization, which needs to be enabled on Windows. If it is not enabled, Docker will not run correctly.
Solution:
- Open the Control Panel and navigate to «Programs.»
- Click on «Turn Windows features on or off.»
- In the Windows Features dialog, check the box for «Hyper-V» and click OK.
- Restart your computer to apply the changes.
3. WSL 2 Not Installed or Configured
For Windows 10 and later, Docker Desktop relies on WSL 2 for improved performance and functionality. If WSL 2 is not installed or configured correctly, Docker Desktop installation may fail.
Solution:
- Open PowerShell as an administrator and run the following commands to enable WSL:
wsl --install - If WSL 2 is not installed, you can manually enable it via the Control Panel in «Turn Windows features on or off» by checking «Windows Subsystem for Linux.»
- Set WSL 2 as your default version by running the following command:
wsl --set-default-version 2
4. Incompatible Windows Version
Docker Desktop is not supported on Windows Home editions prior to version 2004, which means users need to upgrade their Windows version or use Docker Toolbox.
Solution:
- Check your Windows version by going to Settings > System > About.
- If you are using an outdated version of Windows, consider upgrading to a compatible version or use Docker Toolbox as an alternative.
5. Not Enough Disk Space
Docker Desktop requires a significant amount of disk space to install and run, including space for images and containers. If your disk space is insufficient, the installation will fail.
Solution:
- Free up disk space by removing unnecessary files or applications.
- Consider moving files to an external drive or cloud storage to create more room.
6. Firewall and Security Software Interference
Sometimes, firewall settings or third-party security software can block the installation process or the Docker Daemon from running.
Solution:
- Temporarily disable your firewall or antivirus software during installation.
- After installation, you may need to configure your firewall settings to allow Docker to communicate.
7. Docker Daemon Not Starting
Once installed, users may find that the Docker daemon fails to start. This could be due to various issues, including incorrect configuration or conflicting applications.
Solution:
- Check Docker settings to ensure the configurations are correct.
- Restart the Docker serviceDocker Service is a key component of Docker Swarm, enabling the deployment and management of containerized applications across a cluster of machines. It automatically handles load balancing, scaling, and service discovery…. via the Docker Desktop application or command line:
net start com.docker.service - Check for conflicting applications that may be using the same ports as Docker (default portA PORT is a communication endpoint in a computer network, defined by a numerical identifier. It facilitates the routing of data to specific applications, enhancing system functionality and security….: 2375).
Advanced Troubleshooting Techniques
If you continue to face issues after trying the above solutions, some advanced troubleshooting techniques may help.
1. Checking Logs
Docker Desktop provides logs that can help you identify the problem. You can find the log files in the following directory:
%LOCALAPPDATA%Dockerlog.txtReview the logs for error messages or warnings that can provide insights into what might be going wrong.
2. Resetting Docker to Factory Defaults
If Docker was previously working but now encounters issues, resetting it to factory defaults can sometimes resolve the problem.
Solution:
- Open Docker Desktop and navigate to Settings.
- Click on «Reset» and choose «Reset to factory defaults.»
3. Reinstalling Docker Desktop
As a last resort, if nothing else works, you may want to uninstall and then reinstall Docker Desktop. Ensure you follow these steps:
- Uninstall Docker Desktop via the Control Panel.
- Remove any residual files in:
%APPDATA%Docker %LOCALAPPDATA%Docker %PROGRAMDATA%Docker - Download the latest version of Docker Desktop from the official website.
- Follow the installation instructions carefully.
Conclusion
Installing Docker on Windows can present various challenges, but with the right knowledge and troubleshooting techniques, most issues can be resolved effectively. By understanding the dependencies of Docker Desktop, such as Hyper-V and WSL 2, and ensuring that your system meets all requirements, you can set yourself up for a successful installation.
Should you encounter difficulties, remember to consult the Docker community forums and documentation, as they are valuable resources for finding solutions to specific problems. Docker is an incredible tool that can streamline your development workflow, and once you overcome the installation hurdles, you’ll be able to experience its full potential. Happy containerizing!
Related posts:
- Common Issues and Solutions for Installing Docker on Linux
- Step-by-Step Guide to Installing Docker on Windows, Mac, and Linux
- Common Issues Encountered When Installing Docker on macOS
- Common Docker Update Issues: Troubleshooting and Solutions
Hi !
I hold my series of posts on Custom Vision to add another brain reminder, this one is
Do not install Windows 10 Home if you are going to use Docker!
I recently installed a new dev environment, and when I was going to install Docker Desktop I found this amazing message
Docker Desktop requires Windows 10 Pro or Enterprise version 14393 to run.

I initially think that this was related to Windows Insider build, and after a quick bing search I realized that you can’t install docker desktop on Windows 10 Home edition.

So, it was time to go to my MSDN Product Keys and find a Windows 10 Pro activation key to upgrade my dev environment

2 clicks later, it was done and I was able to continue my Docker journey!
Happy coding!
Greetings @ Toronto
El Bruno
References
- Docker Desktop
My Posts
- Object recognition with Custom Vision and ONNX in Windows applications using WinML (1)
- Object recognition with Custom Vision and ONNX in Windows applications using WinML (2)
- Object recognition with Custom Vision and ONNX in Windows applications using Windows ML, drawing frames (3)
- Object recognition with Custom Vision and ONNX in Windows applications using Windows ML, calculate FPS (4)
Windows 10 and YOLOV2 for Object Detection Series
- Introduction to YoloV2 for object detection
- Create a basic Windows10 App and use YoloV2 in the camera for object detection
- Transform YoloV2 output analysis to C# classes and display them in frames
- Resize YoloV2 output to support multiple formats and process and display frames per second
- How to convert Tiny-YoloV3 model in CoreML format to ONNX and use it in a Windows 10 App
- Updated demo using Tiny YOLO V2 1.2, Windows 10 and YOLOV2 for Object Detection Series
- Alternatives to Yolo for object detection in ONNX format
