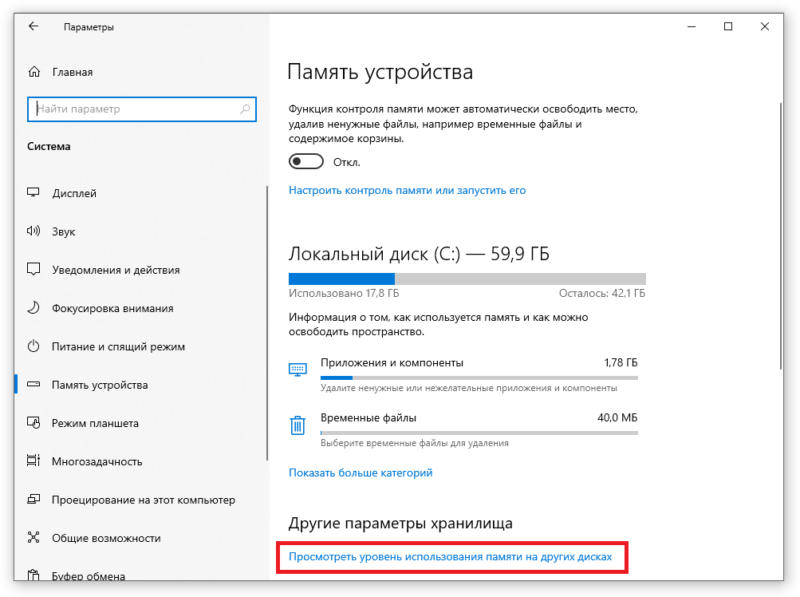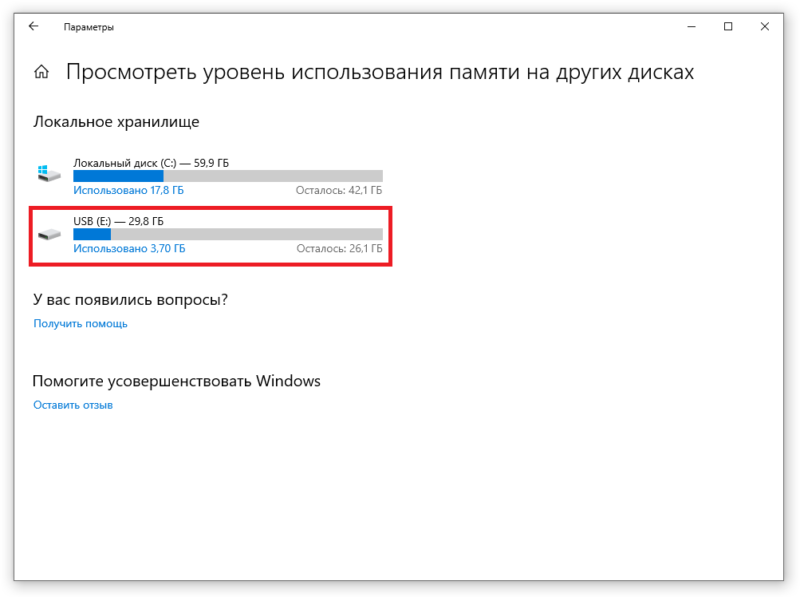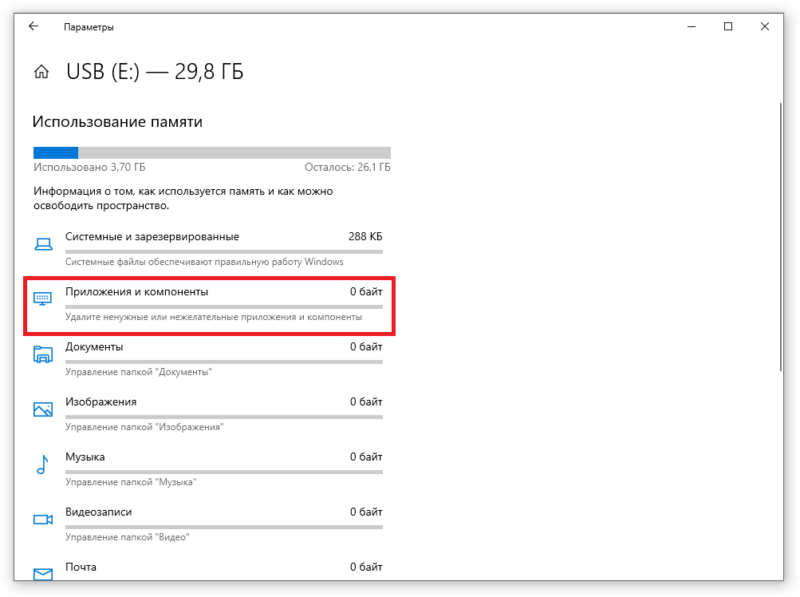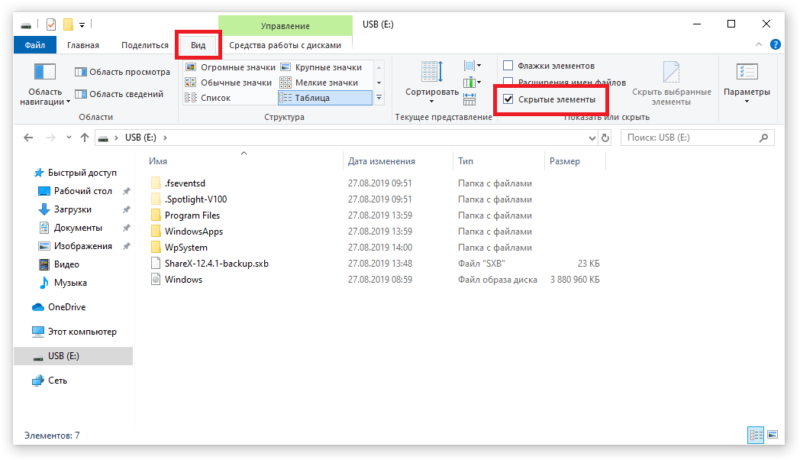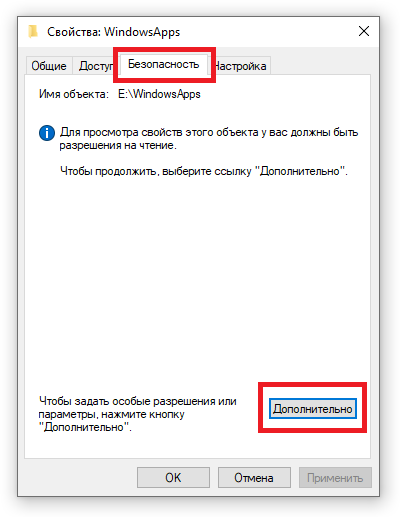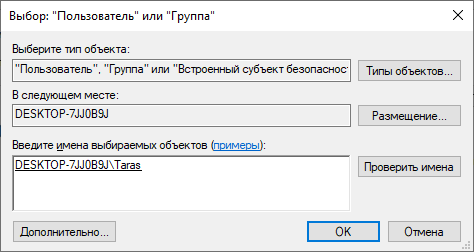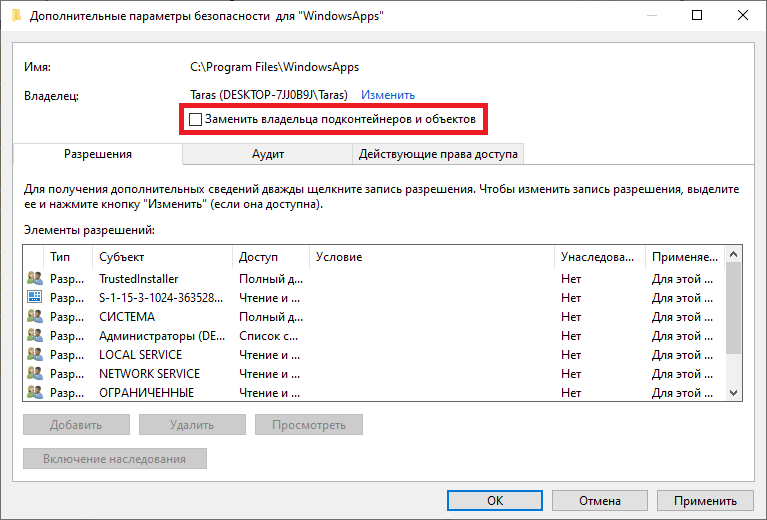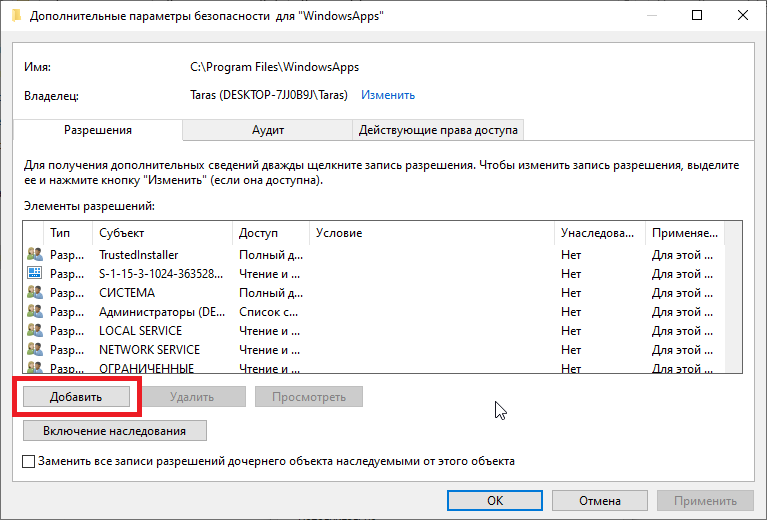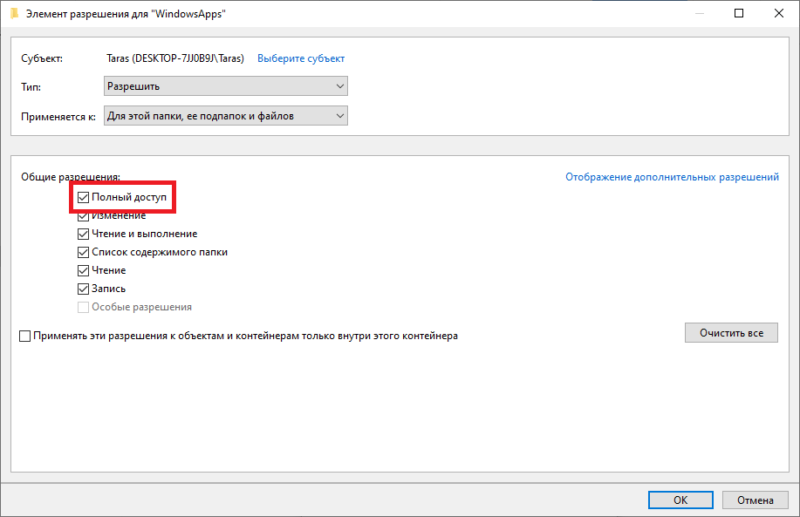Папка WindowsApps — стандартная папка Windows 10, в которой хранятся приложения из магазина (UWP приложения). По умолчанию, она присутствует как скрытая папка C:\Program Files\WindowsApps\, но когда вы пользуетесь функциями установки или переноса приложений из магазина на другой диск, аналогичная папка появляется также в корне этого диска — обычно пользователи хотят удалить именно её.
Простое удаление этой папки невозможно, вследствие отсутствия доступа к ней. Однако, если по той или иной причине вам нужно удалить WindowsApps, особенно если речь идет об этой папке на диске D или другом не на системном разделе, вы можете это сделать, настроив права доступа соответствующим образом, об этом — в инструкции.
Удаление папки WindowsApps на диске D или в Program Files
Вне зависимости от того, из какого расположения вам требуется удалить папку WindowsApps, действия будут одинаковыми. Учитывайте, что, удаляя папку вы также удалите и установленные в ней приложения и, если для папки на не системном разделе диска (например, диске D) это относительно безопасно, при удалении WindowsApps из Program Files могут быть проблемы (делайте это только на свой страх и риск) и часть вложенных папок удалены не будут.
- Нажмите правой кнопкой мыши по папке WindowsApps и откройте её свойства, а затем перейдите на вкладку «Безопасность» и нажмите кнопку «Дополнительно».
- Нажмите «Изменить» в пункте «Владелец».
- В поле «Введите имена выбираемых объектов» введите имя вашего пользователя, а затем нажмите кнопку «Проверить имена». Если имя было введено верно, к имени пользователя добавится имя компьютера, как на скриншоте. Для учетной записи Майкрософт можно ввести соответствующий ей E-Mail в качестве имени. Нажмите «Ок».
- Отметьте пункт «Заменить владельца подконтейнеров и объектов» и нажмите «Применить». Дождитесь окончания применения изменений.
- Нажмите «Ок». Вы вернетесь в окно свойств папки. В нем снова нажмите кнопку «Дополнительно» на вкладке «Безопасность».
- Нажмите «Изменить разрешения», а затем — кнопку «Добавить». В поле «Субъект» укажите вашего пользователя, также как вы это делали на 3-м шаге, а затем установите отметку «Полный доступ» и нажмите «Ок».
- Установите отметку «Заменить все записи разрешений дочернего объекта» и нажмите «Ок». Дождитесь завершения применения параметров безопасности. Учитывайте, что при их изменении для системных приложений (если вы удаляете WindowsApps на диске C), могут быть сбои, придется нажать «Продолжить» (права на указанную вложенную папку изменены не будут).
После применения параметров безопасности удалите папку WindowsApps обычным способом. Учитывайте: в случае если какие-то из приложений, находящихся в папке WindowsApps работают в настоящий момент времени, вы можете получить сообщение о том, что удаление невозможно, так как эти папка или файл открыты в другой программе.
В этом случае вы можете начать удалять папки внутри WindowsApps, пока не будет ясно, какая из папок не удаляется (а по её имени можно установить соответствующее приложение).
Если после удаления вы снова будете скачивать приложения из магазина Windows 10, при этом в качестве места сохранения будет использоваться папка на не системном разделе диска, папка WindowsApps будет снова создана автоматически.
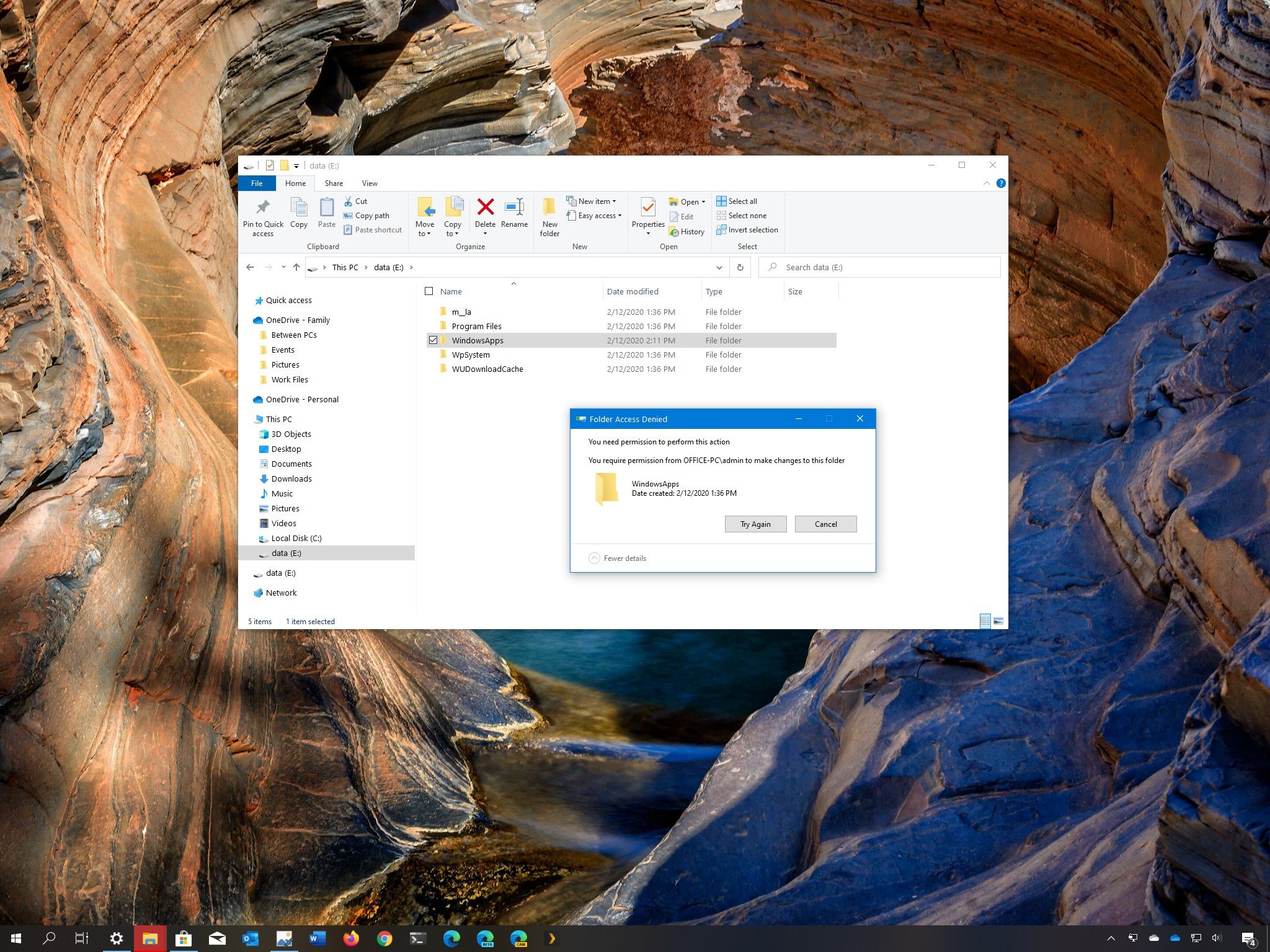
(Image credit: Windows Central)
On Windows 10, the «WindowsApps» hidden folder is available in the «Program Files» folder that contains the files that make up all the default applications, and it stores every app that you download from the Microsoft Store.
If you choose to save apps on an external hard drive, Windows 10 will also create another WindowsApps folder to store the files along with several other folders, including another folder with your account name, «WpSystem,» «WUDownloadCache,» and «Program Files» folder to enable the ability to run apps from a secondary storage.
The only problem is that the WindowsApps folder is protected, and if you try to revert the changes, the folder will stay on the external drive, and you won’t be able to delete it. However, there are a few ways to delete it and any remaining folders.
In this Windows 10 guide, we walk you through the steps to delete the WindowsApps and the remaining folders part of the system to save Microsoft Store apps on an external storage.
- How to delete WindowsApps folder using File Explorer
- How to delete WindowsApps folder using Format
How to delete WindowsApps folder using File Explorer
To delete the WindowsApps folder from an external hard drive, you must first remove the apps, restore the storage default settings, and then change some folder permissions to delete the folder successfully.
Quick note: These steps are meant to delete the «WindowsApps» folder from an external storage. We don’t recommend trying to remove the same folder from the Windows 10 installation drive.
Uninstalling apps
To uninstall the apps on an external drive, use these steps:
All the latest news, reviews, and guides for Windows and Xbox diehards.
- Open Settings.
- Click on Apps.
- Click on Apps & features.
- Under the «Apps & features» section, use the Filter by menu, and select the drive containing the «WindowsApps» folder.
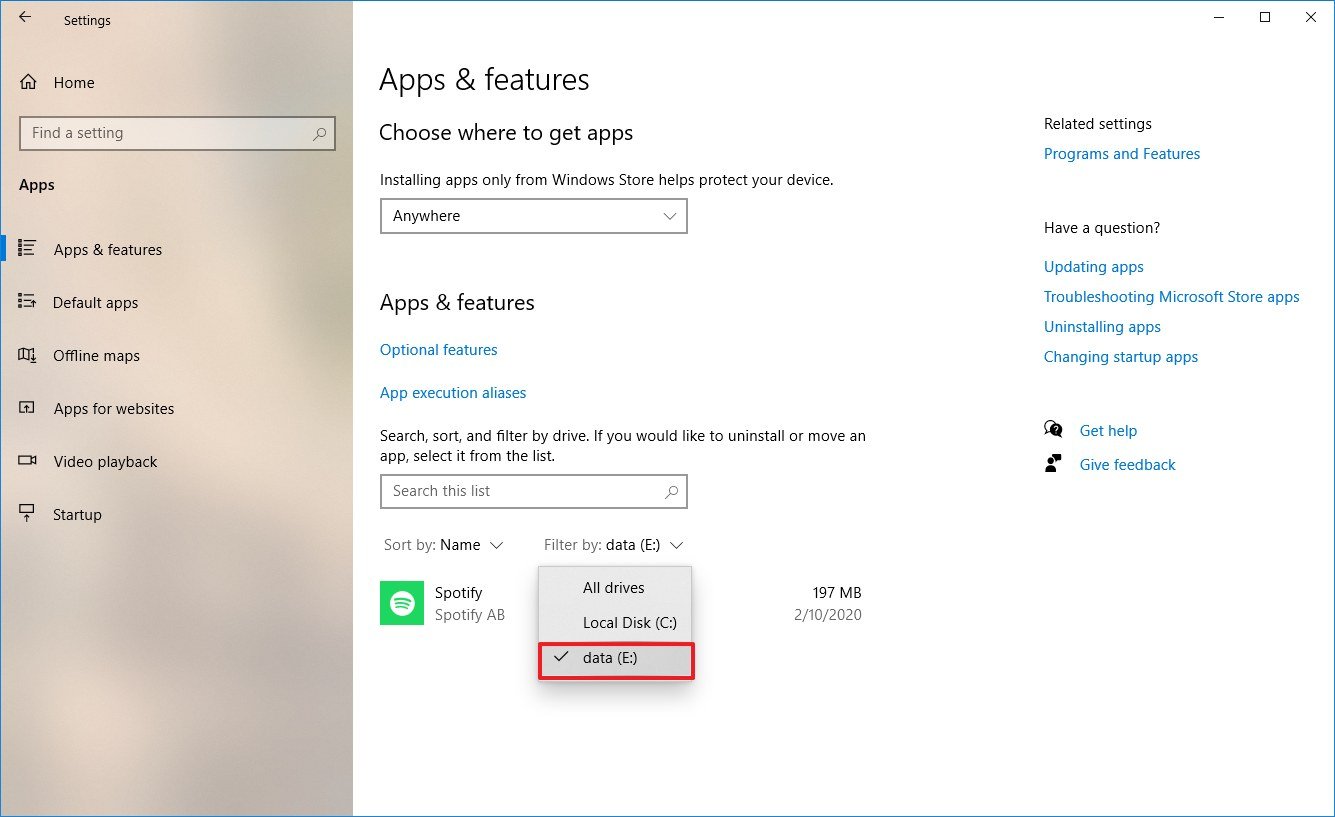
- Select the app and click the Uninstall button.
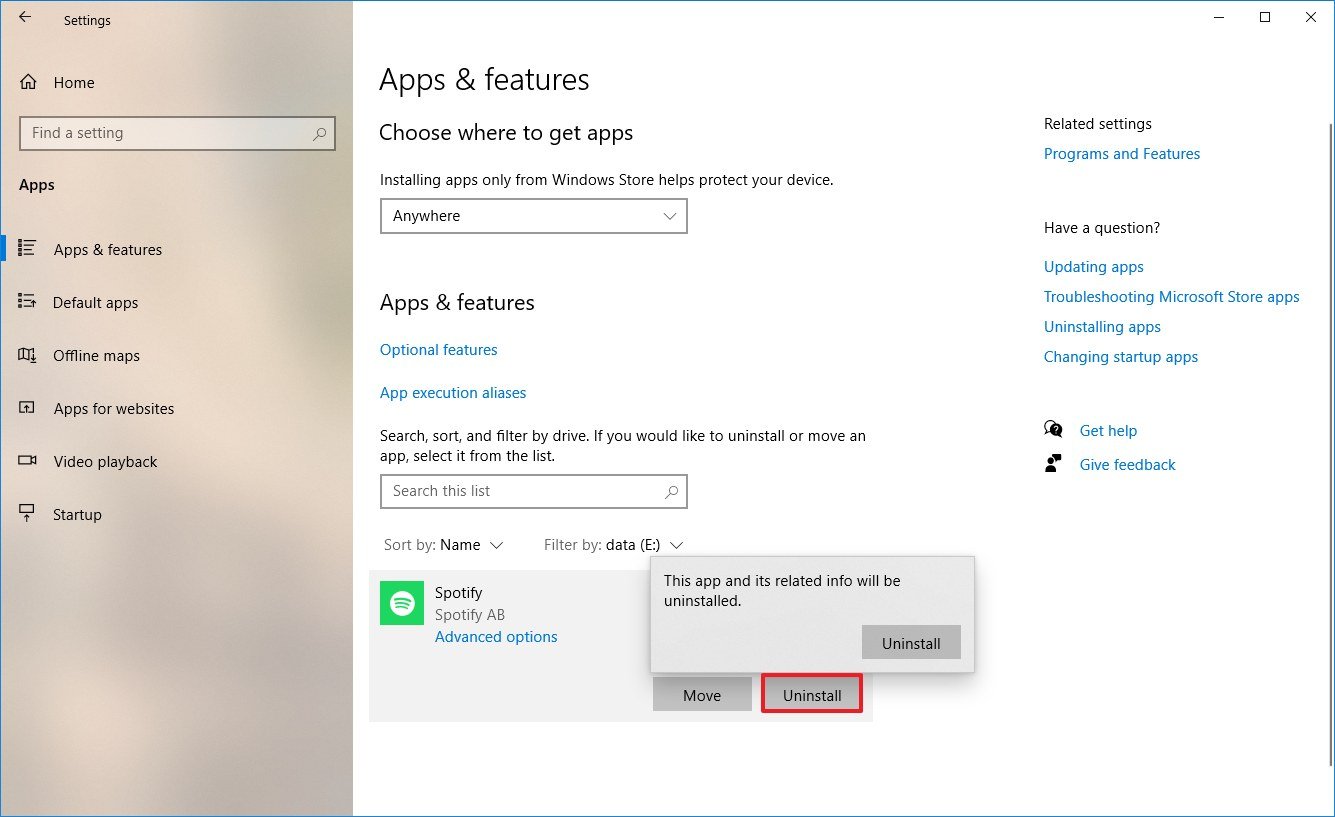
- Click the Uninstall button again.
Once you complete the steps, you may need to repeat them to remove all the apps from the external storage. If one or more apps are still installed on the external drive, you won’t be able to delete the folder.
Restoring default saved content settings
To restore the default settings to store new apps, use these steps:
- Open Settings.
- Click on System.
- Click on Storage.
- Under the «More storage settings» section, click the Change where content is saved option.
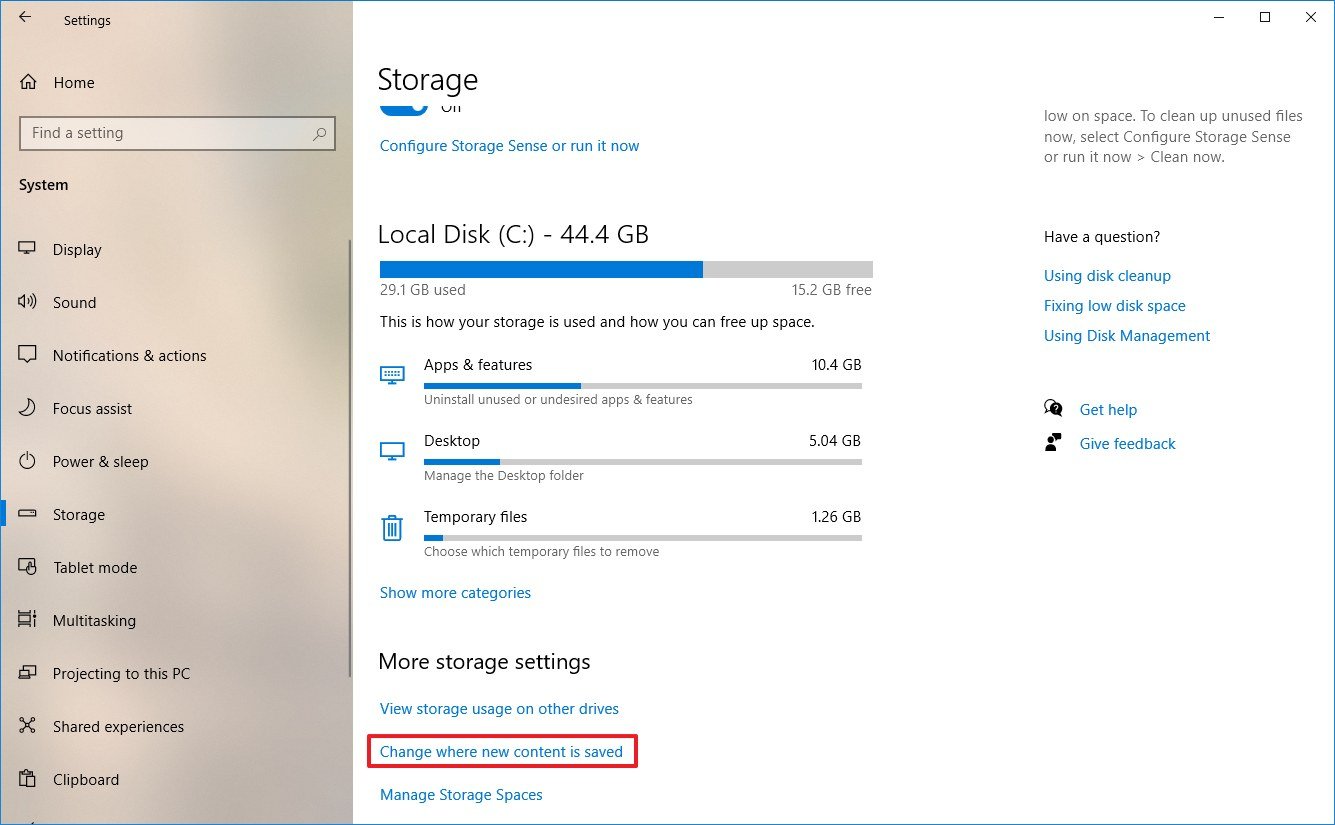
- Use the «New apps will save to» drop-down menu to select the Local Disk option.
- Click the Apply button.
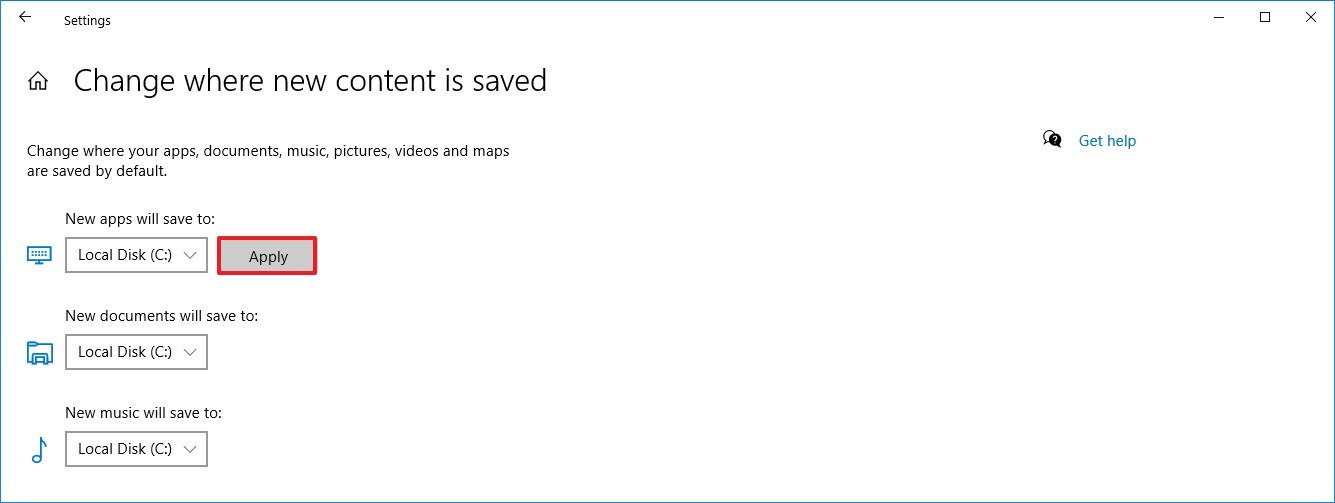
After you completese the steps, you can proceed to delete the WindowsApps folder.
Deleting WindowsApps folder
To delete the WindowsApps folder on Windows 10, use these steps:
- Open File Explorer.
- Navigate to the drive containing the folder.
- Right-click the WindowsApps folder and select the Properties option.
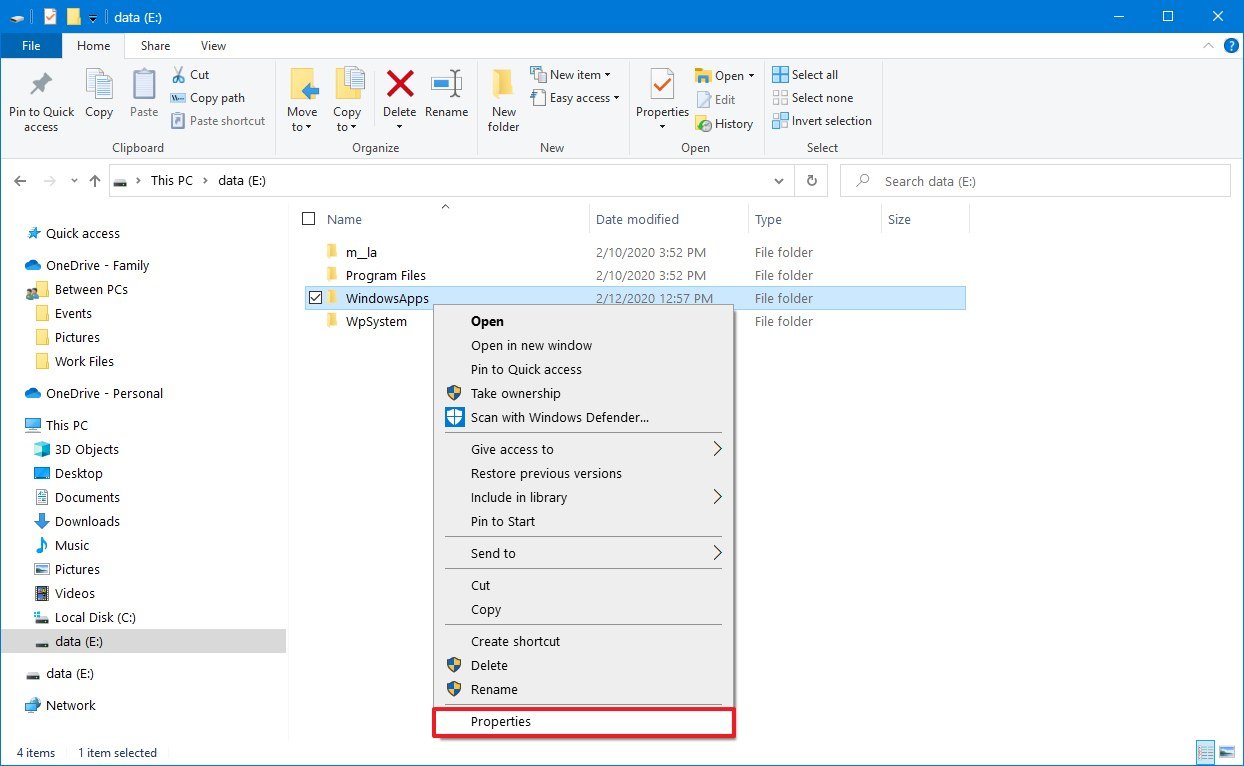
- Click the Security tab.
- Click the Advanced button.
- Click the Change option.

- Specify your account name (or the full email address associated with the account).
- Click the Change Name button.
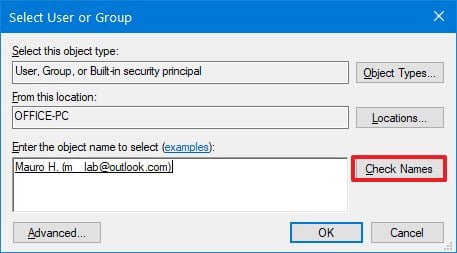
- Click the OK button.
- Check the Replace owner on subcontainers and objects option.
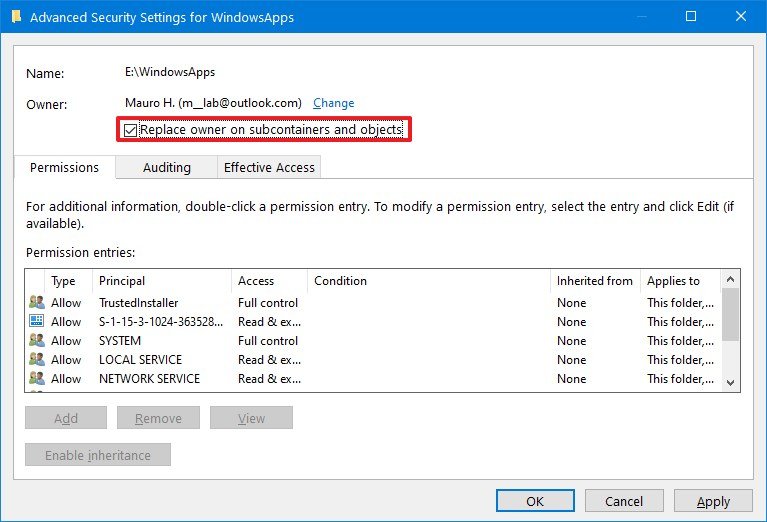
- Click the Apply button.
- Click the OK button.
- Click the OK button again.
- Click the Advanced button from the «Security» tab.
- Click the Change permissions button.
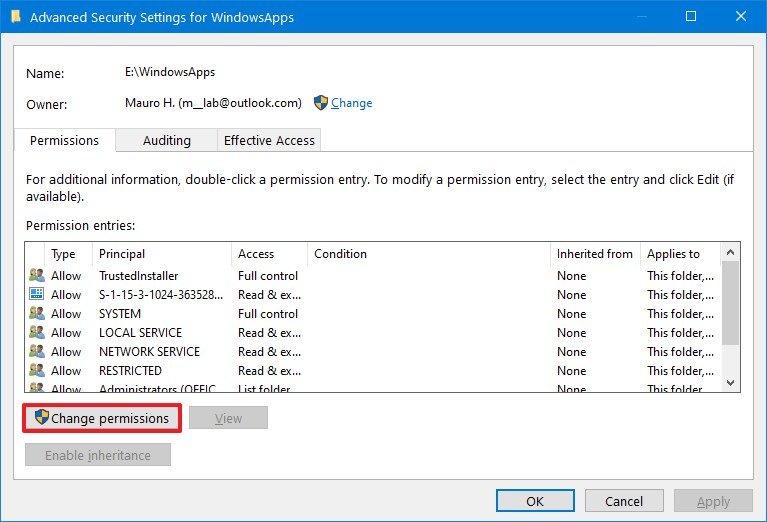
- Click the Add button.
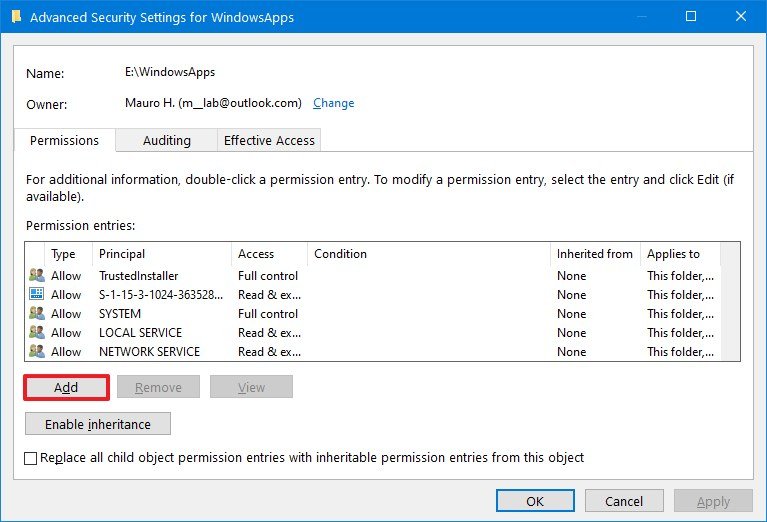
- Click the Select a principal option.
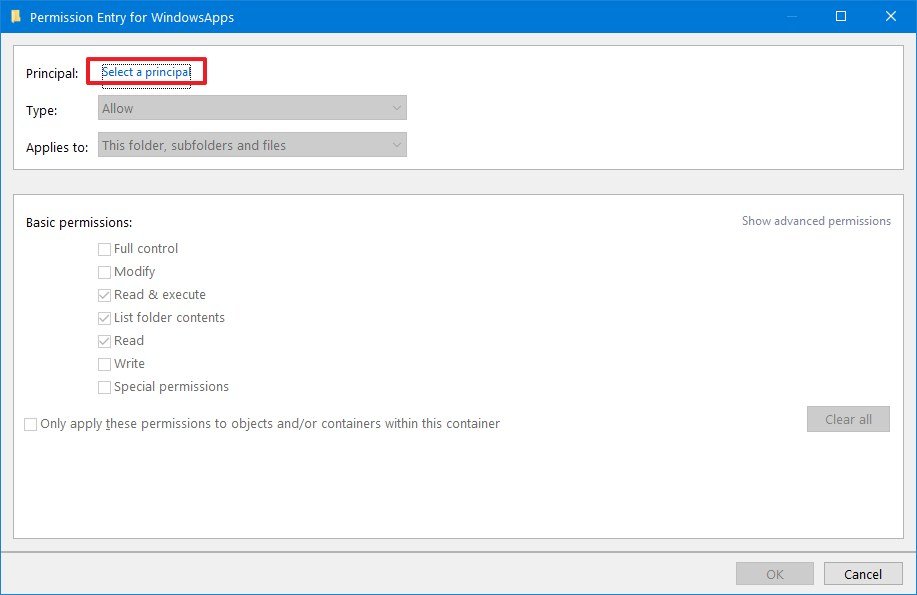
- Specify your account name (or the full email address associated with the account)
- Click the OK button.
- Under the «Basic permissions» section, check the Full control option.

- Click the OK button.
- Click the Apply button.
- Click the OK button.
- Click the OK button one more time.
- Right-click the WindowsApps folder and select the Delete option.Quick tip: If you get a message trying to delete the folder, try one or two times again until the folder is deleted.
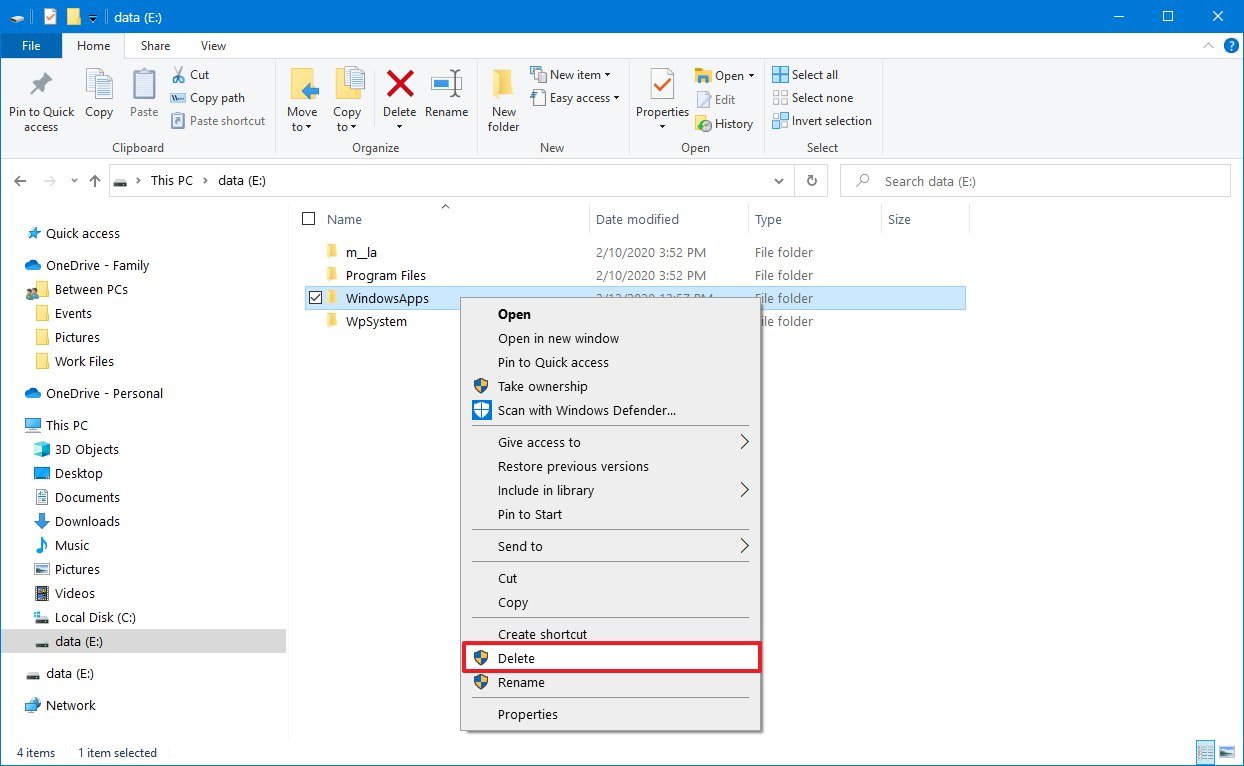
Once you complete the steps, there are several other leftover folders that are part of the system that stores apps on an external storage, including your user account folder, WpSystem and WUDownloadCache, which you can delete by right-clicking the folder and selecting the Delete option. If you also want to delete the «Programs Files» folder, you’ll have to use the same steps mentioned above as this is another folder protected by the system.
How to delete WindowsApps folder using Format
If you don’t have any important files stored in the drive, the fastest way to delete the WindowsApps folder is to format the drive.
Uninstalling apps
Although formatting the drive will delete the WindowsApps folder, you first need to uninstall the apps to prevent leaving behind system entries.
- Open Settings.
- Click on Apps.
- Click on Apps & features.
- Under the «Apps & features» section, use the Filter by menu, and select the drive containing the «WindowsApps» folder.
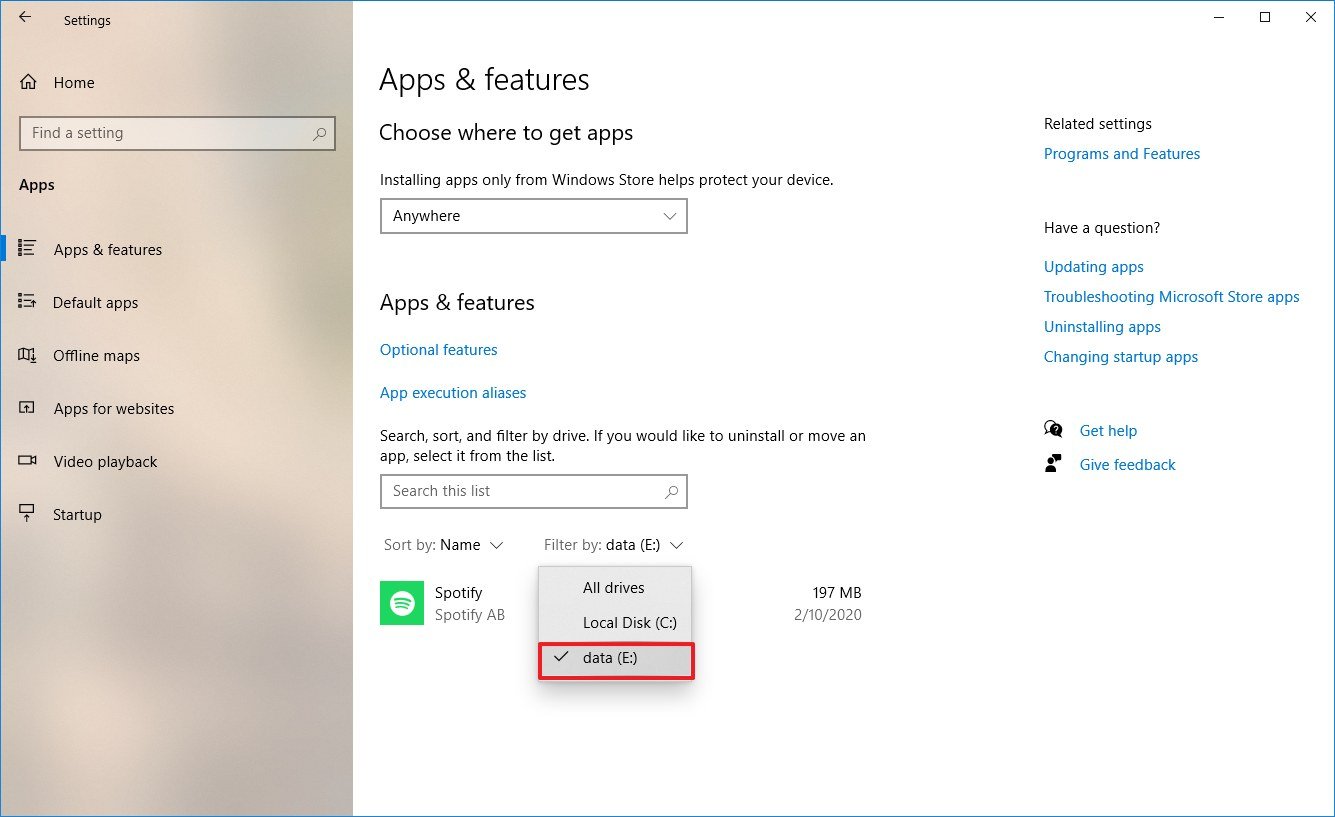
- Select the app and click the Uninstall button.
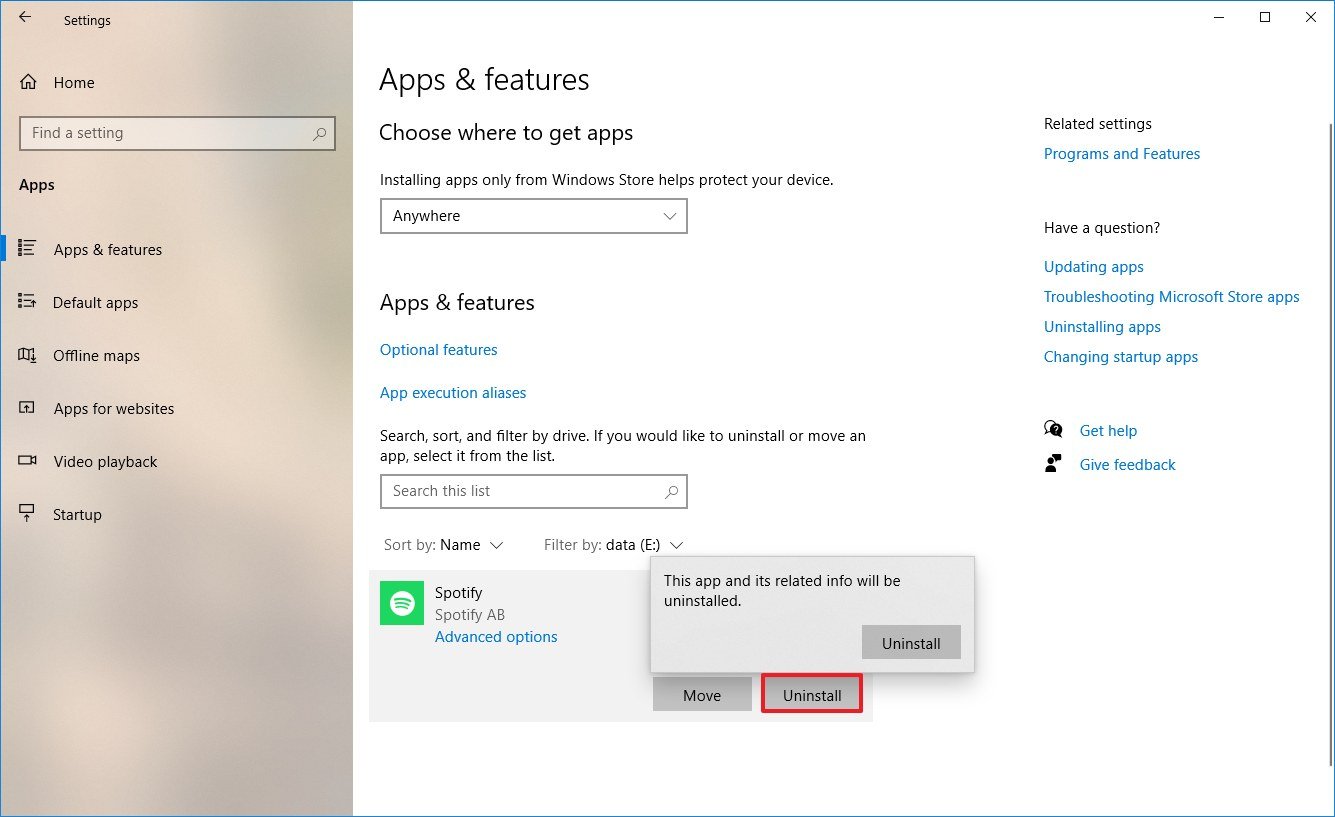
- Click the Uninstall button again.
Once you complete these steps, repeat the above steps to remove any other apps installed in the external storage.
Formatting external storage
To format a drive to delete the WindowsApps folder, use these steps:
Warning: The following steps will remove everything on the selected drive. You should make sure to back up any important files before proceeding.
- Open File Explorer.
- Click on This PC from the left pane.
- Under the «Devices and drives» section, right-click the drive storing the Microsoft Store apps, and select the Format option.
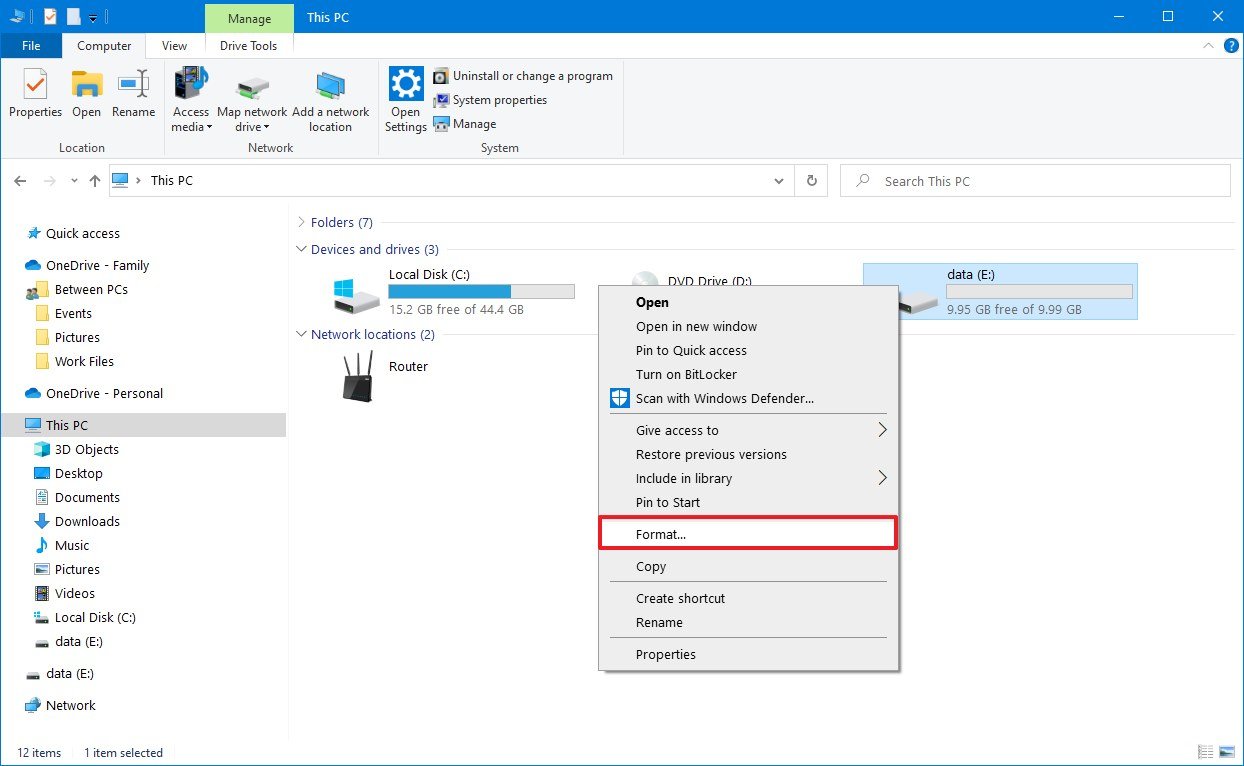
- (Optional) Use the «Capacity» drop-down menu to make sure the drive to be formatted is the correct one.
- Use the «File system» drop-down menu and select the NTFS option.
- Use the «Allocation unit size» drop-down and select the 4096 bytes option.
- Under the «Format options» section, check the Quick Format option.
- Click the Start button.
- Click the OK button.
- Click the OK button one more time.
- Click the Close button.
After you complete the steps, the drive will be erased, deleting the WindowsApps and any other folder.
Mauro Huculak has been a Windows How-To Expert contributor for WindowsCentral.com for nearly a decade and has over 15 years of experience writing comprehensive guides. He also has an IT background and has achieved different professional certifications from Microsoft, Cisco, VMware, and CompTIA. He has been recognized as a Microsoft MVP for many years.
Содержание статьи:
- Что это за папка
- Как найти
- Можно ли удалить
- Альтернативные методы очистки папки
- Способ 1: Ручное удаление приложений
- Способ 2: Сторонний софт
- Вопросы и ответы: 0
Что это за папка
Папка «WindowsApps» — это скрытый каталог, располагающийся на системном локальном диске, где хранятся приложения, установленные из фирменного магазина софта Microsoft Store. Причем данные могут размещаться там без вмешательства пользователя, особенно, если в вашей версии ОС были уже предустановленные стандартные приложения.
Внутри «WindowsApps» ресурсы, которые необходимы для функционирования классических приложений, в том числе исполняемые файлы и другие программные компоненты. За обслуживание каталога отвечает сама операционная система, обеспечивая автоматические обновления и оптимизацию установленных программ.
Как найти
По умолчанию папка «WindowsApps» скрыта от глаз пользователя, поэтому открыть ее без предварительной активации отображения скрытых файлов не удастся.
В Windows 10 и Windows 11, для которых работа с папкой «WindowsApps» актуальна, включение скрытых файлов и папок осуществляется прямо через интерфейс «Проводника».
- Запустите файловый менеджер и, если у вас «десятка», переключитесь на вкладку «Вид» и в меню «Показать или скрыть» отметьте пункт «Скрытые элементы».
- Что касается Windows 11, то нужно кликнуть по кнопке «Просмотреть», расположенной на верхней панели инструментов, затем навести курсор на пункт «Показать» и отметить «Скрытые элементы».
- Чтобы перейти к папке с приложениями, откройте локальный диск, где она располагается. Если настройки сохранения софта из Microsoft Store не менялись, тогда это «Локальный диск (C:)». В этом случае также нужно открыть каталог «Program Files».



Даже если вам удалось найти каталог с данными приложений, не факт, что получится открыть его и просмотреть содержимое. Дело в том, что по умолчанию он защищен даже для просмотра, чтобы пользователь случайно не смог изменить в нем ничего. При попытке открыть папку, появится системное предупреждение, что в доступе к ней отказано. Но также отмечается, что получить доступ возможно, если открыть вкладку «Безопасность», и об этом мы более подробно поговорим в следующем разделе статьи.
Можно ли удалить
В первую очередь стоит отметить, что удалять папку и ее содержимое крайне не рекомендуется. Процедура повлечет за собой необратимые последствия, поскольку вы потеряете программное обеспечение, которое установлено из Microsoft Store. Не исключены и сбои со стороны системы, поэтому прежде чем переходить к инструкции ниже, предварительно создайте точку восстановления системы, что позволит откатить состояние ОС, если что-то пойдет не так.
Стандартная папка хранится на системном диске, однако пользователи часто сталкиваются с тем, что аналогичный каталог появляется в корне другого локального раздела после изменения места хранения приложений через штатные «Настройки», например, чтобы освободить место на системном. Как правило, удалить нужно именно эту папку, и это вне зависимости от того, где она располагается, сделать возможно, если предоставить соответствующие права доступа.
В обоих случаях (с папкой на системном диске в каталоге «Program Files» или в корне другого диска) действовать нужно следующим образом, если вы нацелены полностью удалить содержимое каталога:
- Щелкните правой кнопкой мыши по папке «WindowsApps» и в контекстном меню выберите пункт «Свойства».
- Переключитесь на вкладку «Безопасность» и нажмите на кнопку «Дополнительно».
- В строке «Владелец» щелкните по ссылке «Изменить».
- В поле «Введите имена выбираемых объектов» введите имя учетной записи, которая используется в системе. Также может подойти учетная запись Microsoft (адрес электронной почты), которая привязана к ОС. Нажмите на кнопку «Проверить имена». Если все введено правильно, к значению будет добавлено имя компьютера. Кликните по «ОК», чтобы применить действие.
- Далее под строкой «Владелец» в предыдущем окне отметьте пункт «Заменить владельца подконтейнеров и объектов», затем примените параметры.
- В окне с предупреждением нажмите на кнопку подтверждения, затем снова нажмите на «ОК», чтобы вернуться в окно с дополнительными параметрами безопасности.
- В списке «Элементы разрешений» найдите пользовательскую учетную запись, выделите ее нажатием левой кнопкой мыши и щелкните по кнопке «Добавить» внизу.
- Кликните по ссылке «Выберите субъект», потом в следующем окне снова введите имя локальной учетной записи или профиля Microsoft, проверив имена аналогичным с Шагом 4 образом, сохраните настройки.
- В области «Общие разрешения» отметьте пункт «Полный доступ» и кликните по «ОК».
- В предыдущем окне поставьте галочку у опции «Заменить все записи разрешений дочернего объекта наследуемыми от этого объекта» и сохраните новые параметры.









Дождитесь, пока настройки доступа будут применены. Учитывайте, что в ходе выполнения приведенной выше инструкции периодически могут появляться системные окна с предупреждениями, поскольку происходит изменение параметров безопасности системной папки. На них обращать внимания не стоит, просто продолжайте выполнять шаги.
Теперь можно просмотреть или удалить содержимое папки «WindowsApps» и сам каталог стандартным методом. Просто выделите его или файлы, хранящиеся в нем, затем нажмите на кнопку удаления на панели инструментов или вызовите контекстное меню нажатием правой кнопкой мыши.

Если в фоне работает какое-то приложение, компоненты которого находятся в папке «WindowsApps», тогда деинсталляция прервется ошибкой. В этом случае может потребоваться найти фоновый процесс через «Диспетчер задач» и принудительно завершить его, затем повторить удаление файлов. Либо же по очереди стирайте объекты из папки.
Читайте также: Способы запуска диспетчера задач в Windows
Альтернативные методы очистки папки
Если же нужно просто почистить системный диск и освободить место, часто нет необходимости прибегать к столь радикальным мерам и полностью удалять системную папку, несмотря на то, что она может иногда занимать довольно много места. Иногда достаточно воспользоваться альтернативными методами и вручную стереть ненужные компоненты, и есть несколько методов сделать это.
Способ 1: Ручное удаление приложений
Самый эффективный, но при этом простой и безопасный способ удалить данные из папки «WindowsApps» — это деинсталляция приложений, которые были установлены из маркета Microsoft Store.
- Запустите встроенное приложение «Параметры», затем перейдите в раздел с установленными приложениями.
- В списке найдите программу, которая ранее была скачана из маркета Майкрософт, щелкните по трем точкам справа и выберите «Удалить».


Читайте также: Как полностью удалить программу с компьютера
Если вы не знаете, какие приложения установлены из Microsoft Store, то нужно запустить магазин, затем переключиться на вкладку «Библиотека». В центральной части окна отобразится список приложений, которые установлены либо были ранее на компьютере. Если есть кнопка «Открыть»/«Обновить», значит, софт инсталлирован в систему, и его можно удалить, используя инструкцию выше.

Обратите внимание, что удалить можно далеко не все приложения, которые представлены в списке. Некоторые из них поставляются с системой и выполняют довольно важные задачи, поэтому стандартным методом их стереть не удастся.
Способ 2: Сторонний софт
Для очистки стандартных приложений от компании-разработчика ОС можно прибегнуть к функциям специализированных сторонних инструментов. Например, одним из таких решений является программа IObit Uninstaller, которая позволяет полностью удалить программы, их компоненты и реестровые записи с компьютера. В интерфейсе реализован отдельный раздел с приложениями Windows.
Скачать IObit Uninstaller с официального сайта
- Скачайте и инсталлируйте приложение на компьютер, затем запустите его и переключитесь на вкладку «Приложения Windows» на панели слева.
- В списке отметьте галочками те приложения, которые нужно удалить.
- Нажмите на кнопку «Деинсталлировать» вверху.
- Будет предложено создать точку восстановления, что поможет вернуть состояние системы в случае непредвиденных обстоятельств, которые может повлечь удаление программ. Отметьте пункт с автоматической очисткой остаточных файлов и подтвердите действие.




Начнется удаление стандартных приложений Windows, после чего папка «WindowsApps» может значительно уменьшиться в объеме.
Папка WindowsApps существует в операционных системах Windows уже не первый год. Она появилась еще в далеком 2012 году, когда Microsoft представила Windows 8. Тогда в системе появился магазин Windows Store (позже переименовали в Microsoft Store), из которого пользователь может скачивать игры и приложения. Как и любые другие приложения на Windows, программы из магазина нуждаются в определенном расположении, где будут храниться установочные файлы для работы. В отличие от Steam, Origin или любого другого магазина / приложения, хранящего файлы в папке Program Files или определяемой пользователем директории, приложения из Microsoft Store всегда копируются в папку WindowsApps в корне выбранного диска. Windows надежно защищает эту папку не только от несанкционированного удаления, но даже и от простого доступа. Вы не можете открыть ее без внесения нужных изменений в параметры безопасности, не говоря уже об удалении. При попытке открыть папку WindowsApps вы получите простое и наглое сообщение «Отказано в доступе».
Ты не пройдешь
В обычных условиях удалять папку WindowsApps строго не рекомендуется, но все же бывают сценарии, когда удаление папки WindowsApps имеет под собой весьма логичные основания. Эта статья расскажет вам, как удалить папку Windows Apps.
Что за папка WindowsApps?
По умолчанию все приложения из Microsoft Store устанавливаются по адресу C:\Program Files\WindowsApps. Удалять папку WindowsApps из системного не стоит (серьезно, не надо). Не стоит, потому что там хранятся файлы многих стандартных приложений Windows 10. Само изменение параметров безопасности этой папки может привести к тому, что приложения перестанут запускаться. Возникает логичный вопрос: когда можно удалять папку WindowsApps?
Дело в том, что приложения из Microsoft Store можно перенести на другой раздел или физический диск. В таком случае система создает на этом диске отдельную копию WindowsApps, а затем применяет к ней все необходимые параметры безопасности. Даже после удаления приложений из этой папки WindowsApps остается в разделе мертвым грузом, а система не позволяет Shit+Delete эту папку или даже открыть ее. Если на этом диске больше нет никаких приложений из магазина, папку WindowsApps можно смело удалить, не боясь при этом неприятных последствий.
Обратите внимание: если вы снова установите или переместите на этот диск приложений из Microsoft Store, папка WindowsApps появится заново. При необходимости ее удалить вам надо будет проходить всю процедуру заново.
Удалить папку WindowsApps
Для начала убедитесь, что на этом диске нет никаких программ из магазина. Их лучше переместить на другой раздел. Если в приложениях нет необходимости, вам надо правильно удалить программу из Windows 10. Да, можно выпилить папку WindowsApps со всеми установленными приложениями, но мы не рекомендуем так делать. Удаление всех приложений из выбранного диска также позволит вам избежать ошибок при переназначении прав доступа к папке. Если какое-то приложение все еще работает, настройки могут не примениться, что в свою очередь сделает невозможным удаление папки WindowsApps.
- Нажмите Win + I и перейдите в раздел Система – Память устройства. Подождите, пока система проанализирует содержимое вашего компьютера.
- Нажмите на ссылку Просмотреть уровень использования памяти на других дисках.
- В новом окне выберите диск, из которого надо удалить папку WindowsApps.
- Подождите, пока система проверит содержимое диска, а затем нажмите на Приложения и компоненты.
- Удалите из этого раздела все доступные программы. Так вы убедитесь, из Windows правильно удалены все приложения, расположенные на выбранном диске.
Теперь переходим к самому удалению папки Windows Apps.
Обратите внимание: эту инструкцию можно выполнить только от имени Администратора. Пользователям с обычным уровнем прав доступа понадобится пароль Администратора. Как вариант, можно сделать пользователя Администратором.
Еще один важный момент: не стоит удалять папку WindowsApps из системного диска с целью избавиться от стандартных программ в Windows 10. Если вы хотите удалить стандартные приложения в Windows 10, для этого есть отдельная процедура. Удаление папки WindowsApps с диска C может повлечь за собой крайне неприятные последствия, исправить которые сможет разве что откат системы или ее переустановка. И да, на скриншотах вы можете заметить папку WindowsApps на системном диске, но это сделано на одноразовой виртуальной машине исключительно для наглядности.
- Поскольку папка WindowsApps по умолчанию скрыта, вам надо включить отображение скрытых файлов и папок. Для этого в окне Проводника нажмите на вкладку Вид и отметьте флажком пункт Скрытые файлы и папки.
- Когда WindowsApps показалась в окне Проводника, нажмите по ней правой кнопкой мыши и выберите ссылку Свойства.
- В новом окне свойств папки WindowsApps перейдите на вкладку Безопасность. Здесь вы будете настраивать права доступа к папке. Нажмите на кнопку Дополнительно.
- Откроется еще одно окно, в котором система сообщит, что не удалось отобразить владельца этой папки. Нажмите Изменить.
- В новом окне введите имя своей учетной записи. Если вы используете учетную запись Microsoft для входа в систему, введите электронную почту, а затем щелкните Проверить имена. Если используется обычная локальная запись, введите ее точное имя. Опять же, нажмите Проверить имена. Введенное имя должно измениться на полное имя пользователя в паре с именем компьютера.
- Теперь установите флажок возле пункта Заменить владельца подконтейнеров и объектов. Затем щелкните Ок.
- Система начнет процедуру смены владельца. Длительность этого процесса зависит от размера содержимого папки. Если у вас там ничего нет, смена владельца пройдет практически мгновенно.
- После завершения процедуры окна настройки безопасности автоматически закроются и вас вернут на вкладку Безопасность в окне свойств папки WindowsApps. Возвращаемся в окно дополнительных настроек – нажмите Дополнительно снова.
- В окне дополнительных параметров вы должны увидеть свое имя в поле Владелец. Нажмите Изменить разрешения в нижней части окна.
- В новом окне нажмите на кнопку Добавить.
- Откроется еще одно окно. В нем вам надо нажать на ссылку Выберите субъект.
- Введите имя своего пользователя по аналогии с тем, как вы это делали для назначения собственности в начале этой инструкции.
- Если имя задано правильно, вам станут доступны флажки в поле Общие разрешения. Установите флажок возле Полный доступ. После этого нажмите Ок.
- Теперь вам надо установить флажок возле пункта Заменить все записи разрешений дочернего объекта наследуемыми от этого объекта. На вопрос, хотите ли вы продолжить, нажмите Да.
- Подождите, пока система переназначит настройки безопасности для всех вложенных файлов и папок. Опять же, если в папке WindowsApps уже нет приложений, процедура не займет много времени.
- Нажмите Ок, чтобы закрыть окно свойств папки WindowsApps.
- Если все прошло успешно и без ошибок, вы сможете не только открыть, но и удалить папку WindowsApps обычной командой или с клавиш Delete или Shift + Delete.
На этом все. Не стоит беспокоиться за удаленную из не системного диска папку WindowsApps, поскольку она никак не влияет на работу других приложений, установленных в других папках или на других дисках. Если в будущем появится необходимость установить программу или игру из магазина на этот диск / раздел, система сама вернет все необходимые папки на место, а также назначит необходимые права. В этом случае вам уже не придется ничего настраивать или изменять.