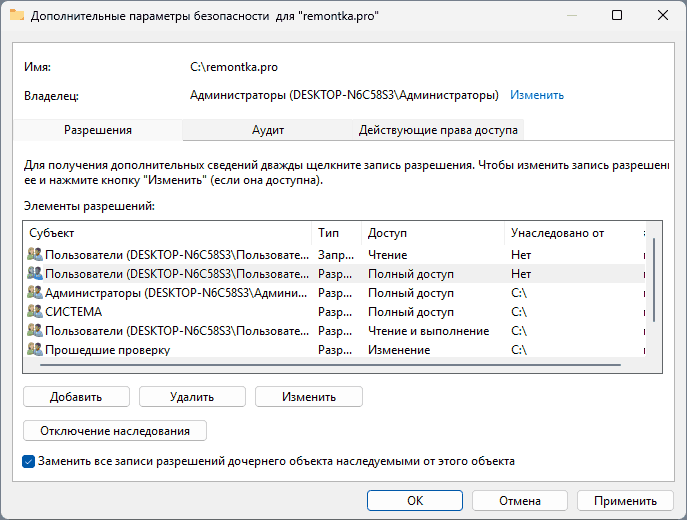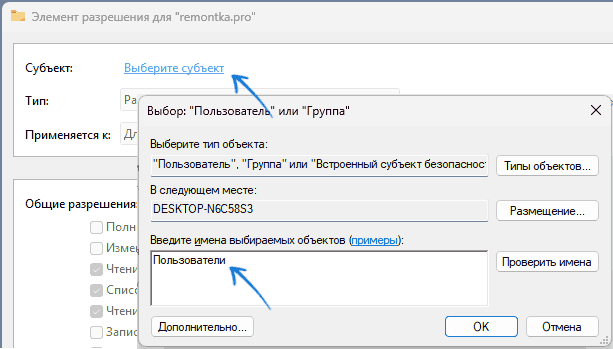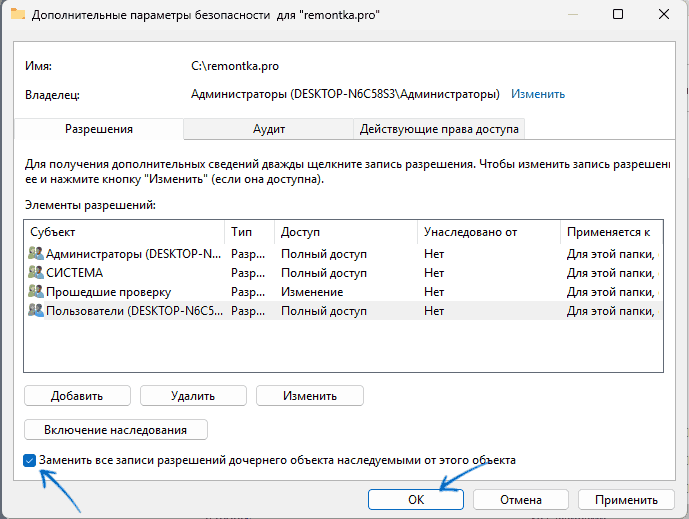Все способы:
- Удаление программ
- Удаление файлов и папок
- Способ 1: Установка владельца и разрешений
- Способ 2: Запуск «Проводника» с правами администратора
- Способ 3: Сторонний файловый менеджер
- Способ 4: Специальное приложение
- Заключение
- Вопросы и ответы: 8
Каждый пользователь Виндовс 7 так или иначе сталкивался с программами и файлами, удалить которые привычным способом не получается: система сообщает, что изменение этих данных заблокировано администратором. Следовательно, стирать эту информацию требуется посредством учётной записи, где такие полномочия есть, и сегодня мы познакомим вас с подробностями этой процедуры.
Удаление программ
Деинсталляция пользовательских приложений с правами администратора технически ничем не отличается от обычной процедуры такого рода, однако непосредственно деинсталлятор понадобится запустить с нужными привилегиями. Делается это следующим образом:
- Откройте «Пуск» и напечатайте в поисковой строке запрос
cmd. Будет обнаружен исполняемый файл «Командной строки», выделите его, нажмите правую кнопку мыши и выберите «Запуск от имени администратора». - После появления окна интерфейса ввода команд напечатайте в нём
appwiz.cplи нажмите Enter. - Откроется средство «Установка и удаление программ», запущенное от имени администратора. Выберите в нём требуемое приложение и удалите.


В случае использования сторонних деинсталляторов всё ещё проще – эти приложения так или иначе запрашивают права администратора для работы, поэтому никаких дополнительных действий не требуется.
Удаление файлов и папок
Что касается стирания каталогов и/или отдельных документов, тут ситуация несколько иная. Если такой элемент требует админскую учётку, это означает, что он так или иначе заблокирован. Блокировка, в свою очередь, может появляться вследствие неправильно заданных прав доступа владельца либо же удаляемые файл или папка системные. В последнем случае лучше не пытаться стереть эти данные, а для всех остальных доступно три метода.
Способ 1: Установка владельца и разрешений
Иногда в процессе копирования тех или иных данных может случиться сбой, в результате которого редактирование директории и её содержимого будет заблокировано – система установила неправильного владельца элемента. Это можно исправить силами самого пользователя, алгоритм действий такой:
- Найдите в «Проводнике» проблемный элемент, выделите его, нажмите ПКМ и выберите пункт «Свойства».
Далее перейдите ко вкладке «Безопасность» и щёлкните по кнопке «Дополнительно».
- Откройте вкладку «Владелец» и нажмите в ней по кнопке «Изменить».
- Откроется новое окно, в нём кликните «Другие пользователи или группы».
Далее кликните «Дополнительно».
- В следующем окне нажмите «Поиск». В области внизу появится список распознанных пользователей, выберите в нём вашу учётную запись и нажмите «ОК» в этом и предыдущем интерфейсах.
- В окне владельцев убедитесь, что отмечена опция «Заменить…» (нужно для папок), после чего нажимайте «Применить» и «ОК».
- Теперь переходим к установке корректных разрешений. В этом же окне выделите аккаунт, добавленный в предыдущих шагах, и нажмите «Изменить разрешения».
Снова нажмите «Изменить».
- Поставьте галочку напротив пункта «Полный доступ», затем примените изменения.
На всякий случай перезагрузите компьютер – после запуска системы и сам каталог, и файлы внутри должны удалиться без проблем.






Как видим, метод этот достаточно трудоёмкий, однако он самый надёжный из доступных.
Способ 2: Запуск «Проводника» с правами администратора
Если предыдущий вариант показался вам слишком неудобным, можете попробовать перезапустить «Проводник» с полномочиями админа и удалить документ либо директорию по стандартной схеме.
- Повторите шаги 1-2 из инструкции по удалению программ выше, но на этот раз в «Командной строке» введите следующую последовательность:
runas /user:%userdomain%\administrator «explorer /separate»Если в учётной записи администратора используется пароль, на этом этапе его потребуется ввести.
- Подождите, пока стандартный файловый менеджер «семёрки» будет перезапущен, после чего приступайте к удалению проблемных элементов – либо переместите их в «Корзину», либо безвозвратно сотрите посредством комбинации клавиш Shift+Del.

Этот вариант куда более удобный, однако он не всегда срабатывает – в этом случае воспользуйтесь другой инструкцией.
Способ 3: Сторонний файловый менеджер
Нередко причина проблемы заключается в самом «Проводнике» – владелец и права доступа установлены корректно, но программа упорно отказывается удалить выбранные элементы. В этом случае уместно использование файлового менеджера от сторонних разработчиков, к примеру, Total Commander.
Скачать Total Commander
- Запустите приложение и перейдите к местоположению целевых папки или файла.
- Выделите нужный элемент или элементы и нажмите на клавишу F8. Появится запрос на удаление, нажмите в нём «Да».
- Подождите, пока программа удалит выбранные данные.


Стороннее приложение для доступа к файлам способно обойти часть системных ограничений, но в некоторых случаях даже оно бессильно.
Способ 4: Специальное приложение
Также рынок стороннего софта предлагает несколько приложений, которые способны снять ограничения на редактирование каталогов и документов. Ознакомиться с наиболее удобными решениями этого класса, а также инструкциями по работе с ними можно в отдельном руководстве по ссылке далее.

Подробнее: Как удалить неудаляемый файл на Windows 7
Заключение
Теперь вам известно, как следует удалять программы, файлы и папки от имени администратора. Подводя итоги, напомним ещё раз – если заблокированный файл является системным, лучше оставить его в покое, иначе рискуете вывести ОС из строя.
Наша группа в TelegramПолезные советы и помощь
Запросите разрешение от Администраторы на изменение этой папки или файла — решение
При удалении, перемещении или переименовании папки или файла в Windows 11, 10 или предыдущих версий пользователи могут получить сообщение об отсутствии доступа «Вам необходимо разрешение на выполнение этой операции. Запросите разрешение от Администраторы на изменение этой папки (или файла)». При этом пользователь обычно является администратором в системе.
В этой инструкции подробно о том, как решить проблему и удалить, либо другим способом изменить нужную папку или файл.
Предоставление прав для группы «Пользователи»
Прежде чем приступить, отмечу, что уведомление «Запросите разрешение от Администраторы» может быть признаком того, что папка важна для работы какой-то программы или системы, а потому её удаление или изменение вручную в проводнике или другом файловом менеджере потенциально способно привести к нежелательным результатам.

Выполняйте всё описанное только если уверены, что это действительно требуется сделать и под свою ответственность. Учитывайте, что для описываемых действий требуется, чтобы у вас были права администратора на компьютере.
Даже если ваша учётная запись имеет права администратора в Windows 11/10, при отсутствии необходимых разрешений для группы «Пользователи» у соответствующего элемента, вы можете получить рассматриваемое сообщение об ошибке. Чтобы решить проблему, достаточно предоставить этой группе соответствующие разрешения:
- Нажмите правой кнопкой мыши по папке или файлу, о котором идёт речь, выберите пункт «Свойства», перейдите на вкладку «Безопасность» и нажмите кнопку «Дополнительно».
- Если на следующем экране вы увидите кнопку «Продолжить», нажмите её, иначе перейдите к 3-му шагу.
- Вы увидите список, где в столбце «Субъект» будет находиться один, несколько или ни одного элемента с именем «Пользователи»:
- Здесь возможны несколько вариантов действий. Если такой пункт единственный, выберите его, нажмите кнопку «Изменить» внизу (предварительно может потребоваться нажать «Изменить разрешения»), убедиться, что тип доступа установлен в «Разрешить», установите отметку «Полный доступ», в случае папок установите «Для этой папки и ее подпапок» в поле «Применяется к», нажмите «Ок» и перейдите к последнему шагу.
- Если одинаковых субъектов с именем «Пользователи» и разными разрешениями несколько, вы можете удалить все те, для которых в поле «Тип» установлено «Запретить», оставить лишь элемент, где «Тип» — «Разрешить» (в случае, если таких несколько, оставьте тот, который имеет унаследованные права) и если в столбце «Доступ» установлен не «Полный доступ», изменить его как на 4-м шаге. В случае если присутствуют только элементы с типом «Запретить», вы также можете оставить лишь один из них, после чего использовать кнопку «Изменить», поменять тип на «Разрешить» и включить «Полный доступ».
- Если элементы «Пользователи» отсутствуют, нажмите «Добавить» внизу списка (предварительно может потребоваться нажать «Изменить разрешения»), нажмите по ссылке «Выберите субъект», введите Пользователи (по-русски в русскоязычной версии Windows, в изначально англоязычной — Users), нажмите «Ок», после чего включите «Полный доступ» в разделе «Общие разрешения», нажмите «Ок».
- В случае если речь идёт о папке (для файла не нужно), установите отметку «Заменить все записи разрешений дочернего объекта наследуемыми от этого объекта» и нажмите «Ок».
Готово, после этого все действия с папкой должны выполняться без каких-либо проблем.
Если выполнить описанные действия — сложная для вас задача, вы можете использовать специальные программы, которые позволяют автоматически изменить владельца и права на доступ к папкам и файлам.
Второй вариант действий
Если по какой-то причине первый способ не подошёл, и вы продолжаете искать способ запросить разрешение у администратора на удаление папки или файла, то прежде всего, запрашивать какое-либо разрешение, чтобы изменить или удалить папку нам не потребуется: вместо этого мы сделаем так, чтобы именно ваша учётная запись пользователя стала владельцем элемента файловой системы с полными правами доступа к нему.

Это можно выполнить в два шага (хотя, для случая «Запросите разрешение от Администраторы» первый обычно и не требуется) — первый: стать владельцем папки или файла и второй —предоставить себе необходимые права доступа (полные).
Изменение владельца
Кликните правой кнопкой мыши по проблемной папки или файлу, выберите пункт «Свойства», а затем перейдите на вкладку «Безопасность». В этой вкладке нажмите кнопку «Дополнительно».
Обратите внимание на пункт «Владелец» в дополнительных параметрах безопасности папки, там будет указано «Администраторы». Нажмите кнопку «Изменить».

В следующем окне (Выбор Пользователь или Группа) нажмите кнопку «Дополнительно».

После этого, в появившемся окне нажмите кнопку «Поиск», а затем найдите и выделите в результатах поиска своего пользователя и нажмите «Ок». В следующем окне также достаточно нажать «Ок».

Если вы изменяете владельца папки, а не отдельного файла, то логичным будет также отметить пункт «Заменить владельца подконтейнеров и объектов» (меняет владельца вложенных папок и файлов).

Нажмите «Ок».
Установка разрешений для пользователя
Итак, мы стали владельцем, но, вероятнее всего, удалить его пока так и нельзя: нам не хватает разрешений. Вновь зайдите в «Свойства» — «Безопасность» папки и нажмите кнопку «Дополнительно».

Обратите внимание, есть ли в списке «Элементы разрешений» ваш пользователь:
- Если нет — нажимаем кнопку «Добавить» ниже. В поле субъект нажимаем «Выберите субъект» и через «Дополнительно» — «Поиск» (как и когда меняли владельца) находим своего пользователя (ваше имя пользователя). Устанавливаем для него «Полный доступ». Также следует отметить пункт «Заменить все записи разрешений дочернего объекта» внизу окна «Дополнительные параметры безопасности». Применяем все сделанные настройки.
- Если есть — выбираем пользователя, нажимаем кнопку «Изменить» и устанавливаем полные права доступа. Отмечаем пункт «Заменить все записи разрешений дочернего объекта». Применяем настройки.
После этого при удалении папки сообщение о том, что отказано в доступе и требуется запросить разрешение от Администраторы появиться не должно, равно как и при других действиях с элементом.
Надеюсь, представленная информация помогла вам. Если же это не так, буду рад ответить на ваши вопросы.
Удалить файл или папку с жесткого диска совсем не сложно. Но, те, кто работают за компьютерами с MS Windows 7,8 и 10, могут столкнуться с неприятностью – традиционным образом удаление не выполняется. Для удаления нужно обладать соответствующими правами администратора компьютера. Узнаем, как решить эту проблему.
Учетная запись пользователей
Когда на компьютер устанавливается новая ОС, автоматически создается главный «Администратор» — он наделен всеми правами доступа и изменения данных. Поэтому, если пользователь работает с компьютером один, тогда он может использовать все возможности. Если же за одним и тем же компьютером работает несколько человек, то для удобного использования ПК создают несколько простых пользователей.
Работа с компьютером под «Пользователем» не вызовет трудностей – работают все функции операционной системы. Можно создавать и удалять папки, переименовывать их, изменять права доступа для этих папок или файлов.
Если же работать с системой под «Гостем», тогда возможности резко ограничиваются – Windows позволяет только просматривать файлы, а как-нибудь управлять ими уже нельзя.
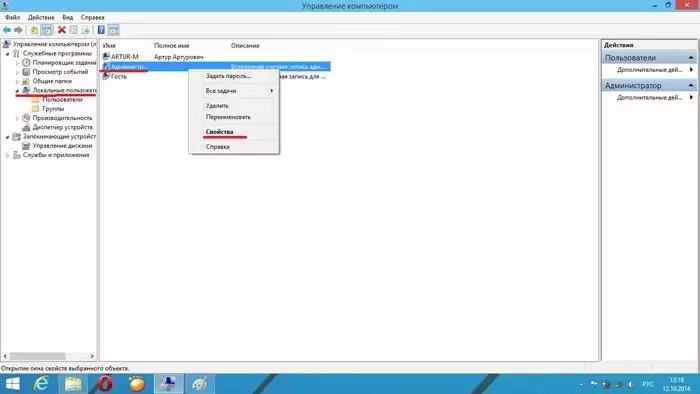
Действия, доступные от имени администратора
Новичков в Windows 7, 8 и 10 будет интересно узнать, что некоторые операции можно выполнить лишь под администраторской записью или же от имени. Это:
- Установка обновлений для ОС;
- Контроль за учетными записями;
- Родительский контроль;
- Изменение параметров меню «Пуск»;
- Процесс восстановления системных файлов.
Это – перечень главных возможностей, но они далеко не все. Если в процессе работы понадобиться внести изменения в системные параметры, от пользователя потребуется знания и умения выполнять те или иные действия от имени администратора или можно воспользоваться услугами системного администратора.
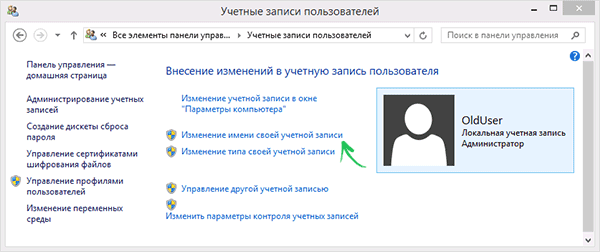
Как это сделать?
Чтобы пользователи не смогли нарушить правильность и стабильность Windows, администраторскую учетную запись отключают, а вместо нее создают пользователя и дают ему максимальные возможности. После этого любое действие выполняется от его имени.
Если появляется необходимость выполнения различных операций от имени администратора или же система потребует особые права в диалоговом окне, нужно зайти в Windows под «Администратором».
Для этого следует нажать «Пуск». Затем нужно открыть «Завершение работы» и найти там пункт «Сменить пользователя». Далее появится экран приветствия, в нем можно выбрать нужный пункт.
Также можно отключить «Контроль учетных записей». Во вех версиях Windows это можно сделать из «Панели управления». Следует перейти в «Учетные записи», а затем в «Изменение параметров контроля». После этого система разрешит делать все, что угодно, в том числе и удалять любые данные, папки, а также файлы.

Объекты, которым нужны особые права: как удалять?
Иногда необходимо выполнить удаления каких-то объектов, но они не удаляются, та как нет соответствующих прав. Решить эту проблему очень просто.
Для начала требуется зайти в операционную системы под главным «Администратором» и повторно выполнить запустить процесс удаления. Если удаление получилось, важно не забыть выйти из Виндовс и зайти уже под «Пользователем» – так можно исключить риски повреждения системы.
Но случаются ситуации, когда этого недостаточно. Тогда необходимо выделить нужную папку, затем открыть «Свойства» папки. Далее, для конкретного пользователя следует отметить галочки, которые дают полный доступ к папке. После этого нужно нажать на кнопку «Применить» и можно попробовать снова удалить.
Это актуально для всех версий операционных систем семейства Windows, включая 7, 8 и 10.
Видео о том как удалить от имени Администратора без программ
|
|
|
1 / 1 / 0 Регистрация: 13.03.2010 Сообщений: 4 |
|
|
13.03.2010, 13:17. Показов 33143. Ответов 15 До переустановки Win7 качал много торрентов на диск d: — остались папки. Теперь, когда снес винду (с форматированием c: ) и поставил Win7 снова, эти папки удалятся отказываются. Как удалить-таки папку, м? С уважением,
0 |
|
5 / 5 / 2 Регистрация: 28.02.2010 Сообщений: 48 |
|
|
13.03.2010, 22:56 |
|
|
Попробуйте зайти через безопасный режим за Администратора (F8 перед началом загрузки windows) и там удалить.
0 |
|
886 / 178 / 7 Регистрация: 27.02.2010 Сообщений: 1,019 |
|
|
13.03.2010, 23:08 |
|
|
0 |
|
101 / 31 / 1 Регистрация: 08.05.2009 Сообщений: 338 |
|
|
15.03.2010, 12:19 |
|
|
программка UnlockMe? хорошо удаляет неудаляемое
0 |
|
206 / 135 / 6 Регистрация: 15.11.2009 Сообщений: 1,654 |
|
|
15.03.2010, 15:41 |
|
|
Такаяже ситуация была, взял загрузился c live CD и спокойненько удалил
0 |
|
819 / 269 / 14 Регистрация: 15.03.2010 Сообщений: 1,524 |
|
|
15.03.2010, 16:32 |
|
|
Хоть unlockеr хоть live cd, удалится все на ура, уменя так было
1 |
|
3 / 3 / 0 Регистрация: 07.04.2010 Сообщений: 12 |
|
|
08.04.2010, 10:02 |
|
|
Сообщение от Fitterr Это длинный путь, ребята при первом запуске операционки — зразу же активируйте администратора( который по умолчанию отключем), потом выход из системы и заходим под администратором .Пользователя которого вы создали удаляем и все проблемы все решены раз и навсегда.
0 |
|
5 / 5 / 0 Регистрация: 14.07.2009 Сообщений: 105 |
|
|
08.04.2010, 23:11 |
|
|
Так как зделать чтобы всё было от имени админестратора? -самым легким способом, чтобы можно было удалить папку которую я удаляю-она удаляется потом опять появляется-и уже доступ к ней закрыт!Что за глюк?
0 |
|
26 / 26 / 3 Регистрация: 03.04.2010 Сообщений: 206 |
|
|
08.04.2010, 23:33 |
|
|
Сообщение от Ваня X3 Так как зделать чтобы всё было от имени админестратора? -самым легким способом, чтобы можно было удалить папку которую я удаляю-она удаляется потом опять появляется-и уже доступ к ней закрыт!Что за глюк? ттАААААААААААААккккккккккСССССССССССС Это кто-ж вам сказал что при первом входе вы ходите под каким-то другим именем и без возможности администратора сами-то что пробовали заходить не от имени администратора АААА??? В свойствах
0 |
|
9485 / 9562 / 19 Регистрация: 12.04.2006 Сообщений: 41,671 |
|
|
09.04.2010, 01:07 |
|
|
Еще один вариант, как дополнение к сказанному. Для Семерки иногда возможностей программы — «unlocker» может не хватить. Сам часто пользуюсь программкой на своей 64 битной Семь — LockHunter LockHunter — программа представляет собой бесплатный инструмент для удаления файлов, заблокированных неизвестными программами. Кроме того, она показывает, какие программы блокируют этот файл, что позволяет разблокировать файл из этих программ или закрыть эти программы, или же физически удалить программы с диска. Основное отличие от других аналогичных инструментов в том, что LockHunter безопаснее. Он никогда не удаляет файл полностью, а только перемещает его в корзину, откуда его можно всегда восстановить. Очень простая и надежно удаляет практически все, что можно удалить.
0 |
|
3 / 3 / 0 Регистрация: 07.04.2010 Сообщений: 12 |
|
|
09.04.2010, 08:41 |
|
|
«Ваня X3» — Проверь нет ли вирусов и напиши имя папки.
0 |
|
Я слежу за тобой… 1322 / 159 / 1 Регистрация: 27.07.2008 Сообщений: 913 |
|
|
11.04.2010, 16:36 |
|
|
Сообщение было отмечено как решение РешениеWindows 7 наряду с Администратором есть ещё и выключенная по умолчанию учётная запись «Super» Администратора. Поэтому системные команды и требуют запуска от Администратора (Супер Администратора). М-м… Возможно, будет кстати.. Добавлено через 11 минут
3 |
|
22195 / 12116 / 653 Регистрация: 11.04.2010 Сообщений: 53,466 |
|
|
11.04.2010, 22:01 |
|
|
Администратор, СуперАдминистратор… Бред какой-то… Интересно, а в Окнах-8 будет СуперПуперАдминистратор?
0 |
|
62 / 54 / 3 Регистрация: 27.03.2010 Сообщений: 176 |
|
|
12.04.2010, 18:51 |
|
|
Nastya94, в принципе правильное решение нашли, но активировать СуперАдмина я рекомендую в редких случаях, обычно лучше работать под локальным пользователем-администратором (для обеспечения безопасности). qvad, впринципе может быть и заделают такого, но минус в том, что нет нормального инструментария управления учётками, как в Висте, так и в 7-ке!!! Просто Мелкомягкие стыбрили идею с *NIX-ов, а реализовать нормально не смогли!
0 |
|
22195 / 12116 / 653 Регистрация: 11.04.2010 Сообщений: 53,466 |
|
|
12.04.2010, 19:26 |
|
|
Согласен. Ведь скока времени прошло, прежде чем мелкомягкие реализовали MSC!!! (win2000). Я не представляю, как раньше обходились без нее…
0 |
|
Я слежу за тобой… 1322 / 159 / 1 Регистрация: 27.07.2008 Сообщений: 913 |
|
|
13.04.2010, 09:13 |
|
|
Сообщение от Andy85 Nastya94, в принципе правильное решение нашли, но активировать СуперАдмина я рекомендую в редких случаях, обычно лучше работать под локальным пользователем-администратором (для обеспечения безопасности). Да-да… это такая приписка мелким шрифтом — ведь все вирусы будут запускаться от имени админа…
0 |
|
inter-admin Эксперт 29715 / 6470 / 2152 Регистрация: 06.03.2009 Сообщений: 28,500 Блог |
13.04.2010, 09:13 |
|
Помогаю со студенческими работами здесь HP Pavilion G7-2159sr и некоторые игры после переустановки windows 7 Пропали папки после переустановки Windows Удалить все права доступа до папки Windows и поставить свои Как получить права Админа на Windows XP SP3 (ERD Подвел.) Столкнулся с ситуацией, где моих мозгов не хватает….Прошу помощи…. Итак, суть… Искать еще темы с ответами Или воспользуйтесь поиском по форуму: 16 |
|
Новые блоги и статьи
Все статьи Все блоги / |
||||
|
Как использовать OAuth2 со Spring Security в Java
Javaican 14.05.2025 Протокол OAuth2 часто путают с механизмами аутентификации, хотя по сути это протокол авторизации. Представьте, что вместо передачи ключей от всего дома вашему другу, который пришёл полить цветы, вы. . . |
Анализ текста на Python с NLTK и Spacy
AI_Generated 14.05.2025 NLTK, старожил в мире обработки естественного языка на Python, содержит богатейшую коллекцию алгоритмов и готовых моделей. Эта библиотека отлично подходит для образовательных целей и. . . |
Реализация DI в PHP
Jason-Webb 13.05.2025 Когда я начинал писать свой первый крупный PHP-проект, моя архитектура напоминала запутаный клубок спагетти. Классы создавали другие классы внутри себя, зависимости жостко прописывались в коде, а о. . . |
Обработка изображений в реальном времени на C# с OpenCV
stackOverflow 13.05.2025 Объединение библиотеки компьютерного зрения OpenCV с современным языком программирования C# создаёт симбиоз, который открывает доступ к впечатляющему набору возможностей. Ключевое преимущество этого. . . |
POCO, ACE, Loki и другие продвинутые C++ библиотеки
NullReferenced 13.05.2025 В C++ разработки существует такое обилие библиотек, что порой кажется, будто ты заблудился в дремучем лесу. И среди этого многообразия POCO (Portable Components) – как маяк для тех, кто ищет. . . |
|
Паттерны проектирования GoF на C#
UnmanagedCoder 13.05.2025 Вы наверняка сталкивались с ситуациями, когда код разрастается до неприличных размеров, а его поддержка становится настоящим испытанием. Именно в такие моменты на помощь приходят паттерны Gang of. . . |
Создаем CLI приложение на Python с Prompt Toolkit
py-thonny 13.05.2025 Современные командные интерфейсы давно перестали быть черно-белыми текстовыми программами, которые многие помнят по старым операционным системам. CLI сегодня – это мощные, интуитивные и даже. . . |
Конвейеры ETL с Apache Airflow и Python
AI_Generated 13.05.2025 ETL-конвейеры – это набор процессов, отвечающих за извлечение данных из различных источников (Extract), их преобразование в нужный формат (Transform) и загрузку в целевое хранилище (Load). . . . |
Выполнение асинхронных задач в Python с asyncio
py-thonny 12.05.2025 Современный мир программирования похож на оживлённый мегаполис – тысячи процессов одновременно требуют внимания, ресурсов и времени. В этих джунглях операций возникают ситуации, когда программа. . . |
Работа с gRPC сервисами на C#
UnmanagedCoder 12.05.2025 gRPC (Google Remote Procedure Call) — открытый высокопроизводительный RPC-фреймворк, изначально разработанный компанией Google. Он отличается от традиционых REST-сервисов как минимум тем, что. . . |
Наверх
Как удалить папку, если она не удаляется
Семь рабочих способов избавиться от ненужной директории.
1. Перезапустите компьютер
Если у вас нет времени вникать в ситуацию, просто перезагрузите компьютер. Во многих случаях после этого проблемная папка удаляется обычным способом.
2. Воспользуйтесь архиватором в Windows
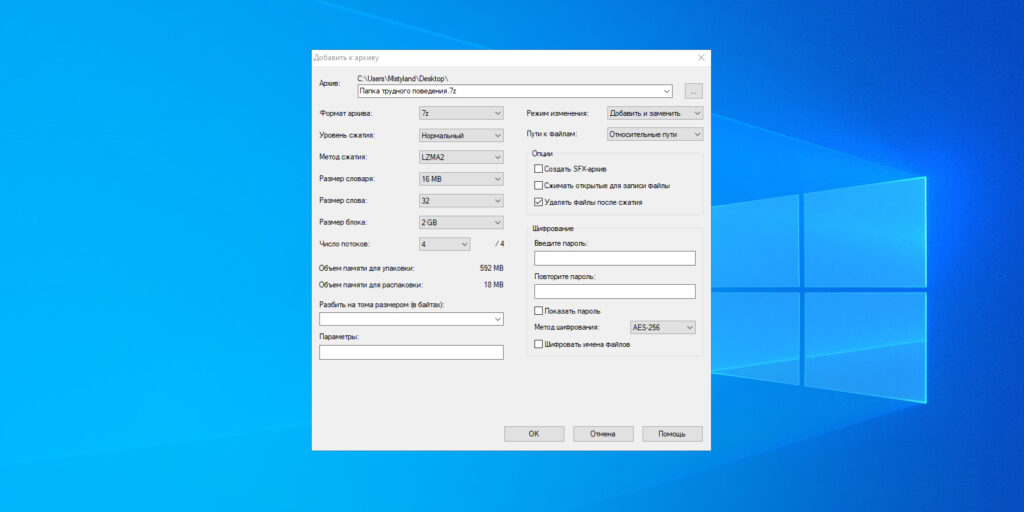
Если при попытке удаления Windows сообщает, что ей не удаётся найти этот элемент, вам может помочь архиватор. Подойдёт 7Zip, WinRAR или аналогичный вариант. Запустите его и заархивируйте проблемную папку, предварительно отметив опцию «Удалять файлы после сжатия». Программа должна автоматически стереть директорию, а вам останется лишь избавиться от созданного архива.
3. Удалите папку через учётную запись администратора

Невозможность удалить директорию может быть связана с правами доступа. В таких случаях система требует пароль от учётной записи администратора или просто сообщает об отсутствии необходимых прав.
Эта ситуация может возникнуть в большинстве операционных систем — Windows, macOS и дистрибутивах Linux. Чтобы обойти ограничение, придётся либо сразу ввести запрошенный пароль, либо войти в систему как администратор и только после этого удалить папку.
4. Проверьте систему Windows на вирусы
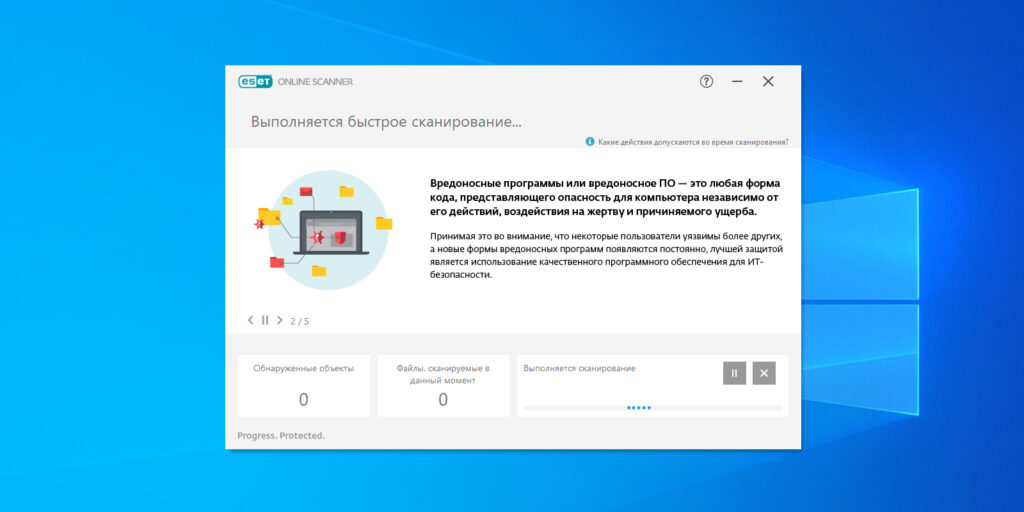
Вирусы и другое вредоносное ПО в Windows также могут препятствовать удалению папки. Проверьте компьютер с помощью антивируса, после чего попробуйте избавиться от директории повторно.
5. Проверьте, чтобы внутри папки не было заблокированных файлов
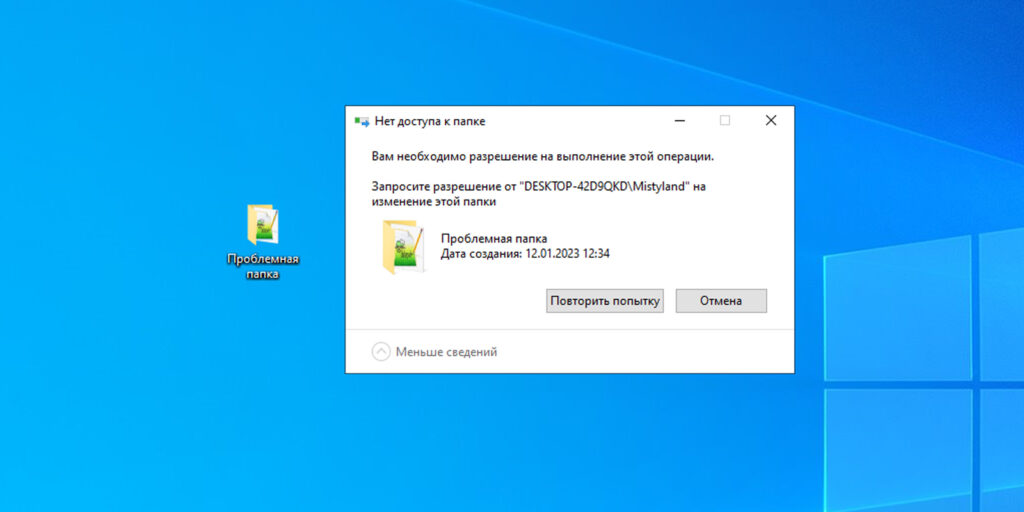
Часто избавиться от папки не выходит из-за того, что вложенные в неё файлы используются теми или иными программами. Также эти документы могут быть защищены от изменений, включая удаление. Проверить, имеет ли место такой конфликт, очень легко: откройте директорию, выделите внутренние файлы и попытайтесь отправить их в корзину.
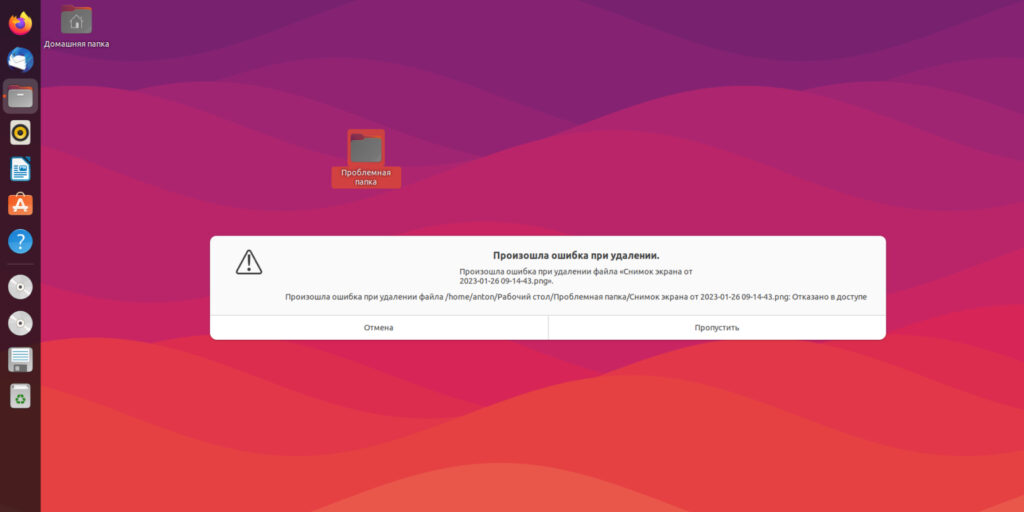
Если файл задействован какой-то программой, то для его удаления в этом случае придётся закрыть её и повторить попытку.
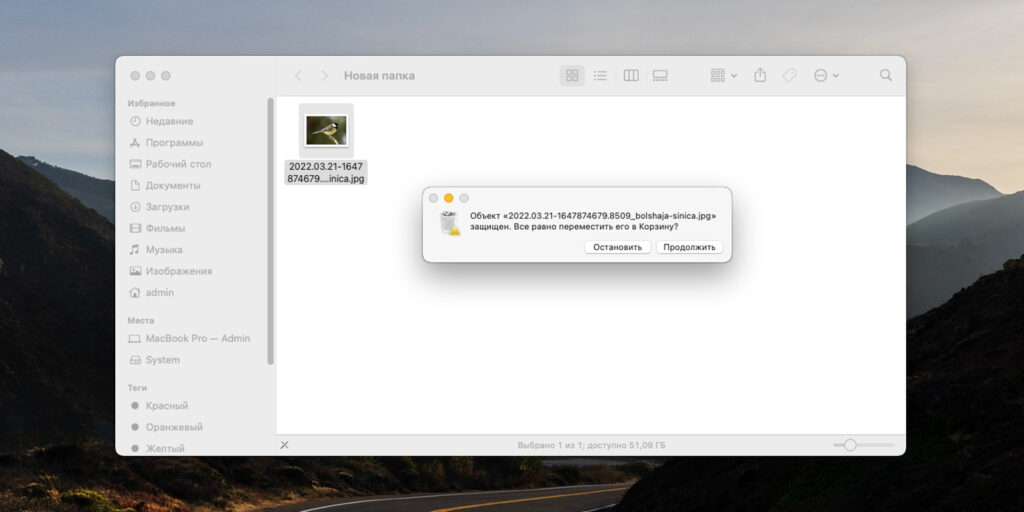
Если же система откажется удалять один или несколько объектов из-за установленной защиты, то разблокируйте их с помощью системных инструментов.
Во всех операционных системах порядок действий один и тот же. Необходимо открыть свойства файла правой кнопкой мыши и в разделе с правами доступа исправить владельца папки, а также указать, какие группы пользователей могут изменять его.

В Windows изменить права доступа можно по пути «Свойства» → «Безопасность» → «Дополнительно». В пункте «Владелец» нужно нажать «Изменить», далее «Дополнительно» и «Поиск». Затем в списке укажите текущую учётную запись и подтвердите выбор. Это поможет открыть файлы и папку для удаления.
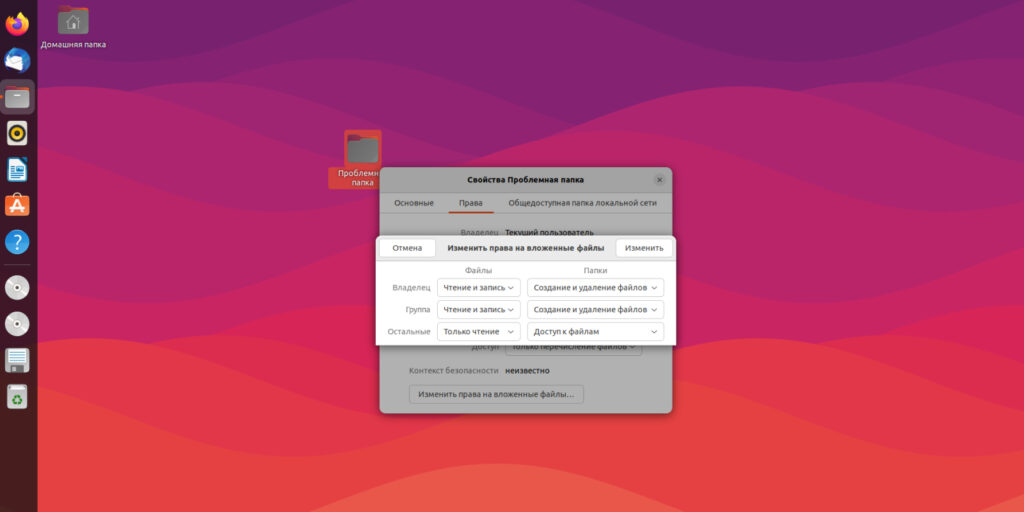
В Ubuntu нужно выделить папку правой кнопкой и в разделе «Права» указать доступные действия из вашей учётной записи для вложенных файлов.
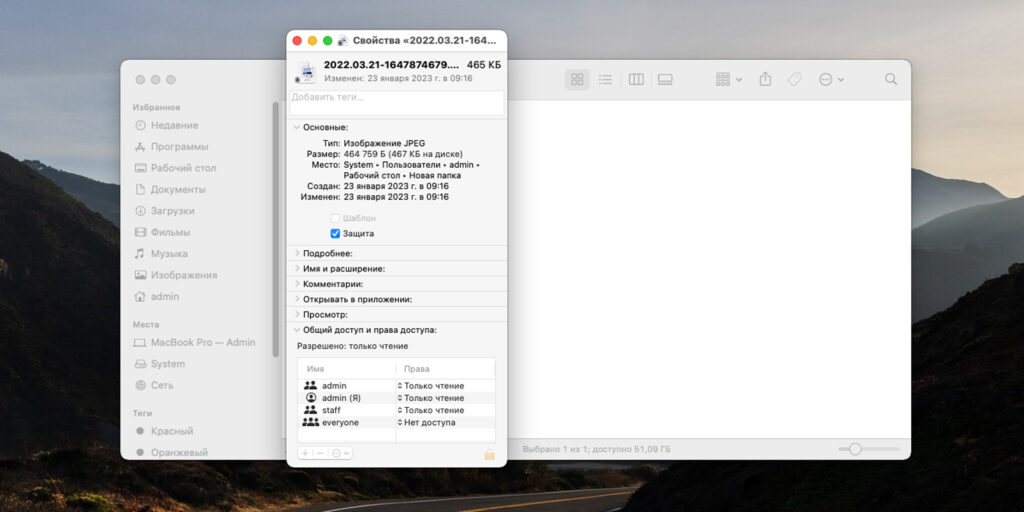
В macOS через настройки свойств файла можно отключить защиту, а также перенастроить права доступа на документ так, чтобы его получилось удалить вместе с папкой.
6. Воспользуйтесь сторонним менеджером файлов в Windows и macOS
Если стандартный проводник отказывается удалять объект, попробуйте сделать это в стороннем менеджере файлов.
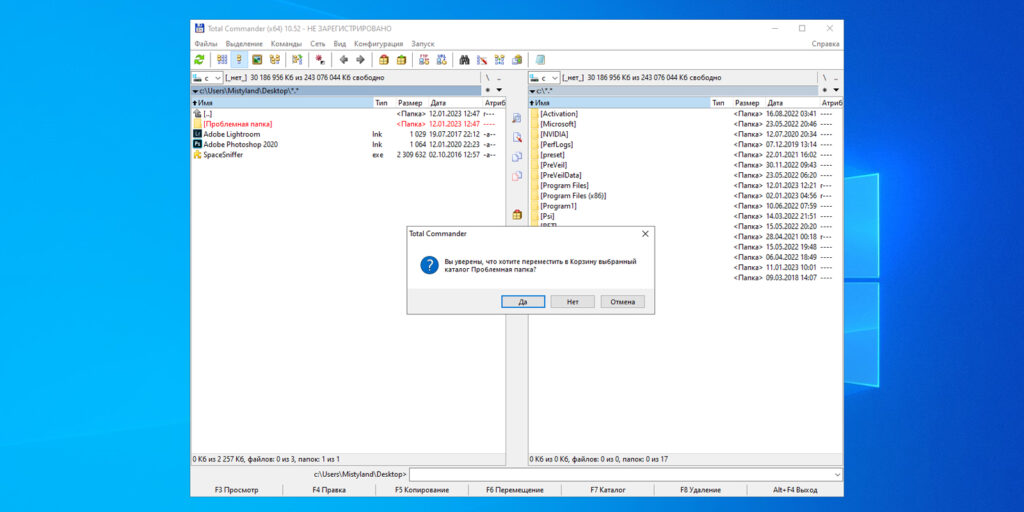
1 / 0
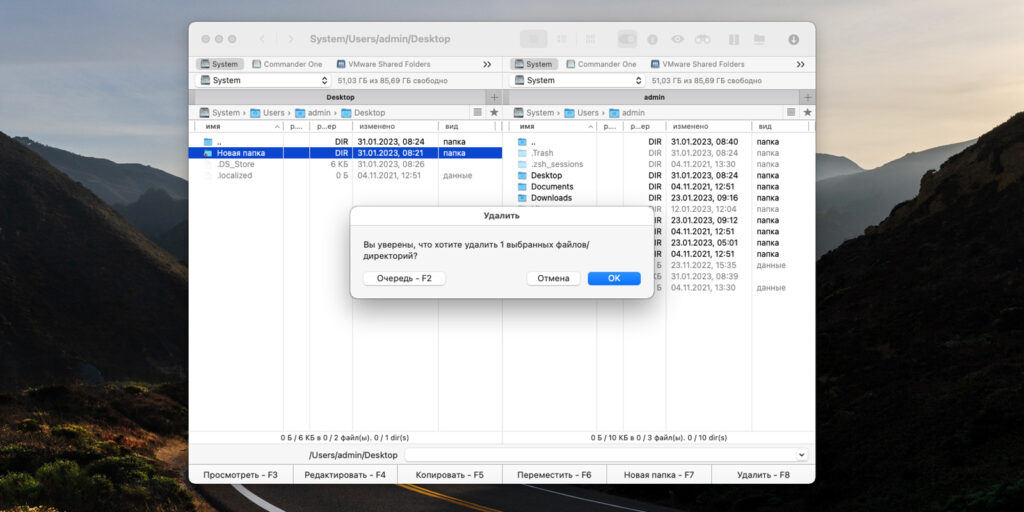
2 / 0
К примеру, в Total Commander (Windows) или Commander One (macOS).
В Linux Ubuntu система предлагает сразу избавиться от папки без перемещения в корзину, если этот каталог защищён от стандартного удаления.
7. Удалите папку в безопасном режиме
Если другие способы не помогают, загрузите компьютер в безопасном режиме, найдите проблемную директорию и удалите её.
Этот материал впервые был опубликован в январе 2018 года. В феврале 2023-го мы обновили текст.