Все способы:
- Способ 1: «Параметры» (Windows 10)
- Способ 2: Меню «Пуск» (Windows 10)
- Способ 3: «Программы и компоненты» (универсальный)
- Способ 4: Сторонние программы (универсальный)
- Вариант 1: CCleaner
- Вариант 2: Kerish Doctor 2020
- Вариант 3: Другие программы
- Вопросы и ответы: 1
Способ 1: «Параметры» (Windows 10)
Если на вашем компьютере установлена актуальная версия ОС Виндовс, удалить браузер Опера можно с помощью раздела «Параметры».
- Обратитесь к меню «Пуск» или воспользуйтесь горячими клавишами «Win+I», чтобы открыть «Параметры».
- В появившемся окне выберите раздел «Приложения».
- Пролистайте список установленных программ вниз и найдите в нем Opera.
- Кликните по названию веб-обозревателя и воспользуйтесь кнопкой «Удалить».
Ее потребуется нажать поочередно в двух окошках.
- На экране появится окно стандартного деинсталлятора Опера, в котором будет предложено установить браузер заново. Но, так как наша задача более радикальная, нажмите на кнопку «Удалить». Прежде чем это сделать, рекомендуем также отметить галочкой пункт «Удалить мои пользовательские данные», по крайней мере, если вы хотите избавиться не только от программы, но и от них.
Далее потребуется указать причину, по которой вы решили отказаться от использования программы, и снова нажать «Удалить».
Затем следует еще раз подтвердить свое решение,
после чего остается лишь дождаться, пока деинсталляция будет завершена, а Opera исчезнет с вашего компьютера.




Читайте также: Что делать, если не открываются «Параметры» в Виндовс 10
Способ 2: Меню «Пуск» (Windows 10)
Еще один метод удаления рассматриваемого веб-обозревателя в десятой версии ОС от Майкрософт заключается в использовании меню «Пуск», куда ярлык приложения добавляется после его установки.
- Откройте стартовое меню и пролистайте вниз список представленных в нем компонентов.
- Найдите элемент с названием «Браузер Opera», кликните по нему правой кнопкой мышки и выберите пункт «Удалить».
- Сразу после этого будет открыта системная оснастка «Программы и компоненты», об использовании которой мы расскажем далее. Для деинсталляции веб-обозревателя выполните действия из шага №3 следующей части статьи.


Читайте также: Установка и удаление программ в Windows 10
Способ 3: «Программы и компоненты» (универсальный)
Для того чтобы избавиться от браузера, можно воспользоваться системным средством «Программы и компоненты». В отличие от рассмотренных выше решений, таким образом осуществляется деинсталляция более ненужного приложения в любой версии ОС Виндовс, а не только в «десятке».
- Воспользуйтесь сочетанием клавиш «Win+R» для вызова окна «Выполнить», введите в нем указанную ниже команду и нажмите «ОК» или «Enter».
appwiz.cplЧитайте также: Как вызвать окно «Выполнить» в Windows 10
- В открывшейся оснастке «Программы и компоненты» пролистайте вниз список установленных приложений и найдите в нем Оперу.
- Кликните по названию браузера для его выделения и нажмите по расположенной на верхней панели надписи «Удалить».


Дальнейшие действия не отличаются от таковых в шаге №5 инструкции из первой части статьи – после их выполнения приложение будет окончательно деинсталлировано.

Способ 4: Сторонние программы (универсальный)
С помощью ряда приложений от сторонних разработчиков можно не только удалить браузер Opera, но и очистить компьютер от различных мусорных файлов, которые остались после его использования. Рассмотрим несколько примеров.
Вариант 1: CCleaner
СиКлинер является одним из наиболее популярных чистильщиков ПК, наделенных большим набором инструментов, среди которых есть и средство деинсталляции. Воспользуемся им для удаления Оперы.
Скачать CCleaner
- Запустите приложение, перейдите на вкладку «Инструменты» и выберите в ней раздел «Удаление программ».
- В списке установленного ПО найдите Opera, выделите это наименование и нажмите на кнопку «Деинсталляция».
Важно! Нажатие кнопки «Удалить» всего лишь исключит программу из списка, но не деинсталлирует ее.
- Подтвердите свои намерения в уже хорошо знакомом по предыдущим методам окне, по желанию избавившись не только от программы, но и от оставленных в ходе ее работы данных.
- Для большей эффективности процедуры и окончательного удаления оставленного от веб-обозревателем файлового «мусора» перейдите во вкладку «Стандартная очистка», в разделах «Windows» и «Приложения» отметьте галочками компоненты, которые будут подвергнуты данной процедуре, после чего нажмите на кнопку «Анализ».
- Дождитесь, пока процедура проверки будет завершена, и ознакомьтесь с ее результатами.
Затем нажмите «Очистка» и подтвердите данное действие.
- Дополнительно можно очистить системный реестр, так как любая программа, и Опера не исключение, оставляет в нем свои записи. Для этого перейдите в одноименную вкладку СиКлинер, отметьте галочками все пункты и нажмите «Поиск проблем».
- По завершении поиска воспользуйтесь кнопкой «Исправить выбранное»,
создайте резервную копию или откажитесь от этого,
а затем нажмите «Исправить отмеченные».






Читайте также: Использование программы CCleaner для очистки компьютера
Вариант 2: Kerish Doctor 2020
Kerish Doctor 2020 представляет собой комплексное решение для обслуживания ПК, его оптимизации и повышения производительности. Одним из многочисленных инструментов, доступных в арсенале программы, является деинсталлятор – им мы и воспользуемся для удаления Opera.
Скачать Kerish Doctor 2020
- Запустите программу и перейдите из ее главного окна во вкладку «Инструменты».
- Кликните по наименованию «Установленное ПО».
- Подождите, пока будет составлен список инсталлированных на компьютере приложений. Найдите в нем Оперу, выделите ее и нажмите на расположенную внизу кнопку «Деинсталлировать».
- Как и во всех рассмотренных выше способах, подтвердите свое решение в окне встроенного в веб-обозреватель деинсталлятора.
- После завершения удаления нелишним также будет очистить систему от остаточных файлов, аналогично тому, как мы это делали при использовании СиКлинер. В КК 2020 для этого нужно выполнить следующее:




Использование сторонних деинсталляторов позволяет эффективно избавиться не только от браузера Opera, но и от временных файлов, кэша и прочего «мусора», который скапливался в системе за время его использования. В плане своей функциональности Kerish Doctor 2020 существенно превосходит CCleaner, обе программы являются платными, но и бесплатно ими тоже можно пользоваться, по крайней мере, для удаления приложений.
Вариант 3: Другие программы
Рассмотренные выше приложения – далеко не единственные среди тех, которые решают озвученную в заголовке настоящей статьи задачу. Деинсталлировать Оперу, а вместе с тем и очистить операционную систему от оставленных ею следов, можно с помощью ряда других решений – о наиболее популярных из них мы ранее рассказывали в отдельной статье.
Подробнее: Программы для удаления других программ на компьютере

Наша группа в TelegramПолезные советы и помощь
Если вам, как и мне, в один прекрасный день дичайше надоели баги, фризы и другие проблемы с загрузкой страниц в Opera — настало время удалить этот браузер. И нет, искать решение проблем не обязательно, ведь сейчас такой огромный выбор других удобных браузеров, где работают все нужные расширения, нет подвисаний и прочих раздражающих в работе вещей.
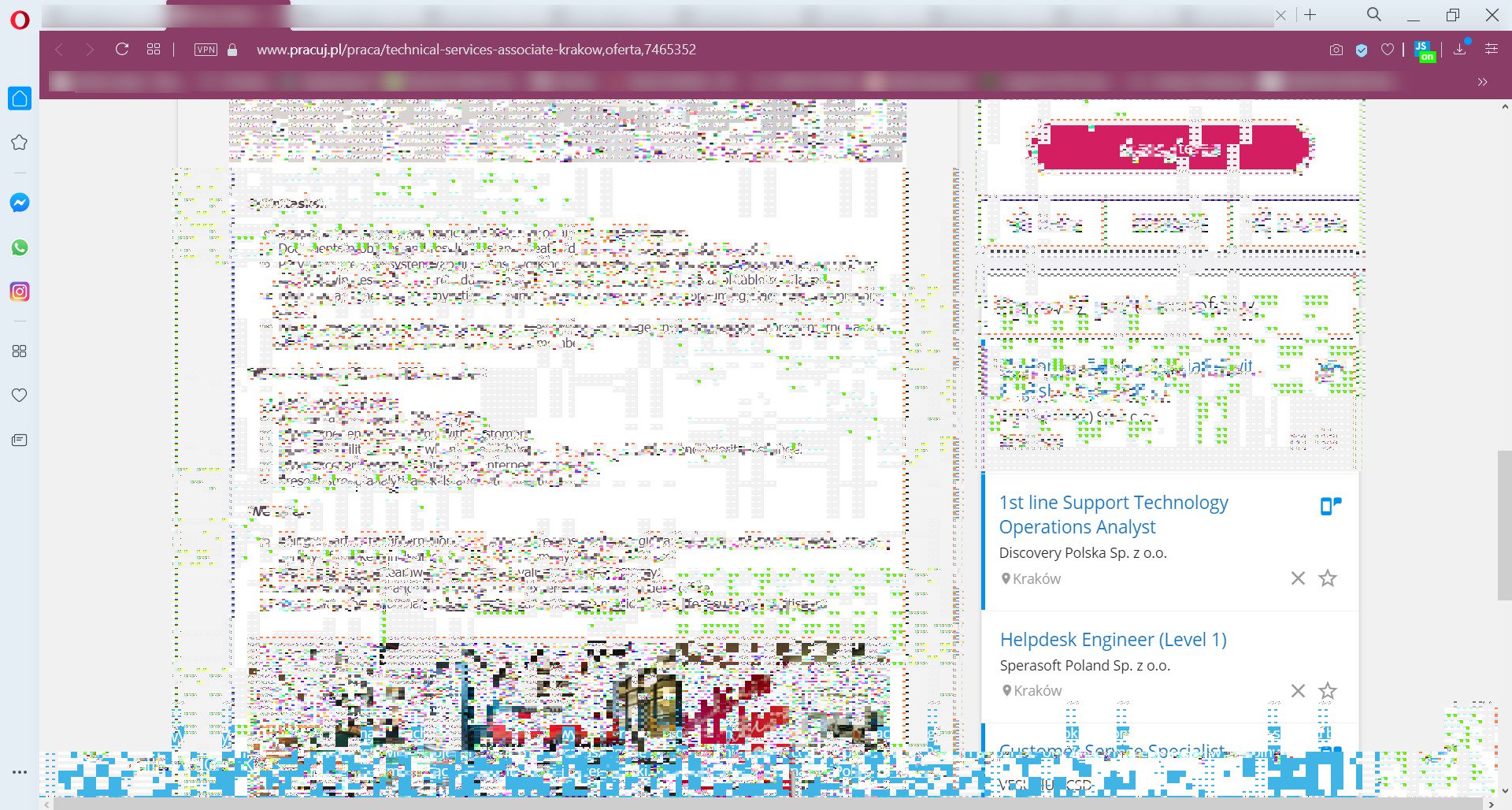
Источник: opera.com / Пример глитча в Opera
Примечание: разговор пойдет о стандартной версии Opera, а не Opera GX, однако, удаление второго варианта будет точно таким же.
В статье подробно рассказано о том, как удалить браузер Опера с компьютера или ноутбука полностью.
Как удалить Opera на Windows
В винде удалить надоевший браузер можно в несколько простых шагов:
- Щелкайте по кнопке «Пуск»;
- Затем зажмите 2 клавиши: Win+I;
- Далее появится окно «Параметры» — здесь нам нужен пункт «Приложения»;
- В нем листайте вниз, найдите Opera (у меня, к удивлению, было установлено аж 2 версии браузера);
- Далее щелкайте по этой программе и нажимайте «Удалить».
Скриншоты CQ.ru / Удаление Оперы с компьютера
- Перед вами появится установщик браузера Опера — нажимайте Удаление/Uninstall;
- Вас спросят о причине удаления: отвечать не обязательно, но пожаловаться можно (я так и сделала);
- Потом выскочит окошко с подтверждением, точно ли вы хотите удалить браузер и все данные в нем, нажимайте Да/Yes;
- Ура! Браузер удален с вашего компьютера/ноутбука на Windows.
Скриншоты CQ.ru / Как удалить Opera с Windows
Для версии Windows 8 и ранее нужно открывать «Панель управления», а не «Параметры».
- После открытия Панели управления найдите пункт «Установка и удаление программ»;
- Далее находим браузер Опера;
- Нажимаем по нему левой кнопкой мыши и чуть выше находим кнопку «Удалить»;
- Жмем на удаление и Opera исчезает с вашего компьютера.
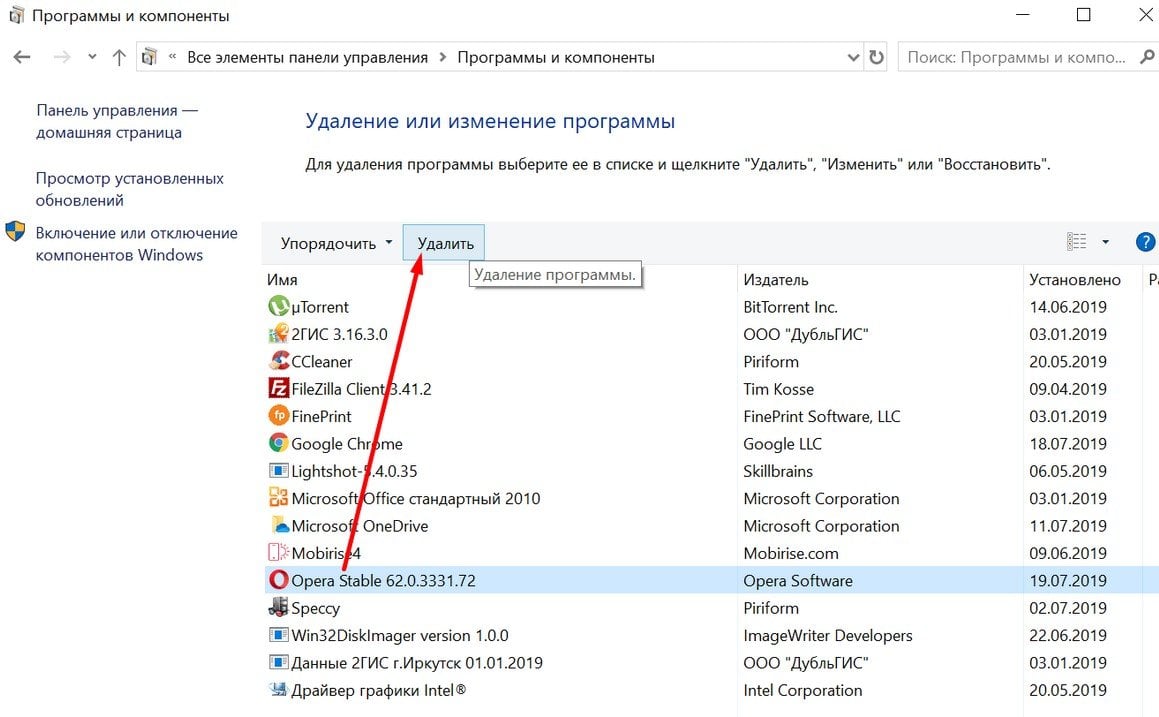
Источник: tehnichka.pro / Удаляем Opera в Панели управления
Полноценно завершить очистку всех файлов браузера можно с помощью дополнительного софта по типу CCleaner.
Для этого:
- Откройте программу CCleaner;
- Нажмите вкладку «Реестр» и в ней выберите все пункты;
- Далее нажимаем «Поиск проблем» и подтверждение об исправлении в пункте справа внизу — «Исправить выбранное…».
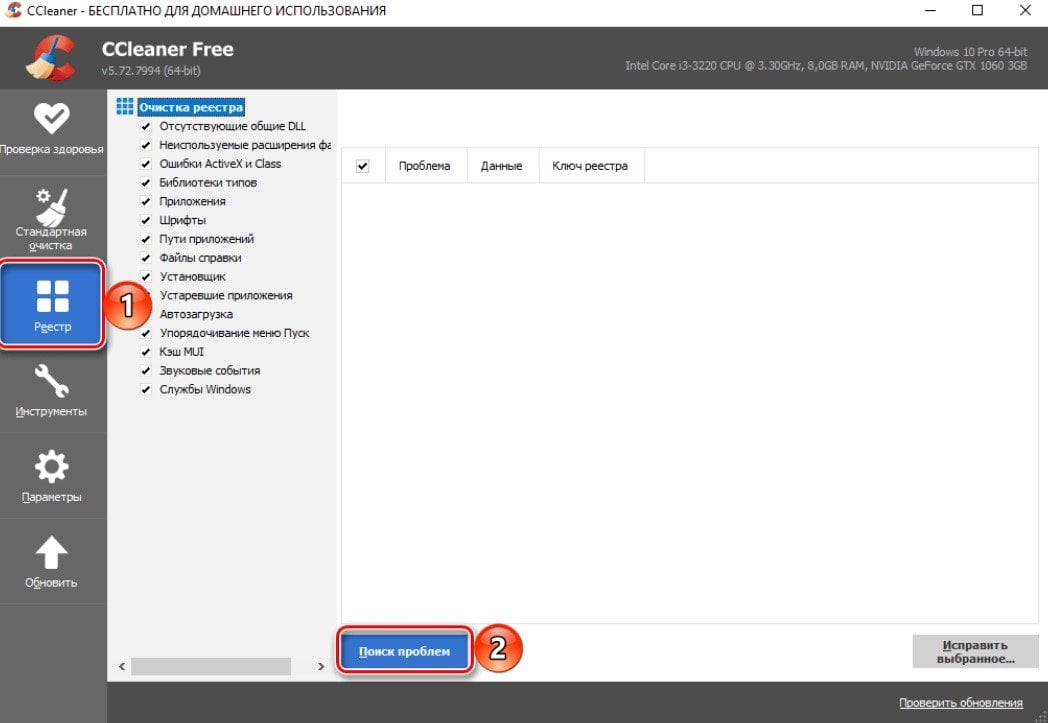
Источник: lumpics.ru / Чистка реестра
Удалить браузер Opera можно и с помощью этой же программы:
- Откройте CCleaner;
- Сбоку во вкладке «Инструменты» найдите «Удаление программ»;
- Потом в этом списке находим Оперу и нажимаем кнопку справа «Деинсталляция».
Не перепутайте кнопку с «Удалить», потому что это действие приведет только к удалению Opera из списка программ.
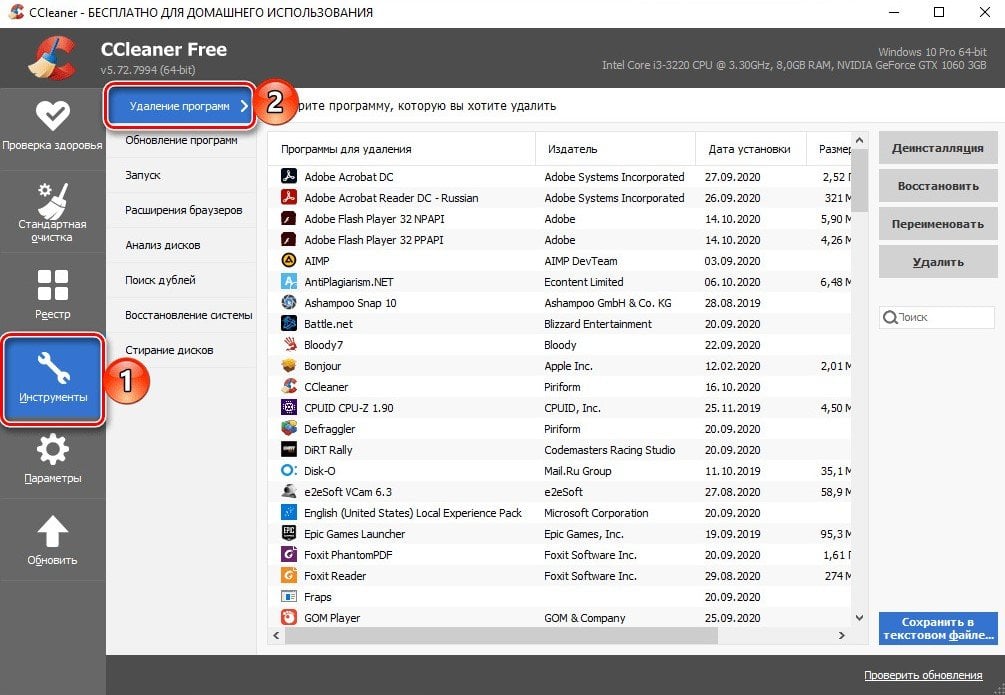
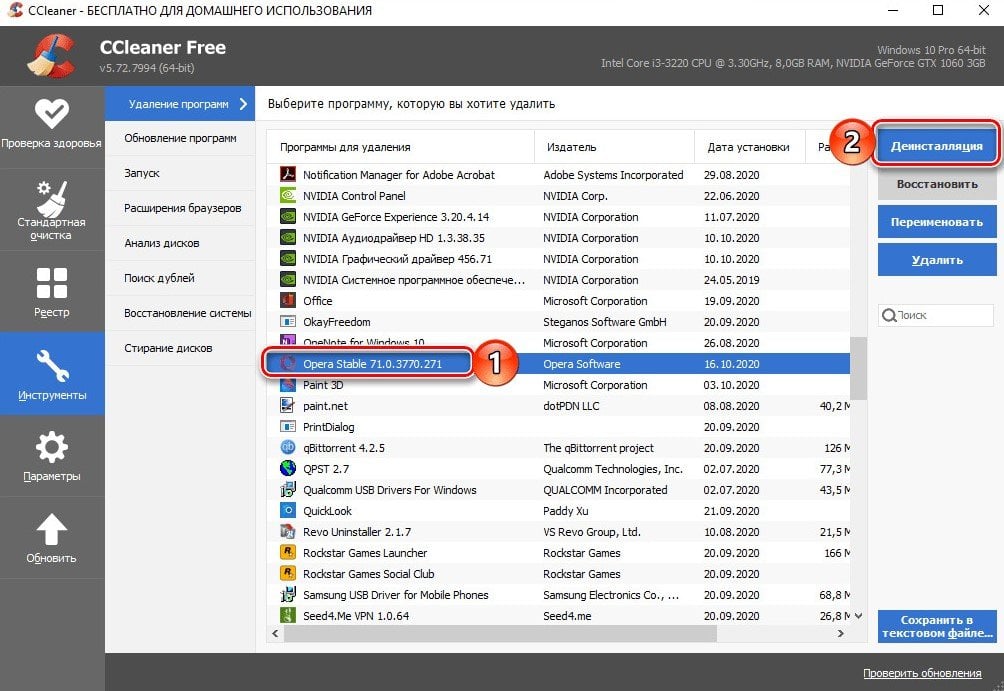
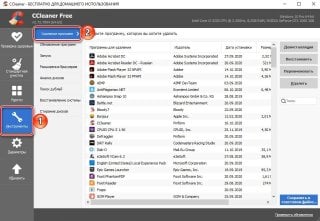
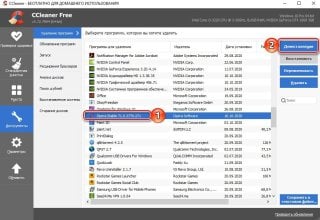
Источник: lumpics.ru / Как удалить Opera с помощью CCleaner
После этого вы снова увидите установщик Оперы, в котором нужно нажать «Удалить» и отметить галочку «Удалить мои пользовательские данные Opera». Для полного покоя можете еще и реестр почистить (инструкция чуть выше).
Как удалить Opera на MacOS
На этой операционной системе удаление браузера можно осуществить двумя способами.
Launchpad
Первый способ — самый легкий.
- На панели задач внизу экрана найдите иконку Opera;
- Зажмите ее ЛКМ и перетяните в Корзину.
Дополнительно можно почистить и ее, чтобы окончательно избавиться от файлов Оперы.
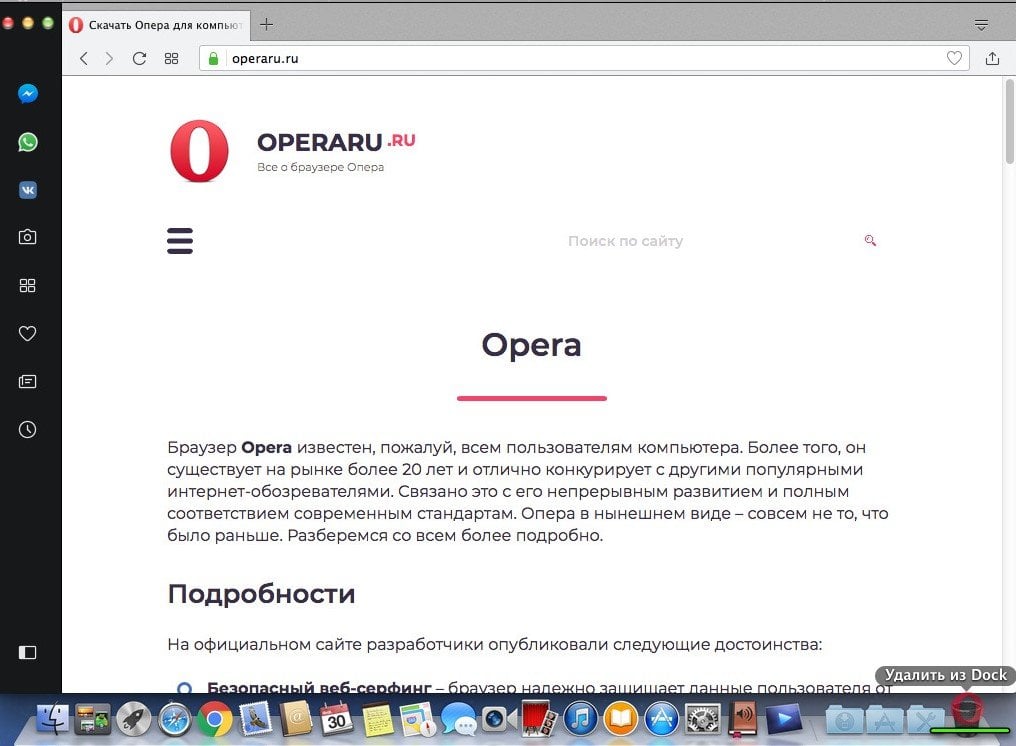
Источник: operaru.ru / Удаление Опера из Launchpad
Finder
- Открываем Finder с панели инструментов;
- Далее слева нажимаем «Программы» и в списке ищем Opera;
- Правой кнопкой мыши щелкаем по браузеру и выбираем «Переместить в Корзину».
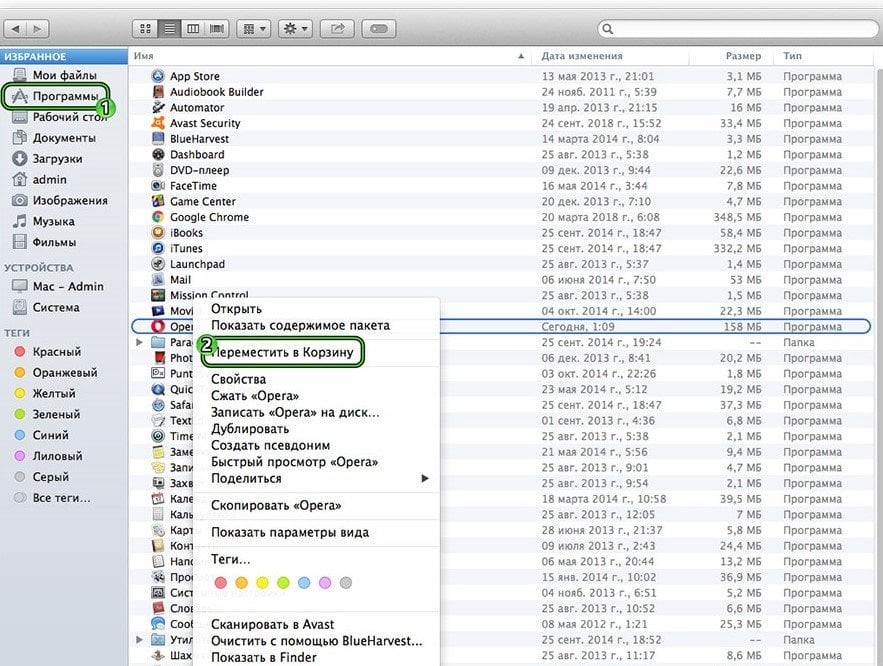
Источник: operaru.ru / Удаляем Оперу с MacOS
Завершающим штрихом станет очистка корзины от браузера и файлов. Таким образом ваш гаджет на MacOS освободится от глитчей и багов Оперы.
Теперь вы знаете, как удалить Opera c компьютера или ноутбука на базе Windows/MacOS. Поделитесь, какой браузер вы установите вместо Оперы?
Заглавное фото: CQ.ru с помощью DALL-E
Want to Uninstall Opera browser completely from Windows or Mac or Android? Have trouble with the Opera browser? Does your Opera browser crash frequently? Do you get unknown errors frequently? Don’t worry, here I am going to give you a tutorial about How to Uninstall Opera browser completely.
Opera is one of the most popular browsers in the world. Sometimes, it may cause problems. Sometimes it may get unstable. In such cases, you need to uninstall Opera completely and reinstall it. Here I am giving you information about Uninstalling the Opera browser completely from the computer, Android, and Mac in different methods.
1. What is an Opera application?
Opera is a freeware web browser for Microsoft Windows, Android, MAC, IOS, and other Operating systems developed by Opera software. it was available on almost all devices. This includes Opera Android, Opera Mini (Android), Opera Touch, Opera News, and some other applications on both computers as well as mobile phones. The Opera Mini is only available on Android devices.
2. What is Opera stable?
Opera is a legitimate internet browser developed by a company named Opera Software. Opera Stable is a relatively unique web browser that is based on the Chromium project and has many perks. Opera Stable is the latest stable release of this browser. It employs a variety of features including a built-in ad blocker that helps to keep annoying and intrusive, Highly customizable, Built-in VPN, and Built-in messengers that help users keep in touch.
Opera is less popular than its three major competitors in browsers, Chrome, Mozilla, and Internet Explorer. To counteract that, Opera is often distributed as part of software bundles, through 3rd party programs, and this leaves room for abuse from unscrupulous hackers.
The fact that Opera Stable was installed without your explicit permission. It could be the real thing, or it could be an injected, modified .exe of the original program that works as a rootkit giving access to other more dangerous viruses. It is also very likely that other programs were installed alongside Opera stable likely adware or spyware.
- RELATED – How to unblock a website using Google Chrome
- How to disable images in Chrome to save data
3. How to Uninstall Opera browser completely from Windows PC
Video Tutorial:
Opera stable uninstallation on Windows 10 is very. If you follow the instructions carefully, it should not cause any trouble. Without any delay, starts the process of Opera stable uninstalling.
3.1 How to Uninstall Opera Stable from Windows PC using the control panel
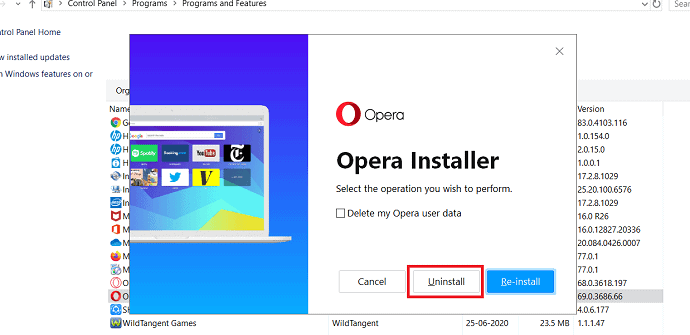
In this section, I will show you the step-by-step procedure to uninstall Opera Stable from the Windows PC using the control panel.
Total Time: 4 minutes
STEP-1: Open control panel
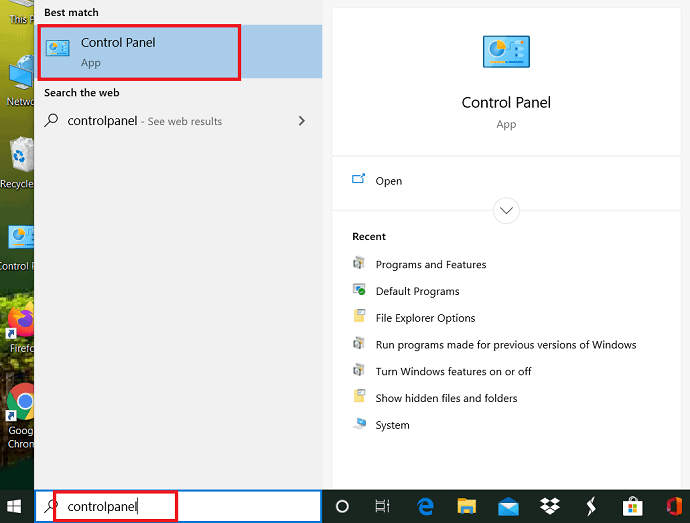
Click on the “Search icon/button” available on the taskbar. Type “control panel” in the search bar, and then it displays the results. Hit enter or click on the Control Panel option from the results page.
STEP-2: Select programs

It displays all the available sections in the control panel. Click on the “Uninstall” option available under the “Programs” section.
STEP-3: Uninstall Opera
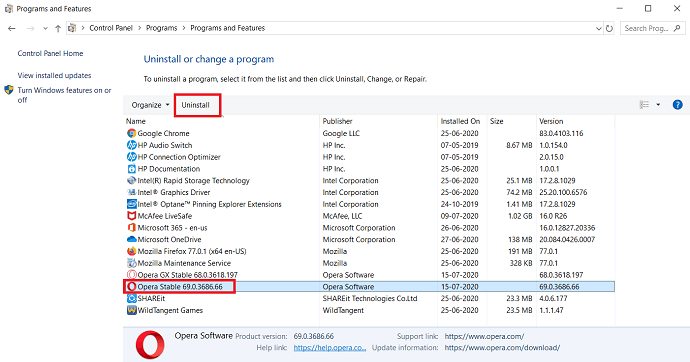
Scroll to find the “Opera Stable” application in the list and click on it to select it. Then, on the top, it displays the “Uninstall” option. Click on it to initiate the uninstall process.
STEP-4: Confirm the deletion
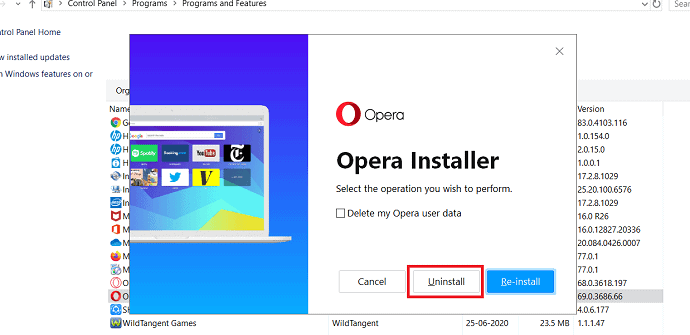
A pop-up window is displayed on the screen to confirm the uninstall process. Click on the “Uninstall” option to start the uninstallation.
3.2 Delete Opera browser using Run
This even gives you another method to uninstall Opera from a computer in a normal way.
- STEP-1: Hit the Windows key on your keyboard and enter “Run” in the search bar. From the results, click on the run application, or just hit enter to open the run dialogue box.
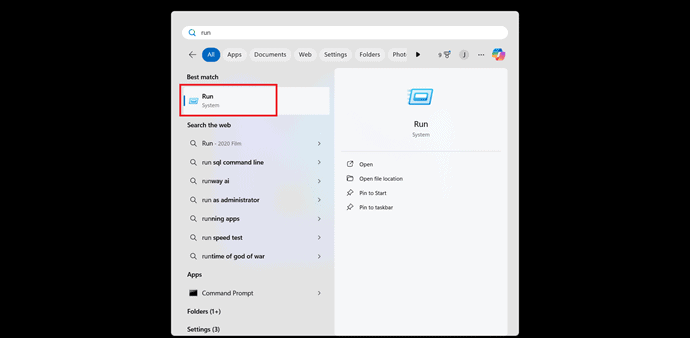
- STEP-2: Then the run dialogue box will appear. Type “appwiz.cpl” and hit Enter or click on “OK”.
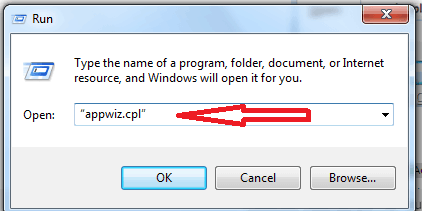
- STEP-3: You are redirected to the Uninstall page of control panel. From there, choose the “Opera” browser and click on “uninstall”.
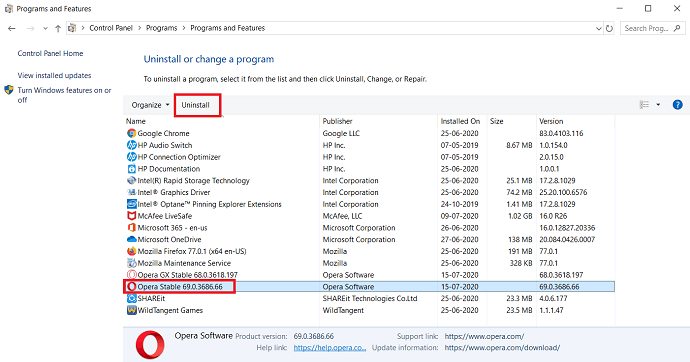
Uninstalling with any one of the above methods is not enough. And it will not completely remove opera from the computer. You need to follow the steps below to remove it completely from the computer.
3.3. Get rid of opera stable from windows PC using settings
- Click the “Windows” option on the keyboard or from the right of the taskbar and click on the “Gear icon” that represents settings.
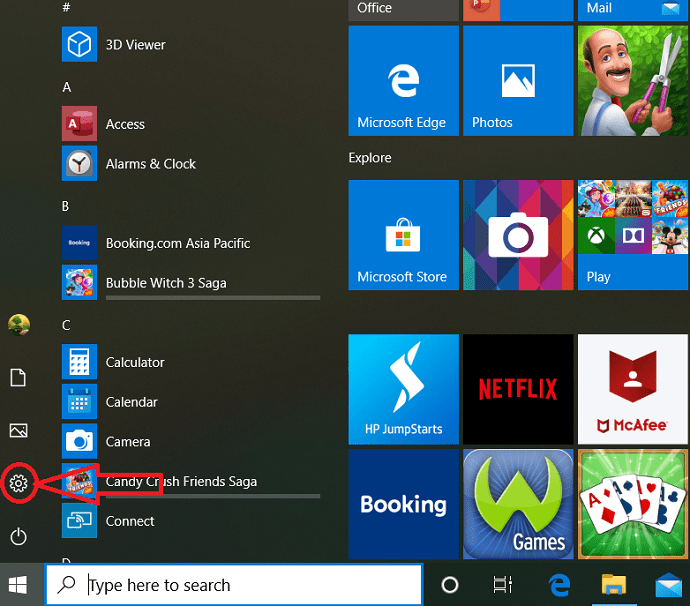
- From the settings window select “Apps”. Search to find opera stable under “Apps & features”.

- After finding the “Opera stable” simply select it, you can observe an uninstall option just below the app. Click on it.
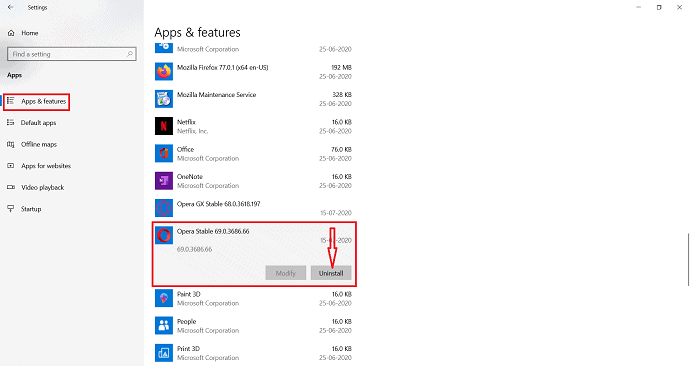
- A pop-up window is displayed to confirm the uninstallation process. Confirm it by selecting the “Uninstall” option on it.
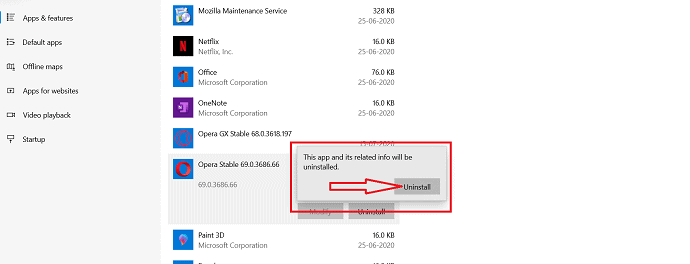
- Finally, the Opera stable uninstall from your system.
3.4. Uninstall opera stable from taskbar.
The process of opera stable uninstalling from the taskbar is a very simple process. It takes only a few seconds to complete the uninstall process.
- Type “Opera stable/Opera” in the search bar on the taskbar. Then it displays the Opera stable in the search results.
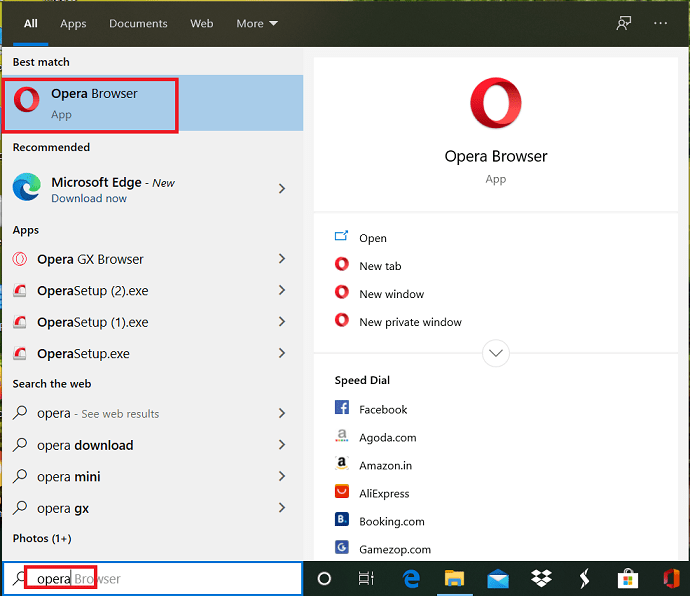
- Right-click on the app and select the “Uninstall” option to uninstall that particular app.
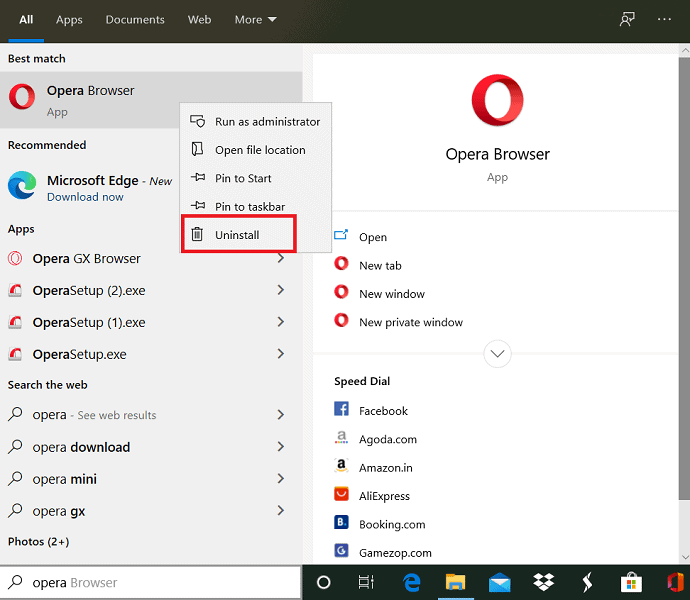
4. How to get rid of leftover files from Windows
4.1. Get rid of leftover files via the control panel
When you install an opera stable several folders and files can be created in the process. To get rid of the leftover files of opera stable, simply follow the guidelines below.
- Click on “Start menu/Windows Icon”. Type “Control Panel” in the search bar and click on the app displayed in the search results.
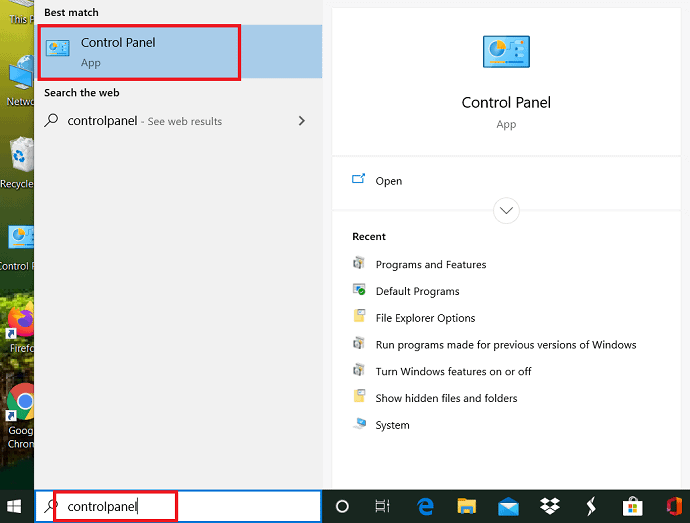
- Select “Appearance and Personalization” from the control panel Window.

- Select “File Explore Options” in the next window.
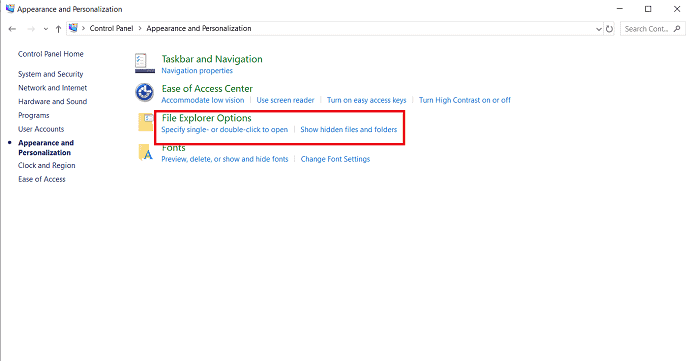
- Select the “view” option from the file explorer options window. Then tap on the “show hidden files, folders, and drives” option to enable it, which appears in the “Advanced settings” tab. Finally, Click on the “OK” option.
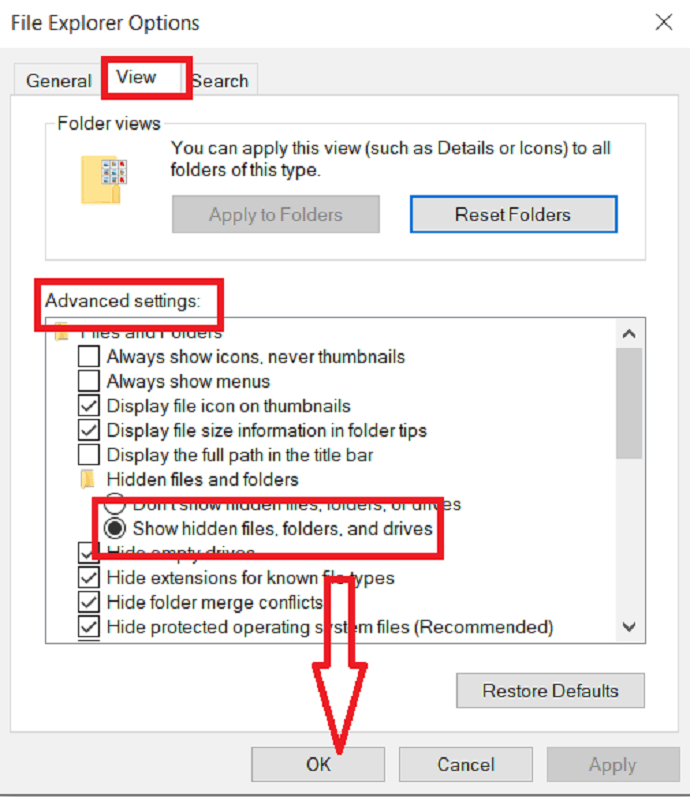
- Now go to the windows file explorer by selecting “Windows+E” at once or double tap on “This PC” icon. Mostly the downloaded files related to the app are stored in the “c-drive”, So click on “Windows c-drive” option.
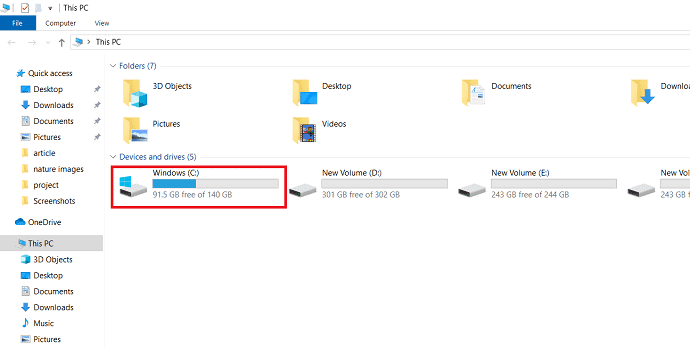
- Search for the “Opera stable hidden files” using the search bar. Wait until the results are displayed on the screen.

After that select all the files related to Opera stable and remove them permanently with a single click.
4.2. Remove leftovers using the Registry editor
- Go to the start and type “Opera stable” in the search bar and tap enter to open it. Hit on “Yes” if your system prompts to give confirmation in the UAC dialogue box.

- Select “ctrl+Fat” once to launch the Find window. Enter “Opera stable” in the “Find What” box and hit enter or tap “Find Next” to locate the entries related to Opera stable.

- Right-click on the selected files and select the “Delete” option from the list to delete all the Opera stable files.
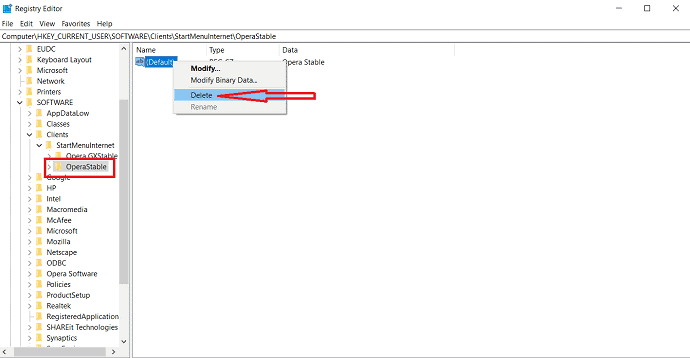
4.3. Get Rid of leftover files using Run
- Click the “Windows” key on the keyboard and type “Run” in the search bar. Then it displays the related results. Choose the “Run” application from that search results.
- Type “%LOCALAPPDATA%” in the search bar and click on “OK”.
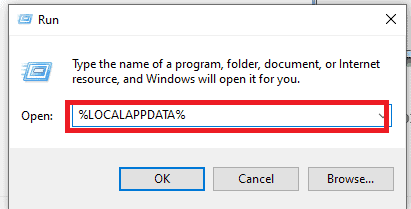
- Then a window will pop up and display the data of all apps. From there, choose the “Opera” and delete it.
4.4. Use Opera Removal Tool
After following the above methods, you can remove the program completely. Still, there is a chance that some hidden files will stay on your PC. If you want to remove everything, you need to use the Opera uninstaller tool. We suggest IObit Uninstaller which removes leftover files completely.
Offer: Our readers get a special 25% discount on all IObit products. Visit our IObit discount coupon coupon page for the promo code.
Opera GX is a desktop web browser, it is meant for use in games, as Steam’s built-in browser works in the steam overlay. It’s not available for game consoles like the Xbox One or PlayStation 4, either. When you don’t need opera GX on your system, it’s better to get rid of it as early as possible. The following instructions help you to make your work easy.
5.1. Shut down opera stable processes
If you get stuck during the middle, you need to stop it running.
- Select “CTRL+SHIFT+ESC” on the keyboard at a time to open Task Manager.
- Locate the Opera GX browser, select it once, and Click on the “End Task” option at the right-bottom of the windows.
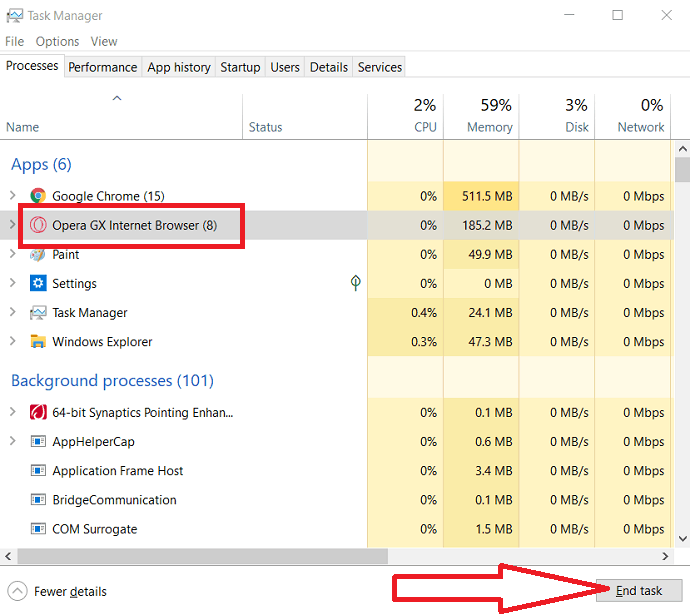
5.2. Uninstall opera GX using control panel
- Type “Control panel” in the search bar available on task bar and hit “Enter” to open it.

- Double-click on the programs option in the control panel window to display the programs and features of all the apps.
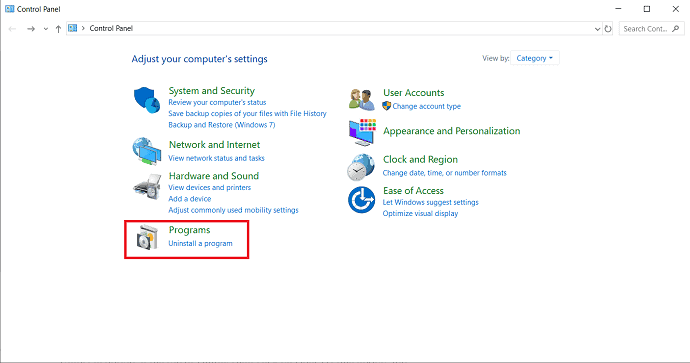
- From the displayed window search for “Opera GX” and select it. You can observe the uninstall option at the top, simply select it to uninstall Opera GX.
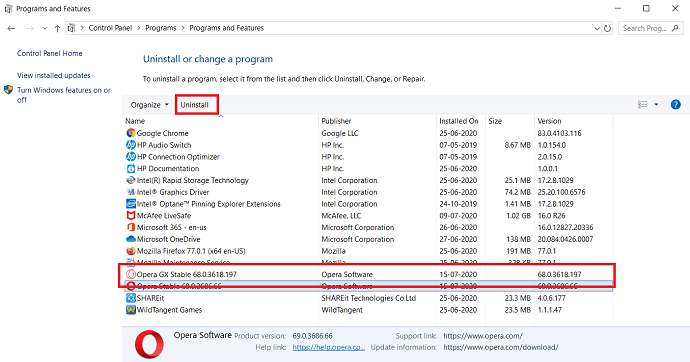
- After that a confirmation message is displayed on the screen, select on “Uninstall” option from that window to complete the process.
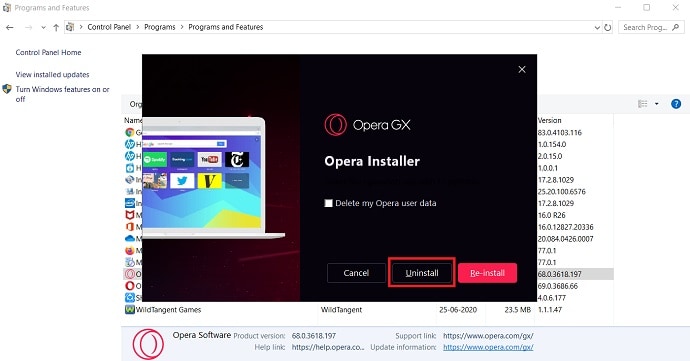
5.3. Get rid of Opera GX using setting
- Go to the “Search bar” on the task bar. Type “Settings” in it and select “Open” option or just hit “Enter” to open settings app.
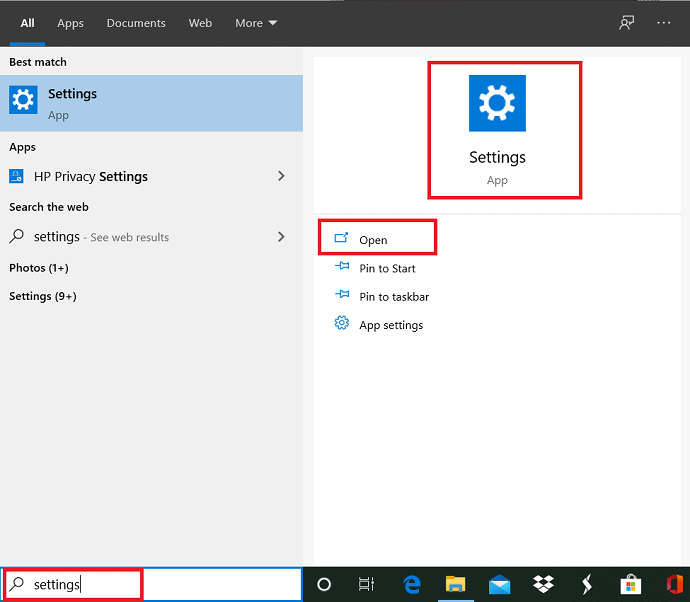
- Select “Apps” from the settings window.
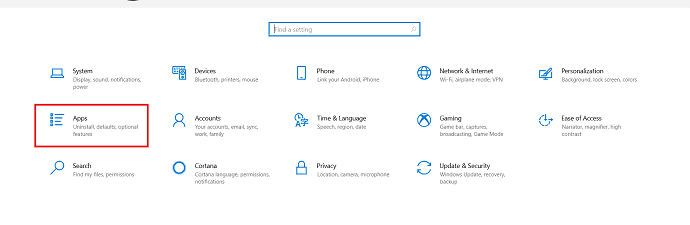
- Search for “Opera GX” under “Apps and features”. Select the Opera GX app and click on “Uninstall” option just below the app.
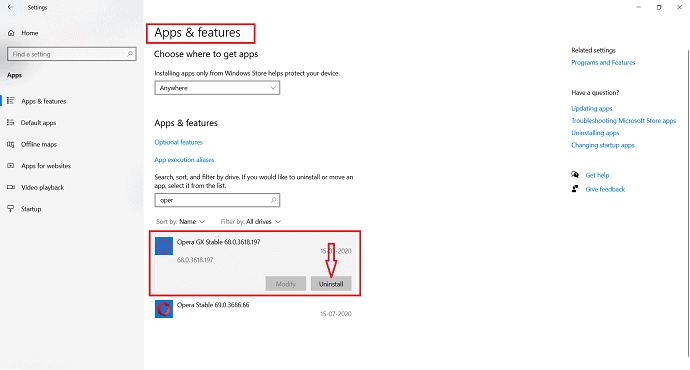
- A confirmation window is displayed on the screen from that select “Uninstall” to confirm to the opera GX uninstall.
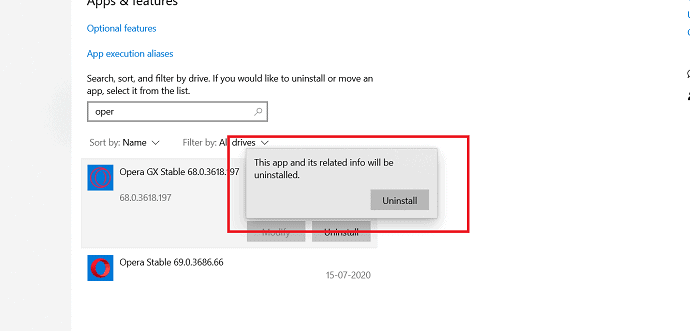
- Finally, Opera stable is uninstalled on your system.
5.4. Uninstall Opera GX from taskbar
Uninstalling the Opera Gx from the taskbar is a simple process. With a few clicks, you can complete Opera Gx uninstall.
- Type “Opera GX” in the search bar and hit “Enter’ from the keyboard to open it.

- Right-click on the app you can observe several operations. From that select the “Uninstall” option.
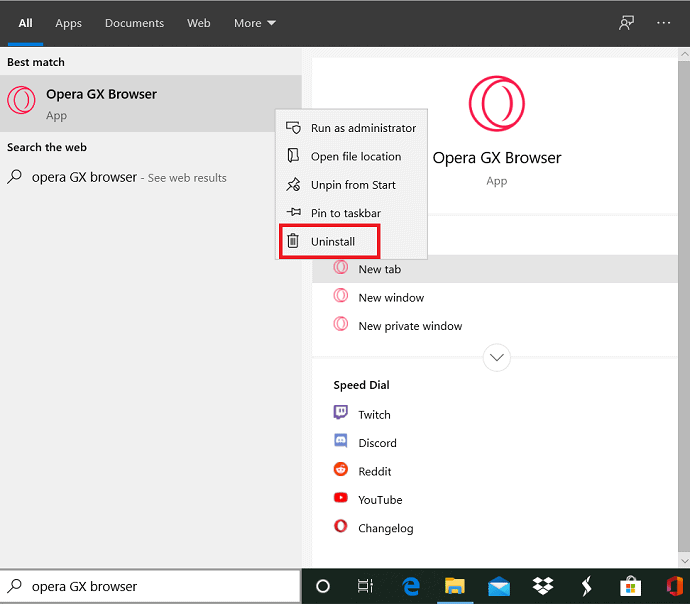
6. How to remove the leftover files of Opera GX
6.1. Remove the leftover files of Opera GX
Even after removing the Opera GX from the system, there might be some leftover files. Now its time to remove them, just follow the instruction below.
- Click on “Start menu” and Type “Control Panel” in the search bar. From the results, click on the “Open” option of Control Panel or just hit “Enter” to open the control panel.
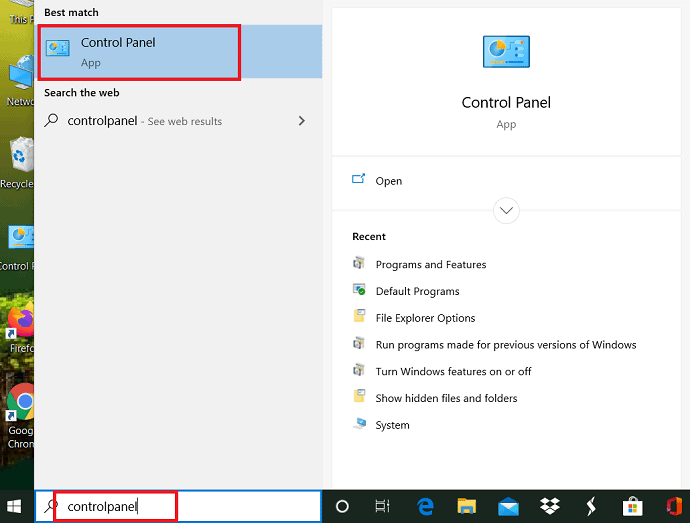
- Select “Appearance & personalization” from the control panel.

- Then select “Files Explorer options” from the next window.
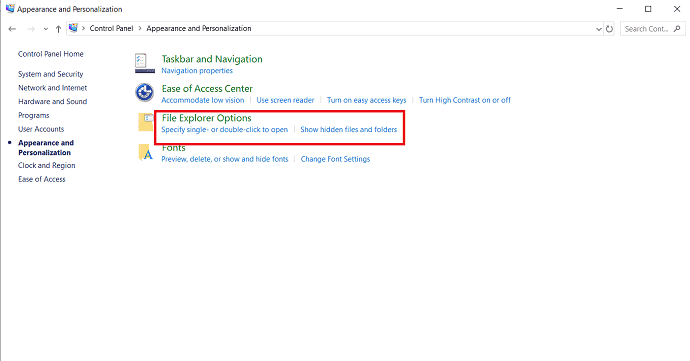
- Select the “view” tab under “Files Explorer Options”. Enable the show hidden files, folders, and drives from the Under “Advanced settings” tab. Finally, click on “OK”.
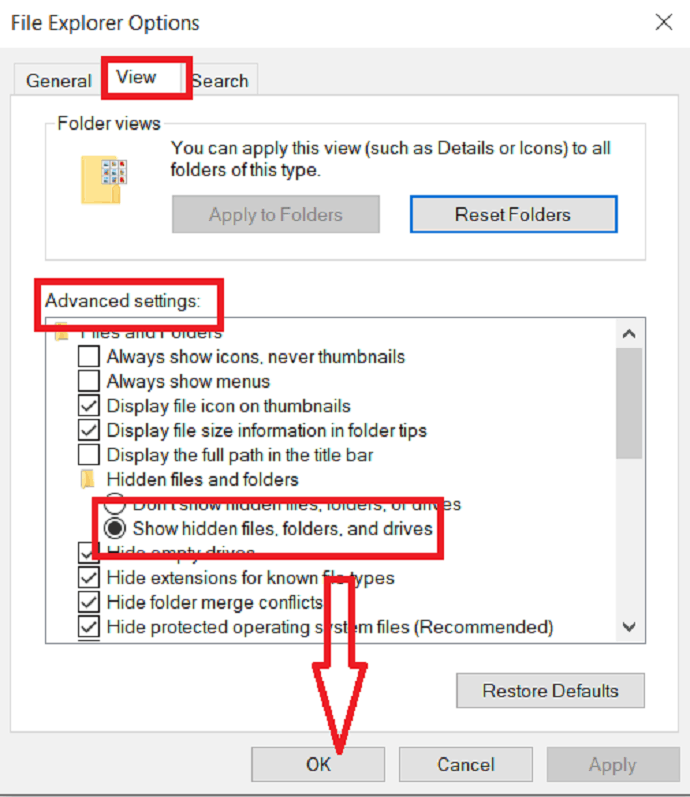
- Now go to the Windows file explorer by hitting the “Windows+E” at once or double tap on “This PC” icon. Mostly the downloaded files related to the app are stored in c-drives, so select the windows c-drive option
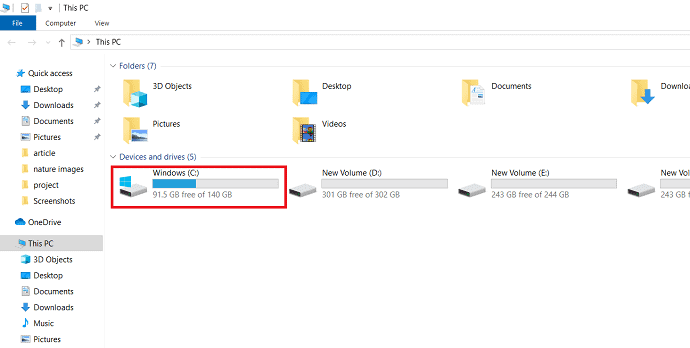
- Then to display the hidden files of Opera GX, just enter “Opera GX” in the search bar and wait for the results.
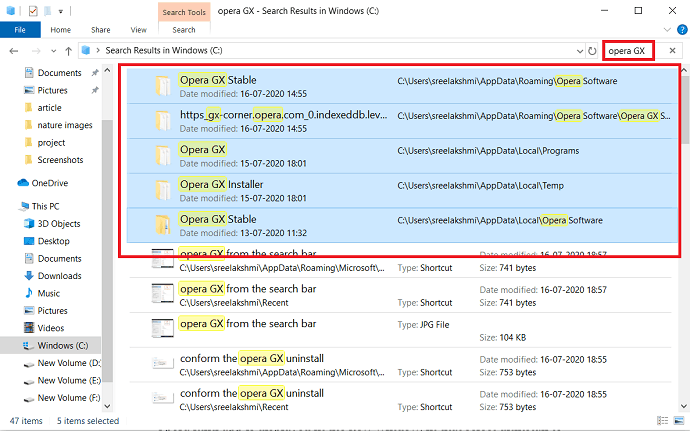
- Select the files Related to Opera GX and delete them permanently.
6.2 Remove the leftovers using the Registry editor
- Go to the “Start button” and enter the “Registry Editor” in the search bar. Hit “enter” to launch the Registry editor app.

- Hit on “Yes” if your system prompts to give the conformation in UAC dialogue.
- Press “Ctrl+F” at a time to launch the Find Window. Enter “Opera GX” in the Find What box and select Find Next to locate the entries related to Opera GX.

- Right-click on selected files and select the Delete option from the list to delete all the hidden files.
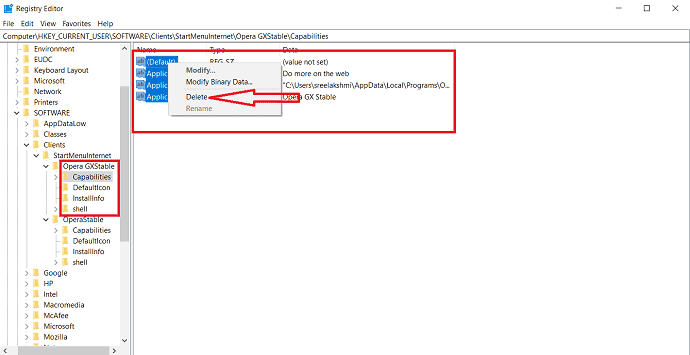
- RELATED: How to uninstall Mozilla firefox completely from the computer.
- How to uninstall internet explorer completely
7. How to Uninstall Opera on Mac
Sometimes most of the Opera users want to remove their Opera browser from Mac machine based on their own specific requirements, the application needs, and to meet their business requirements.
Today you will find the most effective method on how to completely uninstall Opera from your Mac machine in just some minutes of time.
The Opera is somehow hard to be removed entirely from the Mac OS machine unless the associated files are cleaned by you. Those are nothing but the junk files and the unused invalid elements.
If those files are leftover by not properly uninstalled, then you would probably receive error codes and some warning messages when you try to run other kinds of applications. Until you delete those leftover things, it is not considered to be removed or installed from your mac. So those should be removed properly and follow the steps to attempt to successfully uninstall Opera from the mac machine.
7.1. How to remove Opera browser completely from Mac
Step 1: Uninstall or remove Opera through Activity Monitor
Firstly you find the Opera from the dock menu of Mac and quit it from there.

Make sure that you close down the Opera and terminate all its related processes. So that the uninstall process will run smoothly.
Click on the ‘GO’ tab from the top menu of the Finder.
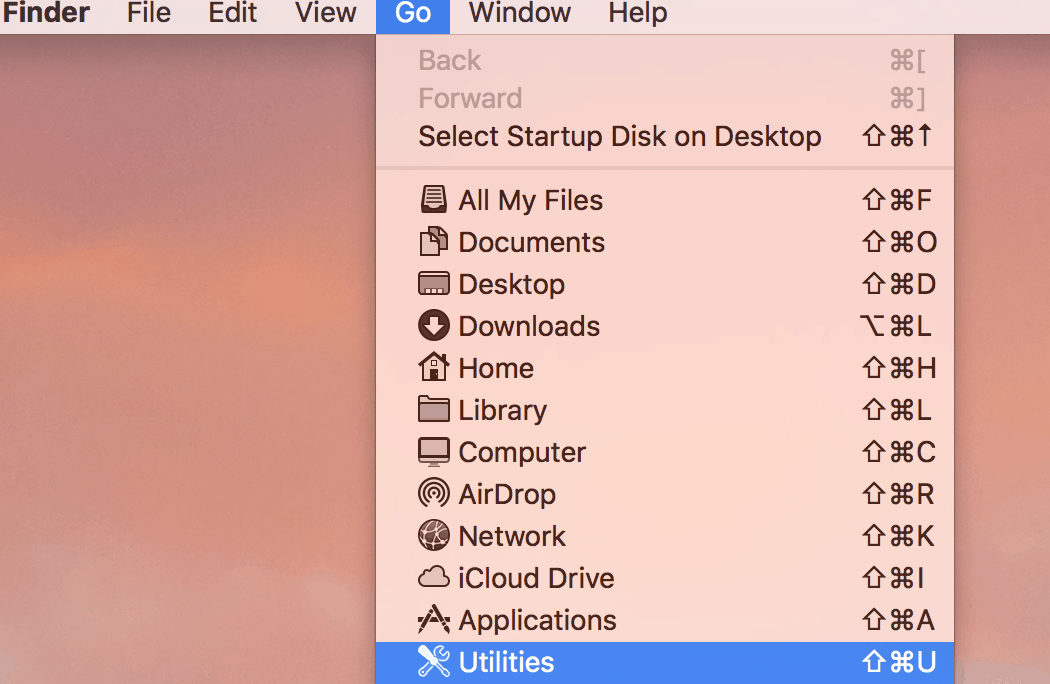
Then select the ‘Utilities’ option on the list.
You will find the Activity Monitor icon once you enter the Utilities
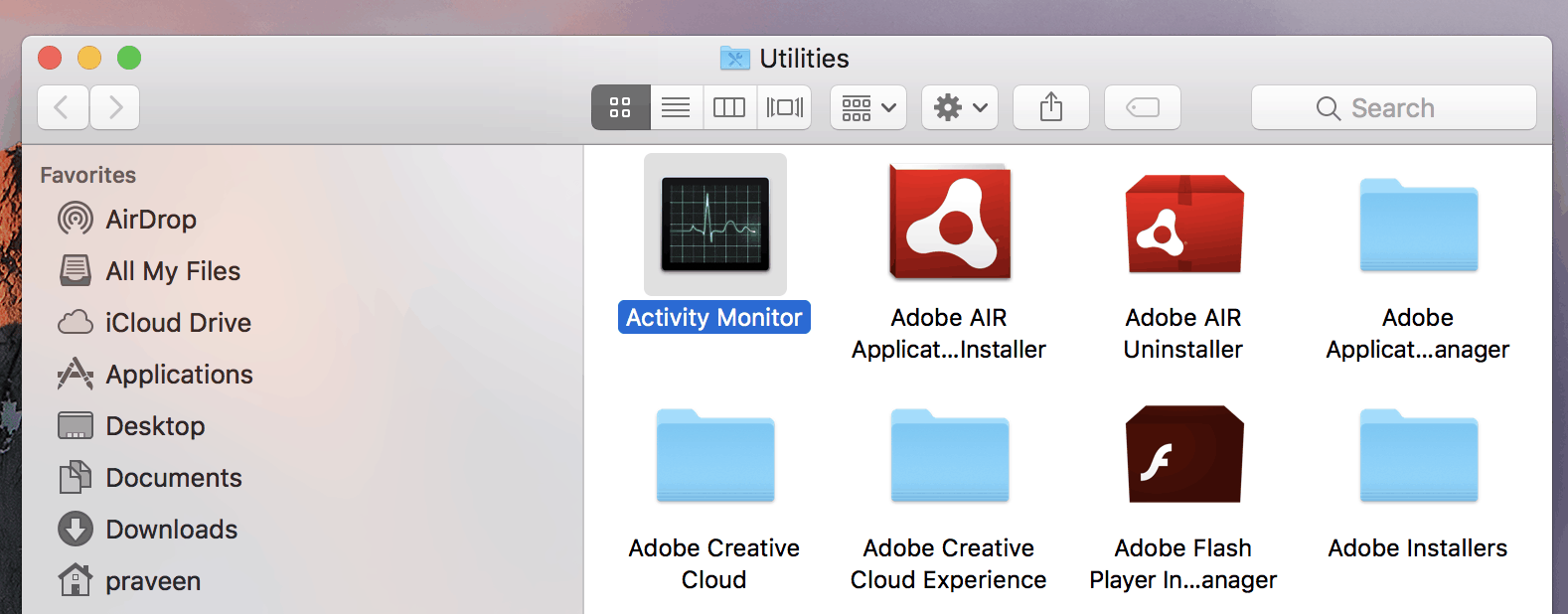
Double click on the icon to launch Activity Monitor.
Make sure you are on the CPU tab. Select Opera and all its associated processes. Click on the X icon on the top left corner of the window to close all of them.
You can also try another easier way to launch “Activity Monitor”.
You will see the number of processes running in the system background. Select the active process of Opera and end up those by clicking on the ‘X’ button to close the application. you make sure to quit the process.
Press “Command+Space bar” on your keyboard then you will be able to see the interface of “Activity Monitor”.
select the process and then click on ‘X’ icon on the top menu.
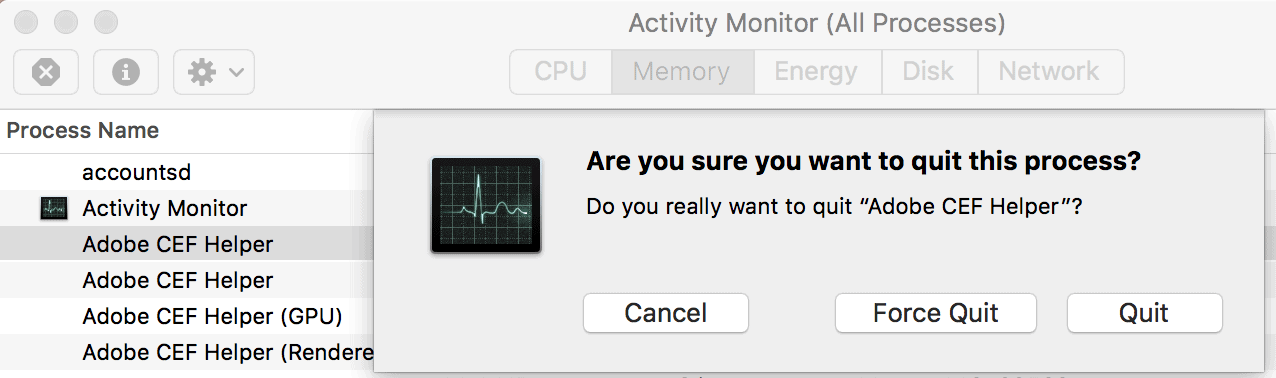
You will be alerted with the message ‘Are you sure you want to quit this process?’.
Now choose either Quit or Force quit to terminate the process and it will be terminated.
Step 2: Remove the Opera icon to the Trash and empty the trash
Mac OS Trash function could help you to remove the main executable file of Opera from the Mac. It is one of the most effective ways to uninstall Opera from the Mac.
- Please click on the “Go” tab from the top main menu and select “Applications” from the list available.
Search to find the Opera icon, then right-click on the icon and then choose the “Move to Trash” option.
You can also simply just drag it to the “Trash”.
Make sure to empty the Trash to remove the main files associated with Opera from the Mac.

- You will see the dialog window asking you “Are you sure you want to permanently erase the items in the Trash?”. There will be a small note message like “You can’t undo this action”.
Please click on the “Empty Trash” button to delete all the executable files of this application.
Step 3: Find out and Clean up any Leftovers to Uninstall Opera completely
One must know that some applications similar to Opera will generate lots and bunches of associate files and junk files and other types of invalid elements when you installed them on the Mac machine.
For instance, the application support files, preferences, caches, binaries, library, Dock icon, saved states, plugins, etc, all of them could be called additional files.
Those leftovers are located in some of the folders in the Mac. Some of them are mentioned here ( /Library/Preferences/, /Library/Application Support/ /Library/Caches/, and /Library/Cookies/ )
The most important job is to locate them and clean up the associated additional files of the specific application that you are going to remove.
Please click on the “Go” tab from the top main menu and select Go to Folder” from the list available.
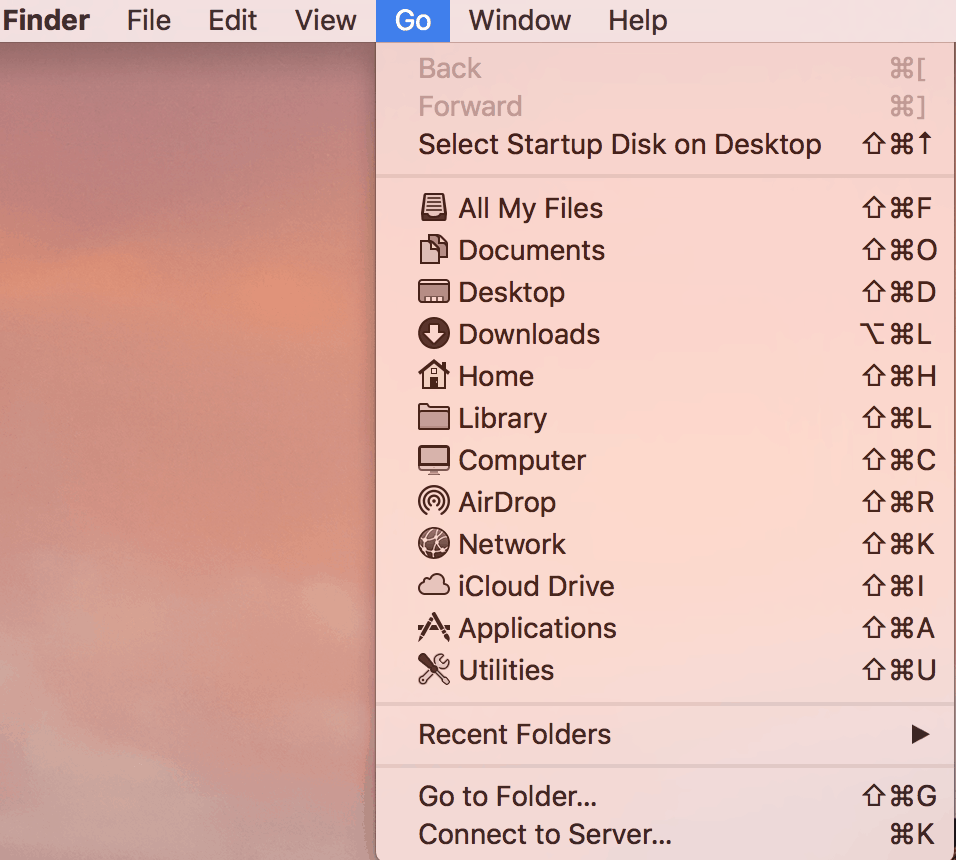
Then type /Library in the Go to Folder option.
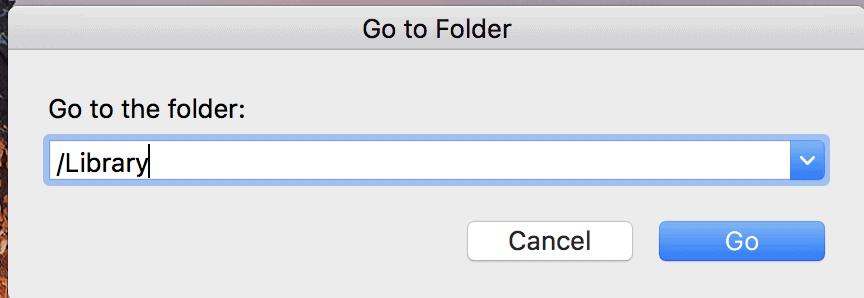
Locate the “Caches” folder and search for all additional caches or additional files of Opera.
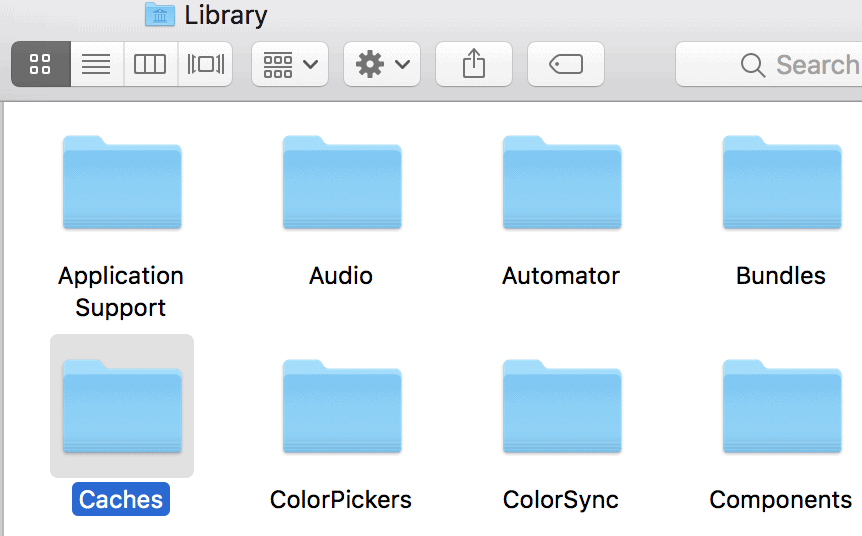
Clean up those leftovers.
Locate the “preferences“ folder and search for all additional files or associated files of Opera.
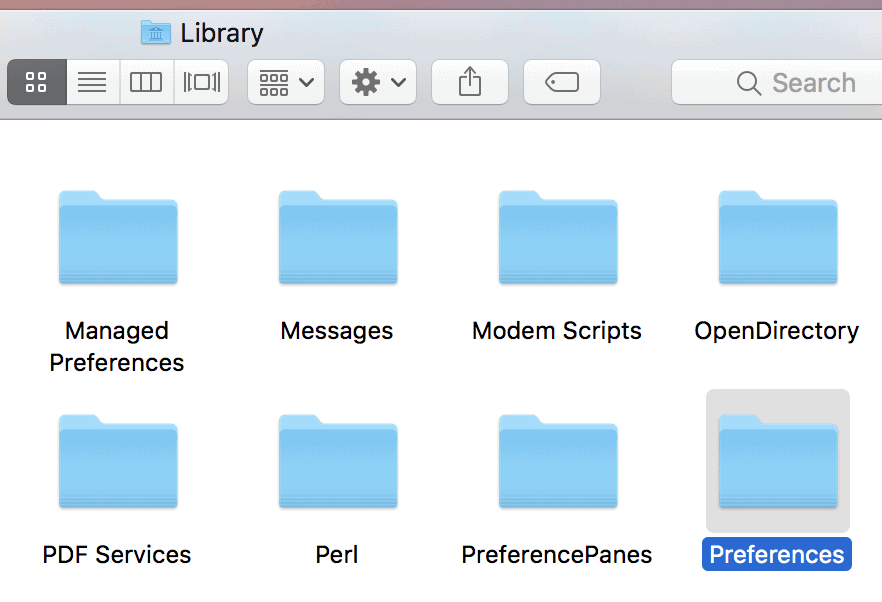
Remove those junk files from that folder.
Locate the “Application Support“ folder and search for all supported files or associated files of Opera.

Delete those supported files that are associated with the application.
Step 4: Empty the Trash to Remove All Leftovers Completely and Permanently
- Make sure to empty the Trash to remove the main files associated with Opera from the Mac.
- You will see the dialog window asking you “Are you sure you want to permanently erase the items in the Trash?”. There will be a small note message like “You can’t undo this action”.
- Please click on the “Empty Trash” button to delete all the executable files of this application.
Finally, please restart your Mac system for the changes to take place and effectively working.
- Related: 30 most useful opera keyboard shortcuts.
- How to back up, import-export opera bookmarks
- How to Change search engine on Mac
- How to make Google as the default search engine
7.2. How to uninstall Opera by using App Cleaner & Uninstaller tool
App Cleaner & Uninstaller is a very special tool to completely uninstall any app from your Mac with just a few clicks.
App Cleaner & Uninstaller will try to find automatically all the supported and associated files of Opera, such as cache, logs, preferences, cookies, and it will uninstall the browser completely and safely.
Launch the App Cleaner & Uninstaller in your Mac machine.
Select the Opera application in the list of applications available.

Click Remove to uninstall Opera safely from your Mac.
Once everything is selected and you are fine to remove. please confirm by clicking on the “Remove” button.

That’s it you are done. The tool will find all the leftovers of the browser and removes them smoothly.
- RELATED: How to Uninstall Google Chrome completely
- How to uninstall Internet explorer completely
- 3 Simple methods to uninstall programs in windows
8. How to uninstall opera mini
Opera mini is the mobile web browser developed by opera software AS. It is exclusively developed for Android. The compression server processes and compresses requested web pages before sending them to the mobile phone. The compression ratio is 90% and the transfer speed is increased by two to three times as a result. It also installs an unnecessary file that affects the system. So, it’s better to get rid of it as early as possible when you are not using it.
8.1. How to uninstall Opera mini on android using play store
- Open the Google Play store on your device. Tap on three vertical lines for more options.
- Select “My apps & games” from the list of options.
- Then search for Opera mini app under the installed section in My apps & games window. Click on “Opera mini”.
- Opera Mini app is displayed in the new window, in that select “Uninstall” to remove the opera mini browser.
8.2. Uninstall Opera mini on android via settings
- Open the “System settings” in your Android device and select “Manage apps” option.
- Search for the “Opera Mini” app in the manage apps window using the search bar or scroll down until you find the Opera Mini app.
- Click on the “Opera app” and then select “Uninstall” option at the bottom of the screen.
9. How to uninstall Opera on Android
9.1. Uninstall Opera browser on Android using play store
- Open the Google Play store on your device. Tap on “Three vertical lines” for more options.
- Select “My apps & games” from the list of options.
- Then search for the “Opera browser” app under the installed section in “My apps & games” window. Click on the “Opera browser”.
- The opera browser app is displayed in the new window, in that select “Uninstall” to remove the opera mini browser.
9.2. Uninstall Opera browser on Android via settings
- Open the “System settings” app and select “Manage apps” option.
- Search for the “Opera browser” app in the manage apps window using the search bar or scroll down until you find the Opera browser app.
- Click on the “Opera browser” app and then select the “Uninstall” option at the bottom of the screen.
- RELATED: Remove google chrome completely- Tips to uninstall
- How to downgrade internet explorer without uninstallation.
10. Final thought
Finally, this tutorial consists of guidelines used to uninstall different Opera browsers like Opera stable, Opera GX, and Opera Mini from both Windows and Android systems. I would suggest you go with the control panel method to uninstall Opera from Windows PC completely and For Android go with uninstalling using the Play Store method.
Now, I think you can complete your work without any worries with the help of this article.
We suggest you use IObit Uninstaller to remove any leftover files completely.
I hope this tutorial helped you to know about “How to Uninstall Opera Browser Completely from Windows, Mac, and Android”. If you want to say anything, let us know through the comment sections. If you like this article, please share it and follow WhatVwant on Facebook, Twitter, and YouTube for more Technical tips.
How to uninstall Opera browser completely – FAQ
How do I uninstall opera?
Click windows+I from the keyboard at a time to open the Apps & features. search and click on the opera browser app. Then select the uninstall option just below the app.
Can I remove the leftover files of opera?
Yes. You can remove the leftover files using the control panel.
How do i remove opera mini on Android?
Go to play store, select My apps & games. Click on opera mini under installed apps and select an uninstall option to uninstall it. For a clear explanation go through the article.
How do I uninstall opera stable?
There are different methods to uninstall opera stable, one of the methods is using the control panel. Go through the above article for detailed information.
Как удалить программу Opera с компьютера?
Всё просто! Пуск — панель управления:

Далее выбираем пункт Удаление программы.И вот перед нами открывается окно со списком всех установленных программ на компьютер. Находим браузер «Opera» , нажимаем правой клавишей на него и удаляем.
p.s.
Этим способом можно удалить любую программу на компьютере.
автор вопроса выбрал этот ответ лучшим
ЧипИД
[38.2K]
5 лет назад
Для того, чтобы удалить с компьютера любую, ранее установленную программу, нужно воспользоваться оснасткой «Программы и компоненты», которая как раз и предназначена для изменения и удаления приложений. Открыть это средство можно из «Панели управления».
Можно поступить проще, если набрать в поле поиска меню «Пуск» текст: Программы и компоненты (на рисунке обозначено цифрой «1»).

В результатах поиска нажать на нужный пункт (на рисунке обозначено цифрой «2»), откроется окно с перечнем всех программ, установленных когда-либо на данном компьютере. Найдите в нём нужную вам программу (в вашем случае «Opera»). Щелкните по ней правой клавишей мышки, и в развернувшемся контекстном меню выберите строчку «Удалить».
feier
[32.1K]
5 лет назад
Самый простой и доступный способ удаления аналогичных программ через меню «Пуск» и пункт «Панель управления» с ярлыком «Программы» и раздел — «Программы и компоненты».
Помимо него существует ещё один более действенный метод.
Через деинсталлятор.
Обычно программы устанавливаются в папке «Program Files» на том же локальном диске C, что и операционная система.
Открываете «диск C» и «Program Files».
Ищите папку с похожим названием на Opera и в этой папке будет файл uninstall.exe, запустив который можно удалить практически любой ненужный Вам софт.
Прямое удаление программы в корзину не даёт желаемого результата.
Чтобы деинсталлировать ненужную программу Opera, находим «Установку/ удаление программ», выбираем Opera — нажимаем параметр «Удалить». Также Opera можно удалить таким бесплатным деинсталлятором как «Ccleaner».
Bakty
[36]
10 лет назад
Нужно через пуск зайти в Панель управления далее Программы и компоненты, выбрать поле Opera, щелкнуть правой кнопкой мыши выйдет поле «Удалить/Изменить». Щелкнула по нужному и все!
Кладе
[138K]
5 лет назад
Программа Опера является браузером и просто так с компьютера простым удалением удалить не рекомендуется.
Все равно останутся остатки и эти остатки могут в дальнейшем конфликтовать с вновь установленным браузером.
Надо зайти в меню удаление программ и там только удалить, потом следует обязательно перезагрузить компьютер и для полноты ощущений можно еще и устроить дефрагментацию жесткого диска компьютера.
На компьютере, в левом нижнем углу, щелкаем мышкой на пуск.
У вас откроется окошко, одна из строчек » Панель управления».
Именно это вам и нужно , что бы удалить с вашего компьютера,
любую установленную программу.
Находим в панели управления надпись: установка и удаление программ.
Просматриваем список всез имеющихся программ на вашем компьютере.
Находим Оперу (Opera) , нажимаем «удалить».
Tatja
[1.4K]
10 лет назад
Нужно зайти в мой компьютер, далее выбрать панель управления, затем удаление и изменение программ. Там ищете нужную программу, нажимаете на нее правой кнопкой и появляется клавиша удалить.
Знаете ответ?
Need Space in PC or only want to remove or uninstall Opera On PC ( Windows 7, 8, 10, and Mac )? but how to, after it still having files in C: drive? With this article, you will able to delete or kick out all of those files also after uninstalling the Opera.
Are you bored, or tired of using Opera? Now, wanna kick-off this software from your PC ( Windows 7, 8, 10, and Mac )? There is no condition to follow up before installing, so, you can remove it without getting any confusion about it.
There are 10 methods that users can adapt if they want to uninstall Opera :
Method #1
-
- Go to Start Menu, then click on the Control Panel.
- In Control Panel, under programs, go through the list of the ones that are installed on your computer
- Right-click on Opera, and then click on uninstall a program
- Follow the prompt on the screen, and you will get to see a progress bar that will take you to remove the Opera from the computer.


Method #2
The second method involves uninstaller.exe, through which Opera can be uninstalled. Just follow the instructions below to execute this step:
-
- Go to the installation folder of Opera.
- Find a file that is named uninstall.exe or unins000.exe
- Double click on the file, and then follow the instructions that appear on the screen.


Method #3
The third method involves System Restore. For those who don’t know, System Restore is a utility, which helps the user restore their system to its previous state. System Restore removes all those programs, which interfere with the operation and performance of the computer.



If you have created a system restore point before you installed Opera, then you can use this software to restore the system, and remove such unwanted programs. However, before you do so, make sure that you save all the important data.
Follow the steps below to know more from this method:
-
- Close all the files and programs, which are currently running on your PC
- Open Computer from the desktop, and then select Properties
- System Window will open
- On the left side and click on System Protection
- System Properties will open.
- Then do click on the option of System Restore, and a new window will again open.
- Now, choose the ‘different restore point’ option, and click on Next.
- You have to select a date and time from the given options; when you select a date, the drivers that you installed after the chosen date won’t work.
- Click on Finish and then Confirm the ‘Restore Point’ on the screen.
- When you click Yes to confirm, the Opera would be uninstalled.
Method #4
If you have an antivirus, then you can use it to uninstall Opera.
There is much malware or Opera software in the computer applications that we download nowadays. They have become very difficult to remove from the system, like Trojan and spyware.
- If you cannot remove Opera with the above methods.
- It means that there is malware or Opera in it, and only a good antivirus can be used for removing it.
You can either download Norton Antivirus or AVG antivirus, as these are reputable software and will surely remove the malware, Opera on the system.

Method #5
If you want to uninstall Opera, then you can do so using Command Displayed in the Registry. A registry is a place where all the settings of Windows, along with information, are stored. This also includes the command to uninstall a software or program. You can try this method with Opera as well, but it is a very risky method. If you make any mistake and delete the wrong information, then the system is most likely to crash. It would become difficult for you to bring it back from deletion.

To execute this method, To follow the steps given below:
-
- Hold Windows + R together, and then Run command
- When the command box opens, type Regedit in the box and then click on OK
- You have to navigate and find the registry key for the Opera
- You will see an uninstall string on the next window; double click on it, and also copy ‘Value Data’
- Again hold Windows + R keys, and run the Command; paste the value data that you just copy and click on OK
Follow what comes on the screen and then uninstall Opera.
Method #6
The seventh method is to uninstall the Opera using a third-party uninstaller.
At times, those who don’t have any knowledge of computer language, won’t be able to manually uninstall the software fully.
Many files occupy the hard disk of the computer, so it is best to use third-party software to uninstall them.

Method #7
There are some codes that users can type into the command prompt, and they would be able to uninstall the Opera. For example, if they want to remove the package, then just type
sudo apt-get remove Opera
If you want to uninstall Opera and its dependencies as well, then type:
sudo apt-get remove –auto-remove Opera
For those who don’t know, some of the dependencies of Opera are GCC-5, libc6, libgcc1, Opera –dev, and gc++-5.

Method #8
If the user wants to remove the configuration and data files of Opera, then they need to run the following code on the Command Prompt:
sudo apt-get purge Opera

Method # 9
It depends on you that are you willing to kick-out the data or you want to remove the configuration data or data files, along with the dependencies, then the following code is most likely to work for you:
sudo apt-get auto-remove -purge Opera

To uninstall Opera on mac because anytime we need space or only want to remove from pc due to some viruses and also many problems which are needed to remove or uninstall from pc. so I will show you some steps of uninstalling Opera on the mac so follow my this step or method if you have still confusion so you may contact with us for uninstall of Opera on pc or mac.
How to Uninstall Opera on Mac?
For uninstalling Opera on the mac so as I told you that there is a simple method to uninstall apps on mac. As there are installed some apps on your Mac and now you want to remove or uninstall from your pc successfully and want to install some other apps on my mac so follow my these steps to uninstall Opera on mac.
Method #1
In method 1, you have to open mac on your pc as I’m showing in the image follow the images to uninstall Opera on your mac.

In the image, there is a Opera app on your mac dashboard and now we have to uninstall it from our mac we will uninstall this app and will remove it in of mac now double-click-on-app showing in the image.

Now you double-clicked on the app mac will ask that are you sure to uninstall Opera click on the Delete button so go to Trash of mac to uninstall completely from mac. Showing in image trash bin click on trash bin and go inside there will be Opera which we had to delete before so have to uninstall completely from mac.

Not right-click on trash to remove all data or app which we had uninstalled before seeing in the image. Click on Empty Trash the whole data which is in the trash will auto remove successfully.

Now we uninstalled Opera on the mac so as you see that how to uninstall or remove any app on the mac so if you liked this so share once. This method doesn’t require any antivirus or uninstaller software from them we are to uninstall. I described only a simple method of uninstalling Opera on mac.
This method more people are using but some people take it is too hard uninstalling in mac but in this step, anyone can understand this simple method.
How To Install?
For those who don’t know much about Opera, they might lean more towards uninstalling it. These Opera create an environment, where users can create a high GPU-accelerated application. If you want to install this Opera, then make sure that your system is compatible with it.
Firstly, verify that the system you are using has a Opera capable GPU, and then download the Opera.
Install it, and then test that the software runs smoothly on the system.
If it doesn’t run smoothly, then it could be because its communication with the hardware is corrupted.



Recommended Softwares To Uninstall:
-
- How To Uninstall Chromium On PC
- How To Uninstall Microsoft Edge On PC
- How To Uninstall Nvidia Cuda Toolkit In PC
- How To Uninstall Avast In PC
- How To Uninstall Google Chrome On PC
- How To Uninstall Python In PC
- How To Uninstall Internet Explorer On PC
- How To Uninstall Adobe Creative Cloud On PC
- How To Uninstall Skype for Business
- How To Uninstall Discord In PC
- How To Uninstall Avast Premium Security In PC
- How To Uninstall Skype On PC
Conclusion
There are other methods of uninstalling the Opera as well as in pc or windows, but these could be difficult for those, who don’t have much technical expertise.
Execute these methods, and they will surely work. These methods don’t require the user to have much knowledge of the technical side of an operating system. They can follow simple steps and uninstall Opera.









