Applies ToOffice 2024 Office 2021 Office 2019 Office 2016 Microsoft 365 для дома Microsoft365.com Office для бизнеса Office 365 для малого бизнеса Администратор Microsoft 365 Служба Office 365, предоставляемая 21Vianet служба Office 365 для малого бизнеса, предоставляемая 21Vianet — для администраторов Служба Office 365, предоставляемая 21Vianet, — для администраторов Office 365 Germany корпоративный Office 365 Germany корпоративный для администраторов
Ниже приведены пошаговые инструкции по удалению продуктов Microsoft 365 с ПК (ноутбука, настольного компьютера или трансформера 2-в-1). Если вы хотите удалить Office с компьютера Mac, см. статью Удаление Office для Mac.
Совет: При удалении Microsoft 365 с компьютера удаляются только приложения Microsoft 365, при этом файлы, документы и книги, созданные с помощью этих приложений, остаются.
Удаление Microsoft 365 для вашего типа установки
Действия по удалению Microsoft 365 зависят от вашего типа установки. Наиболее распространенные типы установки: по технологии «нажми и работай» и с помощью установщика Microsoft Windows (MSI). Другой тип — это установка Microsoft 365 из приложения Microsoft Store.
Выберите ниже вкладку Технология «нажми и работай» или MSI или Microsoft Store и следуйте инструкциям по удалению для вашего типа установки.
Не знаете, какой у вас тип установки?
Откройте приложение Microsoft 365, чтобы проверить тип установки
Примечание: Если не удается открыть приложение для проверки типа установки, сначала попробуйте выполнить действия по удалению распространенного типа установки «нажми и работай» или MSI.
-
Создайте или откройте существующий файл и выберите Файл > Учетная запись (этот элемент также может называться Учетная запись Office).
-
В разделе сведений о продукте найдите кнопку О программе и проверьте наличие следующих элементов:
Технология «нажми и работай»
Для установок по технологии «нажми и работай» указана версия и номер сборки, а также фраза нажми и работай.
Следуйте приведенным ниже инструкциям для технологии «нажми и работай» или MSI.
MSI
Установки MSI не содержат версии и номера сборки.
Следуйте приведенным ниже инструкциям для технологии «нажми и работай» или MSI.
Microsoft Store
Для установок из Microsoft Store указана версия и номер сборки, а также фраза Microsoft Store.
Если вы используете этот тип установки, выберите вкладку Microsoft Store.
Если вы использовали установку типа «нажми и работай» или MSI, удалите Microsoft 365 через панель управления или скачайте средство поддержки удаления.
Удаление Microsoft 365 или Office из панель управления
-
Нажмите клавишу с логотипом Windows (или выберите панель поиска на панели задач) и введите панель управления. Выберите панель управления в списке результатов.
-
Выберите Программы > Программы и компоненты. Выберите продукт Microsoft 365 и нажмите кнопку Удалить.
-
Совет: Если вы устанавливали приложения Microsoft 365 как часть набора, например Office для дома и учебы или Microsoft 365, найдите имя этого набора. Чтобы найти отдельное приложение, выполните поиск по его имени, например Project или Visio.
В большинстве случаев нельзя удалить отдельное приложение, если оно включено в набор приложений Microsoft 365. Приложения можно удалять по отдельности, только если они были приобретены не в наборе.
-
Следуйте указаниям, чтобы завершить удаление.
Примечание: Если Microsoft 365 не указан в панели управления, возможно, вы использовали установку из Microsoft Store. Вместо этого выберите вкладку Microsoft Store выше и следуйте указанным в ней инструкциям по удалению.
-
Чтобы переустановить Microsoft 365, см. статью Установка или переустановка Office на ПК.
Удаление Microsoft 365 илиOffice с помощью средства устранения неполадок удаления
Чтобы удалить Microsoft 365, Office 2021, Office 2019 или Office 2016 с компьютера с Windows, используйте средство устранения неполадок с удалением.
-
Чтобы запустить средство устранения неполадок с удалением, нажмите расположенную ниже кнопку.
Удалить
-
Если появится всплывающее окно с сообщением, что этот сайт пытается открыть окно получения помощи, нажмите кнопку Открыть.
-
Следуйте указаниям и при появлении запроса перезагрузите компьютер.
-
Выберите действия для версии Office, которую нужно установить или переустановить.
Microsoft 365 | Office 2024 | Office 2021 | Office 2019 | Office 2016
Важно:
-
Средство устранения неполадок удаления в настоящее время не может удалить Office 2024.
-
Запустите средство устранения неполадок на том же компьютере Windows с продуктом Microsoft 365 или Office, который требуется удалить.
-
Чтобы запустить средство устранения неполадок, необходимо использовать Windows 10 или более поздней версии.
Совет: Если средство устранения неполадок Microsoft 365 не полностью удаляет Microsoft 365 или Office с компьютера, можно попытаться удалить Office вручную.
Совет: Если вы владелец малого бизнеса и хотите получить дополнительные сведения о настройке Microsoft 365, посетите раздел Справка и обучение для малого бизнеса.
Нужна дополнительная помощь?
Нужны дополнительные параметры?
Изучите преимущества подписки, просмотрите учебные курсы, узнайте, как защитить свое устройство и т. д.
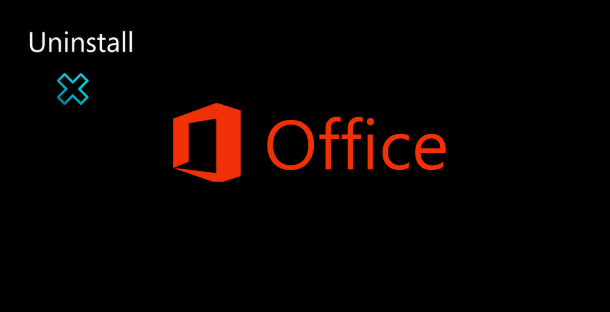
In some cases, you may want to uninstall Microsoft Office 2016 and then reinstall it, for example, when Office 2016 apps can’t run properly due to file corruption or other errors. Now, this post shows you how to completely uninstall Office 2016 in Windows 10. There are at least two ways for you to choose from.
- Way 1: through Control Panel
- Way 2: with fix tool
Way 1: Uninstall Office 2016 in Windows 10 through Control Panel
Step 1: Open Control Panel, and then click the Uninstall a program link under Programs.
Step 2: On the Programs and Features panel, select the Microsoft Office 2016 program, right click on it, and then select Uninstall.
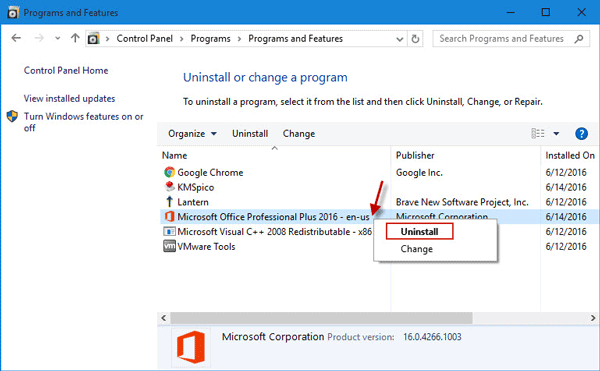
Step 3: Click Uninstall.
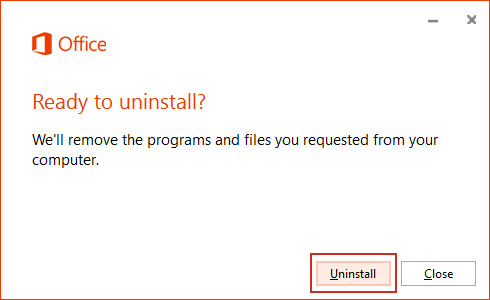
Step 4: Wait while removing Office. This will take several minutes.
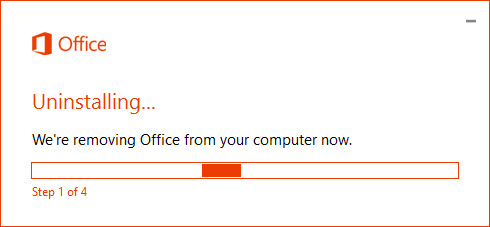
Step 5: When uninstalling is done, click Close, and you are recommended to restart your computer to remove some possible remaining files.
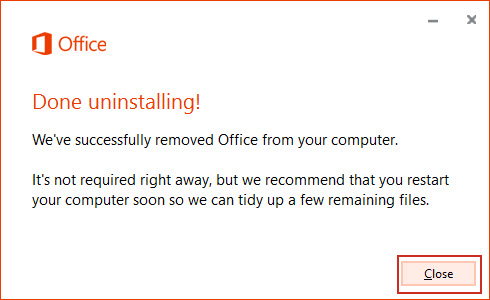
If this way can’t work for you, the second way below is available for you.
Way 2: Uninstall Office 2016 in Windows 10 with Fix tool
Step 1: Download the Office fix tool and save it on your computer.
Step 2: Open the fix tool, and then click “Next“.
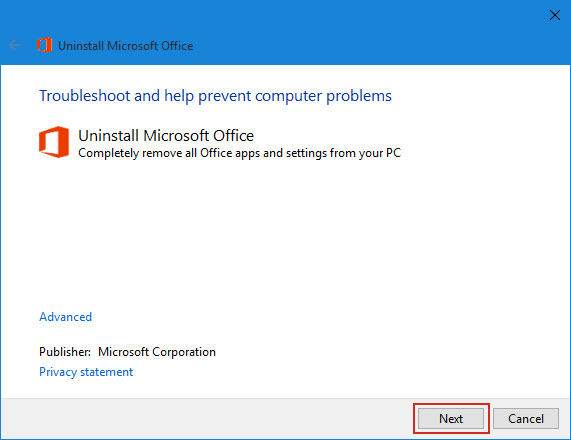
Step 3: After detecting problems, it asks you whether to completely remove all Office apps and settings from your PC. Click “Yes” to continue.
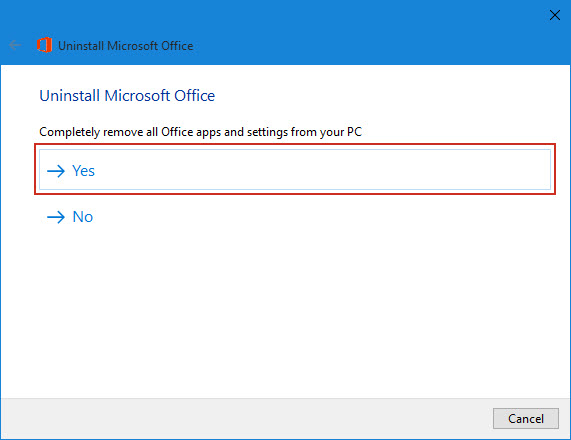
Step 4: Wait while uninstalling Microsoft Office. This may take several minutes.
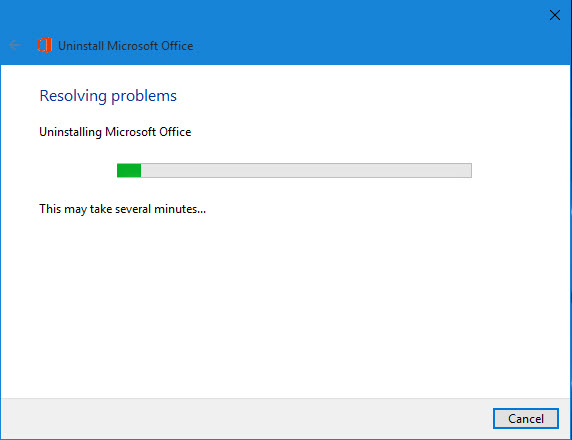
Step 5: When uninstallation is successful, you are asked to restart your computer for the changes to take effect. Click “Next“.
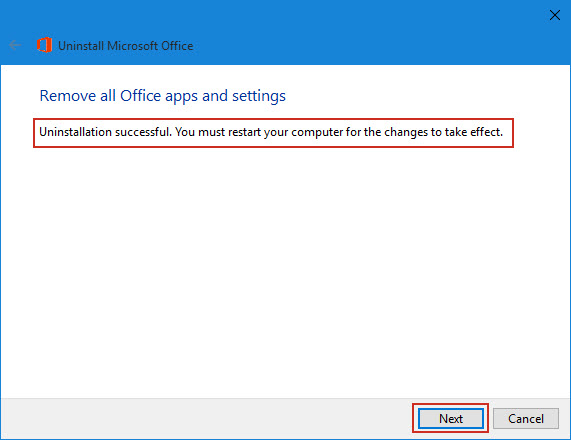
Step 6: The fixing tool will detect additional problems, and then fix the problems once any problems are found. Click “Close the troubleshooter” or click “Close“.
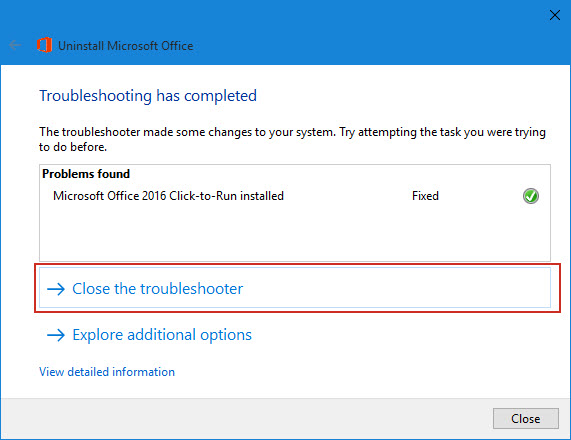
Step 7: Now, restart your Windows 10 for the changes to take effect. Then the problems are fixed and your Microsoft Office 2016 product is completely uninstalled as well.
Uninstall Office suit
В организации появился наконец-то разумный директор, который понял, что софт должен быть лицензионным. До этого был установлен 2016 office c пиратской активацией от кмс. Сперва удалил штатными средствами windows, почистил реестр ccleaner. Но все равно в ветке HKEY_LOCAL_MACHINE осталась папка с офисом. Как это добро грамотно удалить? Всякие штуки от ms уже ничего не видят, которые находятся на первой выдачи гугла по запросу: «удалить office полностью»
Какой софт подходит для удаления неполностью удаленного софта? Или лучше поставить office опять и удалить с помощью того же revo unistaller? Каким образом полностью удалить пиратскую кмс активацию, чтобы можно было спокойно установить 19 офис и не было потом при проверке выпадения нескольких ключей, одного пиратского и второго лицензионного.
-
Вопрос задан
-
115179 просмотров
Работает по итогу только эта утилита от ms
Она полностью удаляет данные о ранее активированных ms office
https://aka.ms/SaRA-officeUninstallFromPC
Файлы pst и ost из outlook остаются на компьютере (также остаются папки и записи в реестре)
Так что и это программа не удаляет полностью все что связано с офисом, но задачу помогла решить
Пригласить эксперта
почистил реестр ccleaner
смертельно опасная для системы программа. когда нарветесь на проблему, будет поздно. кстати пользы от нее практически 0
До этого был установлен 2016 office c пиратской активацией от кмс
если активатор/устанвщик от ratiborus (а он самый популярный для такого способа активации), он же содержит тулы для полного удаления и офиса, и левых ключей, и фейкового KMS. лучший способ. есть еще geek unistaller, по крайней мере это не соизмеримо безопаснее чем ccleaner
Ключи никто не проверяет. Проверяют соответствие количества инсталляций количеству купленных лицензий.
и да и нет. наличие необходимого количества лицензий обязательное условие избежать проблем. дальше все зависит от намерения инспекции. бывают проверки заказанные конкурентами. в такий ситуации, наличие реально пиратского софта могут и будут раскручивать по полной.
MS Office срет в реестр настолько широко и обильно, что если для вас принципиально важно вычистить абсолютно всё — боюсь, вас спасет только чистая установка Windows.
Ключи, KMS, записи в реестре и прочая программная заморочка для нормальных проверок филькина грамота. Сколько раз уже писали, идут в бухгалтерию смотрят сколько на балансе компов, поднимают сколько приобретено лицензий сводят дебит/ кредит и готово — дорога дальняя, казенный дом.
Если у Вас например 10 бухгалтеров, а 1С приобретена только одна, или 100 проектировщиков и только 2 купленных Аutocad то уверяю что чистый реестр не поможет! Есть бумага — значит лицензионная, нет значить пиратка.
Ключи никто не проверяет. Проверяют соответствие количества инсталляций количеству купленных лицензий.
Войдите, чтобы написать ответ
-
Показать ещё
Загружается…
Минуточку внимания
Need Space in PC or only want to remove or uninstall Office 2016 On PC ( Windows 7, 8, 10, and Mac )? but how to, after it still having files in C: drive? With this article, you will able to delete or kick out all of those files also after uninstalling the Office 2016.
Are you bored, or tired of using Office 2016? Now, wanna kick-off this software from your PC ( Windows 7, 8, 10, and Mac )? There is no condition to follow up before installing, so, you can remove it without getting any confusion about it.
There are 10 methods that users can adapt if they want to uninstall Office 2016 :
Method #1
- Go to Start Menu, then click on the Control Panel.
- In Control Panel, under programs, go through the list of the ones that are installed on your computer
- Right-click on Office 2016, and then click on uninstall a program
- Follow the prompt on the screen, and you will get to see a progress bar that will take you to remove the Office 2016 from the computer.


Method #2
The second method involves uninstaller.exe, through which Office 2016 can be uninstalled. Just follow the instructions below to execute this step:
- Go to the installation folder of Office 2016.
- Find a file that is named uninstall.exe or unins000.exe
- Double click on the file, and then follow the instructions that appear on the screen.


Method #3
The third method involves System Restore. For those who don’t know, System Restore is a utility, which helps the user restore their system to its previous state. System Restore removes all those programs, which interfere with the operation and performance of the computer.



If you have created a system restore point before you installed Office 2016, then you can use this software to restore the system, and remove such unwanted programs. However, before you do so, make sure that you save all the important data.Follow the steps below to know more from this method:
- Close all the files and programs, which are currently running on your PC
- Open Computer from the desktop, and then select Properties
- System Window will open
- On the left side and click on System Protection
- System Properties will open.
- Then do click on the option of System Restore, and a new window will again open.
- Now, choose the ‘different restore point’ option, and click on Next.
- You have to select a date and time from the given options; when you select a date, the drivers that you installed after the chosen date won’t work.
- Click on Finish and then Confirm the ‘Restore Point’ on the screen.
- When you click Yes to confirm, the Office 2016 would be uninstalled.
Method #4
If you have an antivirus, then you can use it to uninstall Office 2016.There is much malware or Office 2016 software in the computer applications that we download nowadays. They have become very difficult to remove from the system, like Trojan and spyware.
- If you cannot remove Office 2016 with the above methods.
- It means that there is malware or Office 2016 in it, and only a good antivirus can be used for removing it.
You can either download Norton Antivirus or AVG antivirus, as these are reputable software and will surely remove the malware, Office 2016 on the system.

Method #5
If you want to uninstall Office 2016, then you can do so using Command Displayed in the Registry. A registry is a place where all the settings of Windows, along with information, are stored. This also includes the command to uninstall a software or program.
You can try this method with Office 2016 as well, but it is a very risky method. If you make any mistake and delete the wrong information, then the system is most likely to crash. It would become difficult for you to bring it back from deletion.

To execute this method, To follow the steps given below:
- Hold Windows + R together, and then Run command
- When the command box opens, type Regedit in the box and then click on OK
- You have to navigate and find the registry key for the Office 2016
- You will see an uninstall string on the next window; double click on it, and also copy ‘Value Data’
- Again hold Windows + R keys, and run the Command; paste the value data that you just copy and click on OK
Follow what comes on the screen and then uninstall Office 2016.
Method #6
The seventh method is to uninstall the Office 2016 using a third-party uninstaller.
At times, those who don’t have any knowledge of computer language, won’t be able to manually uninstall the software fully.
Many files occupy the hard disk of the computer, so it is best to use third-party software to uninstall them.

Method #7
There are some codes that users can type into the command prompt, and they would be able to uninstall the Office 2016. For example, if they want to remove the package, then just type.
sudo apt-get remove Office 2016
If you want to uninstall Office 2016 and its dependencies as well, then type:
sudo apt-get remove –auto-remove Office 2016
For those who don’t know, some of the dependencies of Office 2016 are GCC-5, libc6, libgcc1, Office 2016 dev, and gc++-5.

Method #8
If the user wants to remove the configuration and data files of Office 2016, then they need to run the following code on the Command Prompt:
sudo apt-get purge Office 2016

Method # 9
It depends on you that are you willing to kick-out the data or you want to remove the configuration data or data files, along with the dependencies, then the following code is most likely to work for you:
sudo apt-get auto-remove -purge Office 2016

To uninstall Office 2016 on mac because anytime we need space or only want to remove from pc due to some viruses and also many problems which are needed to remove or uninstall from pc.
So I will show you some steps of uninstalling Office 2016 on the mac so follow my this step or method if you have still confusion so you may contact with us for uninstall of Office 2016 on pc or mac.
How to Uninstall Office 2016 on Mac?
For uninstalling Office 2016 on the mac so as I told you that there is a simple method to uninstall apps on mac. As there are installed some apps on your Mac and now you want to remove or uninstall from your pc successfully and want to install some other apps on my mac so follow my these steps to uninstall Office 2016 on mac.
Method #1
In method 1, you have to open mac on your pc as I’m showing in the image follow the images to uninstall Office 2016 on your mac.

In the image, there is a Office 2016 app on your mac dashboard and now we have to uninstall it from our mac we will uninstall this app and will remove it in of mac now double-click-on-app showing in the image.

Now you double-clicked on the app mac will ask that are you sure to uninstall Office 2016 click on the Delete button so go to Trash of mac to uninstall completely from mac. Showing in image trash bin click on trash bin and go inside there will be Office 2016 which we had to delete before so have to uninstall completely from mac.

Not right-click on trash to remove all data or app which we had uninstalled before seeing in the image. Click on Empty Trash the whole data which is in the trash will auto remove successfully.

Now we uninstalled Office 2016 on the mac so as you see that how to uninstall or remove any app on the mac so if you liked this so share once. This method doesn’t require any antivirus or uninstaller software from them we are to uninstall.
I described only a simple method of uninstalling Office 2016 on mac. This method more people are using but some people take it is too hard uninstalling in mac but in this step, anyone can understand this simple method.
How To Install?
For those who don’t know much about Office 2016, they might lean more towards uninstalling it. These Office 2016 create an environment, where users can create a high GPU-accelerated application. If you want to install this Office 2016, then make sure that your system is compatible with it.
Firstly, verify that the system you are using has a Office 2016 capable GPU, and then download the Office 2016. Install it, and then test that the software runs smoothly on the system. If it doesn’t run smoothly, then it could be because its communication with the hardware is corrupted.



Conclusion
There are other methods of uninstalling the Office 2016 as well as in pc or windows, but these could be difficult for those, who don’t have much technical expertise. Execute these methods, and they will surely work. These methods don’t require the user to have much knowledge of the technical side of an operating system. They can follow simple steps and uninstall Office 2016.
Перед установкой новой версии Microsoft Office на компьютере, рекомендуется удалить все предыдущие версии Office (одновременное использование разных версий Office на одном компьютере поддерживается, но не рекомендуется из-за потенциальных проблем). В этой статье мы рассмотрим несколько скриптов и утилит для автоматического удаления любых ранее установленных на компьютере версий Microsoft Office. Вы можете использовать данные скрипты в сценариях автоматической установки или удаления Office на компьютерах пользователей через SCCM, Intune, GPO, или другие средства развертывания.
Содержание:
- Автоматическое удаление Office с помощью утилиты Microsoft SaRa
- Удаление MSI версий Office с помощью Office Deployment Tool
- OffScrub: VBS скрипты для удаления MS Offce OffScrub
- Удаление Microsoft.Office.Desktop с помощью PowerShell
Автоматическое удаление Office с помощью утилиты Microsoft SaRa
Microsoft Support and Recovery Assistant (Microsoft SaRA, https://aka.ms/SaRA-FirstScreen) это утилита для диагностики и исправления ошибок Microsoft Office (включая Office 365, Microsoft 365, Outlook, Teams и т.д.). Microsoft SaRa предоставляет пользователям простой графический мастер для исправления типовых ошибок программ из пакета Office, установки, проверки активации и полного удаления MS Office. Утилиты MSFT SaRa вполне можно использовать для удаления Office на одном компьютере.

Кроме графической версии SaRa, доступна еще и консольная утилита SaRA_CommandLine, которую можно использовать для удаления пакета Office из командной строки. Соотвественно, вы можете исопльзовать ее в ваших сценариях автоматизации и скриптах. Поддерживаются все версии Windows, начиная с Windows 7 (с установленными .Net Framework 4.5) и заканчивая Windows 10 и 11.
Вы можете использовать консольную утилиту SaRA для удаления следующих версий Office: Office 365, Office 2021, 2019, 2016, 2013, 2010. Поддерживается удаление как MSI, так Click-to-Run (С2R) дистрибутивов Office.
Рассмотрим, как использовать SaRACmd для удаления любой версии Office:
- Скачайте последнею доступную версию SaRACmd https://aka.ms/SaRA_CommandLineVersionFiles (17.00.8256.000);
- Распакуйте архив в папку на диске;
- Запустите командную строку с правами администратора и перейдите в каталог с SaRACmd:
CD C:\Tools\SaRACmd - Для удаления всех версий Office, которые установлены на компьютере, выполните команду:
SaRAcmd.exe -S OfficeScrubScenario –AcceptEula -Officeversion All - Если нужно удалить конкретную версию MS Office (например, только MS Office 2016), используйте такую команду:
SaRAcmd.exe -S OfficeScrubScenario -AcceptEula -Officeversion 2016 - Утилита SaRAcmd после окончания работы возвращает код ошибки. Например, если удаление выполнение успешно появится сообщение:
00: Successfully completed this scenario. We recommend you restart the computer to finish any remaining cleanup tasks. Scenario finished with exit code: [0].
Можно указать путь к каталогу, в который SaRAcmd должна записывать логи:
-LogFolder <Output Path>
.
Например, на моем компьютере утилита вернула ошибку:
06: Office programs are running. Please close all open Office programs and then re-run this scenario. Scenario finished with exit code: [6].
В моем случае удалению помешал установленный клиент MS Teams настроенный на автозапуск (возможно такая же проблема с MS Teams Chat, встроенный по умолчанию в Windows 11).
Поэтому перед запуском команды удаления нужно завершить все запущенные процессы Office. Можно завершить процессы с помощью PowerShell командлета Stop-Process:
Stop-Process -Name winword.exe -Confirm
Stop-Process -Name excel.exe -Confirm
И т.д.
Проверяются следующие процессы: lync, winword, excel, msaccess, mstore, infopath, setlang, msouc, ois, onenote, outlook, powerpnt, mspub, groove, visio, winproj, graph, teams.
Или с помощью taskkill:
taskkill /f /im excel.exe
taskkill /f /im teams.exe
...
Обратите внимание, что “под капотом” SaRAcmd выполняется скрипт OffScrubC2R.vbs для удаления продуктов Office Click To Run (C2R). Это видно в диспетчере задач по процессу cscript.exe, который выполняет файл OffScrubC2R.vbs из
%UserProfile%\AppData\Local\Temp
.

Скрипты OffScrub описаны ниже в следующем разделе статьи.

Вы можете использовать утилиту SaRAcmd для удаления Office на удаленных компьютерах через PowerShell Remoting (Enter-PSSession или Invoke-Command)
Удаление MSI версий Office с помощью Office Deployment Tool
Если вы используете Microsoft Office Deployment Tool (ODT) для установки C2R версий Office 2019, 2021 или Microsoft 365 Apps на компьютерах компании, вы можете прямо во время установки удалить предыдущие MSI версии Office. Для этого в конфигурационный файл configuration.xml нужно добавить параметр
RemoveMSI
.
Пример конфигурационного файла:
<Configuration>
<Add OfficeClientEdition="64" Channel="Current" >
<Product ID="O365ProPlusRetail">
<Language ID="en-us" />
</Product>
</Add>
<RemoveMSI />
</Configuration>
Параметр RemoveMSI удалит все версии MS Office (2007, 2010, 2013, 2016), а также Office, Visio, Project, которые установлены с помощью Windows Installer (MSI).
OffScrub: VBS скрипты для удаления MS Offce OffScrub
Скрипты OffScrub представляют собой VBS сценарии для автоматизации удаления продуктов Microsoft Office. Данные скрипты позволяют полностью очистить систему от следов ранее установленного Office, в независимости от его текущий работоспособности. Данные скрипты широко используются сотрудниками Premier поддержки Microsoft (PFE). На текущий момент скрипты Offscrub не развиваются и являются Depreciated, но вы вполне можете использовать их OffScrub своих сценариях.
На данный момент скрипты OffScrub доступны в архивном GitHub репозитарии разработчиков Office: https://github.com/OfficeDev/Office-IT-Pro-Deployment-Scripts/tree/master/Office-ProPlus-Deployment/Remove-PreviousOfficeInstalls
Основные преимущества в использования OffScrub для удаления Office:
- Возможность удаления старой версии даже при отсутствии или повреждения исходных файлов установки или кэша Office;
- Куст пользователя в реестре не затрагивается;
- Обеспечивается полное удаление;
- Удаление устаревших настроек и всех продуктов (в т.ч. Project, Visio, Visio Viewer).

Как использовать скрипты OffScrub для удаления MS Office.
Я создал отдельный каталог для каждой версии Office:
set OFFICEREMOVE=C:\tools\OfficeUninstall\
md "%OFFICEREMOVE%\2003"
md "%OFFICEREMOVE%\2007"
md "%OFFICEREMOVE%\2010"
md "%OFFICEREMOVE%\2013"
md "%OFFICEREMOVE%\2016"
md "%OFFICEREMOVE%\O365"
Скачайте и сохраните каждый vbs файл из GitHub в собственный каталог. Должна получиться такая структура каталогов:
- 2003\OffScrub03.vbs
- 2007\OffScrub07.vbs
- 2010\OffScrub10.vbs
- 2013\OffScrub_O15msi.vbs
- 2016\OffScrub_O16msi.vbs
- O365\OffScrubc2r.vbs
Список доступных аргументов любого vbs скрипта OffScrub можно получить так:
OffScrub_O16msi.vbs /?
Microsoft Customer Support Service – Office 2016 MSI Removal Utility OffScrub_O16msi.vbs helps to remove Office 2016 MSI Server and Client products Usage: OffScrub_O16msi.vbs [List of config ProductIDs] [Options]

Чтобы скрипт удаления Office работал корректно на 64 битных версиях Windows, при запуске их 32-битным клиентом Configuration Manager (SCCM), нужно запускать соответствующую версию cscript.exe. Поэтому на 64 битной системе для запуска сценариев нужно запускать процессор cscript.exe из каталога
C:\Windows\SysWOW64
.
Данного функционала можно добиться скриптом NativeCScript.cmd:
@echo off
if "%PROCESSOR_ARCHITEW6432%"=="AMD64" (
"%SystemRoot%\Sysnative\cscript.exe" %*
) else (
"%SystemRoot%\System32\cscript.exe" %*
)
Готовый архив со всеми необходимыми файлами можно скачать с нашего сайта: OfficeUninstall.zip (1,4 Мб)
Ниже указаны команды для полного удаления различных версий Microsoft Office:
| Версия | Команда |
| Office 2003 |
Cscript.exe "%OFFICEREMOVE%\2003\OffScrub03.vbs” ALL /Quiet /NoCancel /Force /OSEКоманда для удаления через SCCM: "%SystemRoot%\System32\cmd.exe" /C "NativeCScript.cmd //B //NoLogo "2003\OffScrub03.vbs" ALL /Quiet /NoCancel /Force /OSE"
|
| Office 2007 |
Cscript.exe "%OFFICEREMOVE%\2007\OffScrub07.vbs” ALL /Quiet /NoCancel /Force /OSESCCM: "%SystemRoot%\System32\cmd.exe" /C "NativeCScript.cmd //B //NoLogo "2007\OffScrub07.vbs" ALL /Quiet /NoCancel /Force /OSE"
|
| Office 2010 |
Cscript.exe "%OFFICEREMOVE%\2010\OffScrub10.vbs” ALL /Quiet /NoCancel /Force /OSESCCM: "%SystemRoot%\System32\cmd.exe" /C "NativeCScript.cmd //B //NoLogo "2010\OffScrub10.vbs" ALL /Quiet /NoCancel /Force /OSE"
|
| Office 2013 |
Cscript.exe "%OFFICEREMOVE%\2013\OffScrub_O15msi.vbs” ALL /Quiet /NoCancel /Force /OSESCCM: "%SystemRoot%\System32\cmd.exe" /C "NativeCScript.cmd //B //NoLogo "2013\OffScrub_O15msi.vbs" ALL /Quiet /NoCancel /Force /OSE"
|
| Office 2016 |
Cscript.exe "%OFFICEREMOVE%\2016\OffScrub_O16msi.vbs” ALL /Quiet /NoCancel /Force /OSESCCM: "%SystemRoot%\System32\cmd.exe" /C "NativeCScript.cmd //B //NoLogo "2016\OffScrub_O16msi.vbs" ALL /Quiet /NoCancel /Force /OSE"
|
| Office 365 (C2R) |
Cscript.exe "%OFFICEREMOVE%\C2R\OffScrubc2r.vbs” ALL /Quiet /NoCancel /Force /OSESCCM: "%SystemRoot%\System32\cmd.exe" /C "NativeCScript.cmd //B //NoLogo "C2R\OffScrubc2r.vbs" ALL /Quiet /NoCancel /OSE"
|

В состав проекта Remove-PreviousOfficeInstalls на Git входит скрипт Remove-PreviousOfficeInstalls.ps1, который должен автоматически определять установленную на компьютере версию MS Office и вызывать один из Offscrub*.vbs скриптов.
Удаление Microsoft.Office.Desktop с помощью PowerShell
Обратите внимание, что Windows 10 / Windows 11 часто поставляются с предустановленным UWP приложением Microsoft.Office.Desktop.Apps из Microsoft Store. Для удаления такой версии Office из Windows нужно использовать PowerShell:
Get-AppxProvisionedPackage -online | %{if ($_.packagename -match "Microsoft.Office.Desktop") {$_ | Remove-AppxProvisionedPackage -AllUsers}}

Также вы можете использовать команды Get-Package, Uninstall-Package для удаления любого приложения в Windows:
Get-Package -Name "*Office*" | Uninstall-Package


