Все способы:
- Удаление MS Office 2010
- Способ 1: Средство исправления и утилита Easy Fix
- Способ 2: «Панель управления»
- Заключение
- Вопросы и ответы: 11
MS Office – довольно удобный пакет программ для работы с документами, презентациями, таблицами и электронной почтой. Не все пользователи знают, что перед инсталляцией новой редакции Офиса, во избежание ошибок, необходимо полностью удалить старую. В этой статье мы поговорим о том, как удалить с компьютера пакет версии 2010.
Удаление MS Office 2010
Способов удаления 2010-го Офиса два – с использованием специальных утилит и стандартных средств системы. В первом случае мы воспользуемся вспомогательными инструментами от Майкрософт, а во втором «Панелью управления».
Способ 1: Средство исправления и утилита Easy Fix
Эти две небольшие программки, разработанные Microsoft, призваны устранить проблемы, возникшие при установке или удалении MS Office 2010. Вместе с тем, их можно использовать и как самостоятельные инструменты. Мы приведем две инструкции, так как одна из утилит может, по некоторым причинам, попросту не запуститься на вашем компьютере.
Перед тем как приступить к выполнению инструкций, создайте точку восстановления системы. Также имейте в виду, что все операции необходимо проводить в учетной записи, имеющей администраторские права.
Подробнее: Как создать точку восстановления в Windows 7 и Windows 10
Средство исправления
- Для использования средства его необходимо скачать, а затем запустить двойным кликом.
Скачать средство исправления Microsoft
- После запуска утилита покажет стартовое окно, в котором нажимаем «Далее».
- Ждем, пока завершится процесс диагностики.
- Далее жмем кнопку с надписью «Yes».
- Дожидаемся окончания деинсталляции.
- В следующем окне нажимаем «Далее».
- Снова ждем завершения операции.
- Нажимаем кнопку, указанную на скриншоте, запустив поиск и устранение дополнительных проблем.
- Жмем «Далее».
- После еще одного непродолжительного ожидания утилита выдаст результаты своей работы. Нажимаем «Закрыть» и перезагружаем компьютер.
Утилита Easy Fix
- Качаем и запускаем утилиту.
- Принимаем лицензионное соглашение и нажимаем «Далее».
- После завершения всех подготовительных процедур появится окно с подтверждением готовности системы к удалению пакета MS Office 2010. Здесь снова нажимаем «Далее».
- Наблюдаем, как работает утилита в окне «Командной строки».
- Нажимаем «Закрыть» и перезагружаем машину.
Способ 2: «Панель управления»
В нормальных условиях офисный пакет может быть удален с помощью стандартного системного средства, расположенного в «Панели управления». Под «нормальными условиями» мы подразумеваем корректную, то есть прошедшую без ошибок, инсталляцию и нормальную работу всех программ.
- Вызываем меню «Выполнить» сочетанием клавиш Windows+R, пишем команду для запуска средства работы с программами и компонентами и нажимаем ОК.
appwiz.cpl - Ищем пакет в списке, выделяем, жмем ПКМ и выбираем пункт «Удалить».
- Откроется стандартный деинсталлятор MS Office с предложением подтвердить удаление. Нажимаем «Да» и ждем окончания удаления.
- В последнем окне жмем «Закрыть», после чего выполняем перезагрузку.
Если во время данного процесса или при установке другой версии возникли ошибки, то следует применить одну из утилит, описанных в способе 1.
Заключение
В этой статье мы разобрали два способа удаления MS Office 2010. Вариант с применением утилит сработает во всех случаях, но для начала попробуйте воспользоваться «Панелью управления», возможно, этого будет достаточно.
Наша группа в TelegramПолезные советы и помощь
Applies ToOffice 2024 Office 2021 Office 2019 Office 2016 Microsoft 365 для дома Microsoft365.com Office для бизнеса Office 365 для малого бизнеса Администратор Microsoft 365 Служба Office 365, предоставляемая 21Vianet служба Office 365 для малого бизнеса, предоставляемая 21Vianet — для администраторов Служба Office 365, предоставляемая 21Vianet, — для администраторов Office 365 Germany корпоративный Office 365 Germany корпоративный для администраторов
Ниже приведены пошаговые инструкции по удалению продуктов Microsoft 365 с ПК (ноутбука, настольного компьютера или трансформера 2-в-1). Если вы хотите удалить Office с компьютера Mac, см. статью Удаление Office для Mac.
Совет: При удалении Microsoft 365 с компьютера удаляются только приложения Microsoft 365, при этом файлы, документы и книги, созданные с помощью этих приложений, остаются.
Удаление Microsoft 365 для вашего типа установки
Действия по удалению Microsoft 365 зависят от вашего типа установки. Наиболее распространенные типы установки: по технологии «нажми и работай» и с помощью установщика Microsoft Windows (MSI). Другой тип — это установка Microsoft 365 из приложения Microsoft Store.
Выберите ниже вкладку Технология «нажми и работай» или MSI или Microsoft Store и следуйте инструкциям по удалению для вашего типа установки.
Не знаете, какой у вас тип установки?
Откройте приложение Microsoft 365, чтобы проверить тип установки
Примечание: Если не удается открыть приложение для проверки типа установки, сначала попробуйте выполнить действия по удалению распространенного типа установки «нажми и работай» или MSI.
-
Создайте или откройте существующий файл и выберите Файл > Учетная запись (этот элемент также может называться Учетная запись Office).
-
В разделе сведений о продукте найдите кнопку О программе и проверьте наличие следующих элементов:
Технология «нажми и работай»
Для установок по технологии «нажми и работай» указана версия и номер сборки, а также фраза нажми и работай.
Следуйте приведенным ниже инструкциям для технологии «нажми и работай» или MSI.
MSI
Установки MSI не содержат версии и номера сборки.
Следуйте приведенным ниже инструкциям для технологии «нажми и работай» или MSI.
Microsoft Store
Для установок из Microsoft Store указана версия и номер сборки, а также фраза Microsoft Store.
Если вы используете этот тип установки, выберите вкладку Microsoft Store.
Если вы использовали установку типа «нажми и работай» или MSI, удалите Microsoft 365 через панель управления или скачайте средство поддержки удаления.
Удаление Microsoft 365 или Office из панель управления
-
Нажмите клавишу с логотипом Windows (или выберите панель поиска на панели задач) и введите панель управления. Выберите панель управления в списке результатов.
-
Выберите Программы > Программы и компоненты. Выберите продукт Microsoft 365 и нажмите кнопку Удалить.
-
Совет: Если вы устанавливали приложения Microsoft 365 как часть набора, например Office для дома и учебы или Microsoft 365, найдите имя этого набора. Чтобы найти отдельное приложение, выполните поиск по его имени, например Project или Visio.
В большинстве случаев нельзя удалить отдельное приложение, если оно включено в набор приложений Microsoft 365. Приложения можно удалять по отдельности, только если они были приобретены не в наборе.
-
Следуйте указаниям, чтобы завершить удаление.
Примечание: Если Microsoft 365 не указан в панели управления, возможно, вы использовали установку из Microsoft Store. Вместо этого выберите вкладку Microsoft Store выше и следуйте указанным в ней инструкциям по удалению.
-
Чтобы переустановить Microsoft 365, см. статью Установка или переустановка Office на ПК.
Удаление Microsoft 365 илиOffice с помощью средства устранения неполадок удаления
Чтобы удалить Microsoft 365, Office 2021, Office 2019 или Office 2016 с компьютера с Windows, используйте средство устранения неполадок с удалением.
-
Чтобы запустить средство устранения неполадок с удалением, нажмите расположенную ниже кнопку.
Удалить
-
Если появится всплывающее окно с сообщением, что этот сайт пытается открыть окно получения помощи, нажмите кнопку Открыть.
-
Следуйте указаниям и при появлении запроса перезагрузите компьютер.
-
Выберите действия для версии Office, которую нужно установить или переустановить.
Microsoft 365 | Office 2024 | Office 2021 | Office 2019 | Office 2016
Важно:
-
Средство устранения неполадок удаления в настоящее время не может удалить Office 2024.
-
Запустите средство устранения неполадок на том же компьютере Windows с продуктом Microsoft 365 или Office, который требуется удалить.
-
Чтобы запустить средство устранения неполадок, необходимо использовать Windows 10 или более поздней версии.
Совет: Если средство устранения неполадок Microsoft 365 не полностью удаляет Microsoft 365 или Office с компьютера, можно попытаться удалить Office вручную.
Совет: Если вы владелец малого бизнеса и хотите получить дополнительные сведения о настройке Microsoft 365, посетите раздел Справка и обучение для малого бизнеса.
Нужна дополнительная помощь?
Нужны дополнительные параметры?
Изучите преимущества подписки, просмотрите учебные курсы, узнайте, как защитить свое устройство и т. д.
Перед установкой новой версии Microsoft Office на компьютере, рекомендуется удалить все предыдущие версии Office (одновременное использование разных версий Office на одном компьютере поддерживается, но не рекомендуется из-за потенциальных проблем). В этой статье мы рассмотрим несколько скриптов и утилит для автоматического удаления любых ранее установленных на компьютере версий Microsoft Office. Вы можете использовать данные скрипты в сценариях автоматической установки или удаления Office на компьютерах пользователей через SCCM, Intune, GPO, или другие средства развертывания.
Содержание:
- Автоматическое удаление Office с помощью утилиты Microsoft SaRa
- Удаление MSI версий Office с помощью Office Deployment Tool
- OffScrub: VBS скрипты для удаления MS Offce OffScrub
- Удаление Microsoft.Office.Desktop с помощью PowerShell
Автоматическое удаление Office с помощью утилиты Microsoft SaRa
Microsoft Support and Recovery Assistant (Microsoft SaRA, https://aka.ms/SaRA-FirstScreen) это утилита для диагностики и исправления ошибок Microsoft Office (включая Office 365, Microsoft 365, Outlook, Teams и т.д.). Microsoft SaRa предоставляет пользователям простой графический мастер для исправления типовых ошибок программ из пакета Office, установки, проверки активации и полного удаления MS Office. Утилиты MSFT SaRa вполне можно использовать для удаления Office на одном компьютере.

Кроме графической версии SaRa, доступна еще и консольная утилита SaRA_CommandLine, которую можно использовать для удаления пакета Office из командной строки. Соотвественно, вы можете исопльзовать ее в ваших сценариях автоматизации и скриптах. Поддерживаются все версии Windows, начиная с Windows 7 (с установленными .Net Framework 4.5) и заканчивая Windows 10 и 11.
Вы можете использовать консольную утилиту SaRA для удаления следующих версий Office: Office 365, Office 2021, 2019, 2016, 2013, 2010. Поддерживается удаление как MSI, так Click-to-Run (С2R) дистрибутивов Office.
Рассмотрим, как использовать SaRACmd для удаления любой версии Office:
- Скачайте последнею доступную версию SaRACmd https://aka.ms/SaRA_CommandLineVersionFiles (17.00.8256.000);
- Распакуйте архив в папку на диске;
- Запустите командную строку с правами администратора и перейдите в каталог с SaRACmd:
CD C:\Tools\SaRACmd - Для удаления всех версий Office, которые установлены на компьютере, выполните команду:
SaRAcmd.exe -S OfficeScrubScenario –AcceptEula -Officeversion All - Если нужно удалить конкретную версию MS Office (например, только MS Office 2016), используйте такую команду:
SaRAcmd.exe -S OfficeScrubScenario -AcceptEula -Officeversion 2016 - Утилита SaRAcmd после окончания работы возвращает код ошибки. Например, если удаление выполнение успешно появится сообщение:
00: Successfully completed this scenario. We recommend you restart the computer to finish any remaining cleanup tasks. Scenario finished with exit code: [0].
Можно указать путь к каталогу, в который SaRAcmd должна записывать логи:
-LogFolder <Output Path>
.
Например, на моем компьютере утилита вернула ошибку:
06: Office programs are running. Please close all open Office programs and then re-run this scenario. Scenario finished with exit code: [6].
В моем случае удалению помешал установленный клиент MS Teams настроенный на автозапуск (возможно такая же проблема с MS Teams Chat, встроенный по умолчанию в Windows 11).
Поэтому перед запуском команды удаления нужно завершить все запущенные процессы Office. Можно завершить процессы с помощью PowerShell командлета Stop-Process:
Stop-Process -Name winword.exe -Confirm
Stop-Process -Name excel.exe -Confirm
И т.д.
Проверяются следующие процессы: lync, winword, excel, msaccess, mstore, infopath, setlang, msouc, ois, onenote, outlook, powerpnt, mspub, groove, visio, winproj, graph, teams.
Или с помощью taskkill:
taskkill /f /im excel.exe
taskkill /f /im teams.exe
...
Обратите внимание, что “под капотом” SaRAcmd выполняется скрипт OffScrubC2R.vbs для удаления продуктов Office Click To Run (C2R). Это видно в диспетчере задач по процессу cscript.exe, который выполняет файл OffScrubC2R.vbs из
%UserProfile%\AppData\Local\Temp
.

Скрипты OffScrub описаны ниже в следующем разделе статьи.

Вы можете использовать утилиту SaRAcmd для удаления Office на удаленных компьютерах через PowerShell Remoting (Enter-PSSession или Invoke-Command)
Удаление MSI версий Office с помощью Office Deployment Tool
Если вы используете Microsoft Office Deployment Tool (ODT) для установки C2R версий Office 2019, 2021 или Microsoft 365 Apps на компьютерах компании, вы можете прямо во время установки удалить предыдущие MSI версии Office. Для этого в конфигурационный файл configuration.xml нужно добавить параметр
RemoveMSI
.
Пример конфигурационного файла:
<Configuration>
<Add OfficeClientEdition="64" Channel="Current" >
<Product ID="O365ProPlusRetail">
<Language ID="en-us" />
</Product>
</Add>
<RemoveMSI />
</Configuration>
Параметр RemoveMSI удалит все версии MS Office (2007, 2010, 2013, 2016), а также Office, Visio, Project, которые установлены с помощью Windows Installer (MSI).
OffScrub: VBS скрипты для удаления MS Offce OffScrub
Скрипты OffScrub представляют собой VBS сценарии для автоматизации удаления продуктов Microsoft Office. Данные скрипты позволяют полностью очистить систему от следов ранее установленного Office, в независимости от его текущий работоспособности. Данные скрипты широко используются сотрудниками Premier поддержки Microsoft (PFE). На текущий момент скрипты Offscrub не развиваются и являются Depreciated, но вы вполне можете использовать их OffScrub своих сценариях.
На данный момент скрипты OffScrub доступны в архивном GitHub репозитарии разработчиков Office: https://github.com/OfficeDev/Office-IT-Pro-Deployment-Scripts/tree/master/Office-ProPlus-Deployment/Remove-PreviousOfficeInstalls
Основные преимущества в использования OffScrub для удаления Office:
- Возможность удаления старой версии даже при отсутствии или повреждения исходных файлов установки или кэша Office;
- Куст пользователя в реестре не затрагивается;
- Обеспечивается полное удаление;
- Удаление устаревших настроек и всех продуктов (в т.ч. Project, Visio, Visio Viewer).

Как использовать скрипты OffScrub для удаления MS Office.
Я создал отдельный каталог для каждой версии Office:
set OFFICEREMOVE=C:\tools\OfficeUninstall\
md "%OFFICEREMOVE%\2003"
md "%OFFICEREMOVE%\2007"
md "%OFFICEREMOVE%\2010"
md "%OFFICEREMOVE%\2013"
md "%OFFICEREMOVE%\2016"
md "%OFFICEREMOVE%\O365"
Скачайте и сохраните каждый vbs файл из GitHub в собственный каталог. Должна получиться такая структура каталогов:
- 2003\OffScrub03.vbs
- 2007\OffScrub07.vbs
- 2010\OffScrub10.vbs
- 2013\OffScrub_O15msi.vbs
- 2016\OffScrub_O16msi.vbs
- O365\OffScrubc2r.vbs
Список доступных аргументов любого vbs скрипта OffScrub можно получить так:
OffScrub_O16msi.vbs /?
Microsoft Customer Support Service – Office 2016 MSI Removal Utility OffScrub_O16msi.vbs helps to remove Office 2016 MSI Server and Client products Usage: OffScrub_O16msi.vbs [List of config ProductIDs] [Options]

Чтобы скрипт удаления Office работал корректно на 64 битных версиях Windows, при запуске их 32-битным клиентом Configuration Manager (SCCM), нужно запускать соответствующую версию cscript.exe. Поэтому на 64 битной системе для запуска сценариев нужно запускать процессор cscript.exe из каталога
C:\Windows\SysWOW64
.
Данного функционала можно добиться скриптом NativeCScript.cmd:
@echo off
if "%PROCESSOR_ARCHITEW6432%"=="AMD64" (
"%SystemRoot%\Sysnative\cscript.exe" %*
) else (
"%SystemRoot%\System32\cscript.exe" %*
)
Готовый архив со всеми необходимыми файлами можно скачать с нашего сайта: OfficeUninstall.zip (1,4 Мб)
Ниже указаны команды для полного удаления различных версий Microsoft Office:
| Версия | Команда |
| Office 2003 |
Cscript.exe "%OFFICEREMOVE%\2003\OffScrub03.vbs” ALL /Quiet /NoCancel /Force /OSEКоманда для удаления через SCCM: "%SystemRoot%\System32\cmd.exe" /C "NativeCScript.cmd //B //NoLogo "2003\OffScrub03.vbs" ALL /Quiet /NoCancel /Force /OSE"
|
| Office 2007 |
Cscript.exe "%OFFICEREMOVE%\2007\OffScrub07.vbs” ALL /Quiet /NoCancel /Force /OSESCCM: "%SystemRoot%\System32\cmd.exe" /C "NativeCScript.cmd //B //NoLogo "2007\OffScrub07.vbs" ALL /Quiet /NoCancel /Force /OSE"
|
| Office 2010 |
Cscript.exe "%OFFICEREMOVE%\2010\OffScrub10.vbs” ALL /Quiet /NoCancel /Force /OSESCCM: "%SystemRoot%\System32\cmd.exe" /C "NativeCScript.cmd //B //NoLogo "2010\OffScrub10.vbs" ALL /Quiet /NoCancel /Force /OSE"
|
| Office 2013 |
Cscript.exe "%OFFICEREMOVE%\2013\OffScrub_O15msi.vbs” ALL /Quiet /NoCancel /Force /OSESCCM: "%SystemRoot%\System32\cmd.exe" /C "NativeCScript.cmd //B //NoLogo "2013\OffScrub_O15msi.vbs" ALL /Quiet /NoCancel /Force /OSE"
|
| Office 2016 |
Cscript.exe "%OFFICEREMOVE%\2016\OffScrub_O16msi.vbs” ALL /Quiet /NoCancel /Force /OSESCCM: "%SystemRoot%\System32\cmd.exe" /C "NativeCScript.cmd //B //NoLogo "2016\OffScrub_O16msi.vbs" ALL /Quiet /NoCancel /Force /OSE"
|
| Office 365 (C2R) |
Cscript.exe "%OFFICEREMOVE%\C2R\OffScrubc2r.vbs” ALL /Quiet /NoCancel /Force /OSESCCM: "%SystemRoot%\System32\cmd.exe" /C "NativeCScript.cmd //B //NoLogo "C2R\OffScrubc2r.vbs" ALL /Quiet /NoCancel /OSE"
|

В состав проекта Remove-PreviousOfficeInstalls на Git входит скрипт Remove-PreviousOfficeInstalls.ps1, который должен автоматически определять установленную на компьютере версию MS Office и вызывать один из Offscrub*.vbs скриптов.
Удаление Microsoft.Office.Desktop с помощью PowerShell
Обратите внимание, что Windows 10 / Windows 11 часто поставляются с предустановленным UWP приложением Microsoft.Office.Desktop.Apps из Microsoft Store. Для удаления такой версии Office из Windows нужно использовать PowerShell:
Get-AppxProvisionedPackage -online | %{if ($_.packagename -match "Microsoft.Office.Desktop") {$_ | Remove-AppxProvisionedPackage -AllUsers}}

Также вы можете использовать команды Get-Package, Uninstall-Package для удаления любого приложения в Windows:
Get-Package -Name "*Office*" | Uninstall-Package
When you buy a brand new computer or laptop from any popular manufacturer, it is always filled with pre-installed software. Also you will find trial version of Office 2010 which is valid for only 60 days.
There are complains from users that they are not able to remove Office 2010 from Add/Remove Programs in Control Panel. The reason why Office 2010 cannot be removed is due to missing Setup.xml file.
There are two methods to fix this problem. The first method is guaranteed to work, but if for any reason you are not able to remove Office 2010, follow the 2nd method(for advanced users only).
Method 1 – The Manual solution
Since the Setup.xml file is missing. All you have to do is to copy the setup.xml file from the groove folder from the source and paste it in C:\Program Files\Common Files\Microsoft Shared\OFFICE14\Office Setup Controller\Groove.en-us\
Once done, run the uninstaller again and everything will be smooth again. For the sake of convenience I have provided both x86(32-bit) and x64(64-bit) setup.xml files in one simple zip archive. Just grab it and put it in the Groove folder as mentioned above.
(https://www.addictivetips.com/app/uploads/2009/Office 2010 Setup.xml Files.zip) Setup.xml (x86 and x64)
Method 2 – The Advanced solution
Warning: Before following this method, create a system restore point just to be on the safe side. We are not responsible if any problem occurs.
This method requires you to download and run the Remove Office 2007 app. The name says Office 2007 but I have tested it to work with Office 2010 as well. Just load it up and hit GO to begin.
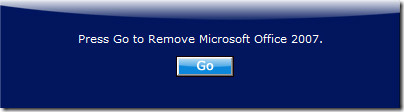
Make sure all windows and applications are closed before running the app.
After the uninstallation is complete, it will automatically restart the computer. Once your computer starts again it will again look for traces of Office 2010 installation and remove them if any trace is found. When all is done, it will show you the success dialog
Please note that this app is quite powerful and will remove Office 2010 forcefully. It does however not remove certain parts of Office 2010, which you can remove manually.
There are still some traces left behind. As you can see from the screenshot below Office 2010 is still present in Add/Remove Programs window. As long it is present here, you cannot reinstall Office 2010.
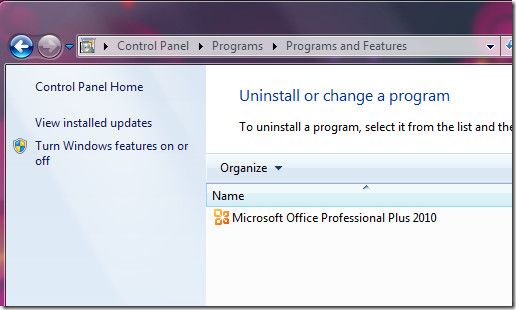
So what will you do now? How will you remove the traces that are left behind. The answer is to use Windows Installer Cleanup Utility. Select Office 2010 from the list and hit Remove.
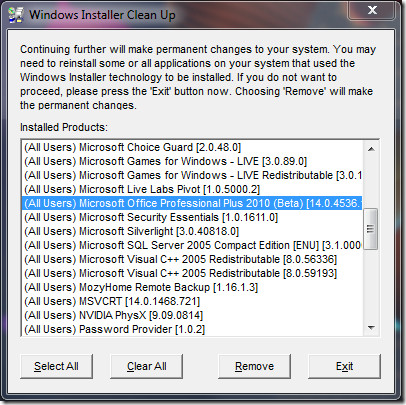
Once done, Run CCleaner and fix all registry problems. Doing this will remove all Office 2010 registry entries. After you are done with all uninstall procedure, you won’t be able to re-install Office 2010 unless you do not remove each and every file and registry key as mentioned by Microsoft themselves here. The method is for Office 2007(Office12), but works with Office 2010(Office14) as well, just make sure where they ask to locate Office12, look for Office14 instead. Now your uninstallation is complete.
Download Remove Office 2007
Download Windows Installer Cleanup
Download CCleaner
Conclusion
I would highly recommend following the first method, but if it all else fails, then you can follow the 2nd method(only if you are an advanced user).

В данной статье рассмотрим как полностью удалить Microsoft Office в ручную из реестра, а так же с помощью официальной утилиты от Microsoft — Microsoft Support and Recovery Assistant.
— Для чего нужно полное удаление Microsoft Office? Иногда бывает такое, что при установке нового MS Office выходят различные ошибки установки, либо новая установка Office конфликтует со старой, хотя старую установку Вы удаляли стандартными средствами из меню «Удаление программ» и т.п.
1) Как удалить Microsoft Office из реестра?
— Нажимаем горячие клавиши Win + R => Вводим в окно ввода команду regedit и нажимаем «Ок».
— Далее, заходим в ветку Компьютер\HKEY_LOCAL_MACHINE\SOFTWARE\Microsoft\Office и удаляем в этой ветке папки 14.0, 15.0 и 16.0, если они есть.

На этом удаление Microsoft Office (а так же Visio и Project, если они у вас были установлены) из реестра закончена.
2) После удаления Microsoft Office из реестра мы рекомендуем удалить его остатки из Вашей системы с помощью официальной утилиты для удаления Офиса — Microsoft Support and Recovery Assistant. Скачать утилиту и ознаомиться с инструкцией по ее использованию можете в нашей прошлой статье.
После того как Вы удалили Microsoft Office с Вашего ПК — теперь Вы можете установить дистрибутив заново. Мы настоятельно рекомендуем использовать только оригинальные дистрибутивы Microsoft Office во избежании ошибок при работе в нем в дальнейшем. Скачать оригинальные дистрибутивы Вы можете в нашем каталоге на следующей странице.




















