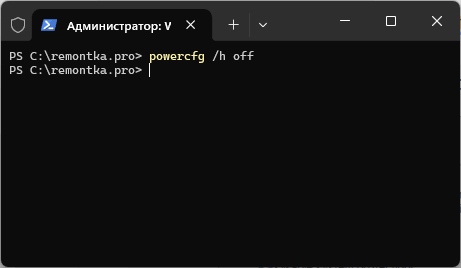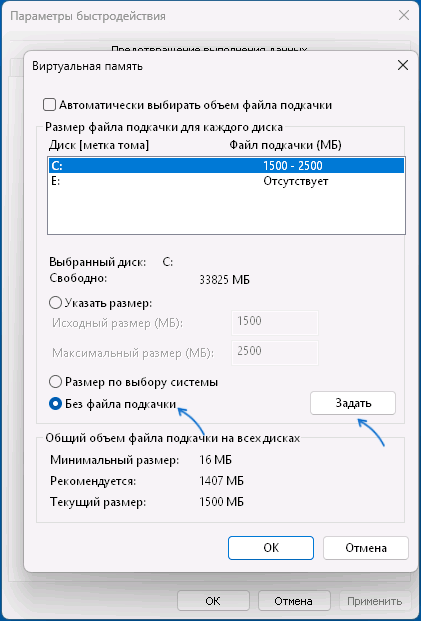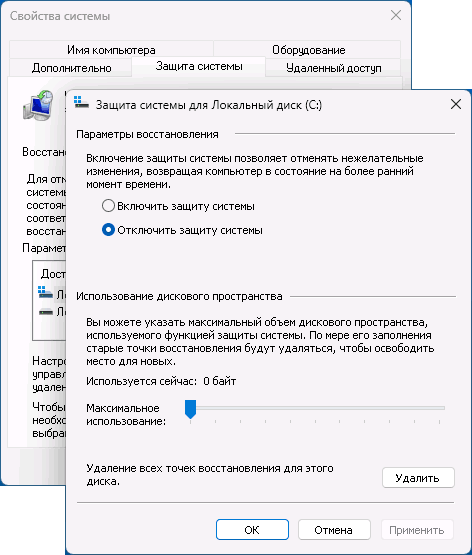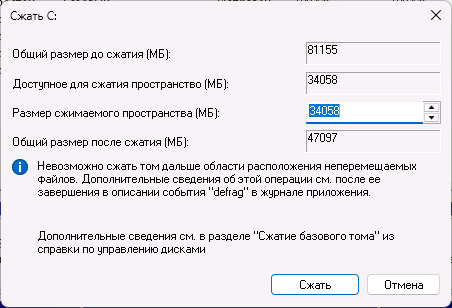Невозможно сжать том дальше области расположения неперемещаемых файлов — решение
При сжатии разделов жесткого диска или SSD пользователи могут столкнуться с тем, что нельзя установить нужный размер сжимаемого пространства несмотря на то, что на разделе диска достаточно свободного места. При выполнении действий в «Управлении дисками» отображается уведомление: «Невозможно сжать том дальше области расположения неперемещаемых файлов».
В этой инструкции о том, какие неперемещаемые файлы Windows 11/10 имеются в виду, как решить проблему и сделать так, чтобы можно было уменьшить размер раздела требуемым образом.
Сжатие тома с неперемещаемыми файлами в Windows 11 и 10
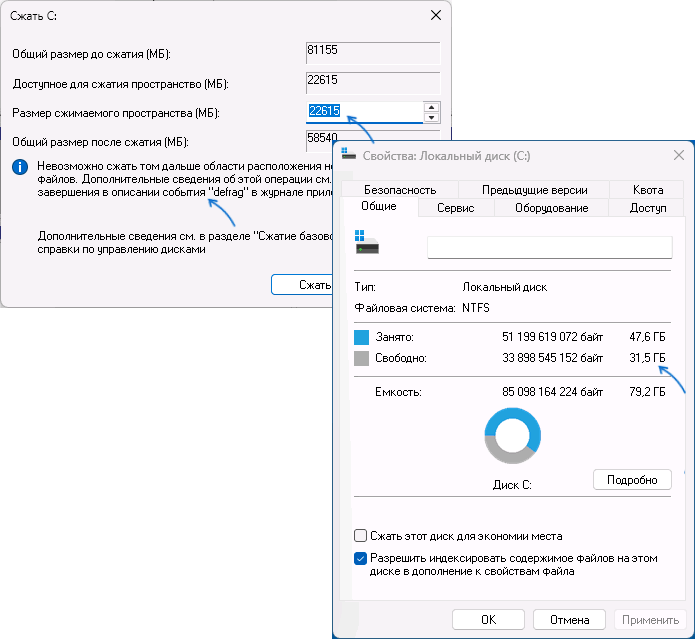
При сжатии раздела средствами Windows, например, в утилите «Управление дисками» или DISKPART сначала производится анализ места на диске: обычно есть возможность сжать том на всё свободное пространство раздела, однако иногда на диске обнаруживаются неперемещаемые файлы, в частности:
- Файл подкачки
- Файл гибернации
- Точки восстановления
- Карта свободного места тома в MFT (Master File Table, главная файловая таблица) и другие элементы MFT
Если после анализа свободного места для сжатия и получения сообщения «Невозможно сжать том дальше области расположения неперемещаемых файлов» зайти в «Просмотр событий» (Win+R — eventvwr.msc), можно посмотреть информацию о последнем неперемещаемом файле.
Для этого следует перейти в раздел «Журналы Windows» — «Приложение» и просмотреть последние события с источником defrag:
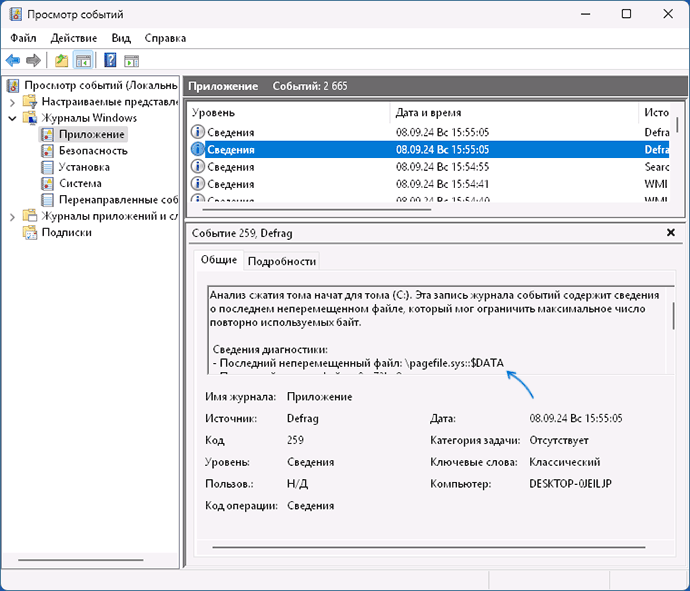
Например, на скриншоте выше можно увидеть, что речь идёт о файле pagefile.sys — файле подкачки Windows.
Если предлагаемый максимальный размер сжимаемого пространства достаточен для вашей задачи, можно просто указать нужное количество мегабайт и сжать том, не обращая внимания на уведомление.
В ситуации, когда предлагаемый размер для сжатия слишком мал, несмотря на наличие достаточного свободного места на разделе диска, вы можете:
- Отключить гибернацию: запустить командную строку от имени администратора, ввести команду
powercfg /h off
и нажать Enter.
- Отключить файл подкачки: Win+R — sysdm.cpl, перейти на вкладку «Дополнительно», нажать кнопку «Параметры» в разделе «Быстродействие», перейти на вкладку «Дополнительно», нажать «Изменить» в разделе «Виртуальная память», установить отметку «Без файла подкачки» и нажать кнопку «Задать», затем — «Ок».
- Там же в окне «Свойства системы» (Win+R — sysdm.cpl) отключить защиту системы на соответствующей вкладке.
- Перезагрузить компьютер и снова попробовать сжать том, с большой вероятностью максимальное количество сжимаемого пространства станет примерно равным свободному месту на диске:
Если всё прошло успешно, рекомендую снова включить отключённые функции по завершении сжатия раздела диска.
В случае, если предыдущие шаги не помогли, несколько дополнительных вариантов:
- Проверьте, изменится ли картина, если предварительно выполнить дефрагментацию раздела диска, например, с помощью Defraggler
- Попробуйте использовать сторонние программы для работы с разделами дисков, например: Paragon Partition Manager, NIUBI Partition Editor, DiskGenius.
Когда может потребоваться всё вышеописанное? Например, если вы решили разделить диск в Windows после установки системы, создать диск D в дополнение к диску C и в аналогичных ситуациях.
Помимо базовой способности удалять, создавать и форматировать раздел, Windows 10/8/7 встроенная утилита управления дисками имеет расширенные функции «Сжать том» и «Расширить том», чтобы помочь изменить размер разделов без потери данных. Однако он может сжимать раздел только влево и создавать нераспределенное пространство с правой стороны. Кроме того, в некоторых случаях даже не может уменьшить объем in Windows 10/8/7. В этой статье я объясню причины почему ты не можешь сжаться Windows 10 раздел с помощью управления дисками и что делать, если вы не можете уменьшить объем в Windows 10/8/7 ноутбук/настольный/планшет.
Содержание:
- Почему Управление дисками не может уменьшить раздел в Windows 10/8/7
- Что делать, если вы не можете уменьшить объем в Windows 10/8/7
- Что делать, если вы не можете сжать диск D, чтобы расширить диск C

Почему Управление дисками не может уменьшить раздел в Windows 10/8/7
Есть 4 распространенные причины, по которым вы не можете уменьшить объем в Windows 10/8/7 с родным инструментом управления дисками.
Причина 1. Файловая система не поддерживается.
Управление дисками может сжимать и расширять только разделы, отформатированные с помощью NTFS файловая система, FAT32 и любые другие типы разделов не могут быть сжаты или расширены.

Причина 2: недостаточно свободного места
После запуска Shrink Volume Управление дисками вычисляет использование дискового пространства и по умолчанию предоставляет вам максимально доступное пространство. Если вы не введете меньшую сумму, вы можете получить сообщение об ошибке, что «недостаточно места«.
Причина 3: ошибка файловой системы
Если есть ошибка файловой системы или другая системная проблема, Disk Management не может уменьшить раздел даже до 1 МБ.

Причина 4: Есть неподвижные файлы
Если в этом разделе есть несколько неподвижных файлов, таких как файл подкачки и файлы гибернации, «Управление дисками» может только уменьшить пространство.

Что делать, если вы не можете уменьшить объем в Windows 10/8/7
Когда вы не можете уменьшить громкость в Windows 10/8/7 в разделе «Управление дисками» выясните причину, указанную выше, и следуйте соответствующим решениям, приведенным ниже.
Решение 1. Сжимайте с помощью программного обеспечения для создания разделов
Если вы хотите уменьшить FAT32 раздел, Объем усадки неактивен in Windows 10/8/7 Управление диском. В этом случае вам необходимо запустить стороннее программное обеспечение, такое как NIUBI Partition Editor.
Решение 2. Сжимайте, занимая меньше места
Как я сказал выше, Управление дисками рассчитает дисковое пространство раздела, который вы хотите сжать, а затем даст вам максимальный доступное пространство. Если вы ввели большее пространство или много файлов, сохраненных в этом разделе, прежде чем нажать кнопку «Уменьшить». Реальное доступное пространство и рассчитанный объем пространства противоречат друг другу. В этом случае вам просто нужно снова запустить «Уменьшить объем» или ввести меньшую сумму самостоятельно.
Решение 3. Исправьте ошибку файловой системы
Многие компьютеры имеют ошибку файловой системы в одном или нескольких разделах. В общем, вы не заметите никакой разницы в повседневном использовании, но вы можете столкнуться с проблемами при сжатии и расширении разделов. Если в разделе много свободного места, но в «Управлении дисками» доступно 0 МБ или кнопка «Уменьшить» неактивна, попробуйте восстановить файловую систему.
Как восстановить файловую систему, если не удается уменьшить объем в Windows 10/8/7:
- Нажмите Windows значок или Начните меню, введите CMD, то вы увидите результат, щелкните его правой кнопкой мыши и выберите Запуск от имени администратора.
- В командной строке введите chkdsk X: / v / f и нажмите Enter. (X — буква диска раздела, который вы хотите сжать.)
- На системный диск C: командное окно сообщит, что этот раздел не может быть заблокирован, и спросит вас, запланировать ли это задание, введите Y и нажмите Enter.
- Перезагрузите компьютер и снова уменьшите размер диска C.
Решение 4: Уменьшить раздел с помощью NIUBI
Если в разделе много свободного места, но Управление дисками дает мало свободного места при сжатии, это означает, что в этом разделе есть «неподвижные» файлы. В этом случае уменьшите NIUBI Partition Editor. Лучше, чем Управление дисками, NIUBI можно перемещать эти неперемещаемые файлы, поэтому при желании можно сжать этот том до минимального размера.
Что делать, если не удается сжать диск D, чтобы расширить диск C
Windows Инструмент управления дисками не может изменить начальную позицию раздела, поэтому он не может уменьшить перегородку вправо in Windows 10/8/7. Он только дает вам возможность ввести сумму, а затем автоматически сжимает том влево и автоматически делает Нераспределенное пространство справа.
Если вы просто хотите сжать раздел для создания нового тома, это не имеет значения. Но это большая проблема, если вы хотите сжать D, чтобы расширить диск C, потому что нераспределенное пространство, которое сократилось с D, не может быть добавлено на диск C с помощью управления дисками.
Как вы видите на снимке экрана, после сжатия диска D E находится справа от незанятого пространства, диск C не является смежным, поэтому Расширение томов отключено для обоих разделов.

Лучше, чем управление дисками, NIUBI Partition Editor имеет больше преимуществ, в то время как перераспределение жесткого диска:
- Он может сжимать и расширять разделы NTFS и FAT32.
- Он может перемещать неподвижные файлы и сокращать раздел до минимального размера.
- Он может сделать незанятое пространство слева или справа при сжатии раздела.
- Он может объединить незанятое пространство либо в смежный, либо в любой несмежный раздел на одном диске.
NIUBI Partition Editor имеет бесплатное издание для Windows 10/8/7/Vista/XP пользователи домашних компьютеров. То же самое с коммерческой версией, за исключением отсутствия технологии 1 Second Rollback и создания загрузочных носителей. К термоусадочная перегородка в Windows 10 ноутбук/рабочий стол/планшет, вам просто нужно перетащить на карту диска.
Скачать бесплатная версия, щелкните правой кнопкой мыши диск D (или другой) и выберите «Изменить размер/переместить том». У вас есть 2 варианта во всплывающем окне.
Вариант 1: Если вы перетащите левая граница к правую
Нераспределенное пространство будет сделано на левая сторона.

Вариант 2: Если вы перетащите правая граница к оставил
Нераспределенное пространство будет сделано на правая сторона.

Следуйте инструкциям, если хотите расширить диск C, расширить системный зарезервированный раздел or увеличить привод D сжав другой раздел на диске. Помимо уменьшения и увеличения объема, NIUBI Partition Editor помогает выполнять множество других операций, таких как перемещение, объединение, преобразование, очистка, дефрагментация, скрытие, копирование раздела. Лучше, чем другие инструменты, он имеет уникальные 1 второй откат, Виртуальный режим и Отменить-на-воли технологии для защиты системы и данных.
Скачать
-
Home
-
Partition Manager
- Can’t Shrink Volume on Windows 10! Here Are Solutions!
By Linda | Follow |
Last Updated
Many users report that they can’t shrink volume Windows 10 for various reasons. In this post, MiniTool shows you how to solve this problem with two methods. Both the methods can work well and you can choose between them.
Can’t Shrink Volume on Windows 10
Sometimes, you may need to shrink a volume to make free space for other use. You open the Disk Management, right-click a partition, and then choose Shrink Volume. If everything goes well, you will get the following picture:
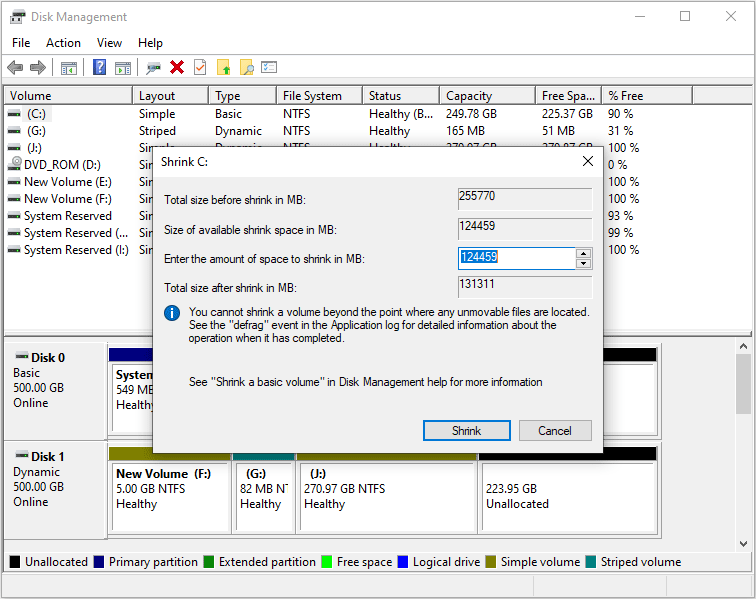
Then, you just need to enter the amount of space to shrink and then click Shrink button. After that, your partition can be shrunk successfully. However, many users report that they can’t shrink volume Windows 10. Read on to get to know what symptoms this issue will have.
1. Shrink Volume Is Greyed out
The Shrink button in two places can be greyed out. The first place is there: you right-click the partition to choose Shrink Volume button, but you find this button greyed out, just like the following picture:
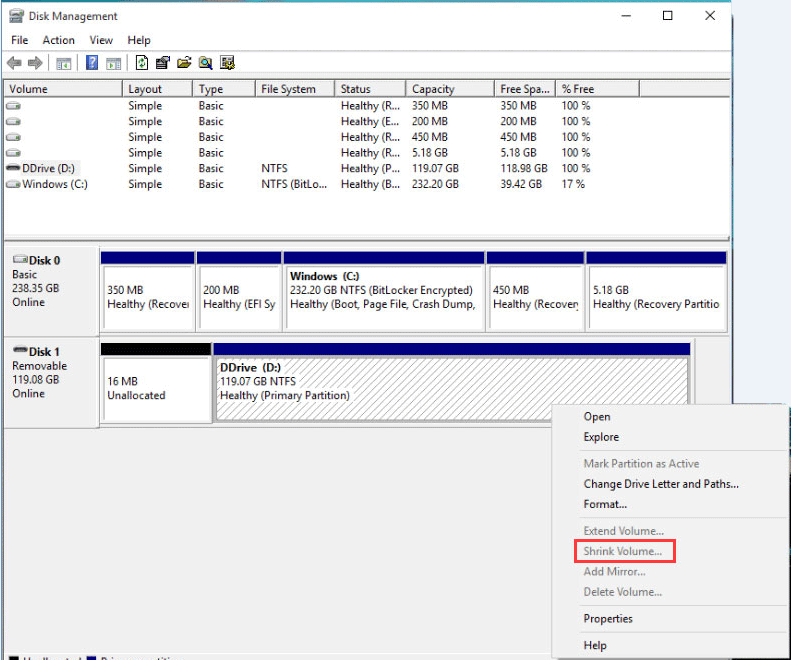
The other place is there: when you start the shrink window, the Shrink button is disabled, no matter what value you enter in the ‘amount of space to shrink in MB’, just like the following picture:
2. Not Enough Space Error
In this case, you are allowed to enter the amount of space to shrink and click the Shrink button, but you will then get an error message “There is not enough space available on the disk(s) to complete this operation.” The problem is that this error may occur even if there is enough space available for shrink.
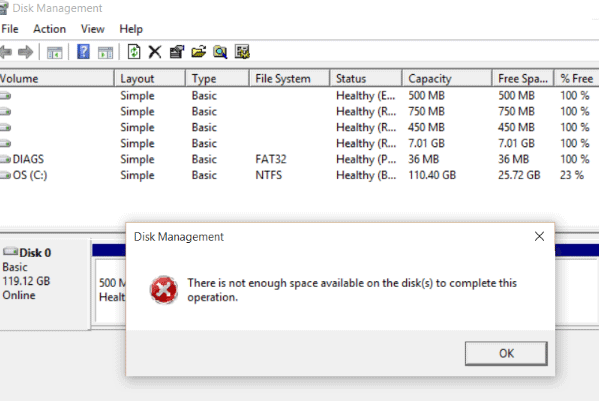
3. Available Shrink Space is Much Less than Free Space
Before you shrink the partition, you may have checked the free space of the partition. However, when you start the shrink window, you find that the size of available shrink space is much smaller than that of free space you checked before.
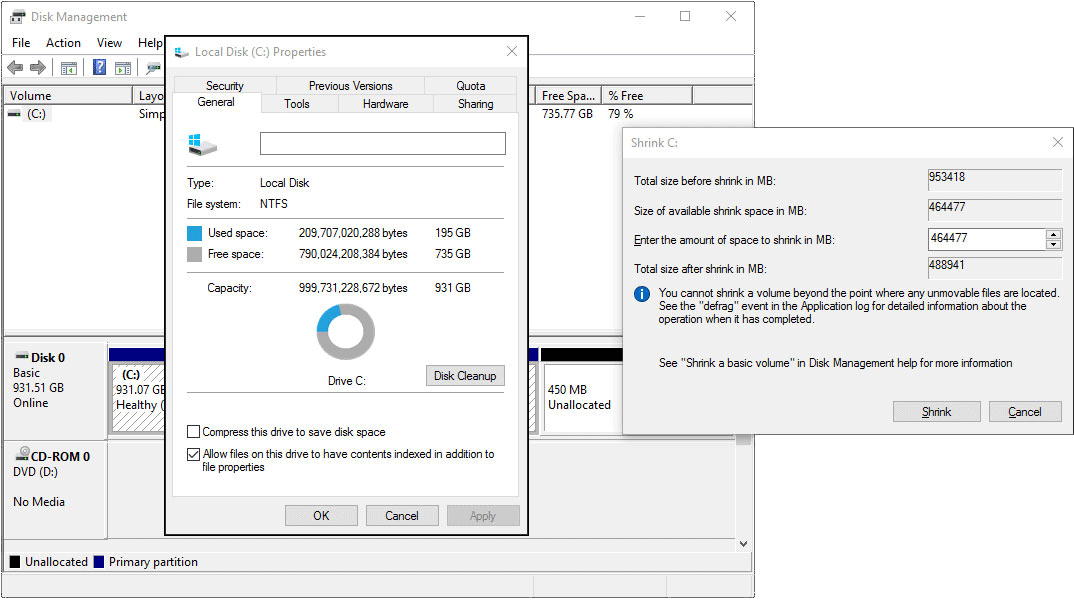
How to Solve Shrink Volume Not Working Issue
To solve the problem, you have two options: making the shrink volume work again or using an alternative partition shrink tool.
Way 1. Using an Alternative Volume Shrink Tool—MiniTool Partition Wizard
The reason why I introduce this method first is that it is simpler and more effective than the other method. Please refer to the following steps:
MiniTool Partition Wizard FreeClick to Download100%Clean & Safe
Step 1: Click the above button to free download MiniTool Partition Wizard. Then, launch it and get to its main interface. Right-click the partition you want to shrink and choose Move/Resize.
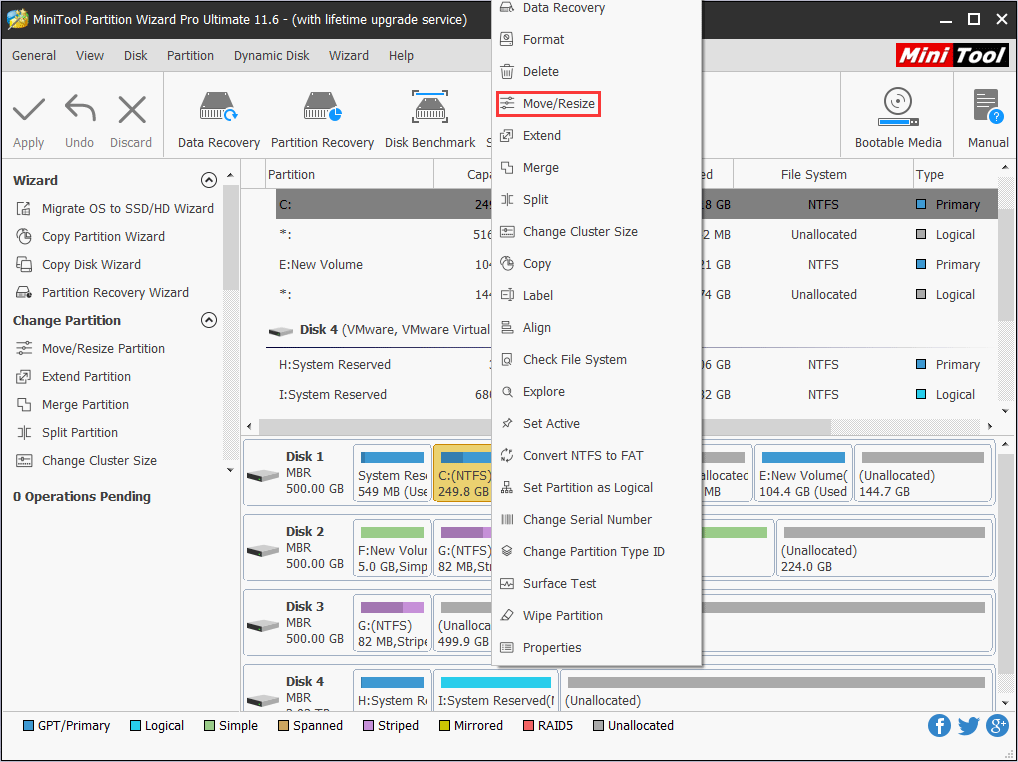
Step 2: In the Move/Resize Partition window, shrink the partition and click OK button. Please note that MiniTool Partition Wizard recommend you to back up data before you shrink a volume, especially the system drive C.
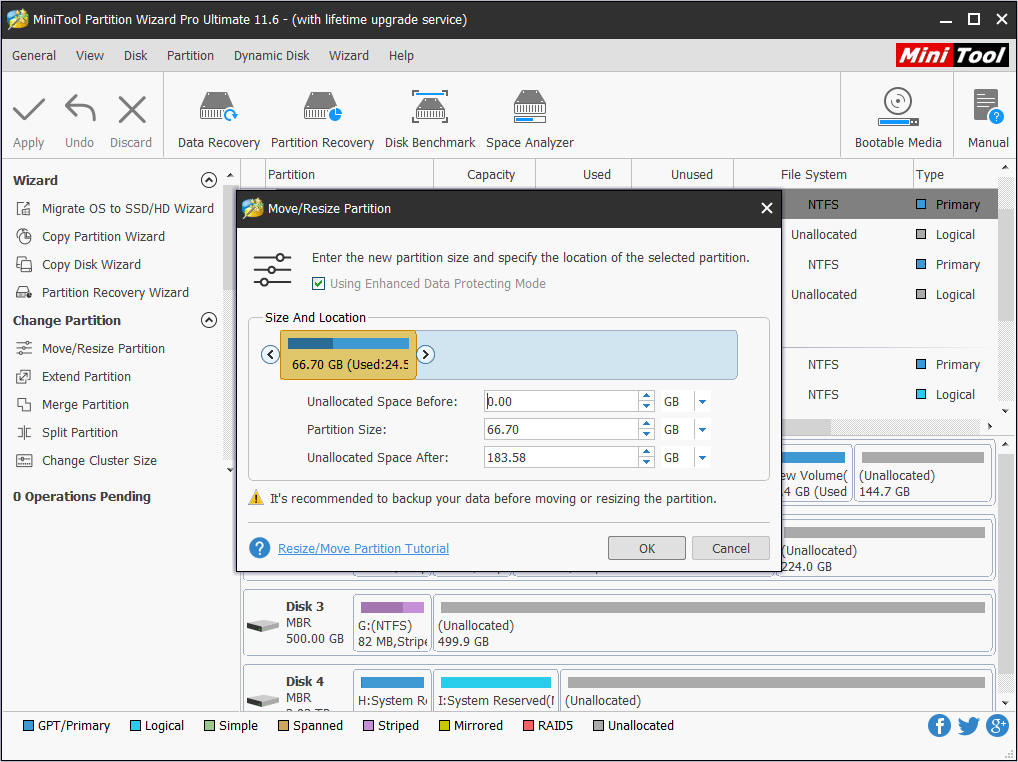
Step 3: Check new layout of the disk and then click Apply button to execute pending operations.
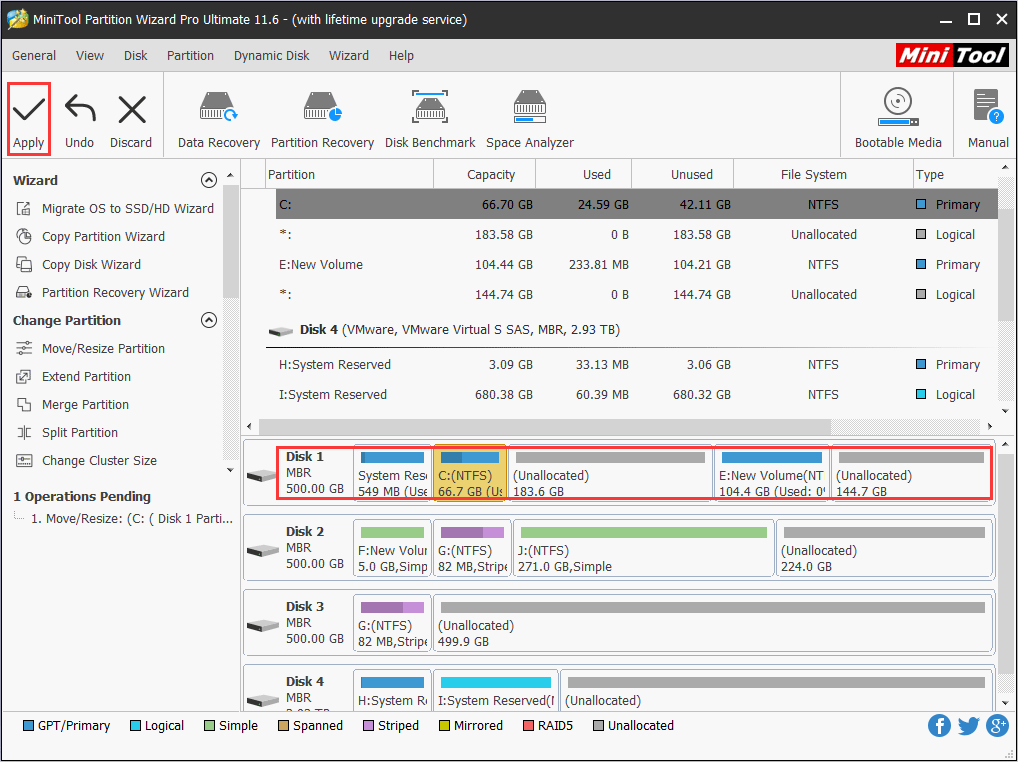
Way 2. Making the Shrink Volume Work Again
To make the shrink volume feature work again, you should perform the following steps:
Step 1: Disable Hibernation.
- Click on Start, type “cmd“, and then right-click on Command Prompt to select Run as administrator.
- Enter command “exe /hibernate off“, and then press Enter.
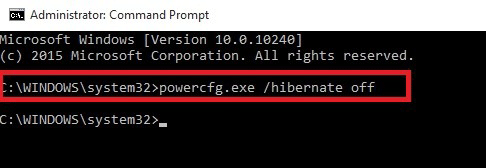
Step 2: Disable the Page File.
- Open File Explorer and right-click This PC to select Properties.
- On the left pane, click on Advanced system settings.
- In the Advancedtab, click on the Settings button under Performance
- Skip to Advancedtab and click on Change button under Virtual memory.
- Uncheck the Automatically manage paging file size for all drives
- Check No paging file option and click Set Then, click on Yesbutton to confirm.
- Click on OK button to save changes.
Step 3: Disable System Protection.
- Click on Start and search “system restore“. Then, click Create a restore point from the results to open it.
- In System Protection tab, click Configure
- Under Restore Settings, check Disable system protectionoption and click on Apply
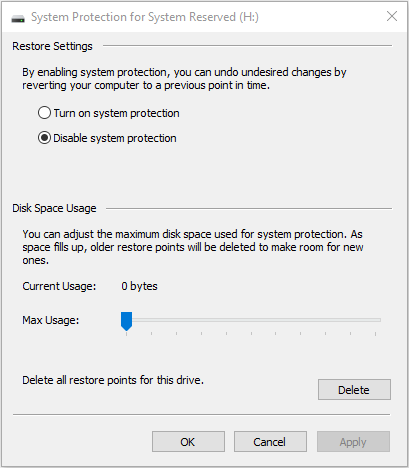
Step 4: Run Disk Cleanup.
- Open File Explorer and right-click the partition you want to shrink.
- Choose Properties and then click Disk Cleanup.
- Choose the files to delete and click OK
Step 5: Defrag/optimize drive.
- Open File Explorer and choose the partition you want to shrink.
- Click Drive Tools tab on the upper zone and then click Optimize.
- In the Optimize Drives window, click Optimize
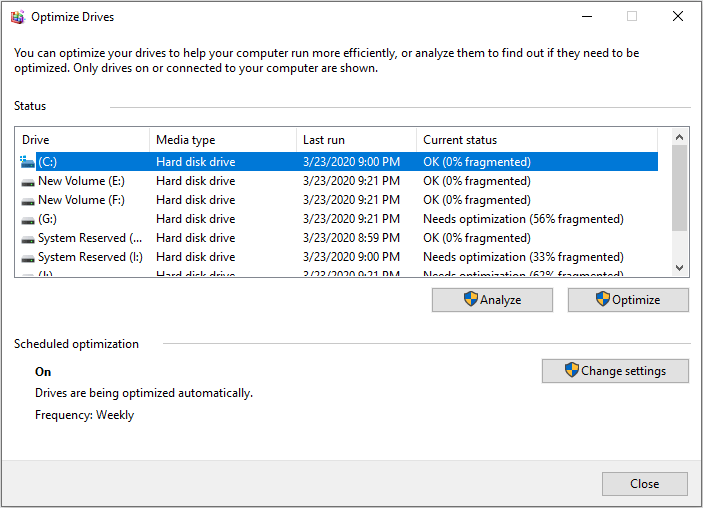
Step 6: Restart your PC and try shrinking volume again to see whether the problem is solved.
About The Author
Position: Columnist
Linda has been working as an editor at MiniTool for 5 years. She is always curious about computer knowledge and learns it crazily. Her articles are simple and easy to understand. Even people who do not understand computer can gain something. By the way, her special focuses are disk management, data recovery and PDF editing.
Все способы:
- Разница между сжатием и компрессией в Windows 10
- Вариант 1: Сжатие как изменение размера
- Способ 1: Управление дисками
- Способ 2: Консольная утилита Diskpart
- Способ 3: Консоль «PowerShell»
- Вариант 2: Компрессия диска
- Способ 1: Из свойств тома
- Способ 2: Утилита Compact
- Вопросы и ответы: 0
Разница между сжатием и компрессией в Windows 10
В Windows 10 термин «Сжатие» имеет два значения. Так, под сжатием диска может пониматься уменьшение размера логического раздела (тома), выполняемое через оснастку «Управление дисками», консоль или средствами сторонних программ. При этом данные, хранящиеся в сжимаемом разделе, не обрабатываются. Также под сжатием диска может иметься ввиду компрессия сохраненных на нем данных. В этом втором случае фактический размер раздела не изменяется, происходит лишь увеличение объема доступного на нем свободного пространства, получаемого за счет сжатия записанных на диск файлов. Ниже рассмотрены оба варианта.
Вариант 1: Сжатие как изменение размера
Сжать том в Windows 10 можно как минимум тремя способами: в системной оснастке с графическим интерфейсом, в «Командной строке» и в «PowerShell».
Способ 1: Управление дисками
Уменьшить размер логического раздела в Windows 10 проще всего во встроенной оснастке «Управление дисками».
- Запустите оснастку «Управление дисками» из контекстного меню кнопки «Пуск».
- Кликните по сжимаемому разделу правой кнопкой мыши и из меню выберите опцию «Сжать том».
- В поле «Размер сжимаемого пространства (МБ)» укажите размер в мегабайтах, на который хотите уменьшить раздел. Нажмите кнопку «Сжать».

Результатом такого сжатия станет появление на физическом жестком диске нераспределенного пространства, на месте которого затем можно будет создать новый том.
Способ 2: Консольная утилита Diskpart
Другим, менее удобным способом сжатия тома в Windows 10, является использование консольного инструмента Diskpart, работающего из «Командной строки».
- Запустите от имени администратора классическую «Командную строку» из поиска Windows или другим известным способом.
- Последовательно выполните следующие команды:

Результат выполнения команды будет тот же, что и при использовании оснастки с графическим интерфейсом — появление на диске нераспределенной области.
Способ 3: Консоль «PowerShell»
Вместо утилиты Diskpart для сжатия тома можно использовать средства консоли «PowerShell».
- Запустите «PowerShell» от имени администратора из контекстного меню кнопки «Пуск».
- Последовательно выполните эти команды:
get-partition– выводит список доступных томов с указанием их букв;Get-PartitionSupportedSize -DriveLetter D– показывает, насколько может быть сжат раздел;Resize-Partition -DriveLetter D -1024mb, где D – это буква сжимаемого тома, а 1024mb – произвольный размер сжатия в мегабайтах. Если том сжимается на несколько гигабайт, вместо «mb» нужно указать «gb».
Вариант 2: Компрессия диска
Как уже было сказано, под сжатием тома в Windows 10 также может пониматься компрессия хранящихся на диске данных. Сжать раздел в Windows 10 можно по-разному.
Способ 1: Из свойств тома
Это самый простой, наглядный и доступный способ, осуществляемый через посредничество оболочки Windows.
- Откройте свойства сжимаемого раздела из его контекстного меню.
- На вкладке «Общие» отметьте флажком опцию «Сжать этот диск для экономии места» и нажмите «Применить».
- Выберите режим сжатия и нажмите «OK» в предыдущем окне свойств. По умолчанию сжатие применяется ко всем каталогам рекурсивно.


Способ 2: Утилита Compact
Для сжатия данных в Windows предусмотрена консольная утилита Compact, запускаемая из интерфейса «Командной строки» или «PowerShell». Удобнее использовать второй инструмент.
Перед ее использованием рекомендуем прочитать в интернете о том, что такое «Compact OS» в Windows 10 и как именно работают механизмы сжатия.
- Запустите от имени администратора «PowerShell» из контекстного меню кнопки «Пуск».
- Перейдите в корень сжимаемого тома, для чего выполните команду
cd X:\, где X – буква тома. - Выполните команду сжатия
compact /c /i /s:\.

Процедура сжатия займет некоторое время, зависеть оно будет от количества имеющихся на диск данных. Обратите внимание, что использование команды compact, равно как и сжатия из свойств тома, доступно только на дисках с файловой системой NTFS. Это правило в той же мере касается сжатия томов путем уменьшения их размера, то есть способами, описанными в Варианте 1.
Наша группа в TelegramПолезные советы и помощь
|
|
|
26 / 26 / 1 Регистрация: 10.09.2018 Сообщений: 241 |
|
Не сжимается том диска27.03.2021, 23:02. Показов 6697. Ответов 20 Хочу сжать том для выделения второй операционной системы (linux). Ещё пару раз пытался установить linux разных дистрибутивов, но место не хватало) И потом просто чистил тома на 10 Гб
0 |
|
14448 / 6173 / 329 Регистрация: 03.07.2010 Сообщений: 20,709 |
|
|
27.03.2021, 23:08 |
|
|
Сообщение было отмечено Egor2287678888 как решение Решение файл подкачки на нем.
1 |
|
5642 / 4485 / 1088 Регистрация: 29.08.2013 Сообщений: 27,974 Записей в блоге: 3 |
|
|
27.03.2021, 23:15 |
|
|
не советую вообще сжимать, медленно будет работать
0 |
|
26 / 26 / 1 Регистрация: 10.09.2018 Сообщений: 241 |
|
|
27.03.2021, 23:19 [ТС] |
|
|
Ну у меня стоит еженедельно. Миниатюры
0 |
|
26 / 26 / 1 Регистрация: 10.09.2018 Сообщений: 241 |
|
|
27.03.2021, 23:19 [ТС] |
|
|
qwertehok, А что делать? Хочется линукс))
0 |
|
14448 / 6173 / 329 Регистрация: 03.07.2010 Сообщений: 20,709 |
|
|
27.03.2021, 23:20 |
|
|
Egor2287678888, у вас же прямым текстом написано (на третьем скрине). потом включите.
0 |
|
26 / 26 / 1 Регистрация: 10.09.2018 Сообщений: 241 |
|
|
27.03.2021, 23:30 [ТС] |
|
|
dzu, Устал уже, весь день пытаюсь установить различные дистрибутивы linux
0 |
|
5642 / 4485 / 1088 Регистрация: 29.08.2013 Сообщений: 27,974 Записей в блоге: 3 |
|
|
27.03.2021, 23:30 |
|
|
Сообщение от Egor2287678888 А что делать? Хочется линукс)) с флэшки запустить
0 |
|
26 / 26 / 1 Регистрация: 10.09.2018 Сообщений: 241 |
|
|
27.03.2021, 23:35 [ТС] |
|
|
Так не удобно же) и место там всего на 4 гб
0 |
|
3097 / 1574 / 150 Регистрация: 27.02.2021 Сообщений: 7,746 |
|
|
27.03.2021, 23:51 |
|
|
Сообщение от qwertehok не советую вообще сжимать, медленно будет работать Это так принято иногда говорить, он не сжать хочет, а сделать системный винды поменьше. И жать нужно вовсе не D, а С (системный) и правей его создать раздел для linux в ext4, домашний не нужен, раздел своп по желанию, 20 Gb позаглаза хватит для любого линя. Раздел D не трогать, это будет общая для обеих систем файлопомойка. Флешку для linux готовим для режима uefi, грузимся с неё в uefi режиме «вживую». Запускаем gparted и проверяем-запоминаем как называется раздел виндовый загрузочный (sda1 или sda2), он у нас тут 300Mb в fat32. В живой системе в настройках элетропитания отключаем гашение экрана при простое. Жмакаем по инсталл. В установщике вариант установки Другой, путь для системы на созданный в ext4, чуть пониже в узкой строчке путь для загрузчика grub на виндовый (который запомнили как называется), начинаем устанавливать, не забываем поставить галочку на автологин Добавлено через 14 минут
0 |
|
26 / 26 / 1 Регистрация: 10.09.2018 Сообщений: 241 |
|
|
27.03.2021, 23:53 [ТС] |
|
|
vladj2007, Честно ничего не понял… )))) Я только начинающий линуксойд, думал между арч или элементари, но пришёл к кали… Уже устал от этих бесконечных шаманских ритуалов с fлешками и мольбами чтоб винда не слетела) Миниатюры
0 |
|
26 / 26 / 1 Регистрация: 10.09.2018 Сообщений: 241 |
|
|
27.03.2021, 23:55 [ТС] |
|
|
Понял про гибернацию Добавлено через 1 минуту
0 |
|
26 / 26 / 1 Регистрация: 10.09.2018 Сообщений: 241 |
|
|
28.03.2021, 00:07 [ТС] |
|
|
Да, запуск от администратора решил проблему) Миниатюры
0 |
|
3097 / 1574 / 150 Регистрация: 27.02.2021 Сообщений: 7,746 |
|
|
28.03.2021, 00:14 |
|
|
Сообщение от Egor2287678888 думал между арч или элементари, но пришёл к кали Всё это полный отстой, кали-то зачем, хакером хочется стать ? Иди на distrowatch точка com, там слева вверху (название дистрибутива) в поиск ( обязательно на раскладке англ) mx-18.3. Слайдером вниз по страничке, выбираем • 2019-05-28: Distribution Release: MX Linux 18.3 Миниатюры
0 |
|
26 / 26 / 1 Регистрация: 10.09.2018 Сообщений: 241 |
|
|
28.03.2021, 00:31 [ТС] |
|
|
Окей, после перезагрузки и отключения файла подкачки, с диска C можно срезать 54 гб. Норм! Срезал 30 Гб. Не понял про хацкера)) Ну тип вроде слышал там какие-то есть интересные инструменты, может тоже стоит посмотреть, думаю знания assembly и C, будет достаточно
0 |
|
3097 / 1574 / 150 Регистрация: 27.02.2021 Сообщений: 7,746 |
|
|
28.03.2021, 00:57 |
|
|
Я потестил кали крайнюю вживую и исплевался, выбранный мной дистрибутив (тестил десятки от самых простейших и до навороченных крайних) для меня самый «кулльный». Что касается винды… я еду на вин 7 порезанной (5Gb на разделе 10Gb), при 4-х Gb оперативы без свопа (в игрушки не играю потому что). Интерфейс отлажен стоковый, только рамки окон в персонализации не светло-синие, а потемней. А в остальном голимый сток вин 7. Вот интерфейс вин 7 у меня…Браузер на рам диске под который от оперативы отрезано 700Mb. В трее работает Core Temp, слева направо температура проца (он в пассиве по охлаждению) расход памяти и нагрузка проца. Миниатюры
1 |
|
26 / 26 / 1 Регистрация: 10.09.2018 Сообщений: 241 |
|
|
28.03.2021, 13:15 [ТС] |
|
|
vladj2007, может я слепой, но температуру не вижу)) Что касается дистрибутива, то думаю у каждого он всё таки свой. Купил вот книгу по линусам, автору рекомендует Fedora, openSUSE и Ubuntu. Так что у каждого думаю он свой) Добавлено через 30 минут
0 |
|
3097 / 1574 / 150 Регистрация: 27.02.2021 Сообщений: 7,746 |
|
|
28.03.2021, 13:35 |
|
|
Сообщение от Egor2287678888 может я слепой, но температуру не вижу На верхнем скрине где загружен linux, температура справа в строчках, которые выдаёт conky — 52 градуса.
0 |
|
3097 / 1574 / 150 Регистрация: 27.02.2021 Сообщений: 7,746 |
|
|
28.03.2021, 14:43 |
|
|
Сообщение от Egor2287678888 Ну я же для кода буду использовать Не пойму что это и зачем… но если что-то «ломать», куда-то «влезать», то кали впереди планеты всей со всеми своими фишками даже в стоковой.
0 |
|
BasicMan Эксперт 29316 / 5623 / 2384 Регистрация: 17.02.2009 Сообщений: 30,364 Блог |
28.03.2021, 14:43 |
|
20 |
|
Новые блоги и статьи
Все статьи Все блоги / |
||||
|
Многопоточные приложения на C++
bytestream 14.05.2025 C++ всегда был языком, тесно работающим с железом, и потому особеннно эффективным для многопоточного программирования. Стандарт C++11 произвёл революцию, добавив в язык нативную поддержку потоков,. . . |
Stack, Queue и Hashtable в C#
UnmanagedCoder 14.05.2025 Каждый опытный разработчик наверняка сталкивался с ситуацией, когда невинный на первый взгляд List<T> превращался в узкое горлышко всего приложения. Причина проста: универсальность – это прекрасно,. . . |
Как использовать OAuth2 со Spring Security в Java
Javaican 14.05.2025 Протокол OAuth2 часто путают с механизмами аутентификации, хотя по сути это протокол авторизации. Представьте, что вместо передачи ключей от всего дома вашему другу, который пришёл полить цветы, вы. . . |
Анализ текста на Python с NLTK и Spacy
AI_Generated 14.05.2025 NLTK, старожил в мире обработки естественного языка на Python, содержит богатейшую коллекцию алгоритмов и готовых моделей. Эта библиотека отлично подходит для образовательных целей и. . . |
Реализация DI в PHP
Jason-Webb 13.05.2025 Когда я начинал писать свой первый крупный PHP-проект, моя архитектура напоминала запутаный клубок спагетти. Классы создавали другие классы внутри себя, зависимости жостко прописывались в коде, а о. . . |
|
Обработка изображений в реальном времени на C# с OpenCV
stackOverflow 13.05.2025 Объединение библиотеки компьютерного зрения OpenCV с современным языком программирования C# создаёт симбиоз, который открывает доступ к впечатляющему набору возможностей. Ключевое преимущество этого. . . |
POCO, ACE, Loki и другие продвинутые C++ библиотеки
NullReferenced 13.05.2025 В C++ разработки существует такое обилие библиотек, что порой кажется, будто ты заблудился в дремучем лесу. И среди этого многообразия POCO (Portable Components) – как маяк для тех, кто ищет. . . |
Паттерны проектирования GoF на C#
UnmanagedCoder 13.05.2025 Вы наверняка сталкивались с ситуациями, когда код разрастается до неприличных размеров, а его поддержка становится настоящим испытанием. Именно в такие моменты на помощь приходят паттерны Gang of. . . |
Создаем CLI приложение на Python с Prompt Toolkit
py-thonny 13.05.2025 Современные командные интерфейсы давно перестали быть черно-белыми текстовыми программами, которые многие помнят по старым операционным системам. CLI сегодня – это мощные, интуитивные и даже. . . |
Конвейеры ETL с Apache Airflow и Python
AI_Generated 13.05.2025 ETL-конвейеры – это набор процессов, отвечающих за извлечение данных из различных источников (Extract), их преобразование в нужный формат (Transform) и загрузку в целевое хранилище (Load). . . . |
Наверх