В контекстном меню New проводника Windows могут отсутствовать пункты для создания новых файлов или папок несмотря на то, что у вашей учетной записи есть права локального администратора. Например, вам может быть доступен только пункт создания новой папки со щитом UAC. При этом File Explorer не позволяет создать новые файлы даже под администратором.

Если в контекстном меню проводника отсутствуют пункты для создания новых файлов, нужно проверить NTFS разрешения каталога. Чтобы пользователь мог создавать новые файлы, его учетной записи или группе безопасности, в которую он входит, должны быть предоставлены следующие права:
-
Create files/write data -
Write Attributes -
Write Extended attributes -
Create folders/append data
Откройте свойства папки и предоставьте пользователю или группе право Write (или в разделе Advanced -> Show advanced permissions предоставьте список разрешений, перечисленных выше).

По умолчанию при включенном UAC, проводник Windows игнорирует NTFS права каталога, назначенные для встроенной локальной группы
Administrators
. Поэтому права нужно назначать явно для учетной записи пользователя, или группы, в которой он состоит.
После этого в контекстном меню New в File Explorer появятся все пункты для создания новых файлов.

Если в проводнике Windows отсутствует кнопка New, нужно проверить настройки реестра.
Проверьте что в разделе реестра существует раздел
HKEY_CLASSES_ROOT\Directory\Background\shellex\ContextMenuHandlers
со следующим значением в параметре (Default):
{D969A300-E7FF-11d0-A93B-00A0C90F2719}

Если этот параметр реестра отсутствует, создайте его вручную. Проверьте, что в проводнике теперь доступен пункт для создания новых файлов и папок.
Если в контекстном меню проводника не показывается только пункт для создания новой папки, проверьте что в реестре есть раздел
HKEY_CLASSES_ROOT\Folder
, содержащий подраздел
ShellNew
. Чтобы восстановить настройки по умолчанию, и вернуть пункт New -> Folder, импортируйте настройки это разделе реестра с другого компьютера.

Readers help support Windows Report. We may get a commission if you buy through our links.
Read our disclosure page to find out how can you help Windows Report sustain the editorial team. Read more
Every day we access and create all sorts of different files, but sometimes certain issues with files can appear. Users reported that they are getting Cannot create the file error message on Windows 10, and today we’re going to show you how to fix it.
How to fix ‘Cannot create the file’ errors
Fix – “Cannot create the file” right-click the folder
Solution 1 – Change your registry
According to users, this error occurs when you don’t have the necessary permissions over the Temporary Internet Files folder stored on a server. Due to this problem, you won’t be able to open or save an email attachment, but you should be able to fix this problem by making certain changes to your registry.
Modifying the registry can be potentially dangerous if you don’t do it properly, therefore we recommend that you use extra caution and create a backup of your registry before making any changes. To edit your registry, do the following:
- Press Windows Key + R and enter regedit. Click OK or press Enter.
- When Registry Editor opens, in the left pane navigate to HKEY_CURRENT_USER\Software\Microsoft\Office\14.0OutlookSecurity.
- In the right pane double click OutlookSecureTempFolder.
- In the Value Data field enter C:\temp0 and then click OK.
- After making these changes, close Registry Editor and restart your PC.
After your PC restarts, check if the problem is resolved. This solution should work for all modern versions of Outlook, although the path in Step 2 might change a bit depending on the version that you’re using.
An alternative way to fix this problem is to create a new registry key for OutlookSecureTempFolder. You can do that by following these steps:
- Open Registry Editor and navigate to HKEY_CURRENT_USER\Software\Microsoft\Office\14.0\OutlookSecurity key in the left pane.
- Locate OutlookSecureTempFolder in the right pane and rename it to OutlookSecureTempFolder__Old.
- In the right pane, right click the empty space and choose New > String Value. Enter OutlookSecureTempFolder as the name of the new string.
- Double click OutlookSecureTempFolder and change the Value Data to %USERPROFILE%\Documents\Outlook\TempFiles. Click OK.
- Now go to %USERPROFILE%\Documents in and create the OutlookTempFiles folder there.
- Restart your PC, start Outlook again and check if the problem is resolved.
- READ ALSO: Outlook 2016 with dark theme reduces power consumption
Solution 2 – Empty Outlook Secure Temp folder
This problem can affect almost any version of Outlook, and in order to fix this problem, you need to remove all files from Outlook Secure Temp folder. You can do that by following these steps:
- Open Registry Editor and navigate to HKEY_CURRENT_USER\Software\Microsoft\Office\15.0\OutlookSecurity key in the left pane. This path might be a bit different depending on the version of Outlook that you’re using.
- Open OutlookSecureTempFolder in the right pane to see its properties.
- Copy the file location from Value Data field and paste it into File Explorer’s address bar.
- After you open that folder, delete all files from it.
If checking the registry and removing these files is too complicated for you, you can also use tools such as OutlookTempCleaner and OutlookTools to quickly and easily empty Outlook Secure Temp folder.
Fix – “Cannot create the file” when that file already exists
Solution 1 – Check your syntax
Users reported this error while trying to create a link using the mklink command. This command can be quite useful, but in order to use it, you need to be sure that your syntax is correct. If your syntax is wrong, you’ll most likely get Cannot create the file error message. If you’re using mklink command, be sure to use the following syntax: mklink [options] [Link] [Target].
Solution 2 – Move the files from link to the target folder
As we already explained in our previous solution, mklink syntax should look like this: mklink [options] [Link] [Target]. To fix this problem you need to move the files from the Link directory to the Target directory manually.
After that, delete the Link folder and try to run the command again. Bear in mind that deleting certain directories can lead to problems, therefore it might be better that you just rename them.
Solution 3 – Delete Tvsuinstaller directory
Users reported this error while trying to install system updates, and apparently you can fix this problem on Lenovo laptops by removing one directory. Simply go to C:\ProgramData\Lenovo and delete the Tvsuinstaller folder. After deleting it, try to perform system update again.
Cannot create the file error usually occurs when you try to view Outlook attachments, or if you’re making links on your PC, but as you can see, this problem can be easily solved by using one of our solutions.
READ ALSO:
- Focused Inbox coming to Outlook, along with more features
- Fix: Message stuck in Outlook 2007 Outbox
- How to fix the Outlook data file cannot be accessed on Windows 10
- Fix: “Sorry, something went wrong” error in Outlook 2013
- Fix: change offline Outlook Data File (.ost) location in Microsoft Outlook on Windows 10
Milan Stanojevic
Windows Toubleshooting Expert
Milan has been enthusiastic about technology ever since his childhood days, and this led him to take interest in all PC-related technologies. He’s a PC enthusiast and he spends most of his time learning about computers and technology.
Before joining WindowsReport, he worked as a front-end web developer. Now, he’s one of the Troubleshooting experts in our worldwide team, specializing in Windows errors & software issues.
Do you encounter a dialog popping up randomly when you preview a Word document in File Explorer? The same Microsoft Word error message might also appear when saving a file – “Word could not create the work file. Check the Temp environment variable”.
The reason for this problem is the Temporary Internet Files folder for Windows Internet Explorer that is set to be in a location where you don’t hold permission to create new temporary files. Here, you will find the easy ways to fix the Word file so that you can preview and save the document.
Word could not create the work file. Check the Temp environment variable
Here is how to fix word could not create the work file Windows 10 –
1] Create INetCacheContent.Word folder
INetCacheContent.Word folder helps to open and save word files on Windows and absence or corruption of the same may throw the error message. So create the folder using the following steps –
- Press Win+R.
- Type the path
C:\Users\your_user_name\AppData\Local\Microsoft\Windowsand hit enter (remember to change the user profile). - Once got at the location, right click and select New => Folder.
- Name the folder INetCacheContent.Word.
2] Via Registry Editor
Incorrect value of cache string for User Shell key in Registry often causes the error. Modify the data –
- Access the Registry Editor (Click on Start, type regedit.exe and press Enter.) You can see the instructions in – 9 Ways to Open Registry Editor in Windows 10.
- Navigate to the following key –
HKEY_CURRENT_USER\Software\Microsoft\Windows\CurrentVersion\Explorer\User Shell Folders- Look for Cache string. Double click and enter
%USERPROFILE%\AppData\Local\Microsoft\Windows\INetCache- Once done, Restart the Windows explorer from Task manager and the error will be settled.
3] Create Word temp folder using CMD Command
- Launch elevated cmd prompt (press Win key, type cmd.exe and select “Run as administrator” from right flyout).
- Type the following syntax and hit enter –
cd /d %USERPROFILE%\AppData\Local\Microsoft\Windows\INetCache
md Content.Word
md Content.Outlook
4] Check the permission
Sometimes, insufficient permission to INetCache may cause to occur – word could not create the work file, Check the Temp environment variable. So check once and take ownership of the folder using following steps –
- Get access to command prompt using the previous method and type the following text –
icacls %USERPROFILE%\AppData\Local\Microsoft\Windows\INetCache
- Make sure that the permission shown in the output is like
"NT AUTHORITY\SYSTEM:(I)(OI)(CI)(F)
BUILTIN\Administrators:(I)(OI)(CI)(F)
DESKTOP-31MDJSD\user_name:(I)(OI)(CI)(F)"
4] Configure MS Word once more
The method will again register and configure office files Word that is helpful to solve the issue.
- Press Windows + R shortcut keys combination to invoke the Run dialog.
- Type
winword.exe /rand then hit enter.
The configuration process will take some time and fix word could not create the work file Windows 10 error.
That’s all!!!
Sign in to your MUO account
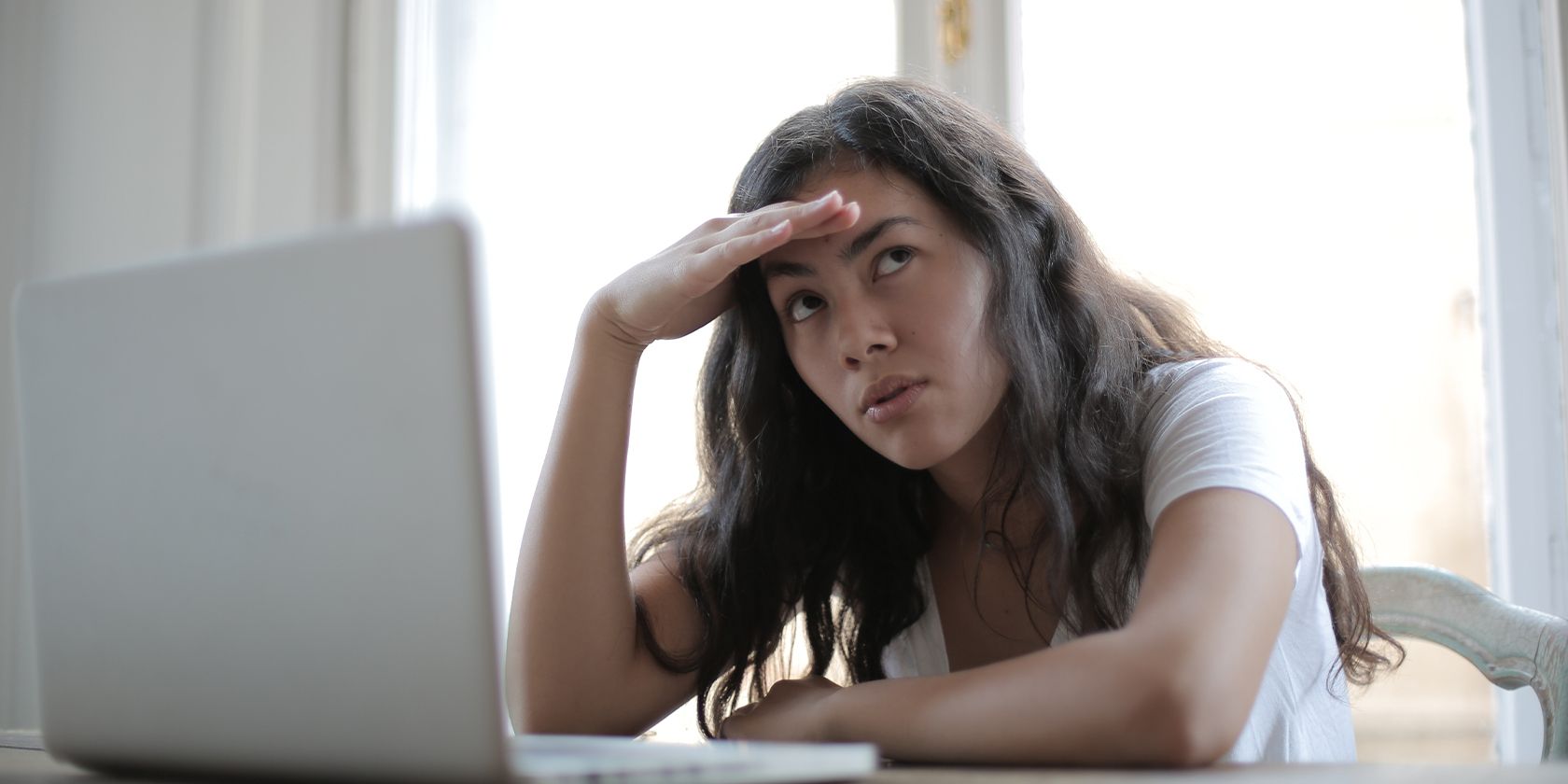
If you’re struggling to create a new folder in Windows 10, it can be down to several reasons. It could be that you’re using an outdated Windows version, the option to create a new folder is missing, or something has damaged your system’s files.
Regardless of what is causing the problem, our guide will help walk you through the steps.
1. Update Your Windows
If you also notice other issues on your computer besides not being able to create a new folder, there is a chance you are running an outdated Windows version. If you paused your Windows updates some time ago, you should give your system a chance to update.
Go to Settings > Update & Security and from the left pane select Windows Update. Then, click the Check for updates button.
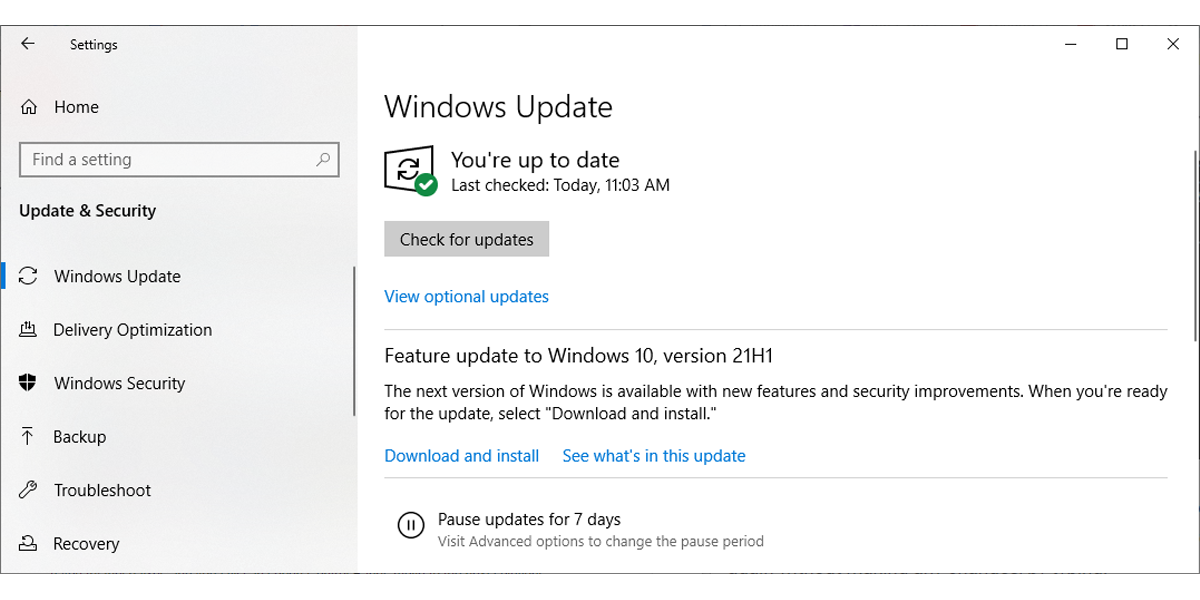
Install the available update, restart your computer and check if you can create a new folder. If this didn’t fix the issue, move on to the other solutions.
2. Try the Keyboard Shortcut to Create a New Folder
If you can’t create a new folder using your mouse, try using the Ctrl + Shift + N keyboard shortcut. While this will not fix your problem, it is a quick workaround for your issues if you don’t want to restart or update your computer.
3. Create a New Folder via Command Prompt
Another workaround for your problem is to use Command Prompt to create a new folder. Launch Comand Prompt with administrative rights and type cd / to access the root directory. Then, type mkdir FolderName and press Enter. This will create a new folder on the (C:) drive.
4. Restart Windows Explorer
If Windows Explorer is still running some process in the background, it could stop you from creating a new folder. To fix it, you should restart it. Here is how you can do it through Task Manager:
- Press Ctrl + Shift + Esc to bring up Task Manager.
- Open the Processes tab.
- Right-click Windows Explorer and select Restart.
- Go to File > New task.
- Type explorer.exe.
- Click OK.
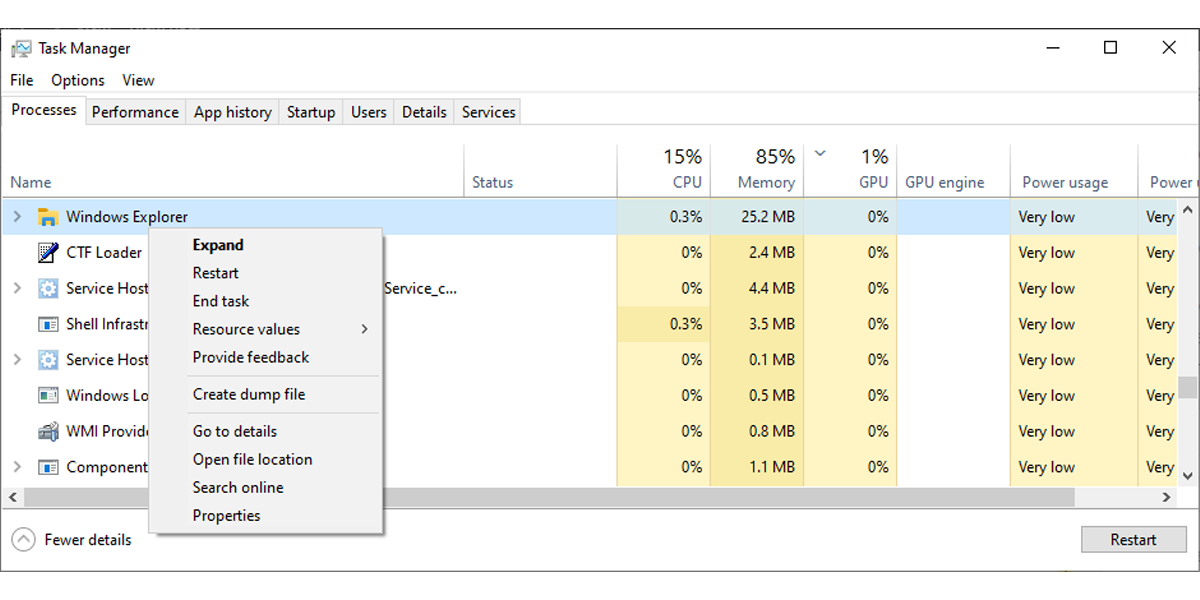
5. Run an SFC Scan
If the previous solutions didn’t help you fix the problem, there is a chance corrupted or damaged system files stop your system from working as usual. Fortunately, the System File Checker will automatically identify and replace any problematic system files.
Open Command Prompt with administrative rights, type sfc /scannow and press Enter. The scan might take a while so don’t close the Command Prompt window until you get a message that notifies you about the completed scan.
6. Check Windows Security Settings
You may have the folder creation problem because Windows Security is preventing changes to your files and folders. Follow these steps to change its settings:
- Right-click Start > Settings.
- Head to Update & Security > Windows Security > Virus & Threat Protection.
- Below Virus & threat protection settings, click Manage settings.
- Click Manage Controlled folder access.
- Turn off the toggle below Controlled folder access.
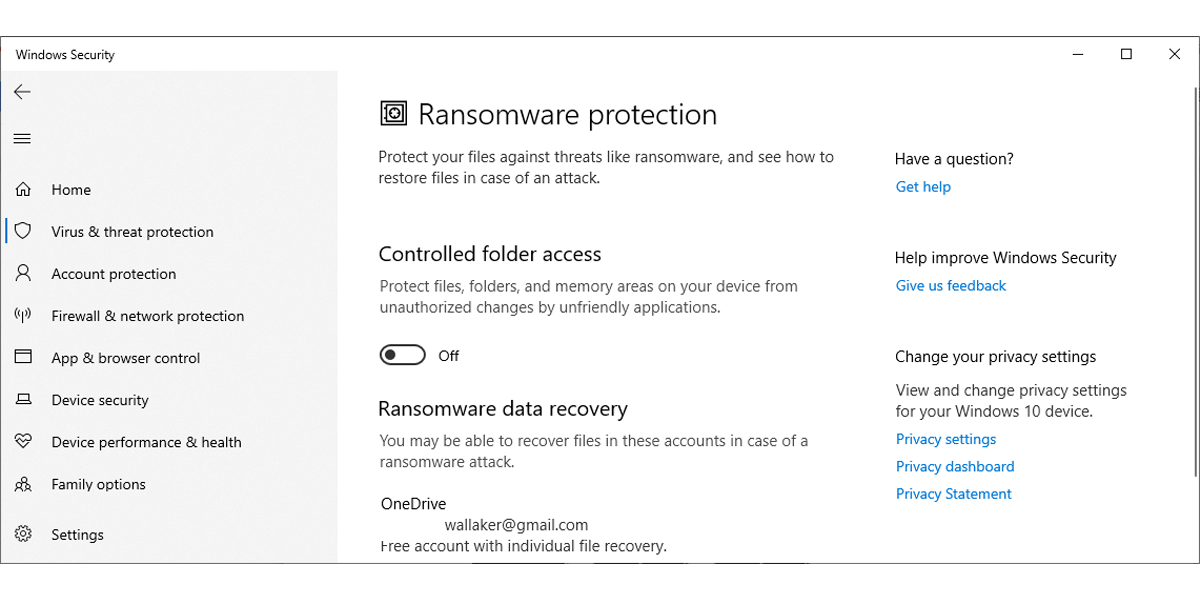
7. Check Your Antivirus
In some cases, the antivirus might create folder-related issues on your computer. If this happens, you should disable the features regarding directory protection. As such, try disabling the antivirus and check if you can create a new folder.
8. Edit the Windows Registry
If none of the mentioned solutions helped you fix the issue, try editing the Windows Registry. While this isn’t the easiest fix as you have to add a new key to the registry, you should give it a try.
- Press Win + R to bring up a Run dialog.
- Type regedit and click OK.
- In the Registry Editor window, navigate to Computer > HKEY_CLASSSES_ROOT > Directory > Background > shellex > ContextMenuHandlers.
- Right-click anywhere on the empty space on the right pane and select New > Key.
- Name it the newly created key New Key
- Select the new key, right-click Default and select Modify.
- In the Value data field, enter {D969A300-E7FF-11d0-A93B-00A0C90F2719} and press OK.
- Restart your computer and check if you can create a new folder.
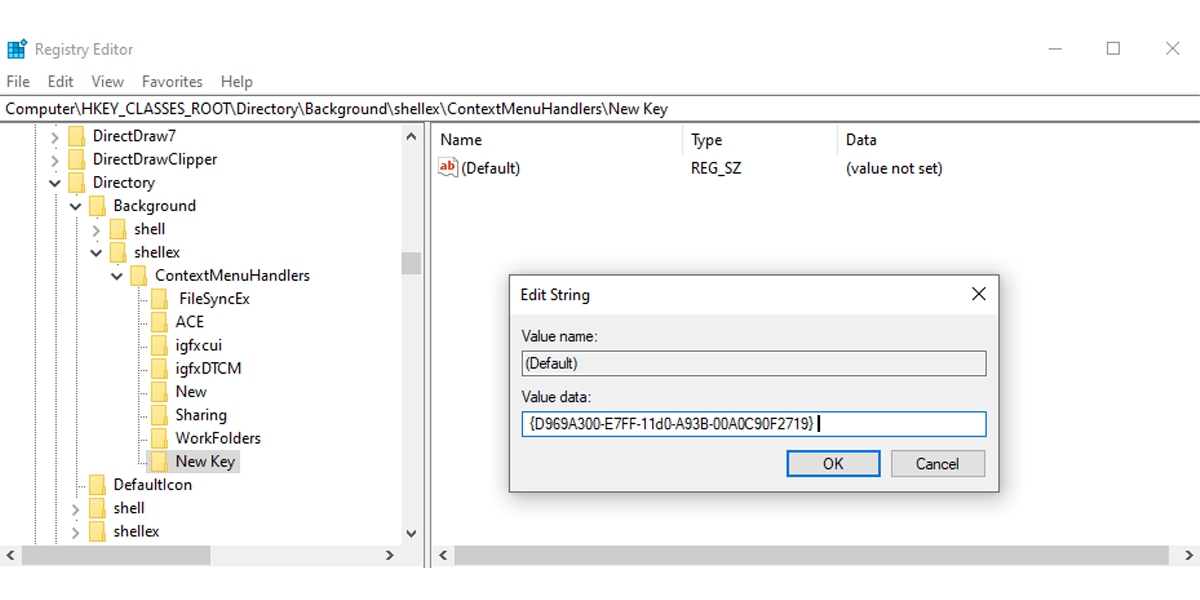
Create a New Folder Any Time
With these solutions, you can fix the folder creation issue and keep your files well organized. If you have tried anything and you still can’t create a new folder, you may go all in and reset or reinstall Windows 10.
В некоторых случаях пользователи Windows могут столкнуться с проблемой, когда в контекстном меню проводника Windows отсутствуют пункты для создания новых файлов или папок, даже если учетная запись пользователя имеет права локального администратора. Иногда появляется только опция создания новой папки со значком UAC, а файлов создать не удается даже с правами администратора.
Приобрести оригинальные ключи активации Windows 11 можно у нас в каталоге от 1690 ₽
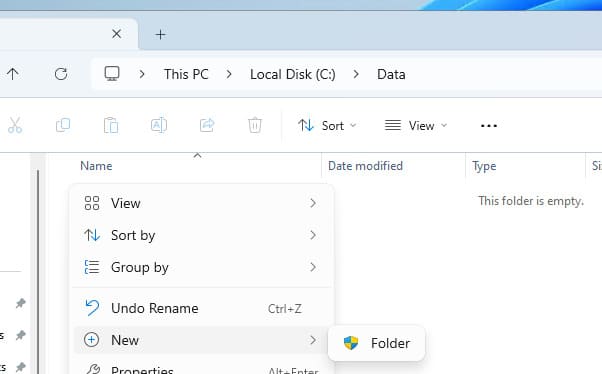
Шаг 1: Проверьте NTFS разрешения
Если в контекстном меню проводника отсутствуют пункты для создания новых файлов или папок, первым делом нужно проверить NTFS разрешения на каталог. Для того чтобы пользователь мог создавать файлы, его учетная запись или группа, в которую он входит, должны иметь следующие права:
— Создание файлов / запись данных
— Запись атрибутов
— Запись дополнительных атрибутов
— Создание папок / дозапись данных
Как проверить и настроить права доступа:
1. Откройте свойства нужной папки.
2. Перейдите в раздел Безопасность и предоставьте права Запись для учетной записи пользователя или группы.
3. Если нужно указать более точные разрешения, откройте Дополнительно > Показать дополнительные разрешения и выберите необходимые права.
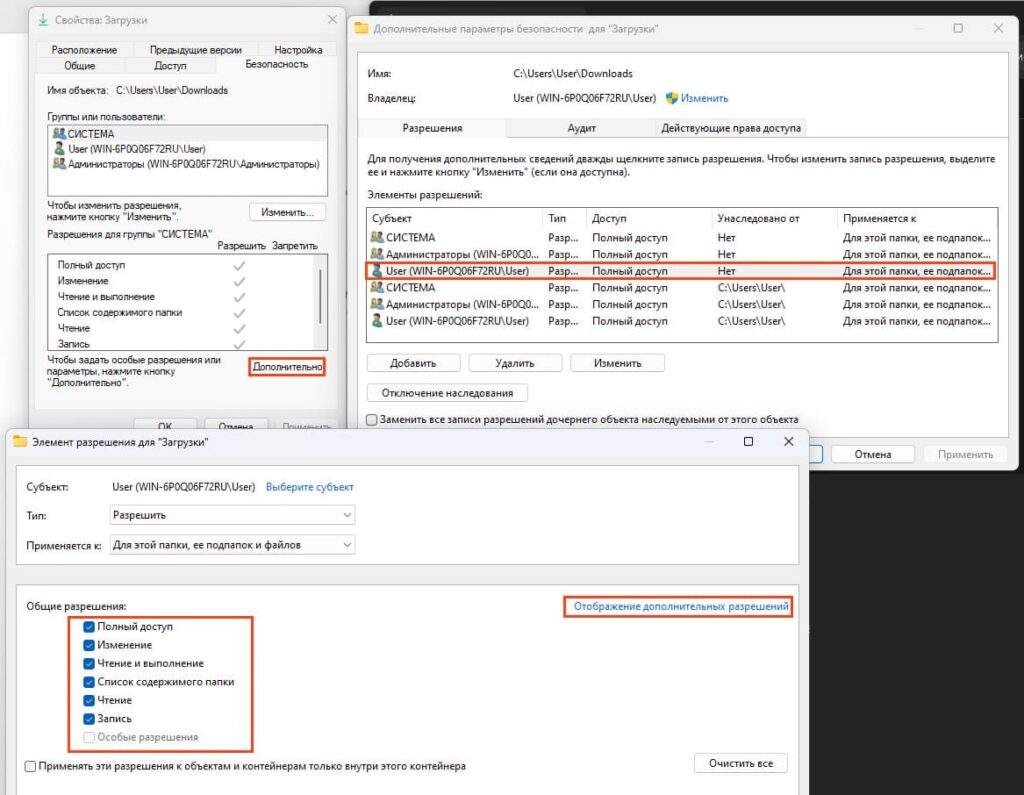
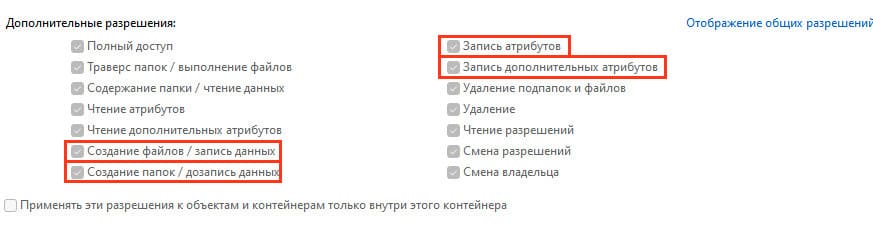
После этого в контекстном меню «Создать» в File Explorer появятся все пункты для создания новых файлов.
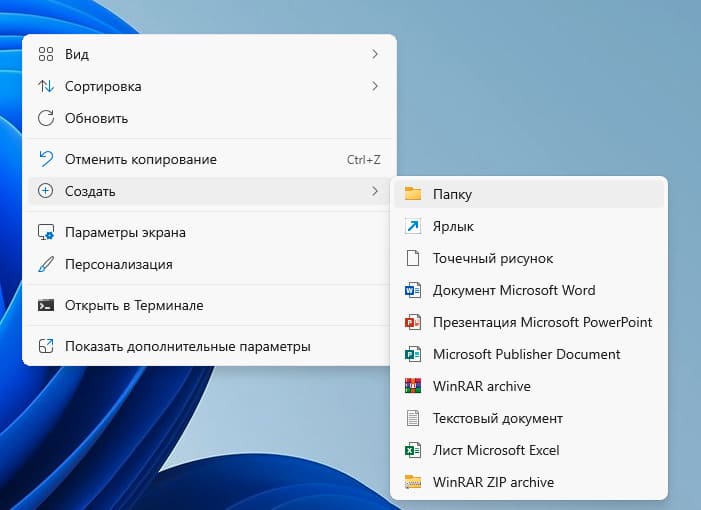
Если в проводнике Windows отсутствует кнопка New, нужно проверить настройки реестра.
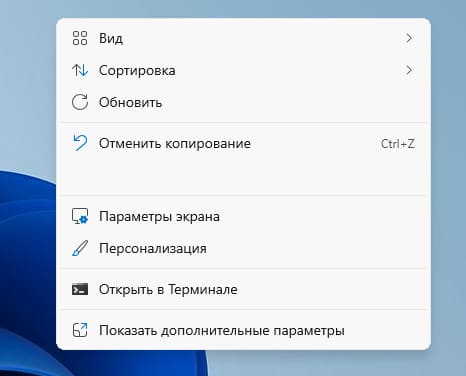
Шаг 2: Проверьте настройки реестра
Если NTFS разрешения настроены корректно, но пункты для создания файлов и папок все еще не появляются, проверьте настройки реестра Windows.
1. Откройте редактор реестра (regedit) и перейдите по следующему пути:
HKEY_CLASSES_ROOT\Directory\Background\shellex\ContextMenuHandlers
2. Проверьте, что в параметре (По умолчанию) существует следующее значение:
{D969A300-E7FF-11d0-A93B-00A0C90F2719}
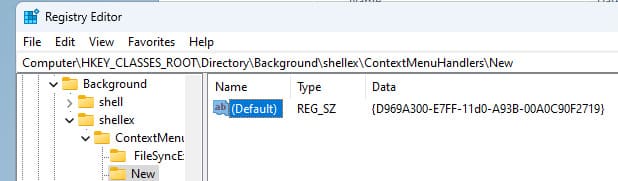
3. Если параметр отсутствует, создайте его вручную.
Шаг 3: Восстановите настройку создания новых папок
Если в контекстном меню проводника пропал пункт для создания новой папки, выполните следующие действия:
1. Откройте реестр и перейдите в раздел:
HKEY_CLASSES_ROOT\Folder
2. Убедитесь, что этот раздел содержит подраздел ShellNew. Если его нет, восстановите этот ключ, импортировав его с другого компьютера.
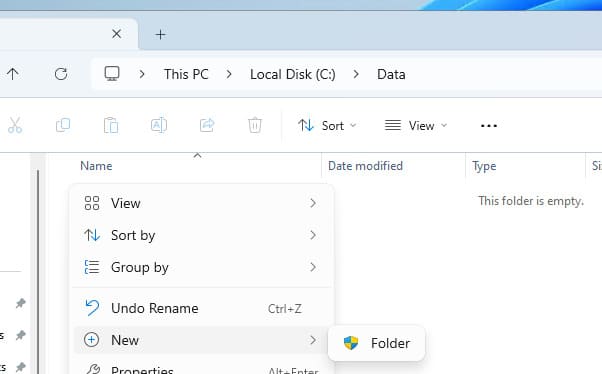
Заключение
Если вы не можете создавать новые файлы или папки в проводнике Windows, это обычно связано с неправильными NTFS разрешениями или настройками реестра. Следуя указанным шагам, можно восстановить доступ к этим функциям и решить проблему.
Лицензионный ключ активации Windows 11 от
