Все способы:
- Способ 1: Сопоставление типов файлов
- Способ 2: Решение проблем со штатным приложением «Фотографии»
- Вариант 1: Сброс настроек
- Вариант 2: Встроенное средство устранения неполадок
- Вариант 3: Переустановка штатного приложения
- Способ 3: Использование сторонних программ
- Дополнительные рекомендации
- Вопросы и ответы: 5
Если не удается открыть определенное изображение в формате JPG, то вполне вероятно, что оно повреждено. Попробуйте восстановить его, используя специализированный софт.
Подробнее: Программы для восстановления поврежденных фото
Способ 1: Сопоставление типов файлов
Наиболее распространенная причина, из-за которой в Windows 10 не открываются фотографии, — это сбитые настройки ассоциаций типов файлов для формата JPG. Такое случается из-за различных системных ошибок или неправильных действий пользователя. Проблему можно решить самостоятельно:
Эта и некоторые следующие инструкции в равной степени актуальны и для файлов в JPEG. Другими словами, если с их просмотром тоже есть проблемы, выполняйте рекомендации не только для JPG, но и для JPEG.
- Нажмите на кнопку «Пуск» и выберите пункт «Параметры».
- В открывшемся окне перейдите в раздел «Приложения».
- Слева кликните по вкладке «Приложения по умолчанию», а в центральной части окна — по строке «Выбор стандартных приложений для типов файлов».
- Откроется новое окно со списком форматов – дождитесь, пока он полностью загрузится. Отыщите пункт «.jpg». Если напротив него отображается иконка в виде плюса, значит, сопоставление не задано. Нажмите на этот значок и из выпадающего меню выберите приложение для просмотра изображений в этом формате. По умолчанию обычно устанавливается «Фотографии».



Чтобы обновить сопоставление типов файлов, перезагрузите компьютер по завершении настройки.
Способ 2: Решение проблем со штатным приложением «Фотографии»
В Windows 10 предустановлено фирменное приложение для просмотра фотографий в наиболее распространенных форматах. По умолчанию именно это средство и должно открывать JPG, но когда этого не происходит, есть смысл поискать причину в работе «Фотографий».
Вариант 1: Сброс настроек
Если изображения не открываются в «Фотографиях» и ошибка связана с самим приложением, то большинство проблем, в частности, эта, решаются полным сбросом его параметров. При этом все значения настроек будут возвращены к исходным:
- Проделайте Шаги 1 и 2 из Способа 1, чтобы перейти в раздел с установленными приложениями, затем, оставаясь на вкладке «Приложения и возможности», в списке найдите «Фотографии» и кликните по строке левой кнопкой мыши.
- Щелкните по ссылке «Дополнительные параметры».
- В новом окне пролистайте до раздела «Сбросить» и воспользуйтесь кнопкой «Сброс». В дополнительном окне подтвердите действие.



Как только настройки приложения будут сброшены, вручную перезагрузите компьютер.
Вариант 2: Встроенное средство устранения неполадок
Также можно использовать встроенное средство Windows, способное проверить систему на наличие ошибок, которые появляются в работе тех или иных компонентов, затем устранить их автоматически. Поскольку «Фотографии» является приложением Microsoft Store, то и проверять надо будет магазин:
- Через «Параметры» перейдите в раздел «Обновление и безопасность».
- Слева нажмите на «Устранение неполадок», а в основной части окна – на ссылку, открывающую дополнительные средства.
- В списке компонентов найдите «Приложения из Магазина Windows» и нажмите на него левой кнопкой мыши.
- Щелкните по появившейся кнопке, которая запускает средство.




Останется дождаться окончания проверки. Если проблемы будут найдены, то средство исправит их самостоятельно либо предложит инструкцию для ручного решения.
Вариант 3: Переустановка штатного приложения
В некоторых случаях помогает более радикальный метод – полная переустановка приложения «Фотографии». Сделать это стандартным способом нет возможности, но можно использовать специальные команды для удаления и установки по новой:
- Запустите консоль «Windows PowerShell» от имени администратора. Для этого щелкните правой кнопкой мыши по «Пуску» или воспользуйтесь системным поиском.
- Введите команду
Get-AppxPackage * photos * | Remove-AppxPackageи нажмите на клавишу «Enter», чтобы удалить приложение. - Потом после завершения процедуры нужно снова его установить – выполните команду
Get-AppxPackage -AllUsers | Foreach {Add-AppxPackage -DisableDevelopmentMode -Register «$ ($ _. InstallLocation) AppXManifest.xml»}.



На этом переустановка приложения завершена. Попробуйте открыть фотографию в формате JPG.
Способ 3: Использование сторонних программ
В качестве альтернативы можно установить программы от сторонних разработчиков. Большинство их них распространяется на бесплатной основе, а также располагает дополнительными функциями, в том числе простыми графическими редакторами с набором базовых инструментов. Наш автор рассматривал несколько популярных и эффективных решений, с помощью которых можно открыть фотографии формата JPG.
Подробнее: Открываем изображения формата JPG

Можно задать открытие изображений через установленную стороннюю программу по умолчанию:
- Кликните правой кнопкой мыши по файлу и из контекстного меню выберите «Свойства».
- На вкладке «Общие» в строке «Приложение» нажмите на кнопку «Изменить», чтобы выбрать другой просмотрщик.
- В списке нажмите на нужное приложение или укажите к нему путь через «Проводник», выбрав опцию «Найти другое приложение на этом компьютере».
- В предыдущем окне со свойствами файла примените и сохраните настройки.




Как только приложение для открытия будет задано, все изображения в этом формате по умолчанию станут открываться в нем. Также можете настроить ассоциации типов файлов так же, как в Способе 1.
Дополнительные рекомендации
Есть несколько универсальных советов, которые могут помочь с различными системными ошибками, включая невозможность просмотреть JPG-фото. Попробуйте просканировать Windows на наличие вирусов, потому как они являются одной из самых распространенных причин неполадок.
Подробнее: Методы удаления вируса с компьютера под управлением Windows 10

Также неисправности появляются тогда, когда в результате каких-либо причин повреждается целостность системных файлов, отвечающих за корректное функционирование системы. Для проверки используются встроенные утилиты – SFC и DISM. Переходите по ссылке, чтобы узнать, как их применить.
Подробнее: Использование и восстановление проверки целостности системных файлов в Windows 10

В крайнем случае можно попытаться откатить состояние системы до предыдущего, используя контрольную точку восстановления. Вероятно, вы недавно установили приложение, которое вмешалось в работу системы, или произошел критический сбой. В этом случае все недавно инсталлированные программы будут удалены, а внесенные настройки откатятся до прежних.
Подробнее: Откат к точке восстановления в Windows 10

Наша группа в TelegramПолезные советы и помощь
Средство просмотра фотографий не может отобразить изображение — варианты решения
Если вы используете стандартное «Средство просмотра фотографий» (которое можно включить в последних версиях Windows) для просмотра фото, в некоторых случаях вы можете столкнуться с ошибками «Не может отобразить изображение» или «Не удается открыть это изображение» при просмотре.
В этой инструкции подробно о возможных причинах таких ошибок и способах их исправить в Windows 11/10/7, а также дополнительная информация, которая может пригодиться в контексте рассмотренной темы.
Ошибка с сообщением «Возможна нехватка свободной памяти»

Одна из самых распространенных ошибок при открытии фотографий, снятых на современных устройствах в классическом средстве просмотра — «Средство просмотра фотографий Windows не может отобразить изображение. Возможна нехватка свободной оперативной памяти». Быстрое решение для этой ситуации состоит из следующих шагов:
- Откройте «Панель управления», для этого можно использовать поиск в панели задач.
- В поле «Просмотр» установите «Значки» вместо «Категории», после чего откройте пункт «Управление цветом».
- Перейдите на вкладку «Подробно» и в поле «Профиль устройства» установите «Agfa : Swop Standard».
- Если вам требуется изменить цветовые параметры для всех пользователей, нажмите кнопку «Изменить параметры по умолчанию» слева внизу в этом же окне и также задайте «Agfa : Swop Standard» в качестве профиля по умолчанию.
- Нажмите кнопку «Закрыть».
- Перезагрузите компьютер.
Обычно после этого изображения, при открытии которых появлялась ошибка, начинают открываться.
Если это не помогло, ещё три варианта решения:
- Попробуйте очистить данные EXIF файла изображения, сделать это можно с помощью бесплатной утилиты Exif Purge и аналогичными.
- В том же окне «Управление цветом» на вкладке «Устройства» выберите ваш монитор и установите отметку «Использовать мои параметры для этого устройства». Затем нажмите кнопку «Профили» и выберите пункт «Заменить мои параметры системными значениями по умолчанию».
- Если вы отключали или настраивали файл подкачки, попробуйте включить автоматическое определение размеров файла подкачки. Подробнее — в этой инструкции.
Файл поврежден или слишком велик

Вторая по распространенности ошибка — «Средству просмотра фотографий Windows не удается открыть это изображение, так как файл поврежден или слишком велик». Обычно она говорит об одном из:
- Файл изображения действительно поврежден, например, после восстановления данных.
- Содержимое файла не соответствует его расширению, либо используемый кодек изображения (несмотря на поддерживаемое расширение) не поддерживается в средстве просмотра фотографий.
В этой ситуации следует проверить, откроется ли файл при использовании альтернативных средств просмотра фото. Если и там вы столкнетесь с ошибкой, можно предположить повреждение файла. В некоторых случаях его можно восстановить, но результат не гарантирован.
Формат данного файла не поддерживается

Сообщение об ошибке «Средство просмотра фотографий не может открыть это изображение, поскольку формат данного файла не поддерживается» обычно появляется при попытке открыть файл неподдерживаемого типа: например, изображения RAW с камеры, специфичные форматы графических редакторов.
Решение — использовать соответствующий редактор и функции экспорта в универсальные форматы в нём, либо сторонние программы для просмотра фото и картинок.
“Recently, I upgraded to Windows 10. But now I cannot open JPG files. When I try to open an image, I get the message – ‘The app didn’t start.”
“I can’t open JPEG files in Photos app on Windows 10. I installed another photo viewer on my system. Is there a way to open JPEG files on Windows 10 default app?”
Windows 10 can’t open the JPEG file? The Photos app gives some error, or the Windows Image Viewer crashes when you try to open JPG pictures? This is a widely reported issue in Windows 10.
If you are facing this issue, here are some simple solutions that can fix the “Windows 10 not opening JPEG file” issue.
Why you can’t open JPEG files on Windows 10 PC
When the photo apps fail to open JPEG or show an error, it is mostly related to the apps glitch. A system malfunction or bugs also won’t let you perform a simple task like opening an image file on the computer.
So there can be any reason for a JPG file not opening on Windows, such as:
- Flawed Windows 10 update
- JPEG photo viewer is outdated
- Windows image viewer program is broken
- JPEG file has turned corrupt
- Software conflict on your PC
How to open JPEG files on Windows 10
JPEG is a common image file format that is compatible with almost all operating systems and devices. Windows 10 uses the Photos App as the default image viewer, recommended by Microsoft. Sometimes users may also install third-party apps to open or edit JPEG files on their computer.
If a JPEG file is not opening on your computer, the problem could be with Windows or the photo viewer program or your JPEG file may be damaged. So try the below methods that can fix such issues:
- Rename the JPEG file.
- Update Windows 10 Photo Viewer.
- Run an SFC scan.
- Restore to the default Photos app.
- Repair the image viewer program on Windows 10.
- Open JPEG files in another application.
- Use JPEG repair software.
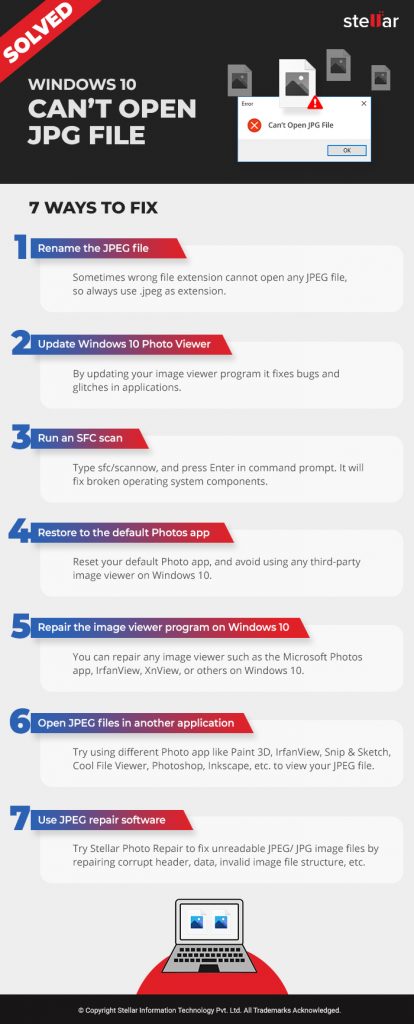
Methods to fix Windows 10 can’t open JPG files
Solution 1: Rename the JPEG file
Sometimes wrong file extension cannot open JPG files with Windows Photo Viewer. Rename the file and use .jpeg as an extension. It may open the JPG image on Windows 10.
Solution 2: Update Windows 10 Photo Viewer
Updates usually fix bugs and glitches in applications. Begin by updating your image viewer program to fix the “JPEG file not opening” error in Windows 10.
Windows update automatically updates its default apps.
Steps to update your Photos App in Windows 10:
- On your PC, go to Start > Settings > Update & Security > Windows Update
- Select Check for updates.
- Check in the box against the Photos App icon. Click Install Updates.
- Wait until the updates finish and then restart the computer.
If Windows update can’t open JPEG, update the Photos app directly from Microsoft Windows Store.
Steps to update Photos App from Microsoft Store on Windows 10:
- In the Search box, type Microsoft Store.
- In the Microsoft Store window, on the top-right corner, click on the 3 dots. Select Download and Updates.
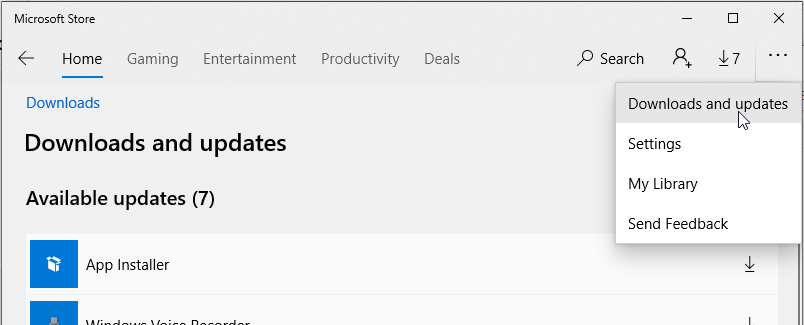
- Look for the Photos App in the list of “Available Updates.” Click on Get Updates. Photos App updates will get automatically installed.
Solution 3: Run an SFC scan
Broken operating system components may not let Windows 10 to open JPG files. Try to fix the problem by running an SFC scan on Windows 10.
Steps to run the SFC scan:
- Click Start on your PC. In the search box, type CMD.
- Right-click on the Command Prompt and select Run as Administrator.
- Type sfc/scannow, and press Enter.

- Restart your PC.
Now check if the JPG/ JPEG files can open in Windows 10, else move to the next method.
Solution 4: Restore to default Photos app
Often an image file does not open in your system due to a software conflict. If you are using any third-party image viewer on Windows 10, prefer to go back to the default Photos app.
Steps to restore default Photos App on Windows 10:
- Go to Settings > Applications > Default apps.
- Scroll down and click on the Reset button.

This will reset all the default apps recommended by Microsoft on your Windows 10. Next, restart your PC and check whether the JPG file opens in Windows.
Solution 5: Repair the image viewer program on Windows 10
Windows has the provision to repair any app that isn’t working properly on it. If you cannot open JPG files in Windows 10, choose to repair the image viewer on your computer. You can repair any image viewer such as the Microsoft Photos app, IrfanView, XnView, or others on Windows 10.
You can also choose to “Reset” the image viewer program, but this will delete all the apps data on your system.
Steps to repair image viewer program on Windows 10:
- Go to Settings > Applications > Applications and Features.
- Scroll down to the picture viewer program that is causing the ‘JPEG file not opening’ problem. Click on it, and select Advanced options.
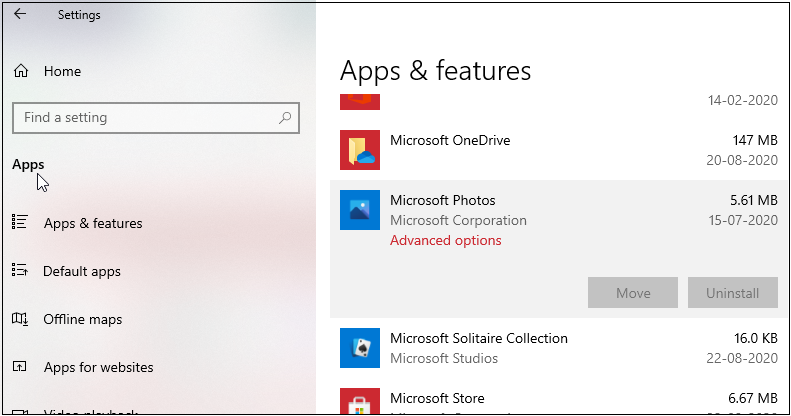
- Scroll down and click on the Repair button.

- Now, open JPEG file in the photo viewer program.
Solution 6: Open JPEG files in another application
If updating, repairing or resetting the image viewer doesn’t fix the ‘JPEG not opening’ issue, use a different application. There are plenty of other JPEG-friendly programs such as Paint 3D, IrfanView, Snip & Sketch, Cool File Viewer, Photoshop, Inkscape, etc.
Solution 7: Use a JPEG repair software
JPEG won’t open on Windows 10 if the file is corrupt. To rule out corruption, check for 2 things:
- Whether all the JPEG/ JPG photos are not opening or the problem is with a few files.
- Whether the JPEG file is opening in MS Paint.
If some specific JPEG files are not opening in Windows, and you cannot view them in Paint, it indicates that JPEG photos may be corrupt.
Use an effective JPEG photo repair software – Stellar Repair for Photo to fix the file corruption.
The software can fix unreadable JPEG/ JPG image files by repairing corrupt header, data, invalid image file structure, etc. You can repair inaccessible and error showing JPEG photos as well.
Key advantages of Stellar Repair for Photo:
- Quickly repairs unlimited photos in one go
- Offers advance repair for severely corrupt JPEG files by using sample JPEG image
- Fixes grains, greying, or blur in photos
- Repairs RAW image files formats along with JPEG
Steps to repair corrupt JPEG photos:
- Download and run Stellar Repair for Photo on Windows 10.
- Click Add File.
- Click Repair.
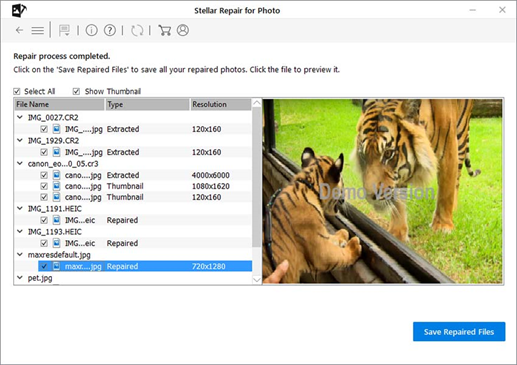
- Preview the repaired JPEG photos, and click Save Repaired Files.
- Now your JPEG file should open perfectly in any image viewer on Windows 10.
Conclusion
Windows 10 can sometimes give you a hard time. Sometimes, pictures in JPEG/ JPG format neither open in Windows 10 default Photos App nor another image viewer on the computer.
Here we have suggested 7 ways to fix the problem. The above solutions are there to help you open JPEG image file in Windows 10.
When none of the ways to fix the photos apps or system glitches work, there are chances that your JPEG file is corrupt. Get Stellar Repair for Photo to fix corrupt JPEG images and view them perfectly again on Windows 10 PC.
Was this article helpful?
YES2
NO
Issue Overview: Cannot Open JPG Files
You may often save photos that are taken on your phone, camera, or other devices, or downloaded online, to your computer for better viewing and saving. But one of the most common issues popping up when you are checking pictures with Windows Photo Viewer or Photos application is JPG files not opening in Windows 10.
Windows 10/11 cannot open JPG files error messages might be:
- Windows Photo Viewer can’t open this picture because either Photo Viewer doesn’t support this format, or you don’t have the latest updates to Photo Viewer.
- Windows Photo Viewer can’t open this picture because the file appears to be damaged, corrupted, or is too large.
- [FileName] We can’t open this file.

If your Windows PC cannot open JPG files, figure out the tested solutions in this tutorial to quickly regain access to your JPG images. Let’s start.
Why Are JPG Files Not Opening
If the Windows Photo Viewer says that we cannot open JPG files, the possible reasons are as follows:
- Windows Photo Viewer doesn’t support the file format.
- The Photo Viewer is not the latest version.
- The JPG file is too large.
- The JPG file appears to be corrupted or damaged.
- Windows Photo Viewer application is corrupted.
- The file system of the hard drive is broken.
If you are unable to open JPG files on Windows, try out the following ways that could fix the issue.
Method 1. Change JPG File Format
If you get a clear error saying you cannot open the JPG image because the format is not supported, the solution is to convert the file type.
You can rename the picture or use a reliable file converter or an image editor to change the file format. But before you try this method, copy the original file to a different place for backup.
Go on with the next method if the extension change fails.
Method 2. Reduce JPG Image Size
If your JPG photos are of high quality and high definition, they will be large in size. Then, the Windows Photos application cannot open these large JPG files on a computer. To solve the problem, you can use an image editor, such as the Windows default tool, Paint, to reduce the JPG file size.
Method 3. Try a Different Photo Viewer to Open JPG Files
If the Windows Photo Viewer still cannot open JPG files after changing the file extension and size, try to open the images with another photo viewing program. You can download a reliable third-party photo viewer or editor such as PhotoShop to open the JPG files.
Method 4. Repair Corrupted JPG Files with Photo Repair Tool
One of the main reasons the Photo Viewer cannot open JPG files is that they are corrupted. In this situation, a professional file repair tool works best. EaseUS Fixo Photo Repair integrates repair features to help users to fix corrupted files easily and efficiently.
- Repair damaged photos in JPG, JPEG, PNG, and BMP types
- Repair corrupted Excel files in XLSX/XLS formats
- Repair single or multiple Word documents without quantity limit
- Fix corrupted PDF documents efficiently
- Repair damaged MP4, MOV, and GIF videos
- Repair recovered JPEG files that cannot be open
Free download this file repair tool to fix the corrupted JPG files and reopen them successfully.
Step 1. Launch Fixo on your computer. You can choose «Photo Repair» to repair photos that cannot be opened, partially missing, etc. Click «Add Photos» to select corrupted photos.

Step 2. You can repair multiple photos at once by clicking the «Repair All» button. If you want to repair one photo, move your pointer to the target photo and choose «Repair».

Step 3. You can click on the eye icon to preview the photos and click «Save» to save a selected photo. Choose «Save All» to save all the repaired images. Click «View Repaired» to locate the repaired folder.

If you can’t open JPG on Mac, downloading the Mac version can help you solve the JPG issues.
Method 5. Update the Microsoft Photos to the Latest Version
The Windows Photo Viewer cannot open JPG files when it is outdated. The old version might have many issues, including file capability problem. Updating Windows Photo Viewer should solve the JPG not opening error.
Steps to update Photos app on Windows 10/11:
Step 1. Go to «Start > Settings > Update & Security > Windows Update».
Step 2. Click «Check for updates».

Step 3. Check the Photo Viewer box and click «Install Updates».
Step 4. Restart your computer and check if you can open the JPG files.
Method 6. Repair the Microsoft Photos Apps
When the Windows Photos app is corrupted or has a problem, it may stop working properly, including not opening JPG files. In this case, you should repair the app. Follow the steps below:
Step 1. Press Win + I to open Windows Settings.
Step 2. Click «Apps > Apps & features».
Step 3. Scroll down and select Microsoft Photos. Click it and choose «Advanced options».

Step 4. Scroll down and click «Repair».

Method 7. Repair Corrupted System Files
Corrupt system files might prevent your computer from opening JPG files. To repair corrupted system files, you can use the SFC (System File Checker) of Windows to scan and replace any corrupted files on your computer.
Step 1. Click the Search box and type CMD.
Step 2. Choose Command Prompt and select Run as administrator.
Step 3. On the Command Prompt window, type sfc/scannow and press Enter.

If the SFC scans and verifies that the protected system file has been corrupted or damaged, it will repair and replace it with the correct copy. After the process, restart your computer and check if the Windows Photo Viewer can open your JPG files.
Conclusion
Windows Photos Viewer cannot open JPEG files is not a new problem for us. Don’t fret when the issue occurs. Try the above ways to troubleshoot. If the JPG not opening problem is caused by corrupted images, use EaseUS Fixo to fix and restore JPG files efficiently
Есть в Windows 7, 8, 10 встроенный просмотрщик фотографий. Простой, лёгкий и быстрый — он не обладает какими-то средствами редактирования, кроме того, что в нём можно повернуть, либо отразить фотографию, причём сделать это, даже, без потери качества. Но иногда возникает, казалось бы, на ровном месте вот такая ситуация:

Средство просмотра фотографий Windows не может отобразить изображение. Возможна нехватка свободной оперативной памяти. Закройте некоторые неиспользуемые программы или, если жесткий диск почти заполнен, освободите часть места на диске, после чего повторите попытку.
Иногда это дело лечится просто перезагрузкой компьютера. Но бывает такое, что некоторые файлы не открываются просмотрщиком Windows, даже, после перезагрузки компьютера. У меня, например, не открывались некоторые фотографии с моего телефона. И перезагрузка компьютера не помогала, причём совсем.
Что делать в этом случае?
Решение проблемы с просмотрщиком Windows
На сайте майкрософт я нашёл решение данной проблемы, хотя, признаюсь, пришлось покопаться. И вот как можно данную проблему решить:
Нажимаем на Поиск и вбиваем фразу Настройка разрешения экрана.

(В Windows 10 если не сработает, сюда можно перейти через Параметры > Дисплей > Дополнительные параметры дисплея>Свойства видеоадаптера). Ну, или просто правой кнопкой мыши щёлкнуть по рабочему столу и выбрать Разрешение экрана, если такой пункт там будет.
И переходим в соответствующее окно:

Выбираем Дополнительные параметры

Здесь вкладка Управление цветом и кнопка Управление цветом
После этого меняем вот это (настройка по умолчанию):

На это:

Если вдруг у вас нет такого профиля, скачать нужный файлик можно здесь и добавить этот профиль. Но обычно этот профиль есть у всех.
Нажимаем везде ОК, Закрыть и т.п., далее проверяем, как у нас открываются проблемные файлы.
И для чистоты эксперимента смотрим фотку, которая не открывалась на самом первом слайде (можете сравнить имя файла в шапке):

Если вы видите фото моей кошки Муси, то всё получилось 
Внимание!
Может быть такое, что вы профиль поменяли, но проблемные файлы так и не открываются. В этом случае убедитесь, что вы закрыли все-все-все окна просмотрщика Windows. Попробуйте перезагрузить компьютер.
Если и после этого файл не открывается, то, возможно, есть проблема в самом файле.
Например, файл был повреждён, либо было указано неправильное расширение. Например, файл .jpg сохранили, как .png. Или в имени файла .jpg, а это на самом деле .webp (буквально на прошлой неделе сталкивались с таким).
Но, в целом, способ вполне пригодный для лечения проблемы с «нехватой памяти» просмотрщика Windows.
Теги:
как починить,
просмотрщик Windows
Внимание! Все вопросы по статье прошу писать в комментариях, расположенных ниже, чтобы получить бесплатный ответ.
На вопросы, написанные «в личку», отвечаю только за деньги.
Мат и оскорбления — удаляются, а их автор отправляется в бан навсегда.



