Все способы:
- Решаем проблемы с отображением компьютеров в сети на Windows 7
- Способ 1: Проверка идентификатора рабочей группы
- Способ 2: Изменение параметров общего доступа
- Способ 3: Проверка службы «Маршрутизация и удаленный доступ»
- Способ 4: Применение консольных команд
- Способ 5: Временное отключение брандмауэра и антивируса
- Вопросы и ответы: 5
Сейчас многие компьютеры в пределах одной локальной сети объединены между собой, что позволяет использовать файлы, директории и периферийное оборудование в общем доступе. Реализовать подобное соединение можно и в операционной системе Windows 7. Однако некоторые пользователи сталкиваются с такой проблемой, что другие ПК в сети просто не видны. Из-за этого нарушается процесс обмена файлами. Исправляется эта ситуация разными способами. Обо всех них и пойдет речь в рамках нашего сегодняшнего материала.
Решаем проблемы с отображением компьютеров в сети на Windows 7
Перед началом рассмотрения следующих методов мы рекомендуем убедиться в том, что локальная сеть была правильно настроена. Многие пользователи не знают об определенных тонкостях данной конфигурации, поэтому и пропускают важные этапы, которые приводят к появлению схожих сегодняшней неполадок. Всю необходимую информацию и детальные иллюстрированные руководства вы найдете в другой нашей статье, перейдя по указанной ниже ссылке, Мы же приступаем к решению проблем с отображением ПК в сети, которые возникли уже после правильной конфигурации домашней или рабочей группы.
Читайте также: Подключение и настройка локальной сети на Windows 7
Способ 1: Проверка идентификатора рабочей группы
При обнаружении устройств, расположенных в пределах одной локальной сети, используется определенный идентификатор, установленный в качестве «Рабочей группы». В каждой системе он должен быть одинаковым, иначе это приведет к появлению подобных проблем. Проверить и исправить идентификатор можно буквально в два клика, а выглядит это так:
- Откройте меню «Пуск» и зайдите в «Панель управления».
- Отыщите раздел «Система» и кликните по нему левой кнопкой мыши.
- В отобразившемся окне вас интересует панель слева. На ней находится надпись «Дополнительные параметры системы», на которой и следует щелкнуть ЛКМ.
- Откроется небольшое новое окно свойств. В нем переместитесь во вкладку «Имя компьютера».
- Внизу будет находиться одна кнопка под названием «Изменить». Она и нужна вам.
- Нажав на нее, отметьте маркером пункт «Рабочей группы» и задайте любой удобный идентификатор, если это поле окажется пустым.
- После применения изменений появится информация о том, что они вступят в силу только после перезагрузки компьютера.
- Сразу же покажется окно с предложением перезагрузки. Если вы завершили все необходимые дела, можете смело нажимать на «Перезагрузить сейчас».







Точно такую же операцию нужно проделать на всех остальных ПК, которые входят в пределы домашней или рабочей группы. Убедитесь в том, что все они имеют одинаковое имя группы, а при необходимости измените его так, как это было показано выше.
Способ 2: Изменение параметров общего доступа
Если вы не прочитали материал, который мы рекомендовали в самом начале статьи, то можете не знать о том, что при организации общего доступа осуществляется выдача специальных разрешений на редактирование и чтение файлов. Дополнительно также включается сетевое обнаружение. Давайте детальнее ознакомимся с этим, ведь проверить параметры общего доступа потребуется абсолютно на каждом устройстве.
- Снова откройте «Пуск» и перейдите в «Панель управления».
- Здесь отыщите категорию «Центр управления сетями и общим доступом».
- На панели слева отыщите «Изменить дополнительные параметры общего доступа».
- Убедитесь в том, что соответствующим маркером отмечены пункты, включающие сетевое обнаружение и предоставляющие доступ к файлам, папкам и принтерам.
- По завершении не забудьте применить конфигурацию, нажав на «Сохранить изменения».





Не стоит забывать, что и эта настройка должна осуществляться абсолютно на всех ПК, входящих в одну сеть. Для уверенности также лучше перезагрузить машину, чтобы обновить конфигурацию.
Способ 3: Проверка службы «Маршрутизация и удаленный доступ»
К сожалению, все приведенные выше действия не принесут абсолютно никакого результата, если служба «Маршрутизация и удаленный доступ» находится в отключенном состоянии. Обычно при создании локальной сети она сразу же переходит в автоматический режим запуска, однако происходит это не всегда. Потому рекомендуется выполнить такие шаги:
- Снова вернитесь в главный раздел «Панель управления» и найдите там «Администрирование».
- В открывшемся окне переместитесь в меню «Службы».
- В списке отыщите «Маршрутизация и удаленный доступ». Дважды кликните по этому параметру, чтобы открыть его свойства.
- Вам необходимо убедиться, что значение «Тип запуска» установлено в режиме «Автоматически». Если это не так, выберите данный вариант вручную.
- После примените настройки.
- Теперь активируется кнопка «Запустить». Нажмите на нее, и служба будет включена. Это избавит от необходимости перезагружать компьютер.






Способ 4: Применение консольных команд
Этот метод подразумевает объединение нескольких действий в одно, поскольку все они выполняются через «Командную строку». Вместе их выполнить будет куда быстрее и правильнее. Вам же для этого потребуется использовать учетную запись администратора на всех компьютерах, которые подключены к локальной сети и где будет использоваться этот вариант.
- Откройте «Пуск» найдите и нажмите ПКМ по значку «Командная строка».
- В отобразившемся контекстном меню выберите «Запуск от имени администратора».
- Используйте поочередно команды, указанные ниже, чтобы сбросить настройки сети и межсетевого экрана.
netsh int ip reset reset.txt
netsh winsock reset
netsh advfirewall reset - Вставьте команду
netsh advfirewall firewall set rule group="Network Discovery" new enable=Yes. Она добавит правило для межсетевого экрана, которое позволит обнаруживать данный ПК в сети.




Способ 5: Временное отключение брандмауэра и антивируса
Иногда различные проблемы с локальной сетью и общим доступом связаны с необычными правилами стандартного брандмауэра или антивируса, которые были добавлены пользователем намерено, случайно либо же они установились по умолчанию. Проверить, действительно ли в появившейся ошибке виноваты эти средства, можно, временно отключив их. Детальные инструкции по этим темам ищите в других наших материалах, перейдя по ссылкам ниже.

Подробнее:
Отключение брандмауэра в Windows 7
Отключение антивируса
Если же окажется, что какой-то из этих компонентов действительно виноват в проблеме, вы можете оставить их в отключенном состоянии, но делать этого не рекомендуется. В случае с брандмауэром его потребуется настроить, а антивирус же лучше заменить на более качественный.
Читайте также:
Настраиваем брандмауэр на компьютере с Windows 7
Сегодня мы разобрали основные причины, по которым компьютеры под управлением Windows 7 не видят другие ПК в пределах локальной сети. Вам же остается только проверить все представленные варианты, чтобы найти тот, который поможет навсегда избавиться от данной проблемы.
Наша группа в TelegramПолезные советы и помощь
В этой статье речь пойдет о подключение локальной сети windows 7 и как правильно настроить локальную сеть windows 7, если она отсутствует или пропадает.
В первую очередь стоит попробовать: Скачать и установить новые драйвера для сетевой карты; Установить родные драйвера с диска вместо определенных Windows.
Отключение протокола интернета версии 6 (TCP/IPv6) и отключение разъединения в случае простоя
Вариант №1:
Если отсутствует локальная сеть, проделайте следующее: Откройте Панель управления -> Сеть и Интернет -> Просмотр состояния сети задач. Либо можете кликнуть в трее, на значок подключения интернета -> Центр управления сетями и общим доступом.

Кликните левой клавишей мыши на «Подключение по локальной сети» и выберите «Свойства».

Снимите флажок «Протокол интернета версии 6 (TCP/IPv6)» и нажмите «ОК». Если помимо локальной сети у Вас присутствует другие типы соединений, то продолжайте далее:
Кликните правой кнопкой мыши на созданном вами соединении и выберите «Свойства».
Перейдите на вкладку «Параметры». В ниспадающем списке, параметра «Время простоя до разъединения» установите значение «никогда».
Перейдите на вкладку «Сеть», снимите флажок «Протокол интернета версии 6 (TCP/IPv6)» и нажмите «ОК».
Запрещение отключения сетевого адаптера для экономии энергии (В основном такое встречается в ноутбуках)
Вариант №2:
Откройте «Диспетчер устройств» (Клик правой кнопкой мыши на мой компьютер ->Свойства -> Слева кликните на ссылку Диспетчер устройств).

Откройте «Сетевые адаптеры». Кликните правой кнопкой мыши на вашем сетевом адаптере и выберите пункт «Свойства».

Перейдите на вкладку «Управление электропитанием» уберите флажок «Разрешить отключение этого устройства для экономии энергии».

Настройка параметров сетевого адаптера
Вариант №3:
- Откройте «Диспетчер устройств» (Клик правой кнопкой мыши на мой компьютер ->Свойства -> Слева кликните на ссылку Диспетчер устройств).
- Откройте «Сетевые адаптеры».
- Кликните правой кнопкой мыши на Вашем сетевом адаптере и выберите пункт «Свойства».
Теперь нам нужна вкладка «Дополнительно». Установите значение параметра «Flow Control» (Управление потоком) в положение «Disabled» (Выключено) и нажмите «ОК».

Введение параметров-IP вручную
Вариант №4:
Откройте Панель управления -> Сеть и Интернет -> Просмотр состояния сети и задач.

В появившемся окне, кликните на пункт «Изменения параметра адаптера».

Теперь кликните правой кнопкой мыши на «Подключение по локальной сети» и выберите пункт «Отключить».

Кликните правой кнопкой мыши на «Подключение по локальной сети» и выберите пункт «Включить».

Кликните правой кнопкой мыши на «Подключение по локальной сети» и выберите «Состояние». Нажмите на кнопку «Сведения» и запишите указанные значения.
Нажмите на кнопку «Закрыть», а затем нажмите кнопку «Свойства». Кликните на «Протокол интернета версии 4 (TCP/IPv4)» и нажмите кнопку «Свойства».
Введите записанные ранее значения параметров-IP вручную и нажмите «ОК».

Сброс установленных значений локальной сети windows 7
Вариант №5:
Запустите командную строку от имени администратора. В строке поиска меню «Пуск» введите команду: cmd и нажмите одновременно Ctrl+Shift+Enter. Введите поочередно указанные ниже команды, нажимая после введения каждой, клавишу Enter.
route -f
netsh winsock reset
ipconfig /renew «Подключение по локальной сети»
Если после выполнения указанных выше действий пропадет соединение с сетью — проверьте записи в Журнале событий:
Пройдите Панель управления -> Все элементы панели управления -> Администрирование и откройте «Просмотр событий».
Слева в древовидном списке оснастки откройте Просмотр событий (Локальный) -> Журналы Windows и проверьте в каждом из подразделов: Приложения и Система была ли описана какая-нибудь ошибка, связанная с разрывом соединения. Также свяжитесь со службой поддержки вашего провайдера и проверьте настройки локальной сети windows 7.
Спасибо за внимание, всем удачи!!!
Хотите получать новые статьи на свой почтовый ящик!
Уже подписались
Если вы видите это сообщение, значит, произошла проблема с загрузкой файлов в стилей (CSS) нашего сайта. Попробуйте сбросить кэш браузера (Ctrl+F5).
Если это не поможет, а вы находитесь в регионе, где возможны ограничения интернет-трафика с российских серверов — воспользуйтесь VPN.

Если «раньше всё работало», а теперь нет доступа к сетевым дискам какого-то компьютера — возможны несколько вариантов.
Для начала нужно на удалённом компьютере посмотреть вывод команды net share. Если там есть все необходимые для доступа папки — тогда уже нужно смотреть настройки фаервола, права на папки и учётную запись гостя. Но как показывает практика, при проблемах с правами или с отключенным гостем предлагается ввести логин и пароль для доступа к ресурсу. В данном случае больше похоже на отключение сетевых ресурсов или неверные настройки фаервола. система выбрала этот ответ лучшим Имён Фамил 7 лет назад Компьютер виден в сети, но к нему отказано в доступе. Симптом один, но решения разные, в каждом конкретном случае решение индивидуальное. Предложенные варианты могут помочь по отдельности, а могут помочь только их сочетания, зависит от конкретного случая. Вариант 1. Проверить параметры домашней группы. Все компы должны входить в одну группу, пароль этой домашней группы на всех компах сети должен совпадать или вообще отсутствовать. Для Windows Vista и выше. Панель управления\ Центр управления сетями и общим доступом. В секции «Просмотр активных сетей» домашняя группа – Присоединен (или присоединить). Изменение дополнительных параметров общего доступа. Общий – Общий доступ с парольной защитой – Отключить общий доступ с парольной защитой. Сохранить изменения. Для Windows XP Свойства папки – снять галочку с «Простой общий доступ к файлам (рекомендуется)». Управление компьютером\Локальные пользователи и группы\Пользователи \Гость, снять галку «Отключить учетную запись». Администрирование \Локальная политика безопасности\ Локальные политики\ Назначение прав пользователей\ Отказ в доступе к компьютеру из сети, убрать гостя. Для Windows Vista и выше, Home версии Оснастки администрирования в этих редакциях нет, поэтому инструкция будет немного отличаться от той, что для старших версий Windows. Центр управления сетями и общим доступом\ Изменить дополнительные параметры общего доступа. Включить сетевое обнаружение. Включить общий доступ к файлам и принтерам (две опции). Сохранить изменения. Вариант 2. Win + R, Regedit. [HKEY_LOCAL_MACHINE\SYSTEM\CurrentControlSet\Services\lanmanserver\parameters] – создать параметр «DisableStrictNameChecking»=dword:00000001. Перезагрузить комп. Вариант 3. Win+R – ipconfig /all на обоих компьютерах. На том, который стучится к недоступному, и на самом недоступном. Перезагрузить оба. Имён Фамил 3 года назад Обнаружилась еще одна причина. Условно назовем комп с шаренной папкой сервером, а другой комп, с которого обращаются к серверу — клиентом. Когда на сервере и на клиенте есть учетки с одинаковым именем пользователя и паролем (например, User/123) и на клиента также был произведен вход как User/123, то клиент автоматически пытается залогиниться на сервере теми же реквизитами, с которыми на клиенте залогинился пользователь. Если пара имя-пароль подошла к серверу, то сетевая папка тут же открывается, даже если ожидается запрос пароля. Если пара не подошла (например, на сервере помимо User/123 есть другая учетка c другим именем/паролем, а к сетевой папке разрешен доступ только от имени той второй учетки), то вместо запроса пароля винда выдает ошибку об отказе в доступе. Проблема решается сменой пароля на клиенте и/или на сервере так, чтобы они не совпадали, тогда вместо отказа в доступе будет запрашиваться пароль. Барха 4 года назад Проблема в изменении параметров, попробуйте поискать в файлах, возможно где-то убрали галочку. У нас так ребенок раз посидел за компьютером и параметры изменил, потом искали не один день в чем проблема. Также у вас возможно отключена служба «Сервер». А вообще конечно, у вас же высветилось окошко, что нужно обратиться к сетевому администратору, вот и воспользуйтесь этим, пускай поможет вам найти проблему и ее решение. Алиса в Стран 4 года назад Лучше всего воспользоваться предложенной вам возможностью обратиться к сетевому администратору. Самому же можно проверить все настройки фаервола и сетевого подключения, проверьте все параметры, особенно если доступ к вашему компьютеру есть не только у вас. Смените права пользователя на более широкие права администратора. Проверьте также, возможно у вас отключена служба «Сервер». Алекс 4 года назад Если не предоставляется возможность доступа к компьютеру по сети, то возможно стоит попробовать предоставить права администратора. У вас наверное только права пользователя по этому такое и происходит. Хотя, на самом деле, проблема может быть и в другом. Советую попробовать все-таки вариант с правами администратора. После чего перезагрузите компьютер. Посмотрите не отключена ли служба «Сервер» у вас. Потом вам надо обладать правами не пользователя, а администратора. Пробуйте перезагрузить компьютер. Проверяйте настройки файерфола. Если не помогло, то обращайтесь к сетевому админу тогда. Точно в цель 4 года назад Если нет доступа к компьютеру по сети, то нужно изменить права доступа на компьютере. Скорее всего, второй компьютер не имеет достаточных прав для доступа к первому. Дайте ему права администратора, а не пользователя. Имён Фамил 7 лет назад Дополнение к моему предыдущему ответу. Нумерация вариантов решения продолжается с того номера, на котором я остановился в прошлый раз. Симптомом может быть наличие доступа к одним общим ресурсам, но отсутствие доступа к другим на одном и том же компьютере. Вариант 4. Проверить настройки фаерволла Вариант 5. Отключена служба «Сервер». Вариант 6. Убран доступ к папкам неавторизованных пользователей. Вариант 7. Не даны права доступа к шарам. Вариант 8. Удалены шары. Вариант 9. На компе, который не пускает к себе или шарам, в реестре Вариант 10. Вместо ?? подставить число в диапазоне от 11 (0xb) до 50 (0x32). Названия разделов и параметров регистрочувствительны! Если этот параметр уже существует, то увеличить его примерно на 3. Внимание! На некоторых компьютерах значения от 33 до 38 могут вызвать проблемы! Вариант 11. Проистекает из предыдущего. Если количество шар не увеличилось, а требуемый размер IRPStack вырос, то следует проверить систему на вирусы, т.к. это результат активности вредоносных программ. Вариант 12. Локальная политика безопасности->Локальные политики->Параметры безопасности->Сетевой доступ…->Обычная — локальные пользователи удостоверяют себя сами rodle 7 лет назад Либо на компьютере(сервере) поднят Файервол (или изменились его настройки), либо изменились права доступа на папку, либо винды съехали. Попробуйте для начала перезагрузить оба компьютера, хотя иногда можно начать и только со своего. Если не поможет, проверьте уровень доступа к этой папке, ваши права на сервере, политики (может, пароль истек или вдруг стал слишком короток, сменился и т.д.) Перешарьте папку. Это, кстати, при условии, что вы находитесь в одной подсети и доступ был раньше. snowm 7 лет назад Нет доступа к компьютеру. Скорее всего на своем нужно сделать в настройках пользователя новые учетные данные, где прописать требуемый путь к ресурсу, пользователя и пароль. Пользователь и пароль должны соответствовать тем, что установлены на компьютере, к которому требуется подключиться. Доступ к ресурсу теряется из-за различия версий ОС, например на одном компьютере W7Home, на другом Prof, а также из-за разницы редакций систем. Алекс 2 года назад Нет доступа к компьютеру по сети, хотя он виден и пингуется. Как исправить? У некоторых лечится примитивными методами, просто банальным переименованием своей учетной записи которая отличалась от написания латинскими буквами, заходите в свою учетную запись ищите переименовать и пишите на латинице, перезагружаете компьютер и в 99% случаев все работает… -Irink 4 года назад В том случае, если у вашего компьютера нет доступа к сети, скорее всего, у вас установлены права пользователя. Для того, чтобы появился доступ стоит изменить права пользователя на права администратора. Ещё можно попробовать отключить службу «Сервер». После чего, попробуйте перезагрузить компьютер. Знаете ответ? |
Доброго времени суток простым пользователям и сисадминам читающим мой блог. Сегодня настроим общий доступ(бывшее сетевое окружение) между Windows 7 и Windows 10. Рассмотрим самый простой вариант настройки — нужно открыть папку для всех пользователей. В инструкции используется Windows 7 SP1 и Windows 10 сборка 2009
Для тех кто не хочет тратить своё дорогое время на изучение данного мануала предлагаем нашу платную помощь.
Настройка общего доступа в Windows 10
Заходим в «Параметры сети и Интернет» сделав правый клик по значку сети:

Нажмём Состояние/Свойства
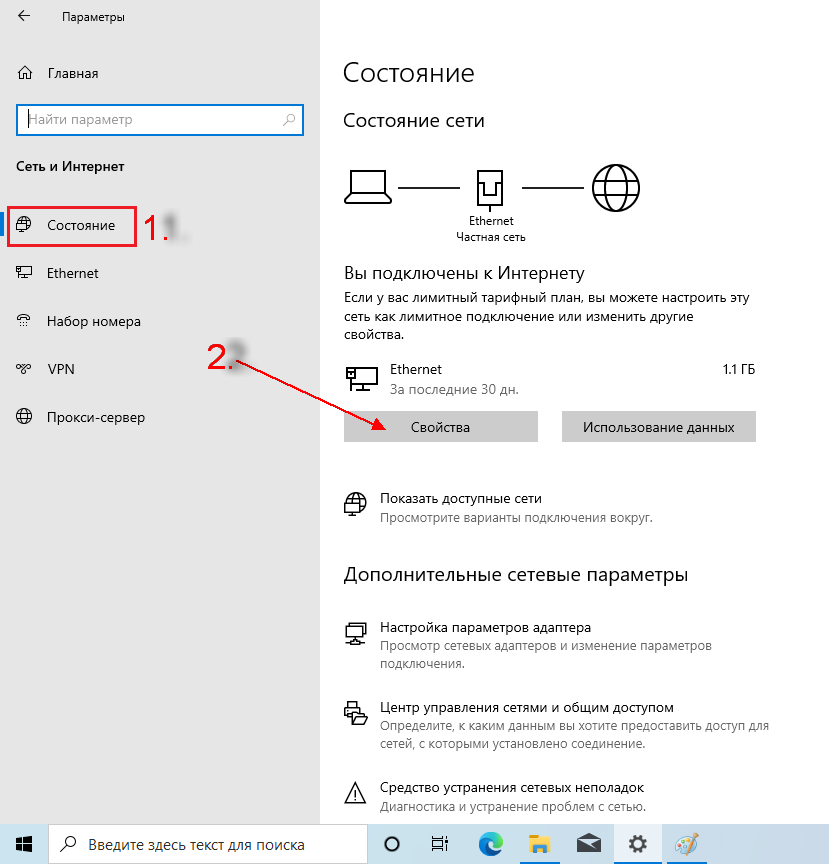
Выберем сетевой профиль «Частные» он уже частично настроен под наши задачи в системе по умолчанию:
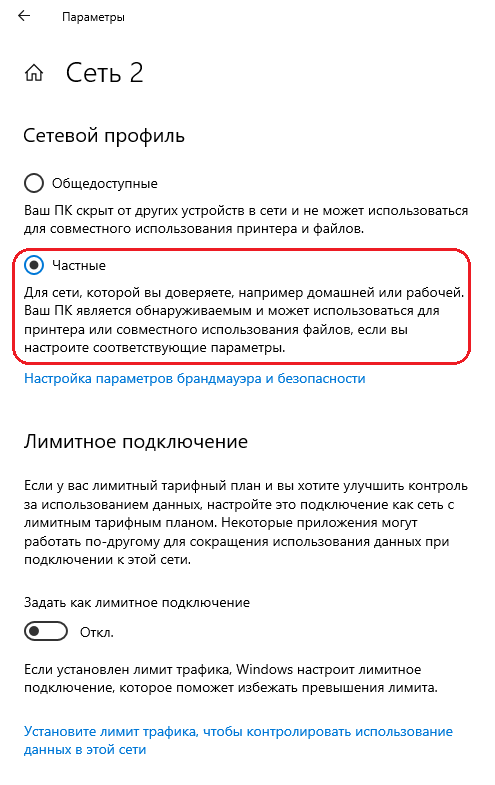
Возвращаемся назад и настраиваем центр управления сетями и общим доступом:

Кликаем по «Изменить дополнительные параметры общего доступа»
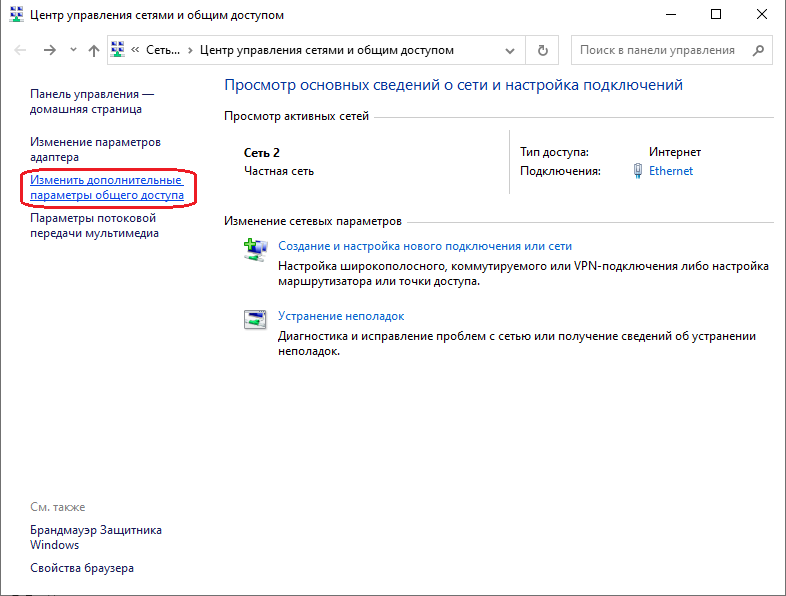
Включаем общий доступ к файлам и принтерам:

Настраиваем «Все сети»
Общий доступ для общих папок можно не включать. Это общие папки с документами, изображениями и видео. Есть ещё личные папки и это к ним не относится.

Если нужно открывать доступ к папкам максимально просто, то следует отключить «Общий доступ с парольной защитой». Для открытия папки нужно будет лишь открывать общий доступ пользователю Гость.
Настройка общей папки на Windows 10
Откроем для примера общий доступ к папке Shared на диске D. Правым кликом вызываем контекстное меню:

Выбираем: Предоставить доступ к/Отдельные люди.

Кнопочкой поделиться закрываем окно.
Получим доступ к папке Shared из проводника Windows 7:

Если на компьютере WIN10 доступны принтеры(расшарены), то их можно подключить два раза кликнув по ним. Драйвера между системами с одинаковой разрядностью подтягиваются автоматически.
Проверим что компьютер с Windows 10 доступен в сети.

Создадим пробный файл test.txt в папке Shared.
Если в сети не видны компьютеры с Windows может потребоваться доступ по IP адресам с синтаксисом \\192.168.100.250 из проводника.
Настройка статических IP адресов в Windows 10 описана здесь
Настройка общего доступа в Windows 7
Делаем правый клик по значку сети и в контекстном меню выбираем «Центр управления сетями и общим доступом»
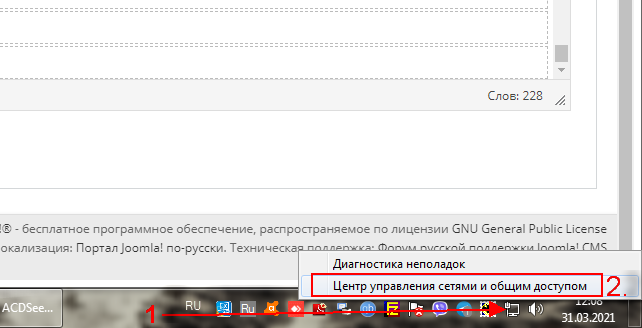
Общественную сеть меняем на сеть предприятия или домашнюю.

Изменим дополнительные параметры общего доступа:

Главные настройки которые вам надо сделать, помечены цифрами. Не забудьте только править тот профиль, который вы выбрали при настройке типа сети. В нашем случае это домашняя или рабочая сеть.
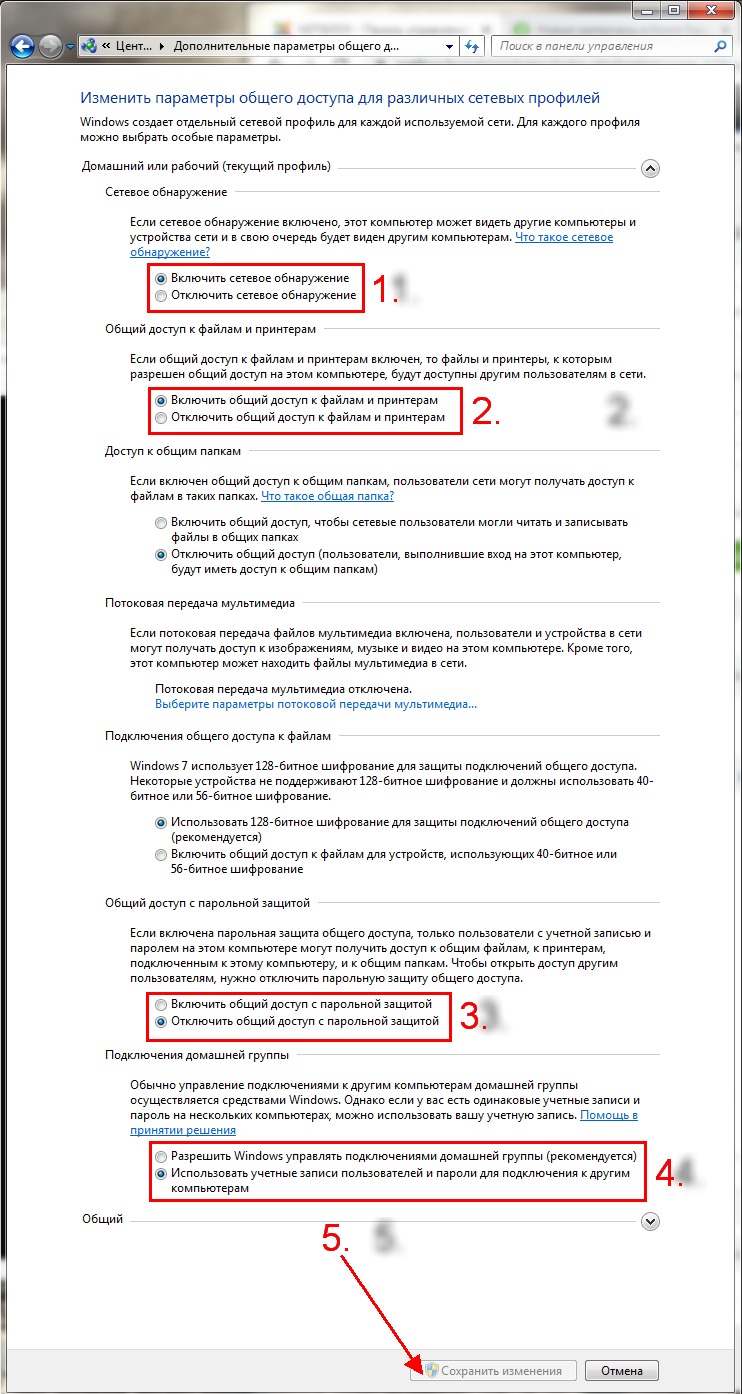
Открытие общей папки в сети с Windows 7
Откроем доступы к папке Shared для чтения и записи.

Добавим пользователя Гость к папке и разрешим ему доступ на чтение и запись.

Проверим доступна ли папка из Windows 10. В сети обнаруживается компьютер с Windows 7 что уже само по себе хороший знак.

Нужная папка тоже есть и к тому же отрывается на запись.

Если вы не смогли в сети обнаружить компьютер, то могу предложить обратиться к нему из проводника по IPv4 адресу. Компьютер вводится в формате \\10.24.3.254 . Настроить статический IPv4 в Windows 7 можно по инструкции. Смотрите схемы с IP прописанными вручную.

Как видим получать доступ к папкам можно и так.
Для тех у кого не получилось настроить предлагаем нашу платную помощь.
Тоже самое настроить между macOS и Windows можно по этой инструкции.
При подключении к компьютерам в сети и сетевым папкам, хранилищам NAS в Windows 11 и Windows 10 вы можете получить сообщение об ошибке: «Windows не может получить доступ к (имя сетевого ресурса). Проверьте правильность написания данного имени» с кодом ошибки 0x80070035 в подробностях.
В этой инструкции подробно о способах исправить ошибку 0x80070035 «Не найден сетевой путь» в Windows 11 и Windows 10 при подключении к сетевым папкам с общим доступом или другим сетевым хранилищам.
Простые способы исправить ошибку

Прежде чем выполнять какие-то более сложные действия, связанные с удалением и настройкой разных версий протоколов SMB, рекомендую использовать следующие простые шаги, которые во многих случаях могут сработать.
На компьютере, с которого выполняется подключение:
- Попробуйте отключить IPv6 и включить компонент Общий доступ к файлам и принтерам в свойствах подключения. Для этого нажмите клавиши Win+R на клавиатуре, введите ncpa.cpl и нажмите Enter, откройте свойства Интернет-подключения (правый клик — свойства), снимите отметку с «IP версии 6», включите общий доступ к файлам и принтерам, примените настройки.
- Если вы используете анонимный вход, например доступ к NAS или другим компьютерам без ввода имени пользователя и пароля, запустите командную строку от имени Администратора и введите следующую команду:
reg add HKLM\SYSTEM\CurrentControlSet\Services\LanmanWorkstation\Parameters /v AllowInsecureGuestAuth /t reg_dword /d 00000001 /f
- Сбросьте кэш DNS, для этого запустите командную строку от имени Администратора и введите команду
ipconfig /flushdns
На компьютере, к которому выполняется подключение (рекомендую не пропускать этот шаг): попробуйте изменить имя компьютера: Как переименовать компьютер Windows 10 и не забудьте выполнить перезагрузку.
Также рекомендую проверить, что общий доступ на удаленном компьютере настроен правильно:
- В Windows 10 в Панели управления откройте «Центр управления сетями и общим доступом», нажмите «Изменить дополнительные параметры общего доступа», включите сетевое обнаружение и общий доступ к файлам и принтерам для текущего сетевого профиля, включите общий доступ в разделе «Все сети» и, при желании — отключите общий доступ с парольной защитой в разделе «Все сети» (если не отключить, то подключение будет выполняться после ввода данных учетной записи удаленного компьютера).
- В Windows 11 зайдите в Параметры — Сети и Интернет — Дополнительные сетевые параметры — Дополнительные параметры общего доступа. Включите Сетевое обнаружение, автоматическую настройку устройств, Общий доступ к файлам и принтерам. В разделе «Все сети» включите «Общий доступ к общедоступным папкам» и, при необходимости — отключите «Общий доступ с парольной защитой» в том же разделе.
- При отключении общего доступа с парольной защитой в свойствах папки с общим доступом на вкладке «Доступ» имеет смысл нажать кнопку «Общий доступ» и добавить группу пользователей «Все», а затем подтвердить добавление нажатием кнопки «Поделиться».
Включение протокола SMB 1.0
Если для подключения требуется протокол SMB 1-й версии, следует учитывать, что в Windows 11 и Windows 10 он по умолчанию отключен. В некоторых случаях решить проблему может помочь его включения, для этого:
- Откройте окно «Программы и компоненты», например с помощью Win+R — appwiz.cpl
- В панели слева нажмите «Включение или отключение компонентов Windows».
- Включите компонент «Поддержка общего доступа к файлам SMB 1.0/CIFS».
- Примените сделанные настройки и согласитесь на перезагрузку компьютера.
- Учитывайте, чтобы это могло сработать для подключения между компьютерами, на компьютере с общим диском или папкой также должен быть включен протокол SMB 1.0
Внимание: перед следующим шагом и для перед выполнением далее описанных шагов рекомендую создать точку восстановления системы, чтобы в случае чего можно было быстро откатиться в исходное состояние.
Далее проверьте, исправило ли это ошибку. Если нет, попробуйте выполнить ещё один шаг — в командной строке от имени администратора (на компьютере, с которого выполняется подключение) выполните команду:
sc.exe config lanmanworkstation depend= bowser/mrxsmb10/mrxsmb20/nsi
а затем перезагрузите компьютер и проверьте подключение к сетевому ресурсу.
Параметры сетевой безопасности
Следующий вариант — изменить параметры безопасности:
- Нажмите клавиши Win+R на клавиатуре, введите secpol.msc и нажмите Enter.
- Откройте раздел Локальные политики — Параметры безопасности.
- Дважды нажмите по параметру «Сетевая безопасность: уровень проверки подлинности LAN Manager» и на вкладке «Параметр локальной безопасности» выберите пункт «Отправлять LM и NTLM — использовать сеансовую безопасность».
- Примените настройки.
Брандмауэр Windows
Если ваши устройства находятся в разных подсетях, может помочь следующий подход для решения проблемы:
- На компьютере, с которого осуществляется подключение нажмите клавиши Win+R, введите wf.msc и нажмите Enter.
- Откройте «Правила для исходящего подключения» и дважды нажмите по правилу Общий доступ к файлам и принтерам (SMB — исходящий) для текущего профиля сети.
- На вкладке «Область» в обоих разделах установите «Любой IP-адрес».
- На компьютере, к которому осуществляется подключение, выполните те же действия, но для входящих соединений.
Какие еще варианты можно попробовать для исправления ошибки 0x80070035:
- Зайдите в Службы Windows с помощью Win+R — services.msc и убедитесь, что следующие службы не отключены (также можно попробовать установить тип запуска в «Автоматически»): «Публикация ресурсов обнаружения функции» и «Хост поставщика функции обнаружения». Для изменения типа запуска службы можно нажать по её названию дважды и указать нужные параметры.
- Откройте редактор локальной групповой политики (Win+R — gpedit.msc), перейдите в раздел
Конфигурация компьютера — Конфигурация Windows — Параметры безопасности — Локальные политики — Параметры безопасности, дважды нажмите по Клиент сетей Майкрософт использовать цифровую подпись (всегда) — Отключить. В Конфигурация компьютера — Административные шаблоны — Сеть — Рабочая станция Lanman — Включить небезопасные гостевые входы — включить. - При доступе к сетевым ресурсам по паролю, зайдите в Панель управления — Диспетчер учетных данных — Учетные данные Windows — Добавить учетные данные Windows. Введите данные для доступа к сетевому ресурсу (сетевой путь, имя и пароль пользователя, у которого есть доступ к указанному расположению).
- Попробуйте выполнить подключение по IP-адресу: проверьте IP удаленного компьютера в локальной сети с помощью командной строки, затем используйте Win+R вида: //192.168.1.10/путь_к_папке , заменив IP-адрес на нужный.
- Проверьте, присутствуют ли в разделе реестра
HKEY_LOCAL_MACHINE\SYSTEM\CurrentControlSet\Control\Lsa\MSV1_0
параметры RestrictReceivingNTLMTraffic и RestrictSendingNTLMTraffic — при наличии таковых, удалите их и перезагрузите компьютер.
- При наличии в разделе реестра
HKEY_LOCAL_MACHINE\System\CurrentControlSet\Services\NetBt\Parameters
параметров NodeType и DhcpNodeType попробуйте удалить их.
- Проверьте, меняется ли ситуация, если временно отключить антивирус или файрволл на компьютере.







