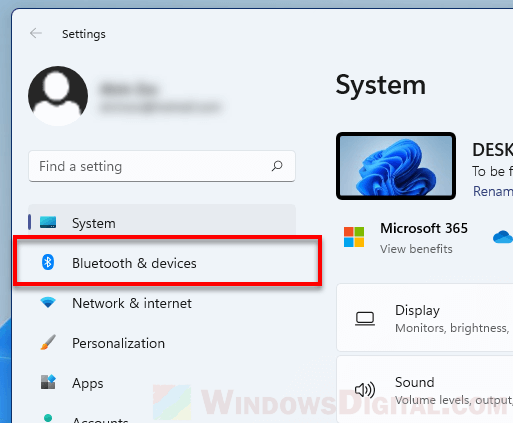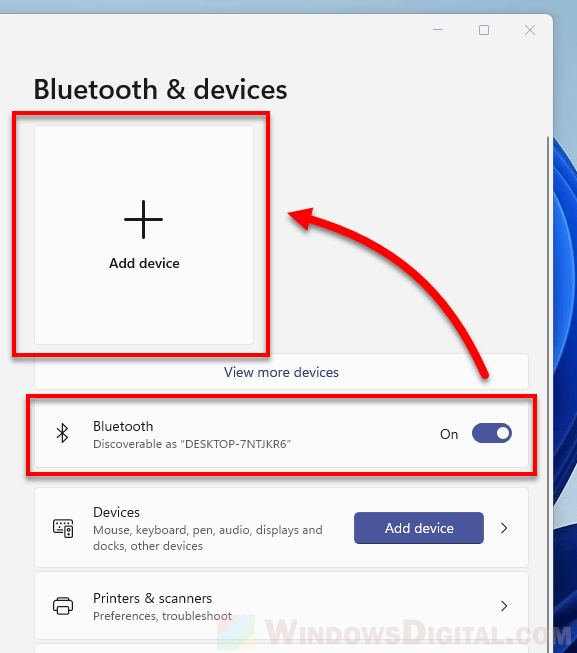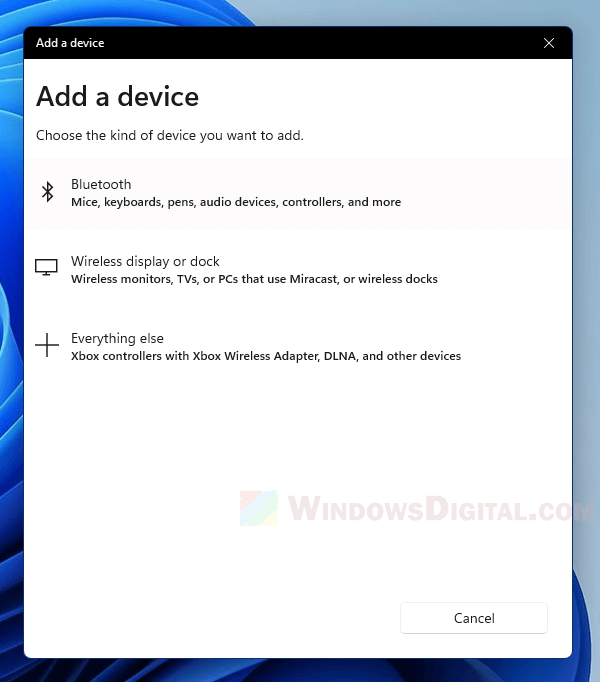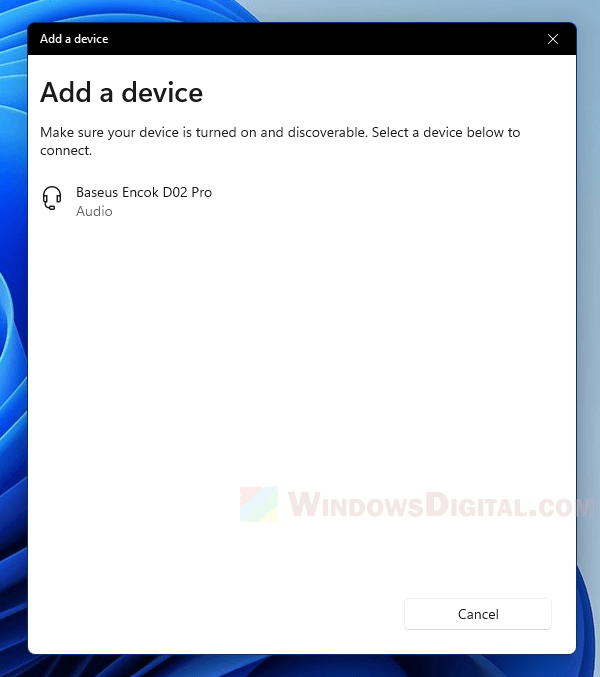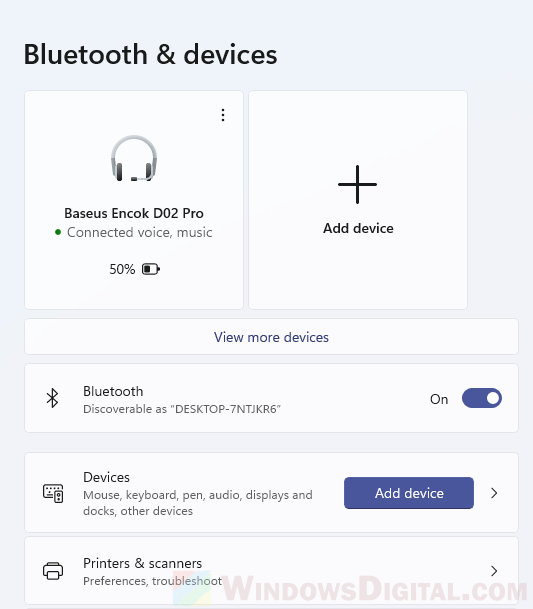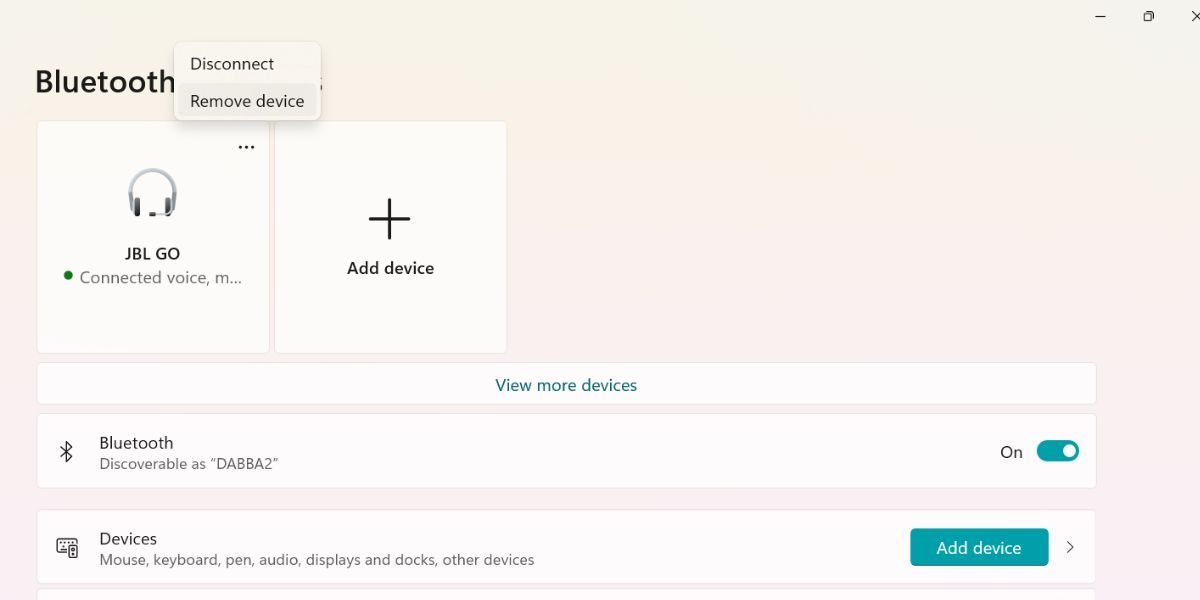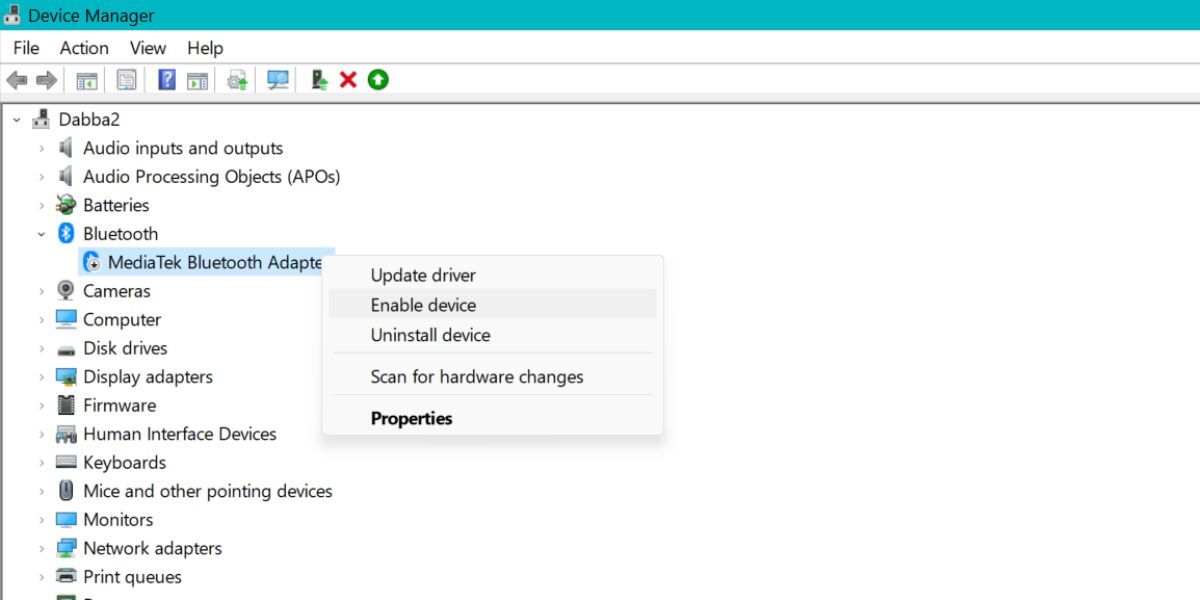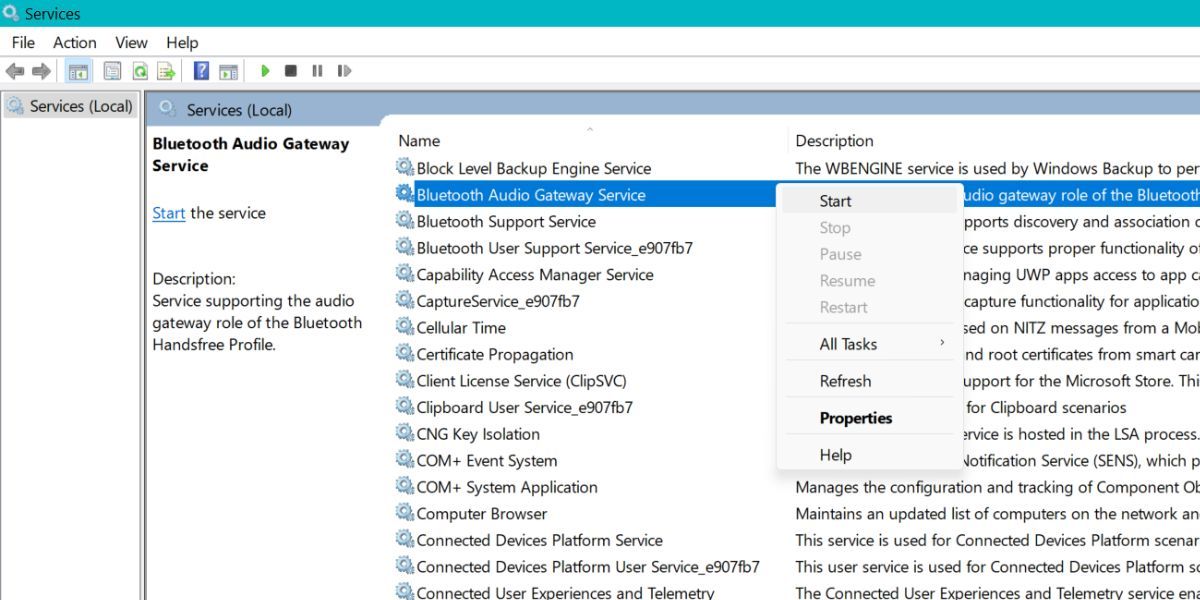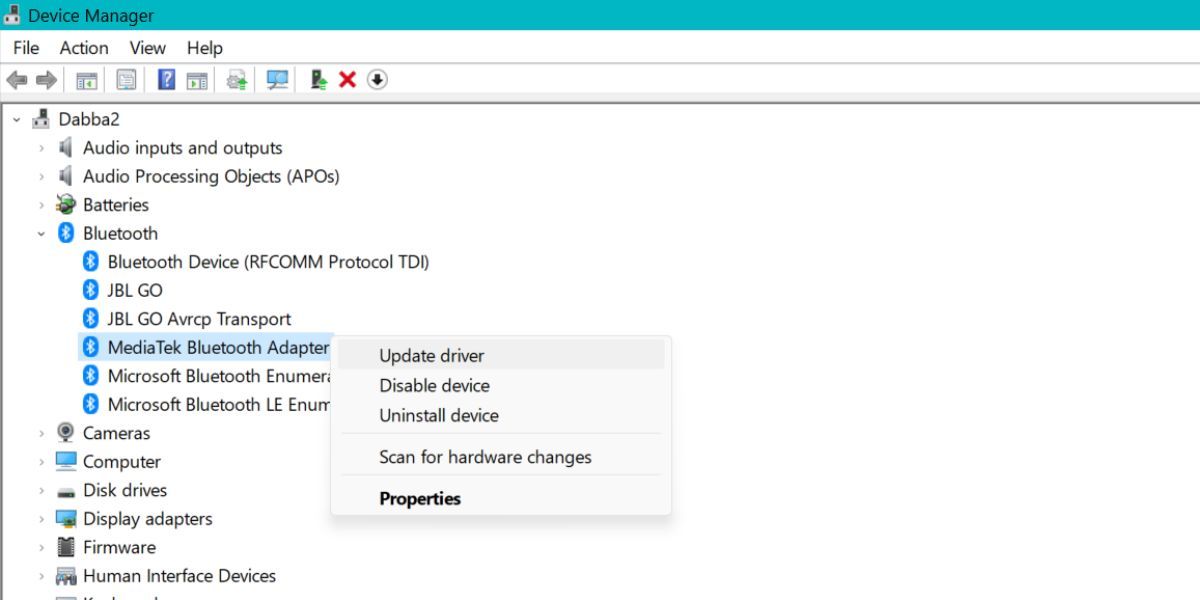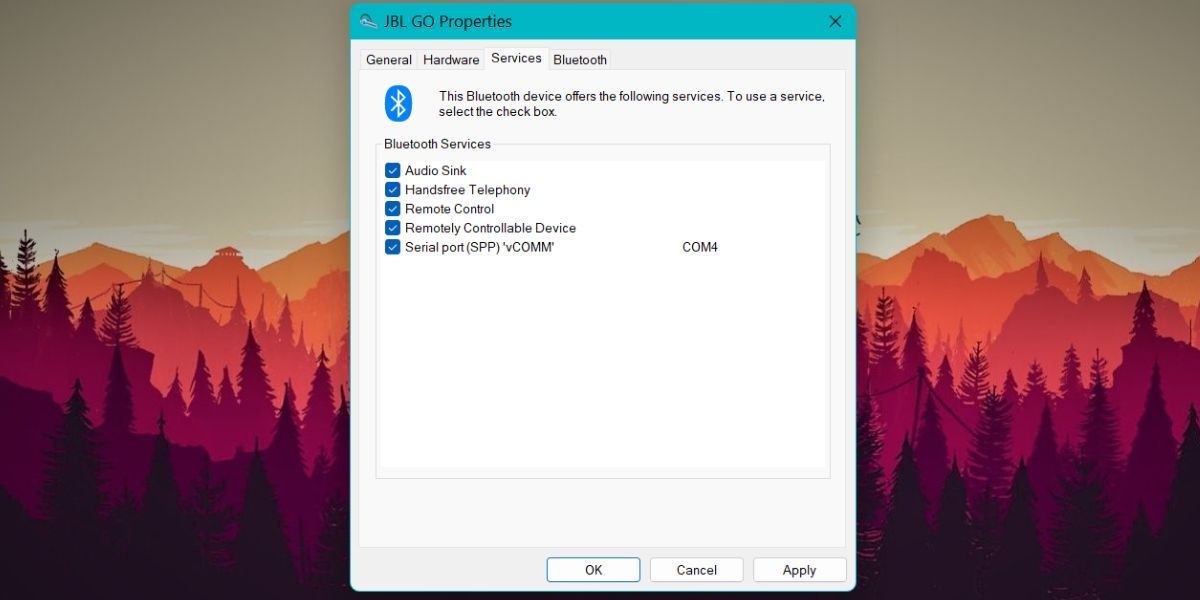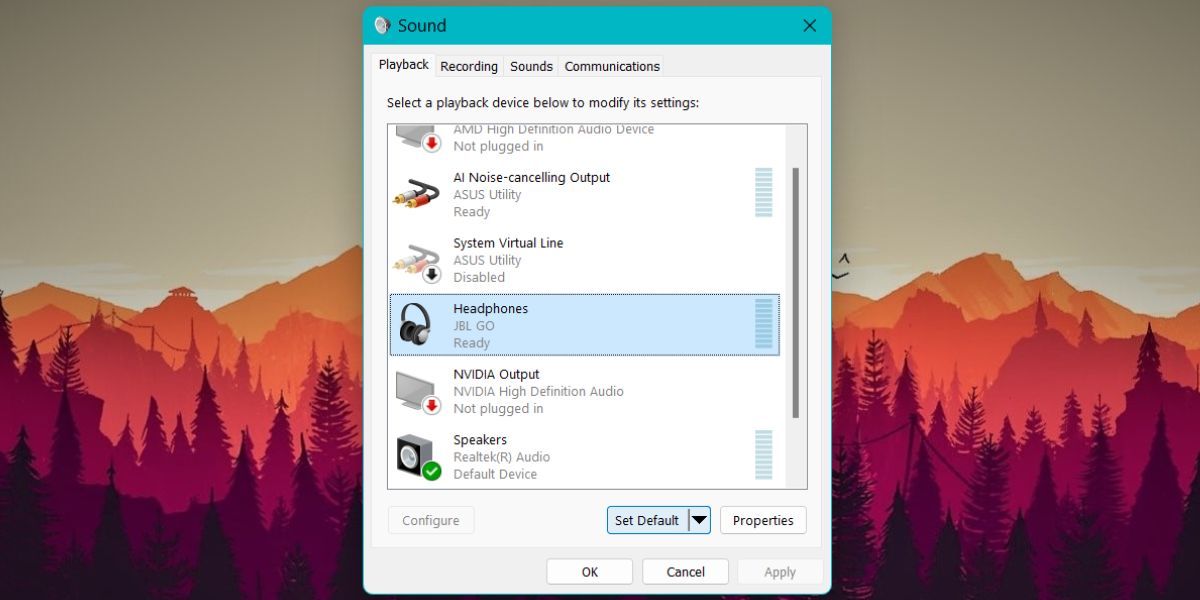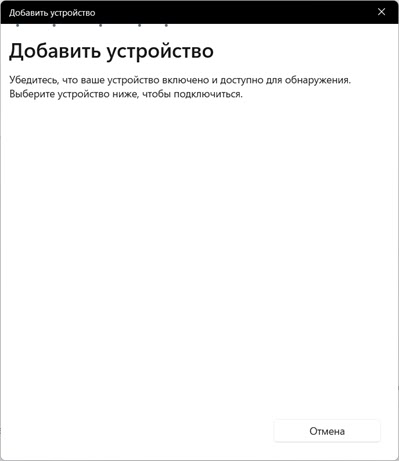Bluetooth audio devices such as a Bluetooth headphones, headset or speaker need to be paired and connected before they can be used on a Windows PC. This guide shows how to pair and connect Bluetooth headphones or speaker to Windows 11 PC.
For a Bluetooth audio device to be detected and pair-able by your PC, your PC needs to have a Bluetooth receiver or adapter. Most laptop computers have built-in Bluetooth receivers, while most desktop computers don’t. If your PC does not have a built-in onboard Bluetooth receiver, you can buy and use a simple USB Bluetooth receiver which is usually not expensive.
Also see: Bluetooth Not Detecting Devices in Windows 11
How to pair and connect a Bluetooth headphones in Windows 11
Before you start trying to pair and connect, make sure the Bluetooth headphones or speaker is switched on (and discoverable) and that its battery is at a sufficient level. To pair and connect a Bluetooth headphones or speaker for the first time in Windows 11, follow the steps below.
- In Windows 11, go to Start menu and select Settings. Alternatively, you can press Win + i to open the Settings app.
- On the left pane, select Bluetooth & devices.
- Make sure your PC’s Bluetooth is turned on, otherwise you cannot pair any device to your PC.
- Click on Add device.
- Next, select the “Bluetooth – Mice, keyboards, pens, audio devices, controllers and more” option.
- Windows 11 will start to detect any discoverable and connectable Bluetooth device within range. Once your Bluetooth headphones is detected, click on it to pair it to your PC.
- Once the pairing and connecting is successful, it will show “connected voice, music” under your headphones.
Some Bluetooth receivers or adapters may need driver installation before they can work properly. In most cases, Windows 11 would be able to automatically detect and install the right driver for the Bluetooth adapter when your run Windows Update or restart your PC.
If the Bluetooth receiver comes with a driver installation CD, use it to install the driver. If it doesn’t have a driver CD, try to search for and download the driver from its manufacturer website. If it’s a built-in Bluetooth receiver that comes with your laptop, you may need to download the driver from your laptop’s manufacturer website.
Disconnect Bluetooth headphones from Windows 11 PC
To disconnect a Bluetooth headphones or speaker in Windows 11, go back to Settings > Bluetooth & devices. Then, click on the triple dotted icon in the same card as your Bluetooth device you want to disconnect, and select Disconnect.
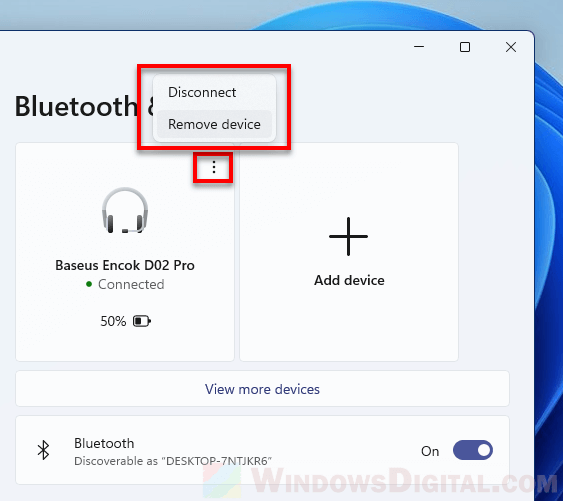
To completely remove or unpair a Bluetooth headphones or speaker, click on the triple dotted icon, then click on Remove device instead. Doing so will cause your Windows 11 PC to completely forget the device. You will need to pair your Bluetooth audio device to your PC again if you want to use it again.
If you only disconnect your Bluetooth headphones or speaker, the device will remain paired to your PC. The next time you switch on your Bluetooth headphones or restart your PC, the headphones will be automatically connected in Windows 11.
When you want to stop using the headphones, you can use this disconnect button to disconnect it from your PC or manually turn off the headphones if there is a physical switch on the headphones to allow you to do so.
Switch from Bluetooth headphones back to your wired speaker
Usually you don’t need to disconnect or unpair the bluetooth headphones from your PC just to switch back to your wired speaker. You only have to turn off the headphones and Windows should automatically switch the main output device back to your default connected wired speaker. When you turn on your Bluetooth headphones again, Windows will automatically use the headphones as the main audio output device again.
Most headphones have a manual switch which you can use to turn it on or off. It’s a best practice to turn any Bluetooth device off when you are not using it to preserve its battery life.
Bluetooth audio devices have been a great alternative to their wired counterparts for quite some time now. Wireless audio accessories embedded with Bluetooth are now more affordable than ever. But some Windows 11 users frequently face audio not working while using their Bluetooth devices.
If you share the problem, then this post will elaborate on the methods to fix the Bluetooth audio not working issue on Windows 11. We will list out all the prospective fixes that you can try, to get the audio working again on your Windows 11 PC.
How to Fix Bluetooth Audio Not Working Issue on Windows 11
If your Bluetooth audio device isn’t working on Windows 11, try these tricks to get it working again.
1. Restart Your System
Restarting can fix a lot of unintentional problems with your system. It is the oldest trick in the book which may sound unappealing but works most of the time. It is common for a process or a service to encounter a glitch.
Restarting will clear them from the memory and start all the services and processes again. Moreover, it will reload all the drivers including the Bluetooth adapter drivers. Try connecting the Bluetooth device and playing audio using it.
2. Restart Bluetooth on Your System
If you are unable to play audio via your Bluetooth device, try turning off the Bluetooth connection on your system. Go to the system tray icons and click on the Speakers icon. Then, click on the Bluetooth quick setting to turn off the feature. Wait for a few seconds and then click the quick setting again to enable Bluetooth on your Windows PC. Check if your Bluetooth device can play audio now.
3. Inspect the Bluetooth Device for Damage
Bluetooth devices, especially earphones and wireless earbuds are fragile pieces of equipment. An accidental drop, power surge, or unintentional contact with moisture can break them. So, properly inspect your Bluetooth device for signs of damage. Check if it turns on (usually indicated by a LED light).
Another way to check if it’s working is by connecting it to another device. You can try pairing the device with your smartphone and check if it plays audio without any issues.
4. Ensure That the Bluetooth Device Is in Range
Bluetooth has a specific connection range. If you position the device too far from your laptop or PC, it won’t be able to maintain connectivity. The standard range is 10 meters, but devices with newer versions can have a greater range. So, keep the Bluetooth device in range, reconnect, and try playing audio again.
5. Remove and Re-Pair the Bluetooth Device
If the Bluetooth device is working fine on another system, try removing it and re-pairing it with your Windows 11 system. Repeat the following steps:
- Go to the system tray icons area on the taskbar and click on the Wi-Fi icon. Then click on the arrow next to the Bluetooth quick settings.
- Click on the More Bluetooth settings option located at the bottom of the quick setting pane.
- You will see all the paired devices at the top of the page. Remember that you will have to enable Bluetooth on your system before you can remove the device via the Settings app.
-
Click on three dots (…) present in the top right corner of the Bluetooth device you want to remove.
- Then select the remove option and click on the Yes button to remove the Bluetooth device.
- Now, click on Add a device tile and then select the Bluetooth option. Once your Bluetooth device shows up, add it and then click on the Done button to exit the window.
6. Enable the Bluetooth Adapter in Device Manager
Bluetooth devices won’t work if the Bluetooth adapter embedded in the system is inactive. So, you need to enable it using the device manager.
- Press Win + X to launch the Power menu. Locate the Device manager option and click on it.
- Scroll down and find the Bluetooth device. Click on the arrow button to expand the device list.
-
You will notice a downward arrow icon on the device which indicates that the adapter is in the disabled state.
- Right-click on the device and select Enable device option. Now, the Bluetooth adapter will be active on your system.
7. Restart Bluetooth Services
You can consider restarting Bluetooth services to fix the audio playback issue with your Bluetooth device. Sometimes, services can stop automatically due to a glitch and need a restart. Your system won’t be able to connect with other devices if the related services aren’t running.
To restart Bluetooth services, do as follows:
- Press Win + R to launch the Run command box. Type services.msc and hit the Enter key.
- Scroll down and find all the Bluetooth services in the Services panel.
-
If they are not running, right-click on the service and select the start option from the context menu.
- Repeat the above step for all services containing the word «Bluetooth» in them. Exit the services panel.
8. Update Your Bluetooth Drivers
Drivers become outdated with time. An outdated driver can pose problems and thus impact the nominal working of the device. So, it is best to update your Bluetooth drivers to the latest version.
To update the Bluetooth drivers, do as follows:
- Press Win + X to launch the Power menu and click on the Device Manager option from the list.
-
Scroll down and expand the Bluetooth devices section. Right-click on the Bluetooth adapter and select the Update Driver option.
- Then, click on search automatically find my drivers option. Wait for the utility to find and install the latest driver on your system.
- Restart your PC and try connecting to the Bluetooth device again.
If Windows fails to find any drivers, search on your Bluetooth adapter manufacturer’s website for a new driver.
9. Reinstall Bluetooth Drivers
If updating the Bluetooth driver didn’t fix the problem, you will have to reinstall the drivers. The benefit of this method is that you can remove corrupt drivers from your system. After that, Windows will auto-download and install the befitting drivers.
Here’s how to reinstall the Bluetooth drivers using Device Manager.
- Press Win + X to launch the Power menu and click on the Device Manager option from the list.
- Scroll down and right-click on the Bluetooth adapter. Select the Uninstall Device option.
- Click on the Uninstall button to remove the device and its drivers.
- Now, restart your system. Windows will auto-download the device drivers.
- You can also visit the website of the Bluetooth adapter manufacturer and download and install the latest drivers from there.
10. Configure Bluetooth Audio Device Services
Bluetooth devices offer a number of services ranging from simple playback controls to remote control features and more. Audio sink is one such crucial service that is responsible for audio playback on the device. If it is inactive, your device won’t play audio even if it’s connected to your system.
To enable the Audio Sink service, do as follows:
- Press the Win key and type «Control Panel.» Click on the first search result and launch the app.
- Navigate to Hardware and Sound > Devices and Printers.
- Right-click on the Bluetooth device and click on Properties.
-
Switch to the Services tab and check whether Audio Sink is active or not. If not, click on the checkbox and then click on the Apply button.
- Then click on the OK button and exit the Properties window.
11. Set the Bluetooth Device as Default for Playing Audio
Bluetooth device may not play audio because it isn’t set as the default device to play audio. So, you need to make it the default choice for playing sound.
- Press Win + I to launch the Settings app. Then navigate to System > Sound.
-
Scroll down and click on the More sound settings option. Then select the Bluetooth device from the list and click on the Set Default button.
- Click on the OK button and exit the window. Now, try playing audio via the Bluetooth device.
Windows Audio Playback Issue: Fixed
These were the methods you can use to fix the audio playback issues on Windows 11. Restarting the system and Bluetooth feature usually resolves the trick. But if it doesn’t, then you can try troubleshooting the drivers, modifying services, and setting it as the default audio device.
42841
В этой статье вы найдете всю необходимую информацию о подключении Bluetooth наушников к ноутбуку или компьютеру с Windows 11. А так же при необходимости сможете задать вопрос в комментариях и получить на него быстрый ответ. В статье речь пойдет о подключении абсолютно любых Bluetooth наушников (обычных и TWS), а так же по этой инструкции вы без проблем сможете подключить Bluetooth колонку (хотя на эту тему я планирую в будущем написать отдельную статью).
В Windows 11 Bluetooth работает очень хорошо. Драйвер на адаптер установился автоматически, все наушники, которые я подключал, подключаются вообще без проблем. Конечно, могу предположить, что на устаревших ноутбуках, или ПК с устаревшим Блютуз адаптерами могут быть определенные неполадки (чаще всего из-за отсутствия рабочего драйвера), но об этом я расскажу в отдельной статье. Я пробовал подключать обычные наушники от JBL, AirPods (отдельная инструкция здесь), TWS наушники от Xiaomi и еще несколько дешевых китайских моделей — проблем не возникло.
После сопряжения с ноутбуком, в дальнейшем наушники автоматически подключаются к Windows 11 и звук из динамиков ноутбука (в моем случае) переходит на наушники. Это очень удобно. Точно так же после выключения наушников, или когда мы прячем их в зарядной кейс звук начинает воспроизводиться из динамиков ноутбука или колонок ПК. Так же если на ваших беспроводных наушниках есть микрофон, то в Windows 11 он так же будет работать. О настройках устройства для ввода и вывода звука я так же расскажу.
Подключаем беспроводные наушники к Windows 11
Если у вас не очень старый ноутбук или Bluetooth адаптер, то вы без проблем сможете подключить наушники по инструкции ниже. Это я к тому, что если на вашем компьютере физически нет Bluetooth (особенно, если это обычный ПК, подробнее здесь), или он не настроен (не установлены драйверы), то соответственно Bluetooth работать не будет и вы не сможете подключить наушники. О возможных проблемах я расскажу в конце этой статьи.
- Первым делом открываем настройки Bluetooth в Windows 11. Для этого либо откройте Параметры и перейдите в раздел «Bluetooth и устройства», либо откройте панель быстрого доступа, нажмите правой кнопкой мыши на кнопку Bluetooth и выберите «Перейти к параметрам».
- На вкладке «Bluetooth и устройства» будут отображаться несколько подключенных устройств (если они есть), кнопка включения и отключения Bluetooth, расширенный список подключенных устройств и т. д. Включаем Блютуз (если он выключен) и нажимаем на кнопку «Добавить устройство».
В следующем окне нажимаем на «Bluetooth».
Откроется окно, в котором начнется поиск доступных Bluetooth-устройств.
- В этот момент ваши наушник уже должны быть включены и что самое важно — наушник должны находится в режиме подключения. То есть, они должны быть доступны для других устройств, чтобы Windows 11 смогла обнаружить наушники и установить с ними сопряжение. Так же наушник должны быть отключены от всех других устройств. В большинстве случаев, когда наушники в режиме подключения, то на них (в случае с TWS обычно на одном из наушников) активно мигает индикатор. Чаще всего синим, белым, или красно-синим цветом. На тех же AirPods должен мигать белый индикатор на кейсе.
Как активировать режим подключения на наушниках? На разных моделях по-разному. На наушниках классического формата (на фото справа) обычно либо есть отдельная кнопка (которую нужно нажать и подержать), либо для этого используется кнопка питания. Если наушник TWS, когда правый и левый наушник отдельно, то их нужно либо просто отключить от всех устройств и выключить/включить, и они готовы для сопряжения с компьютером, либо положить наушники в кейс и зажать кнопку на кейсе. Еще можно попробовать сделать сброс настроек наушников. Подробнее в этой статье: как сбросить и синхронизировать беспроводные наушники между собой.
- Windows 11 должна обнаружить наши Блютуз наушник. Нужно просто нажать на них и начнется процесс подключения. После успешного подключения появится сообщение, что устройство готово к использованию. Нажимаем на кнопку «Готово» и пользуемся наушниками!
Так же сразу обратите внимание на статус наушников, который указан ниже, под названием. «Подключенный голос, музыка» означает, что Windows 11 может использовать эти наушники как для воспроизведения музыки, так и в качестве гарнитуры для общения в мессенджерах и т. д. То есть будет работать микрофон, но звук при этом будет в моно формате. Если, например, у вас отображается статус только «Подключенный голос», то по какой-то причине система не может выводить на эти наушник чистый стерео звук. И наоборот — если только «Музыка», то микрофон работать не будет.
Как отключить, или удалить подключенные Bluetooth наушники?
Подключенные наушники будут отображаться в параметрах, в разделе «Bluetooth и устройства».

Или в дополнительном разделе «Посмотреть другие устройства» на вкладке «Аудио» (если система их правильно определила).

Там же система будет отображать заряд беспроводных наушников. Чтобы отключить наушники, достаточно либо просто выключить их (или спрятать в кейс), либо нажать на меню (три точки) напротив наушников в настройках и выбрать отключить. В этом же меню можно полностью удалить наушники в Windows 11, то есть разорвать сопряжение.

После удаления их придется подключать заново. По инструкции, которая есть выше.
Настройки вывода звука через Bluetooth наушники
Эти настройки вам вряд ли пригодятся, так как Windows 11 отлично понимает, что вы подключили беспроводные наушники и перенаправляет воспроизведение звука на них. Но на всякий случай покажу, как можно сменить устройство для ввода или вывода звука. То есть установить наушники устройством по умолчанию для воспроизведения музыки и для работы в качестве гарнитуры.
В разделе «Bluetooth и устройства» — «Устройства» есть пункт «Звук». Там есть раздел «Вывод». В нем мы можем выбрать устройство, через которое компьютер будет воспроизводить звуки и музыку. Как видите, у меня выбраны наушники (там указано имя наушников).

Там же можно изменить громкость. Так же проверьте, чтобы «Монозвук» был отключен.
Если прокрутить эту страницу ниже, то вы увидите настройки ввода звука. И там, кстати, у меня почему-то был выбран стандартный микрофон (который встроенный в ноутбуке), а не микрофон на подключенных Bluetooth наушниках. Но это можно без проблем исправить, выбрав в качестве устройства для ввода звука «Головной телефон» (то есть наушники).
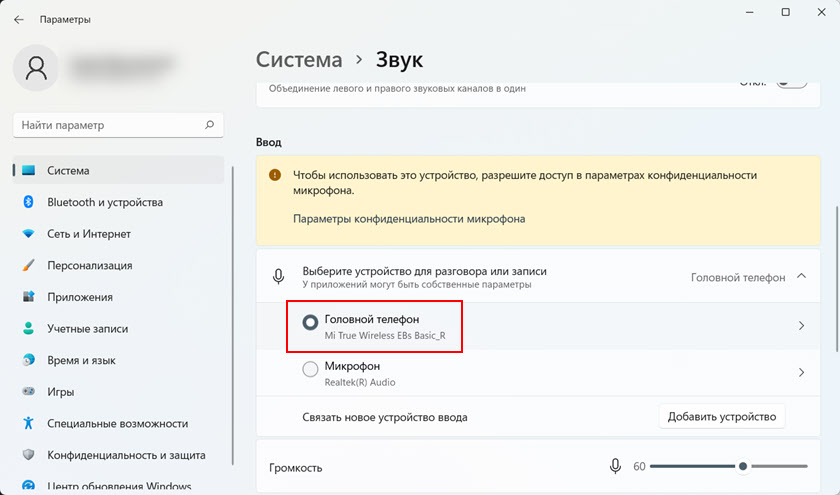
Если вам привычнее настраивать звук и микрофон в меню которое было в предыдущих версиях Windows, то прокрутите эту страницу и нажмите на «Дополнительные параметры звука».

Откроется старое окно с настройками звука, которое было в десятке, восьмерке и семерке.
Возможные проблемы и ошибки
- Нет кнопки для включения Bluetooth в Windows 11. В разделе «Bluetooth и устройства» нет возможности включить эту функцию и нет кнопки на панели быстрого доступа.
Скорее всего либо на вашем компьютере физически отсутствует Bluetooth модуль, он отключен, либо не настроен (не установлены драйверы).
В диспетчере устройств должна быть вкладка «Bluetooth» и там должен быть сам модуль без ошибок и он должен быть включен (возле иконки не должно быть стрелочки). Вот так (у вас сам адаптер может называться иначе):Я уже рассказывал что делать, если не работает Bluetooth в Windows 11 на ноутбуке или компьютере.
- При попытке добавить новое устройство система пишет «Не удалось подключиться».
Первым делом проверьте, включен ли Bluetooth. Внимательно смотрите инструкцию выше. Если все включено, но такая ошибка все равно отображается, то попробуйте обновить или откатить драйвер Блютуз адаптера.
- Windows 11 не находит Bluetooth наушники. Поиск устройств идет, наушник включены, но ноутбук их не видит. По своему опыту могу сказать, что причина как правило в том, что наушники не находятся в режиме подключения. Я об этом более подробно рассказывал выше. Убедитесь, что наушники отключены от других устройств и находятся в режиме подключения. Так же желательно попробовать подключить к этому компьютеру какое-то другое Блютуз-устройство.
- Наушники подключились, но нет звука или не работает микрофон. В большинстве случаев это все решается изменением настроек ввода и вывода звука. Об этом я более подробно писал выше в статье. Просто установите в качестве устройства для вывода/ввода звука свои наушники. Так же проверьте настройки громкости. Или смотрите статью нет звука в Bluetooth наушниках (колонке) в Windows 11 и не работает микрофон в Windows 11 через Bluetooth наушники.
Если возникли какие-то проблемы с подключением и вы не можете их решить – опишите все подробно в комментариях. Я обязательно постараюсь вам помочь. Так же буду благодарен за полезную информацию и какие-то рабочие решения по этой теме.
Обычно «сопрячь» наушники с компьютером чуть сложнее, чем с телефоном. У разных операционных систем за это отвечают разные пункты меню в настройках. В статье расскажем, как подключить наушники к компьютеру через Bluetooth и разберем самые популярные вопросы о подключении незаменимого гаджета к вашему ПК.
Какие беспроводные наушники бывают
На рынке представлено несколько типов беспроводных наушников, которые различаются по способу подключения к устройству. Разберем основные.
Bluetooth-наушники
Это самый распространенный тип, использующий технологию Bluetooth для соединения с устройствами. Для этого способа соединения большинство современных компьютеров и ноутбуков имеют встроенные Bluetooth-модули.

Беспроводные наушники RZ-B110W имеют версию Bluetooth 5.3. Технология обеспечивает стабильность подключения и дальность связи, а также снижает энергопотребление, что позволяет дольше использовать наушники без подзарядки
Если на компьютере нет встроенного Bluetooth-модуля, можно использовать Bluetooth-адаптер. Это небольшое USB-устройство, которое вставляется в порт USB на ПК и позволяет подключать беспроводные наушники к компьютеру с помощью Bluetooth-подключения. Чаще всего, адаптер нужно покупать дополнительно.
Наушники с Wi-Fi
Беспроводные наушники с Wi-Fi — это более продвинутая альтернатива Bluetooth-наушникам. Wi-Fi-наушники подключаются к домашней или корпоративной сети через маршрутизатор (роутер) или точку доступа. Их ключевое преимущество заключается в том, что они могут передавать аудиосигнал в более высоком качестве, на большем расстоянии и с меньшими задержками. Такие устройства часто используются в профессиональной сфере, а также среди аудиофилов, которым важна максимальная детализация звука.
Наушники с радиоканалом
Наушники с радиоканалом — это вид беспроводных наушников, которые передают звук через радиочастоты (RF). Они используются для передачи аудиосигнала на большие расстояния (до 100 м), а также обеспечивают устойчивую связь без помех — радиосигнал легко проходит через стены и другие преграды. Такие наушники выбирают для домашнего использования со стационарными устройствами, например, для подключения к телевизору или музыкальной системе. Их не получится подключить к смартфону или ноутбуку без дополнительного адаптера.
Пошаговая инструкция подключения беспроводных наушников по Bluetooth
Компьютеры с Windows
Windows 7
1. Включите наушники и переведите их в режим сопряжения.
2. Откройте меню «Пуск» и выберите «Панель управления».
3. Перейдите в раздел «Оборудование и звук» и выберите «Устройства и принтеры».
4. Нажмите на «Добавление устройства» и выберите свои наушники из списка.
5. Следуйте инструкциям на экране для завершения подключения.
Windows 10
1. Включите наушники и переведите их в режим сопряжения.
2. Откройте меню «Пуск» и выберите «Настройки».
3. Перейдите в раздел «Устройства» и выберите «Bluetooth и другие устройства».
4. Нажмите на «Добавить Bluetooth или другое устройство» и выберите свои наушники из списка.
5. Следуйте инструкциям на экране для завершения подключения.
Windows 11
1. Включите наушники и переведите их в режим сопряжения.
2. Откройте меню «Пуск» и выберите «Настройки».
3. Перейдите в раздел «Bluetooth и устройства» и выберите «Добавить устройство».
4. Нажмите на «Добавить Bluetooth или другое устройство» и выберите свои наушники из списка.
5. Следуйте инструкциям на экране для завершения подключения.

Обычно подключать наушники к ноутбуку или моноблоку легче, чем к персональному стационарному компьютеру. На стационарных компьютерах часто отсутствует встроенный Bluetooth-модуль, поэтому приходится использовать адаптер
Компьютеры и ноутбуки от Apple с MacOS
1. Включите наушники и переведите их в режим сопряжения.
2. Откройте меню «Apple» и выберите «Системные настройки».
3. Перейдите в раздел «Bluetooth».
4. Нажмите на «Включить Bluetooth» и выберите свои наушники из списка.
5. Следуйте инструкциям на экране для завершения подключения.

Наушники Technics EAH-A800 поддерживают подключение к нескольким устройствам одновременно с помощью функции Bluetooth Multipoint. Это позволяет пользователю подключиться сразу к двум устройствам, например, к смартфону и ноутбуку, и автоматически переключаться между ними
Как подключить наушники по радиоканалу к ПК
1. Убедитесь, что наушники заряжены и готовы к работе. Обычно такие наушники комплектуются базовой станцией (приемником), который подключается к ПК.
2. Подключите базовую станцию наушников к компьютеру с помощью аудиокабеля (3,5 мм аудиоразъем) или USB. Если базовая станция подключается через USB, дождитесь автоматической установки драйверов (обычно они устанавливаются автоматически).
3. Включите наушники и базовую станцию для синхронизации. Базовая станция должна автоматически соединиться с наушниками, если они настроены на одну частоту. В некоторых моделях может потребоваться нажать кнопку синхронизации на базе и наушниках.
4. Откройте на компьютере панель управления звуком (щелкните правой кнопкой мыши на значке звука в трее и выберите «Звуки»). Перейдите на вкладку «Воспроизведение» и убедитесь, что ваши наушники выбраны в качестве устройства воспроизведения по умолчанию.
Наушники не подключаются: частые причины
Проблемы с Bluetooth
Иногда могут возникать проблемы с Bluetooth, которые мешают подключению беспроводных наушников к компьютеру. Это может быть связано с низким уровнем заряда батареи наушников или неполадками в работе Bluetooth-модуля.
— Убедитесь, что наушники включены и находятся в режиме сопряжения.
— Проверьте, включен ли Bluetooth на компьютере и видим ли ваш ПК для других устройств.
— Перейдите в настройки Bluetooth на компьютере и удалите наушники из списка сопряженных устройств. Затем выполните повторное сопряжение.
— Проверьте, нет ли конфликтующих устройств, которые могут мешать соединению, и временно отключите их.
— Перезагрузите компьютер и наушники. Это часто помогает устранить временные сбои в соединении.
Драйвера, обновления
Отсутствие необходимых драйверов или устаревшее программное обеспечение также могут стать причиной проблем с подключением наушников по Bluetooth к компьютеру. Регулярные обновления системы помогают избежать этих неполадок. Проверить наличие драйвера на компьютере с Windows можно так:
1. Нажмите правой кнопкой мыши на кнопку «Пуск» и выберите «Диспетчер устройств».
2. В открывшемся окне вы увидите список всех устройств, установленных на вашем компьютере.
3. Если устройство имеет проблемы с драйвером или драйвер отсутствует, рядом с ним будет отображаться жёлтый треугольник с восклицательным знаком.
4. Нажмите правой кнопкой мыши на устройство и выберите «Свойства». Перейдите на вкладку «Драйвер». Здесь будет отображаться информация о текущем драйвере, включая его версию и статус.

Для некоторых моделей наушников, например, Technics EAH-AZ60 разработчики создают специальные приложения для смартфонов, такие как Technics Audio Connect. Они помогают настроить устройство, обновлять прошивки и контролировать подключение
Проблемы с качеством звука
Иногда при использовании беспроводных наушников через компьютер страдает качество звука. Это может проявляться в виде шума, прерываний или низкой четкости. Возможные причины и способы их устранения этой проблемы:
— Низкий уровень сигнала Bluetooth. Если расстояние между наушниками и компьютером слишком велико или между ними находятся препятствия (например, стены), это может привести к падению качества звука. Решение — уменьшить расстояние между устройствами и убрать физические преграды.
— Перегруженный радиоканал. В доме или офисе может работать много беспроводных устройств (например, роутеры, мыши, клавиатуры), которые используют тот же диапазон частот, что и Bluetooth. В таком случае могут возникнуть помехи. Рекомендуется выключить ненужные устройства или переключить их на другую частоту.
— Низкая производительность компьютера. На старых или перегруженных процессами компьютерах Bluetooth-соединение может работать нестабильно, что отразится на звуке. В этом случае можно попробовать закрыть лишние программы или обновить драйвера Bluetooth-адаптера.
— Ограниченные кодеки. Некоторые устройства могут поддерживать не все кодеки для передачи качественного звука (например, aptX или LDAC). Для улучшения звучания можно выбрать наушники, поддерживающие более качественные кодеки, или установить программное обеспечение, которое позволит компьютеру их распознавать.
Несовместимость устройств
Наушники могут быть несовместимы с конкретной моделью ПК: нет Bluetooth-модуля, не поддерживается нужная радиочастота или нет роутера. В таких случаях, чтобы подключить беспроводные наушники к компьютеру, понадобится адаптер или маршрутизатор.
Заключение
Итак, теперь вы знаете, как устроено подключение беспроводных наушников к компьютеру. Следуя инструкциям, которые мы описали выше, вы без труда сможете «сопрячь» девайс с ПК или ноутбуком. Наслаждайтесь музыкой, смотрите видео и концентрируйтесь на рабочих задачах, не беспокоясь о проводах!
Bluetooth — это широко используемая технология для беспроводного подключения устройств. Однако подключение к Bluetooth иногда может привести к проблемам. В этой статье рассматриваются наиболее распространенные проблемы, связанные с Bluetooth, такие как отсутствие связывания Bluetooth, проблемы со звуком Bluetooth, отсутствие Bluetooth и многое другое, а также пошаговые решения по устранению неполадок для каждого из них.
Запуск средства устранения неполадок с Bluetooth в Windows
Если вы используете устройство Windows 11, начните с запуска автоматического средства устранения неполадок Bluetooth в приложении «Получить справку». Он автоматически запустит диагностика и попытается устранить большинство проблем Bluetooth. Если вы используете более раннюю версию Windows или мобильное устройство, перейдите к разделу Наиболее распространенные проблемы Bluetooth.
Запустите средство устранения неполадок в разделе «Справка»
Если средству устранения неполадок Bluetooth в приложении «Получить справку» не удается устранить проблему, выберите конкретную проблему Bluetooth в разделе Наиболее распространенные проблемы Bluetooth ниже и выполните указанные действия. Если проблема отсутствует в списке, ознакомьтесь с разделом Общие устранение неполадок и выполните описанные в нем действия.
Общие действия по устранению неполадок
Чтобы устранить проблему с Bluetooth, выполните следующие общие действия по устранению неполадок.
Если вы настраиваете новое устройство и Bluetooth отсутствует, проверьте спецификации продуктов, чтобы убедиться в поддержке Bluetooth. Некоторые устройства не поддерживают Bluetooth-подключение.
Если вы используете ноутбук с физическим переключателем Bluetooth на корпусе, включите его.
В Windows 11 включение Bluetooth можно проверить двумя способами. Ниже рассказывается, как это сделать.
-
Проверьте быстрые параметры: Выберите значок Сеть, Звук или Батарея () в правой части панели задач, найдите быстрый параметр Bluetooth , а затем выберите Bluetooth , чтобы включить его. Если устройство Windows 11 не подключено к аксессуарам Bluetooth, отобразится сообщение «Не подключено».
-
Проверьте параметры: Выберите Пуск > Параметры > устройствах Bluetooth & . Убедитесь, что bluetooth включен.
Примечания:
-
Когда вы включите Bluetooth в параметрах, сразу же появится следующее сообщение:
-
«Обнаруживаемое как <computer_name>«
Убедитесь, что устройство Bluetooth включено, заряжено или в него установлены новые батарейки и что оно находится в радиусе действия компьютера. Затем попробуйте следующее.
-
Отключите устройство Bluetooth, подождите несколько секунд и снова включите его.
-
Убедитесь, что устройство Bluetooth находится в зоне действия. Если устройство Bluetooth не отвечает или работает медленно, убедитесь, что оно не находится слишком близко к другим USB-устройствам, которые подключены к порту USB 3.0. Неэкранированные USB-устройства иногда могут мешать Bluetooth-подключениям.
Если устройство Bluetooth не отображается в списке устройств, может потребоваться установить для параметра обнаружения устройств Bluetooth значение Дополнительно.
-
Выберите Пуск > Параметры > Bluetooth и устройства > Устройства .
-
В разделе Параметры устройства > обнаружения устройств Bluetooth выберите один из следующих вариантов в раскрывающемся списке:
-
По умолчанию — отображение распространенных устройств Bluetooth
-
Дополнительно — отображает все типы устройств Bluetooth.
-
-
Если после выбора дополнительного параметра устройство Bluetooth по-прежнему не отображается, попробуйте перечисленные ниже решения.
На компьютере, с которым нужно установить связь:
-
Убедитесь, что режим «в самолете» отключен: Выберите значок «Сеть«, «Звук» или «Батарея » ( ) в правой части панели задач, а затем убедитесь, что быстрый параметр «Режим в самолете» отключен.
-
Включите и отключите Bluetooth: Выберите Пуск > Параметры > устройствах Bluetooth & . Отключите Bluetooth , подождите несколько секунд, а затем снова включите его.
-
Удалите устройство Bluetooth и снова добавьте его: Выберите Пуск > Параметры > Bluetooth и устройства > Устройства . В разделе Устройства выберите Дополнительные параметры для устройства Bluetooth, к которому возникают проблемы с подключением, а затем выберите Удалить устройство > Да. Дополнительные сведения о повторном связывании устройства Bluetooth см. в статье Связывание устройства Bluetooth.
Выберите Пуск > Параметры > Системный > Устранение неполадок > Другие средства устранения неполадок . Рядом с элементом Bluetooth выберите Выполнить и следуйте инструкциям.
Открыть параметры устранения неполадок
Если вы недавно выполнили обновление до Windows 11 или установили обновления Windows 11, возможно, используемый вами сейчас драйвер предназначен для предыдущей версии Windows. Для автоматической проверки наличия обновления драйверов:
-
Выберите Поиск на панели задач, введите диспетчер устройств, а затем выберите диспетчер устройств в списке результатов.
-
В диспетчере устройств выберите Bluetooth, а затем выберите имя адаптера Bluetooth, которое может содержать слово «radio».
-
Нажмите и удерживайте (или щелкните правой кнопкой мыши) адаптер Bluetooth, а затем выберите Обновить драйвер > Автоматический поиск обновленного программного обеспечения драйверов. Следуйте указаниям, а затем нажмите кнопку Закрыть.
-
После установки обновленного драйвера выберите Запустить > Power > Перезапустить, если появится запрос на перезапуск, а затем проверка, устранена ли проблема с подключением.
Если Windows не удается найти новый драйвер Bluetooth, посетите веб-сайт изготовителя компьютера и скачайте оттуда последнюю версию драйвера Bluetooth.
Важно: Устаревшие и несовместимые драйверы являются одной из наиболее распространенных причин при возникновении проблем с подключением Bluetooth.
Установка драйвера Bluetooth вручную:
Перейдите на веб-сайт производителя компьютера и скачайте последнюю версию драйвера. Затем выполните одно из следующих действий:
-
Если вы загрузили исполняемый файл (.exe), просто щелкните файл дважды, чтобы запустить его и установить драйверы. В большинстве случаев больше не требуется предпринимать никаких действий.
-
Если вы скачали отдельные файлы и по меньшей мере один файл имеет расширение имени файла INF, а другой — расширение SYS, выполните следующие действия.
-
Выберите Поиск на панели задач, введите диспетчер устройств, а затем выберите диспетчер устройств в списке результатов.
-
В диспетчер устройств выберите Bluetooth > имя адаптера Bluetooth. (Если адаптера нет в списке, попробуйте найти его в разделе Другие устройства).
-
Нажмите и удерживайте (или щелкните правой кнопкой мыши) сетевой адаптер, а затем выберите Обновить драйвер > Обзор моего компьютера для драйверов.
-
Нажмите Обзор, затем выберите место хранения файлов драйвера и нажмите кнопку ОК.
-
Нажмите кнопку Далее и выполните шаги по установке драйвера. После завершения установки нажмите кнопку Закрыть.
-
После обновления драйвера выберите Запустить > Power > Перезапустить, если появится запрос на перезагрузку, и проверка, исправляет ли это проблему с подключением.
-
Если вы не видите значок Bluetooth, но адаптер Bluetooth отображается в диспетчере устройств, попробуйте удалить адаптер Bluetooth и запустить автоматическую переустановку. Вот как это сделать.
-
Выберите Поиск на панели задач, введите диспетчер устройств, а затем выберите диспетчер устройств в результатах.
-
В диспетчере устройств выберите Bluetooth. Нажмите и удерживайте (или щелкните правой кнопкой мыши) имя адаптера Bluetooth (которое может включать слово «радио») и выберите Удалить устройство > Удалить.
-
Нажмите кнопку Пуск , а затем выберите Power > Завершение работы .
-
После выключения устройства подождите несколько секунд и снова включите его. Windows попытается переустановить драйвер.
-
Если Windows не переустановит драйвер автоматически, откройте диспетчер устройств и выберите Действие > Проверить наличие изменений оборудования.
Примечание: Чтобы получить последнюю версию драйвера для адаптера Bluetooth, возможно, вам придется связаться с производителем компьютера или другого оборудования.
Наиболее распространенные проблемы с Bluetooth
Ниже приведены наиболее распространенные проблемы Bluetooth, с которых сталкивались пользователи, и инструкции по их устранению.
Если вы используете устройство Windows 11, начните с запуска автоматического средства устранения неполадок Bluetooth в приложении «Получить справку». Он автоматически запустит диагностика и попытается устранить эту проблему Bluetooth.
Запустите средство устранения неполадок в разделе «Справка»
Если средству устранения неполадок Bluetooth в приложении «Получить справку» не удается устранить проблему или если вы используете более раннюю версию Windows или мобильное устройство, выполните следующие действия по устранению неполадок.
Если значок Bluetooth неактивен в Windows 11, он обычно указывает на проблему с адаптером Bluetooth, драйвером или конфигурацией. Выполните следующие действия, чтобы устранить неполадки.
Включите Bluetooth:
-
Убедитесь, что устройство находится в режиме связывания и проверка, что оно находится в пределах диапазона.
-
Перейдите в раздел Параметры > Bluetooth & устройствах и убедитесь, что bluetooth включен.
Перезапустите службу Bluetooth: Выберите клавиши Windows + R и введите services.msc, а затем нажмите кнопку ОК. Прокрутите вниз до пункта Служба поддержки Bluetooth, щелкните правой кнопкой мыши и выберите Перезапустить.
Удаление и повторная установка Адаптера Bluetooth:
-
Откройте диспетчер устройств, выберите Bluetooth. Нажмите и удерживайте (или щелкните правой кнопкой мыши) имя адаптера Bluetooth и выберите Удалить устройство > Удалить.
-
Нажмите кнопку Пуск, а затем выберите Power > Перезапустить. Windows попытается переустановить драйвер.
-
Если Windows не переустановит драйвер автоматически, откройте диспетчер устройств и выберите Bluetooth. Нажмите и удерживайте (или щелкните правой кнопкой мыши) имя адаптера Bluetooth и выберите Проверить наличие изменений оборудования.
Убедитесь, что режим в самолете имеет значение Выкл.Нажмите клавиши Windows+A , чтобы открыть центр уведомлений. Убедитесь, что режим «в самолете» отключен.
Запустите средство устранения неполадок Bluetooth:
-
Выберите Пуск > Параметры > Системный > Устранение неполадок.
-
Выберите Другие средства устранения неполадок и на открывающейся странице нажмите кнопку Выполнить рядом с параметром Bluetooth. Средство устранения неполадок Bluetooth начнет проверку на наличие проблем и успешно исправит их.
Убедитесь, что установлены последние версии драйверов:
Если вы недавно выполнили обновление до Windows 11 или установили обновления Windows 11, возможно, используемый вами сейчас драйвер предназначен для предыдущей версии Windows. Для автоматической проверки наличия обновления драйверов:
-
Выберите Пуск > диспетчер устройств.
-
В диспетчере устройств выберите Bluetooth, а затем выберите имя адаптера Bluetooth, которое может содержать слово «radio».
-
Щелкните правой кнопкой мыши (или нажмите и удерживайте) адаптер Bluetooth, а затем выберите Обновить драйвер > Автоматический поиск обновленных драйверов. Следуйте указаниям, а затем нажмите кнопку Закрыть.
-
После установки обновленного драйвера выберите Запустить > Power > Перезапустить, если появится запрос на перезапуск, а затем проверка, исправляет ли это проблему с подключением.
Проверьте наличие обновления Windows:
-
Выберите Пуск > Параметры > клиентский компонент Центра обновления Windows.
-
Нажмите Проверить наличие обновлений. Разрешите ему скачать и установить все доступные обновления.
-
После перезагрузки компьютера проверка если проблема устранена.
Если bluetooth отображается в диспетчер устройств, но не удается связаться с определенным устройством или подключение завершается сбоем, попробуйте выполнить следующие действия по устранению неполадок.
-
Убедитесь, что устройство находится в режиме связывания и проверка, что оно находится в пределах диапазона.
-
Перейдите в раздел Параметры > Bluetooth & устройства и убедитесь, что bluetooth включен.
-
В параметрах Bluetooth выберите устройство, с которым вы пытаетесь связаться, и нажмите кнопку Удалить рядом с пунктом «Удалить это устройство». Затем снова подключите его, выбрав Добавить устройство.
-
Перезапустите устройство Bluetooth и компьютер, чтобы сбросить подключения.
-
Если связывание по-прежнему завершается сбоем, проверка уровень заряда аккумулятора устройства, так как некоторым устройствам Bluetooth требуется достаточная зарядка для подключения.
Если возникла проблема с передачей файлов через Bluetooth, вы увидите одно из следующих сообщений об ошибке:
-
Ожидание подключения
-
Передача файлов Bluetooth не завершена
-
Передача файлов отключена политикой
Чтобы устранить проблему, выполните следующие действия по устранению неполадок.
Включите Bluetooth:
-
Убедитесь, что устройство находится в режиме связывания и проверка, что оно находится в пределах диапазона.
-
Перейдите в раздел Параметры > Bluetooth & устройствах и убедитесь, что bluetooth включен.
Проверка связывания Bluetooth:
-
Откройте параметры > устройствах Bluetooth & > устройствах.
-
Убедитесь, что устройство, с помощью которых вы пытаетесь отправлять и получать файлы, связано и подключено. Если нет, удалите устройство и повторно подключитесь, выбрав Добавить устройство.
Запустите средство устранения неполадок Bluetooth:
-
Выберите Пуск > Параметры > Системный > Устранение неполадок.
-
Выберите Другие средства устранения неполадок и на открывающейся странице нажмите кнопку Выполнить рядом с параметром Bluetooth. Средство устранения неполадок Bluetooth начнет проверку на наличие проблем и успешно исправит их.
Проверьте параметры передачи файлов: Щелкните правой кнопкой мыши значок Bluetooth на панели задач и выберите Пункт Получить файл , чтобы убедиться, что компьютер готов к приему файлов. Убедитесь, что устройство Bluetooth также находится в режиме обнаружения для отправки файлов.
Включите общий доступ к файлам для устройств, использующих шифрование:
-
Выберите Пуск > Параметры > Сеть & Интернет > Дополнительные параметры сети.
-
Выберите Дополнительные параметры общего доступа и на открывающейся странице разверните раскрывающееся меню Все сети. Выберите раскрывающийся список 40- или 56-разрядное шифрование для подключения к обмену файлами. Windows использует 128-разрядное шифрование для защиты подключений общего доступа к файлам. Некоторые устройства не поддерживают 128-разрядное шифрование и должны использовать 40- или 56-разрядное шифрование.
Удаление и повторная установка Адаптера Bluetooth:
-
Откройте диспетчер устройств, выберите Bluetooth. Нажмите и удерживайте (или щелкните правой кнопкой мыши) имя адаптера Bluetooth и выберите Удалить устройство > Удалить.
-
Нажмите кнопку Пуск, а затем выберите Power > Перезапустить. Windows попытается переустановить драйвер.
-
Если Windows не переустановит драйвер автоматически, откройте диспетчер устройств и выберите Bluetooth. Нажмите и удерживайте (или щелкните правой кнопкой мыши) имя адаптера Bluetooth и выберите Проверить наличие изменений оборудования.
Если Bluetooth перестает работать после обновления до Windows 11, это может быть вызвано устаревшими или неисправными драйверами, неактивными службами Bluetooth или проблемами с самим устройством Bluetooth. Чтобы устранить проблему, выполните следующие действия по устранению неполадок.
Добавьте устройство Bluetooth вручную:
-
Выберите Пуск > Параметры > Устройства Bluetooth& > устройства.
-
Выберите Добавить устройство.
-
Выберите параметр Bluetooth для типа устройства, к которому требуется подключиться.
-
Затем ваш компьютер будет искать все доступные устройства. Убедитесь, что устройство, к которому вы хотите подключиться, находится поблизости и готово к связыванию.
-
После обнаружения щелкните устройство, чтобы завершить связывание его с устройством.
Отключите и повторно включите устройство Bluetooth:
Иногда устройство может работать неправильно и его необходимо перезапустить, чтобы снова работать. Поэтому отключите устройство Bluetooth в окне диспетчер устройств и снова включите его.
-
Выберите Пуск > диспетчер устройств и разверните список Bluetooth.
-
На предоставленных устройствах щелкните правой кнопкой мыши устройство, к которому вы подключаетесь, и выберите параметр Отключить устройство.
-
После этого снова щелкните устройство правой кнопкой мыши и выберите пункт Включить устройство.
-
Перезагрузите компьютер и проверка— если проблема Bluetooth устранена.
Проверьте, запущены ли службы Bluetooth:
Некоторые службы должны работать в фоновом режиме, чтобы включить Bluetooth, а затем подключиться к соответствующему устройству. Вот как можно проверка:
-
Выберите клавиши Windows + R и введите services.msc, а затем нажмите кнопку ОК.
-
Откроется окно Службы. В списке служб найдите Службу поддержки Bluetooth. Вы можете нажать клавишу B на клавиатуре, чтобы перейти к службам, начиная с указанной буквы.
-
Найдя устройство, убедитесь, что его состояние запущено.
-
Если он остановлен, щелкните его правой кнопкой мыши и выберите Начать в меню слева.
-
Повторите этот процесс для службы поддержки пользователей Bluetooth и службы шлюза аудио Bluetooth.
Убедитесь, что установлены последние версии драйверов:
Если вы недавно выполнили обновление до Windows 11 или установили обновления Windows 11, возможно, используемый вами сейчас драйвер предназначен для предыдущей версии Windows. Для автоматической проверки наличия обновления драйверов:
-
Выберите Пуск > диспетчер устройств.
-
В диспетчере устройств выберите Bluetooth, а затем выберите имя адаптера Bluetooth, которое может содержать слово «radio».
-
Щелкните правой кнопкой мыши (или нажмите и удерживайте) адаптер Bluetooth, а затем выберите Обновить драйвер > Автоматический поиск обновленных драйверов. Следуйте указаниям, а затем нажмите кнопку Закрыть.
-
После установки обновленного драйвера выберите Запустить > Power > Перезапустить, если появится запрос на перезапуск, а затем проверка, исправляет ли это проблему с подключением.
Проверьте наличие обновления Windows:
Еще раз проверка, есть ли ожидающие обновления Windows.
-
Выберите Пуск > Параметры > клиентский компонент Центра обновления Windows.
-
Нажмите Проверить наличие обновлений. Разрешите ему скачать и установить все доступные обновления.
-
После перезагрузки компьютера проверка если проблема устранена.
Если качество вывода звука через Bluetooth низкое или подключение часто падает, что влияет на воспроизведение звука, выполните следующие действия по устранению неполадок.
Если вы используете устройство Windows 11, начните с запуска автоматического средства устранения неполадок Bluetooth для проблем со звуком или громкости в приложении «Получить справку». Он автоматически запустит диагностика и попытается устранить проблему Bluetooth.
Запустите средство устранения неполадок в разделе «Справка»
Если средству устранения неполадок Bluetooth в приложении «Получить справку» не удается устранить проблему или вы используете более раннюю версию Windows или мобильное устройство, выполните следующие действия по устранению неполадок.
Проверьте параметры громкости и вывода.
-
Щелкните значок Звук на панели задач и убедитесь, что в качестве вывода звука выбрано правильное устройство Bluetooth.
-
Перейдите в раздел Параметры > Системный > звук и в разделе Выходные данные убедитесь, что устройство Bluetooth настроено в качестве выходных данных.
Настройте формат звука до самого высокого качества:
-
Выберите Пуск > Параметры > Устройства Bluetooth & > устройства.
-
Выберите устройство Bluetooth и выберите Дополнительные свойства звука .
Примечание: Вы должны быть подключены к устройству Bluetooth, чтобы увидеть параметр Расширенные свойства звука .
-
В разделе Параметры вывода выберите формат как 2 канала, 16 бит, 48000 Гц (качество DVD-дисков).
Обновление драйверов Bluetooth:
-
В диспетчер устройств разверните узел Bluetooth, щелкните правой кнопкой мыши устройство Bluetooth и выберите Обновить драйвер.
Неоплаченное и повторное связывание устройства Bluetooth:
-
Отключите устройство Bluetooth и попытайтесь повторно подключить устройство к bluetooth & параметры устройств .
Проверьте, поддерживает ли bluetooth протокол A2DP: Проверьте документ или материал, поставляемый с bluetooth, или посетите веб-сайт производителя и убедитесь, что устройство Bluetooth поддерживает протокол A2DP для потоковой передачи звука более высокого качества.
Если подключение Bluetooth продолжает падать и требует частого повторного связывания, выполните приведенные ниже действия по устранению неполадок.
-
Отключите режим экономии заряда: Щелкните значок Батареи на панели задач и проверка, включен ли режим экономии энергии. Если это так, отключите его, чтобы не мешать подключению Bluetooth.
-
Отключите функцию энергосбережения в диспетчер устройств: В диспетчер устройств разверните узел Bluetooth, щелкните правой кнопкой мыши устройство Bluetooth и выберите вкладку Управление питанием, снимите флажок Разрешить компьютеру отключить это устройство, чтобы сэкономить питание.
-
Перезапустите службу Bluetooth: Выберите клавиши Windows + R и введите services.msc, а затем нажмите кнопку ОК. Прокрутите вниз до пункта Служба поддержки Bluetooth, щелкните правой кнопкой мыши и выберите Перезапустить.
-
Обновление драйверов Bluetooth:В диспетчер устройств разверните узел Bluetooth, щелкните правой кнопкой мыши устройство Bluetooth и выберите Обновить драйвер.