Распознавание голоса и речи на C#
UnmanagedCoder 05.05.2025
Интеграция голосового управления в приложения на C# стала намного доступнее благодаря развитию специализированных библиотек и API. При этом многие разработчики до сих пор считают голосовое управление. . .
Реализация своих итераторов в C++
NullReferenced 05.05.2025
Итераторы в C++ — это абстракция, которая связывает весь экосистему Стандартной Библиотеки Шаблонов (STL) в единое целое, позволяя алгоритмам работать с разнородными структурами данных без знания их. . .
Разработка собственного фреймворка для тестирования в C#
UnmanagedCoder 04.05.2025
C# довольно богат готовыми решениями – NUnit, xUnit, MSTest уже давно стали своеобразными динозаврами индустрии. Однако, как и любой динозавр, они не всегда могут протиснуться в узкие коридоры. . .
Распределенная трассировка в Java с помощью OpenTelemetry
Javaican 04.05.2025
Микросервисная архитектура стала краеугольным камнем современной разработки, но вместе с ней пришла и головная боль, знакомая многим — отслеживание прохождения запросов через лабиринт взаимосвязанных. . .
Шаблоны обнаружения сервисов в Kubernetes
Mr. Docker 04.05.2025
Современные Kubernetes-инфраструктуры сталкиваются с серьёзными вызовами. Развертывание в нескольких регионах и облаках одновременно, необходимость обеспечения низкой задержки для глобально. . .
Создаем SPA на C# и Blazor
stackOverflow 04.05.2025
Мир веб-разработки за последние десять лет претерпел коллосальные изменения. Переход от традиционных многостраничных сайтов к одностраничным приложениям (Single Page Applications, SPA) — это. . .
Реализация шаблонов проектирования GoF на C++
NullReferenced 04.05.2025
«Банда четырёх» (Gang of Four или GoF) — Эрих Гамма, Ричард Хелм, Ральф Джонсон и Джон Влиссидес — в 1994 году сформировали канон шаблонов, который выдержал проверку временем. И хотя C++ претерпел. . .
C# и сети: Сокеты, gRPC и SignalR
UnmanagedCoder 04.05.2025
Сетевые технологии не стоят на месте, а вместе с ними эволюционируют и инструменты разработки. В . NET появилось множество решений — от низкоуровневых сокетов, позволяющих управлять каждым байтом. . .
Создание микросервисов с Domain-Driven Design
ArchitectMsa 04.05.2025
Архитектура микросервисов за последние годы превратилась в мощный архитектурный подход, который позволяет разрабатывать гибкие, масштабируемые и устойчивые системы. А если добавить сюда ещё и. . .
Многопоточность в C++: Современные техники C++26
bytestream 04.05.2025
C++ долго жил по принципу «один поток — одна задача» — как старательный солдатик, выполняющий команды одну за другой. В то время, когда процессоры уже обзавелись несколькими ядрами, этот подход стал. . .
Могут быть случаи, когда вы не можете переименовать файлы на компьютерах с Windows 11 и Windows 10. В таких ситуациях вам необходимо определить проблему, проверив сообщение об ошибке и исправив его соответствующим образом. Вот почему вам необходимо следовать этому руководству, чтобы выяснить возможные причины и соответствующие им решения.
Содержание
- Почему я не могу переименовать файлы в Windows?
- Не удается переименовать слишком длинное имя файла
- Не удается выполнить действие переименовать файл, поскольку файл открыт в другой программе
- Не удается переименовать Доступ к файлам запрещен в OneDrive
- Не удается переименовать файл на рабочем столе
- Как мне переименовать несколько файлов в Windows 11/10?
Могут быть различные причины, по которым вы не можете переименовать файлы в Windows 11/10. Например, если имя превышает 255 символов, отображается сообщение об ошибке. В качестве альтернативы, если файл открыт в другой программе, такой как Notepad, WordPad, Paint, Photos, Word, Excel и т.д., вы можете обнаружить другое сообщение об ошибке. Самый простой способ устранить проблему — распознать сообщение об ошибке.
Вам необходимо следовать всем ситуациям, упомянутым ниже, с их решениями.
Не удается переименовать слишком длинное имя файла
Если вы не можете переименовать файл из-за слишком длинного имени, вы получите сообщение об ошибке, в котором говорится, что имя файла слишком длинное; вам нужно сократить имя. Вы не можете использовать имя, содержащее более 255 символов. Если имя нужного файла превышает 255 символов, Windows 11/10 отобразит сообщение об ошибке, упомянутое выше. Таким образом, решение довольно простое и не отнимает много времени.
Не удается выполнить действие переименовать файл, поскольку файл открыт в другой программе
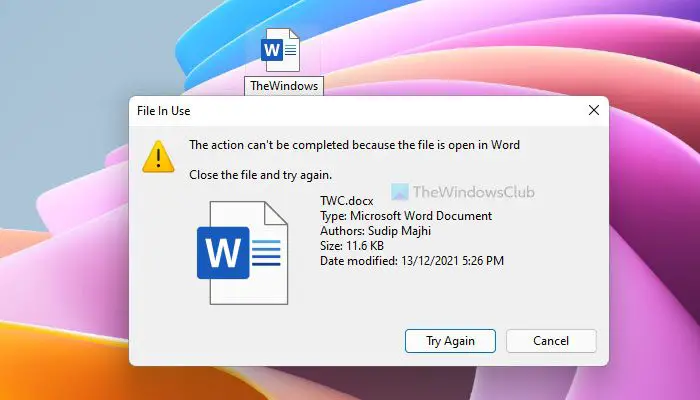
Давайте предположим, что вы пытаетесь переименовать файл, но он показывает, что действие не может быть завершено, поскольку файл открыт в [program-name] ошибка. Как следует из ошибки, выбранный файл, который вы пытаетесь переименовать, открыт в другой программе. Лучший способ узнать программу — прочитать сообщение об ошибке полностью. В большинстве случаев вы можете найти название приложения в самом сообщении об ошибке. Поэтому вам необходимо открыть программу и закрыть файл.
Например, отображается Word. В этом случае вам необходимо закрыть приложение Microsoft Word на вашем компьютере, чтобы успешно переименовать файл.
Не удается переименовать Доступ к файлам запрещен в OneDrive
Если кто-то предоставил вам общий доступ к файлу через OneDrive, и вы пытаетесь переименовать его, возможно, вам это не удастся. В результате отображается сообщение об ошибке, в котором говорится, что вам необходимо предоставить разрешение администратора на переименование этого файла. Это потому, что вы не являетесь владельцем файла или у вас нет надлежащего разрешения.
Однако, если это ваш файл, и вы не можете переименовать его, получив вышеупомянутое сообщение об ошибке, вам необходимо сменить владельца на свою учетную запись администратора. Вам необходимо следовать этому пошаговому руководству, чтобы стать владельцем предполагаемого файла.
Не удается переименовать файл на рабочем столе
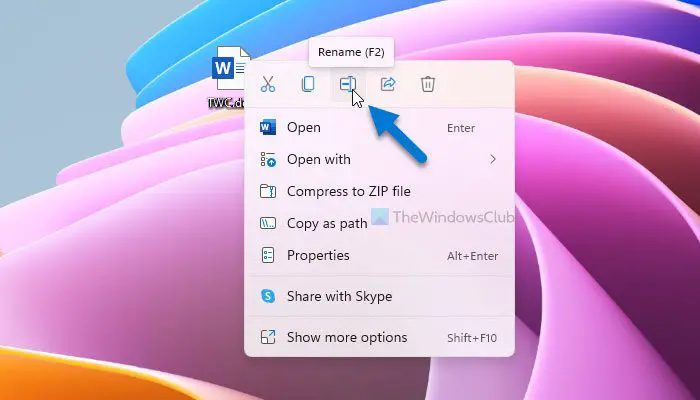
Если вы используете Windows 11 и не можете получить опцию Переименовать для переименования файла на рабочем столе, вы можете воспользоваться любым из этих решений:
- Щелкните правой кнопкой мыши на файле, который вы хотите переименовать, и выберите выделенный параметр Переименовать .
- Выберите файл, щелкнув по нему один раз, и нажмите кнопку F2. После этого вы можете ввести новое имя файла.
- Щелкните правой кнопкой мыши на файле и выберите Показать дополнительные параметры. Затем выберите опцию Переименовать в контекстном меню.
- Вы можете использовать функцию PowerRename, доступную в приложении Microsoft PowerToys.
К вашему сведению, все эти методы работают как на компьютерах с Windows 11, так и на Windows 10.
Как мне переименовать несколько файлов в Windows 11/10?
Чтобы переименовать несколько файлов в Windows 11/10, откройте папку, в которой доступны ваши файлы, и выберите их. Откройте контекстное меню и используйте опцию Переименовать или нажмите клавишу F2. Укажите имя файла и нажмите клавишу Enter. Все эти файлы будут переименованы последовательно (например, abc1, abc2, abc3 и т.д.). Для этой цели вы также можете использовать некоторые лучшие бесплатные программы для массового переименования файлов (Advanced Renamer, ReNamer Lite, Rename Master и т.д.) для ПК с Windows.
Оглавление
Обзор ошибки «Не удается найти указанный файл»
Есть два типа ситуаций, когда вы сталкиваетесь с этой ошибкой, которая связана с переименованием или перемещением файла или папок в вашей Windows.
Здесь мы покажем вам две разные ситуации, с которыми вы можете столкнуться:
Ситуация 1: файл или папка не существует
«Я включил свой компьютер и решил переименовать свой диск E :. Однако, когда я щелкаю правой кнопкой мыши и выбираю переименование, система Windows показывает сообщение об ошибке: файл или папка не существует. Почему это происходит, ведь я знаю, что файл или папка существуют на моем жестком диске! »
Ситуация 2: не могу найти
«Прошлой ночью, когда я пытаюсь расположить некоторые из своих папок и файлов на моем компьютере. Появляется сообщение об ошибке, что система не может найти указанный файл. Я пробовал много других способов скопировать-вставить или переместить его в другие места расположения файлов, но это вообще не работает. Какие-нибудь решения, чтобы исправить эту ошибку? »
Предположим, вам не повезло, и вы столкнулись с обеими вышеуказанными ситуациями при переименовании или перемещении папки на вашем компьютере, не волнуйтесь, мы покажем вам все эффективные решения для устранения ошибки папки ниже!
Эффективные решения для устранения ошибки в указанном файле
Есть несколько методов решения ошибки, поэтому следуйте каждому из решений, и, надеюсь, вы сможете легко ее преодолеть!
Решение 1. Найдите отсутствующие файлы в проводнике Windows.
Иногда система предупреждает вас об ошибке папки, потому что файл или папка, возможно, были перемещены в новое расположение файла, поэтому вам нужно найти и найти точную отсутствующую папку.
Шаг 1: Щелкните правой кнопкой мыши the Окна значок и выберите Поиск.
Шаг 2: Type in the отсутствующий файл или папка имя в Поиск меню и нажмите Вводить.
Шаг 3: Double-click чтобы открыть файл или папку и copy их обратно в расположение файла для редактирования или переименования.
Шаг 4: После возврата папок в исходное расположение файла, вы можете переименовать или редактировать файл или папку еще раз.
Решение 2. Восстановление данных Windows
Предположим, что вы не можете найти недостающие папки или файлы в меню поиска, тогда вам нужно как можно скорее восстановить данные, используя data recovery software чтобы предотвратить потерю данных.
We recommend using Программное обеспечение для восстановления данных Bitwar чтобы помочь вам восстановить потерянные данные, поскольку он поддерживает операционные системы Windows и Mac для восстановления любых потерянных документов как с внутренних, так и с внешних устройств хранения.
Шаг 1: Go to Центр загрузки Битварсофт к скачать the Восстановление данных Windows Программное обеспечение.
Шаг 2: Выбрать раздел расположения файла из списка устройств и нажмите Следующий.

Шаг 3: Выберите желаемый Режим сканирования и нажмите Следующий.

Шаг 4: Выбирать Документы из списков и щелкните Следующий.

Шаг 5: Превью результаты сканирования с помощью инструмента восстановления данных и щелкните значок оправляться кнопку, чтобы получить недостающие файлы.

БРАТЬ ЗАМЕТКА: Запомни СПАСТИ восстановленные данные в новый РАСПОЛОЖЕНИЕ ФАЙЛА к ПРЕДОТВРАТИТЬ ПЕРЕЗАПИСЬ ДАННЫХ!
Решение 3. Измените профиль пользователя
Иногда отсутствующие файлы или папки могут относиться к другому профилю пользователя, а не к текущему профилю Windows, поэтому вам нужно будет изменить или создать новый профиль, чтобы найти недостающие файлы или папки в вашей системе.
Иногда, когда компьютер не может найти точные файлы или папки, вы можете попробовать изменить профиль пользователя или создать новый профиль пользователя, чтобы посмотреть, сможете ли вы найти и найти отсутствующие файлы / папки на вашем устройстве или компьютере.
Все, что вам нужно, это изменить свой профиль пользователя, и если файлы все еще отсутствуют, выполните следующие действия, чтобы создать новый профиль пользователя:
Шаг 1: Открыть Настройки Windows > Счета > Семья и другие пользователи.
Шаг 2: Выбирать Добавить кого-нибудь еще на этот компьютер и введите всю необходимую информацию в настройках учетной записи Microsoft.
Шаг 3: Если вы хотите создать учетную запись без Microsoft, выберитеУ меня нет данных для входа этого человека вариант, тогда добавить пользователя без учетной записи Microsoft.
Шаг 4: Введите всю необходимую информацию и нажмите Следующий чтобы завершить настройку.
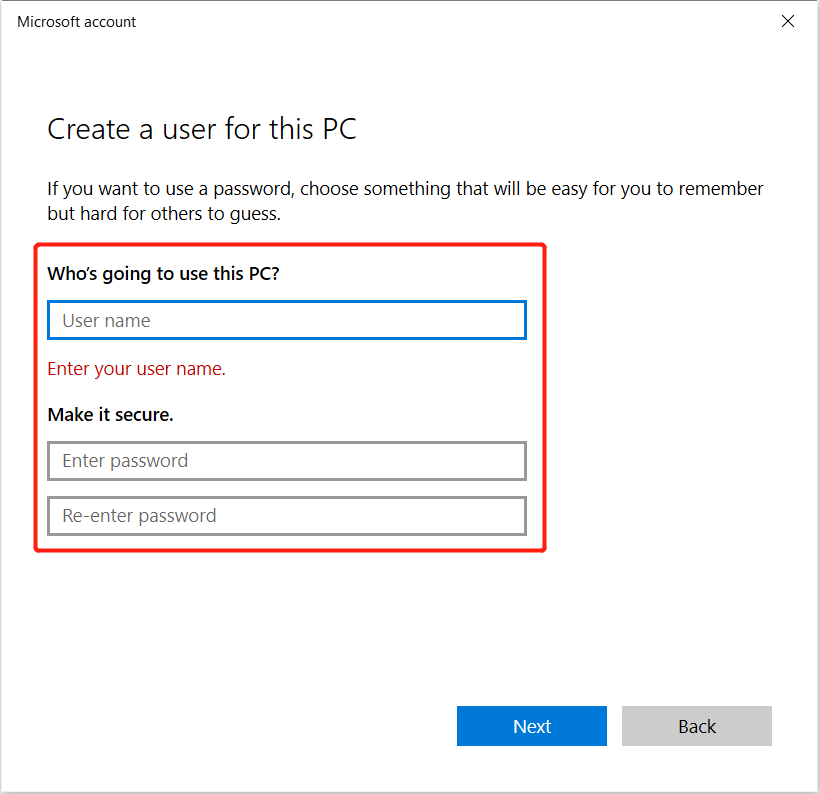
Шаг 5: Рестарт ваш компьютер и войти в новую учетную запись пользователя.
Решение 4. Powershell для удаления ошибки папки
Шаг 1: Открыть поиск меню и введите Powersshell к откройте его как администратор.
Шаг 2: Введите следующую команду: Get-AppXPackage -AllUsers | Where-Object {$ _. InstallLocation -like «* SystemApps *»} | Foreach {Add-AppxPackage -DisableDevelopmentMode -Register «$ ($ _. InstallLocation) \ AppXManifest.xml»} и ударил enter.
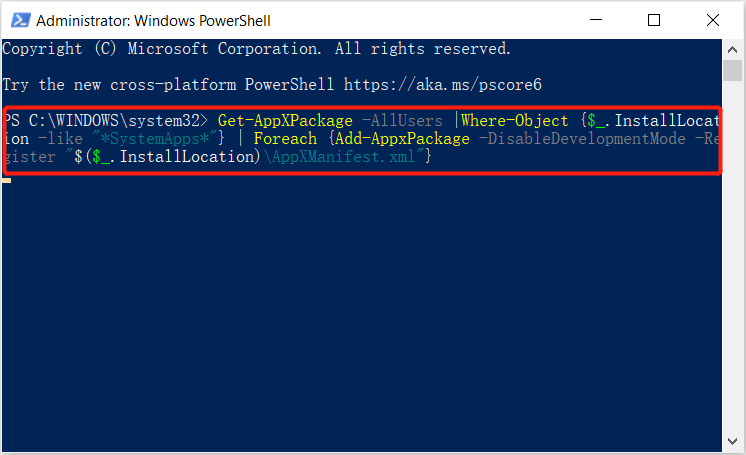
Решение 5: Реестр
Предположим, что Windows Powershell не может преодолеть ошибку «Не удается найти указанный файл», тогда вам нужно будет изменить реестр на вашем компьютере.
Шаг 1: Нажимать Победы + R and type in regedit to launch реестр.
Шаг 2: Перейти к HKEY_LOCAL_MACHINE \ ПРОГРАММНОЕ ОБЕСПЕЧЕНИЕ \ Microsoft \ Windows \ CurrentVersion и найти RunOnce. Если он недоступен, щелкните правой кнопкой мыши the Текущая версия > Новый > Ключ.
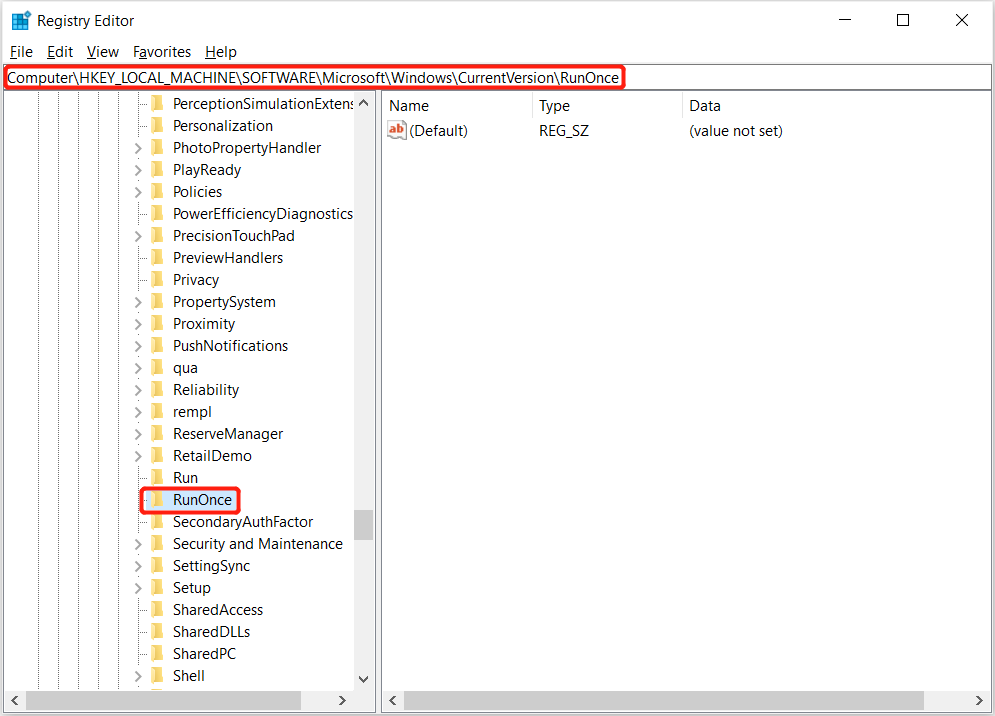
Шаг 3: Rename новый ключ как RunOnce и перейти к HKEY_CURRENT_USER \ Программное обеспечение \ Microsoft \ Windows \ CurrentVersion \ и проверьте, есть ли RunOnce доступен.
Шаг 4: Закрывать Реестр и перезагрузить компьютер.
Заметка: Обязательно сделайте резервную копию файлов реестра перед любыми последними изменениями в реестре, чтобы предотвратить отсутствие каких-либо файлов или программных ошибок.
Исправить ошибку папки сейчас!
Всякий раз, когда вы сталкиваетесь с невозможностью найти указанный файл, ошибка в Windows очень неприятна, поскольку вы не можете получить доступ к своему файлу или папке. Кроме того, в худшем случае вы также можете потерять все свои важные данные, поэтому вам лучше следовать приведенным выше решениям, чтобы как можно скорее устранить ошибку и восстановить любые недостающие данные с помощью Восстановление данных BitWar!
Если вы столкнулись с ситуацией, когда Windows не находит указанный файл, хотя теоретически он должен существовать, или файл не открывается – не беспокойтесь: есть несколько способов решения проблемы, будь то файл с текстом статьи для сайта, видеоролик, логотип и так далее.
1. Проверьте правильность пути к файлу
Убедитесь, что название файла и путь к нему указаны правильно. Кроме того, некоторые программы при использовании файлов требуют, чтобы файл находился на том же диске, что и программа (как правило, это старые программы или программы, запускаемые с помощью командной строки, например, TAR – архивирование данных). Если файл находится на другом диске, может потребоваться изменить диск или указать полный путь к файлу.
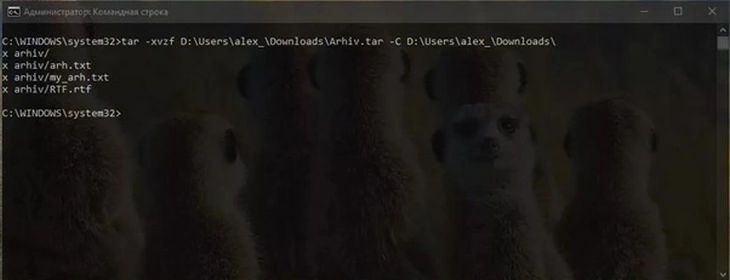
Если после этого вы все еще не можете найти файл, попробуйте использовать поиск по имени файла или по расширению файла. Также необходимо проверить, что файл не защищен от записи и не используется в данный момент другим приложением (смотрим на панели задач, какие приложения запущены у вас на компьютере и не открыт ли в данный момент этот файл в другом приложении.
Если файл на флешке или на SD-карте, проверьте, нет ли на корпусе флеш-накопителя специального небольшого переключателя, блокирующего запись на накопитель, – он всегда присутствует на карточках формата SD, несколько реже встречается на типичных USB-накопителях. Нередки случайные переключения, когда флешка носится в кармане.
2. Проверьте наличие файла в «Корзине»
Удаленный файл, если он вдруг обнаружился в «Корзине», можно легко восстановить. Для этого перетащите его из «Корзины» на Рабочий стол.
Также можно кликнуть на файл в «Корзине» правой кнопкой мышки и выбрать команду «Восстановить». Тогда файл вернется в ту папку, из которой был удален.
3. Проверьте, не заблокирован ли файл антивирусом или другим пользователем
Если файл заблокирован антивирусом, то отключите защиту и попробуйте открыть его еще раз. Проверьте в антивирусной программе раздел «Карантин» – не находится ли файл там.
В случае, если файл все еще не открывается, перенесите его на другой компьютер и откройте его там.
Также файл может быть заблокирован другим пользователем (при общем доступе к папке на сервере), и стоит попросить его закрыть файл на своем компьютере. Система Windows позволяет одновременно запускать на компьютере сеансы от разных пользователей, при этом может оказаться, что разные пользователи работают с одним и тем же файлом. Чтобы посмотреть активные сеансы пользователей, нужно открыть диспетчер задач на вкладке «Пользователи», там же можно посмотреть, с какими программами работает тот или иной пользователь.
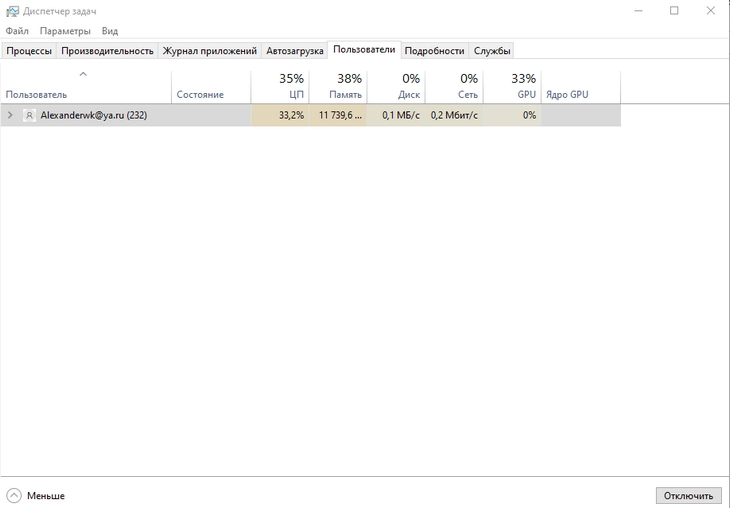
4. Проблема с компьютером
Если после перезагрузки, с которой стоит начинать решение любой проблемы, файл не находится, то, возможно, причина кроется в неправильной конфигурации системы. Необходимо проверить настройки и при необходимости скорректировать их.
Часто бывает, что в системе могут быть не настроены пути среды PATH. Когда операционная система запускает ту или иную программу, она стартует новый процесс и передает ему информацию о настройках среды и окружения. PATH переводится как «тропа» или «путь», что прекрасно объясняет, почему вообще ОС может не видеть тот или иной файл. «Тропы» должны быть проложены, так сказать. Для проверки и настройки путей нужно сделать следующие шаги.
- Нажмите клавиши Win+R на клавиатуре (в Windows 11 и Windows 10 можно нажать правой кнопкой мыши по кнопке Пуск и выбрать пункт «Выполнить»), введите sysdm.cpl в окно «Выполнить» и нажмите Enter.
- Перейдите на вкладку «Дополнительно» и нажмите кнопку «Переменные среды».
- Вы увидите список переменных среды пользователя (вверху) и системных переменных (внизу). PATH присутствует в обоих расположениях.
- Если вы хотите добавить свой путь в PATH только для текущего пользователя, выберите «Path» в верхней части и нажмите «Изменить» (или дважды нажмите по переменной PATH в списке). Если путь актуален для всех пользователей — то выполните те же действия в нижней части.
- Для добавления нового пути нажмите «Создать», а затем впишите новый путь, который требуется добавить в переменную PATH в новой строке. Вместо нажатия «Создать» можно дважды кликнуть по новой строке для ввода нового пути.
- После ввода всех необходимых путей нажмите «Ок» — ваша папка или папки добавлены в переменную PATH.
Если это не помогло, то необходимо проверить компьютер на наличие вирусов и других проблемных программ – некоторые вредоносные программы могут прятать или маскировать файлы пользователя. Для этого всегда можно воспользоваться следующими программами:
- ESET Online Scanner,
- F-Secure Online Scanner,
- Kaspersky Security Scan.
Не забудьте проверить наличие обновлений для операционной системы, которые могут улучшить ее работу и исправить ошибки. Для этого:
- нажимаем кнопку «Пуск» в Windows,
- набираем текст «проверить наличие обновлений»,
- в списке выбираем «Проверить наличие обновлений»,
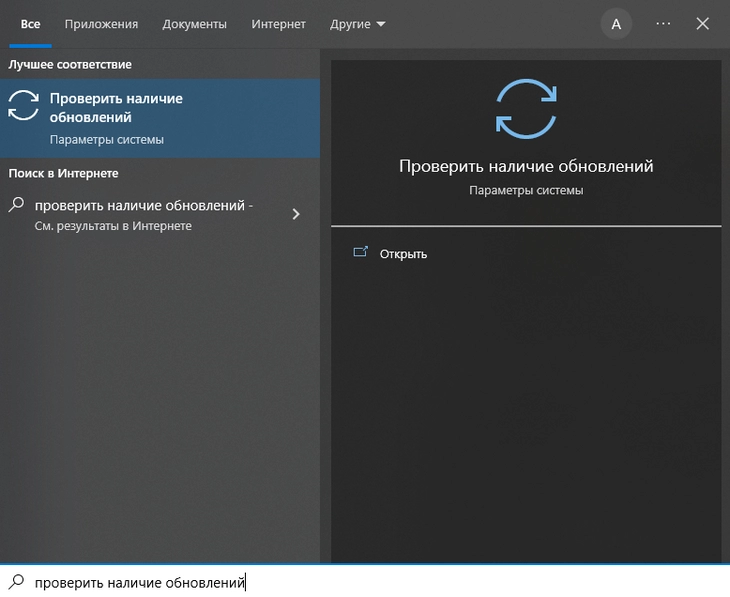
- откроется новое окно в котором будет представлена подробная информация о доступных обновлениях системы, нажимаем кнопку «Проверить наличие обновлений».
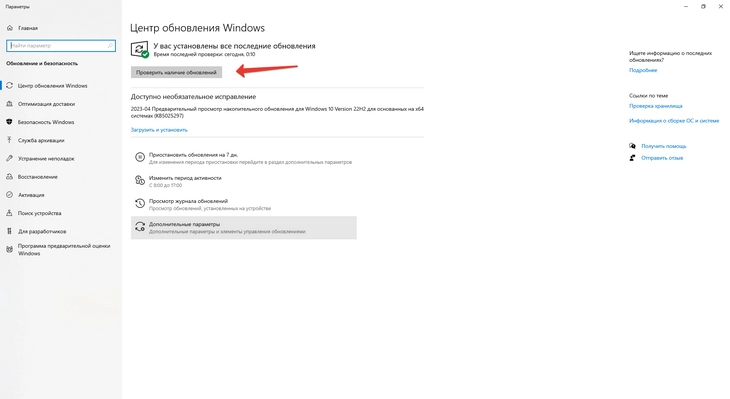
Далее остается только согласиться на установку обновлений.
5. Проверьте, не поврежден ли файл
Если вы заметили какие-либо повреждения (файл не открывается, вы получили сообщение об ошибке, содержимое представлено в неестественном виде и т.д.), воспользуйтесь специальными программами для восстановления поврежденных файлов (такими как: Recuva, EaseUS Data Recovery Wizard, Wise Data Recovery, MiniTool Power Data Recovery и подобных). Также убедитесь в том, что вы используете последнюю версию программы для открытия данного типа файлов (как правило, нужно посмотреть пункт «Обновления» в меню «О программе»).
Если вы проделали все вышеперечисленные действия, но проблема не была решена, то имеет смысл попробовать восстановить файл из резервной копии. Для этого нужно:
- исследовать прежние версии в проводнике Windows,
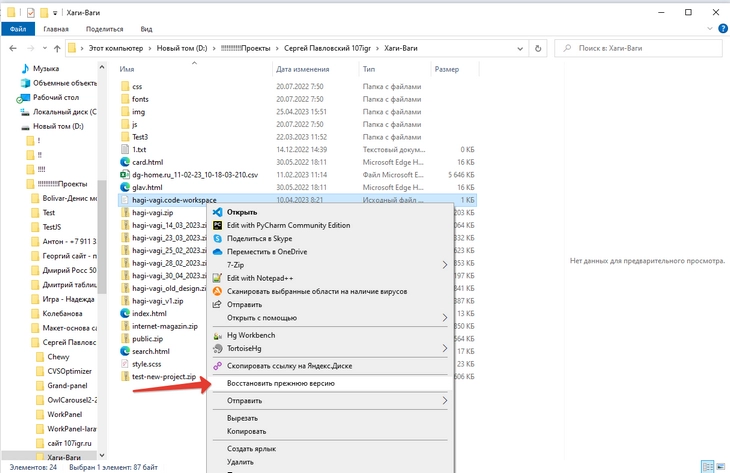
- поискать файл и его версии на Яндекс Диске или Google Диске,
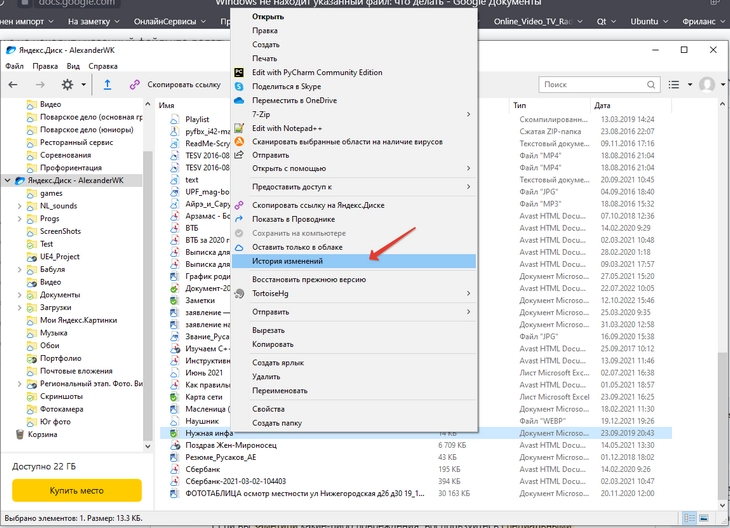
- поискать файл и его версии на OneDrive.
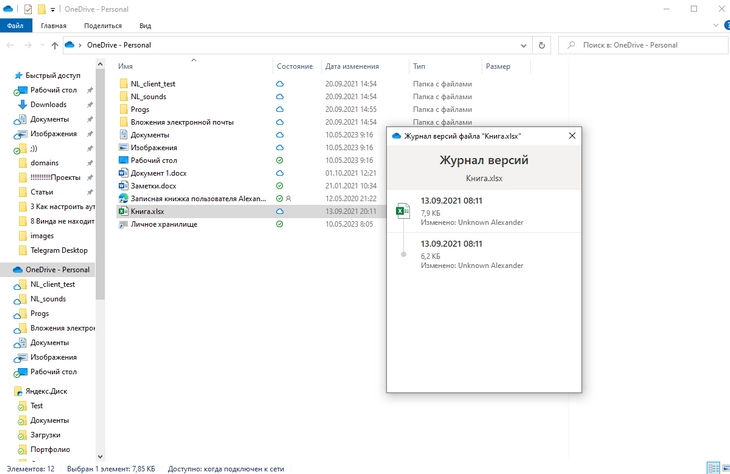
В этом случае необходимо убедиться (смотрим дату изменения файла и содержание), что резервная копия была создана перед тем, как произошла потеря данных, иначе толку от восстановления не будет.
Заключение
Эксперты в области компьютерной техники и программного обеспечения давно знакомы с проблемой пропажи и нечитаемости файлов в Windows. Их чек-лист и приведен в статье.
Но если после всех этих действий вы так и не решили проблему, обратитесь все же к специалисту по информационным технологиям – случаи бывают разные и «на месте» разобраться с ними бывает проще.
Читайте также:
Как зайти в Инстаграм* через браузер в 2023 году: 5 способов
Умные таблицы в Excel: что это, как сделать и как все вернуть
Озон Селлер — полная инструкция для продавцов на 2023 год
Столкнулся с интересной ошибки при удалении (переименовании) папки в Windows. При попытке удалить локальный каталог появляется ошибка:
Элемент не найден. Не удалось найти этот элемент. Его больше нет в ПУТЬ. Проверьте правильность этого элемента и повторите попытку.
Item Not Found Could not find this item. This is no longer located in PATH. Verify the item’s location and try again.

Проводник пишет, что папка не существует, хотя пользователь может открыть ее содержимое и работать с файлами внутри.
Такая проблема в Windows может встретиться с файлами и папками, расположенными на файловой системе NTFS, в которых имена папок или файлов заканчиваются пробелом или точкой.
Откройте свойства папки (файла) и убедитесь, что ее свойства пустые.
Если в свойствах папки перейти на вкладку Security (Безопасность), там будет отображаться ошибка:
The requested security information is either unavailable or can’t be displayed.
Запрошенная информация о безопасности недоступна или не может быть отражена.
Как проверить, что в имени папки содержится недопустимый символ и Windows не может корректно получать к ней доступ? Откройте командную строку и выполните команду:
dir /x c:\tools
Как вы видите, это обычная папка, а не символическая ссылка, или что-то подобное. Но Windows вывела для нее дополнительное короткое имя в формате 8.3 — TESTFO~1.

Вы можете переименовать или удалить этот каталог, используя его короткое имя в формате 8.3.
Например, чтобы удалить этот каталог, выполните команду:
rd c:\tools\TESTFO~1 /s
Также вы можете удалить такой каталог по его полному имени с пробелом на конце, используя в качестве пути UNC путь, например:
rd /s "\\?\c:\tools\testfolder "
Чтобы переименовать папку и убрать символ пробела в конце, выполните команды:
cd c:\tools
rename TESTFO~1 TESTNEW
Вы не сможете удалить каталог, если файлы в нем используются (заблокированы) другими процессами Windows. Найти и закрыть такие файлы можно с помощью утилиты Unlocker или по этому гайду.
Также вы можете переименовать/удалить такой файл или папку с помощью Total Commander, Far или файлового менеджера 7ZIP.
Если у вас под рукой уже есть 7ZIP и вы не хотите разбираться с командной строкой, щелкните по папке правой кнопкой и выберите Add to archive. В открывшемся окне включите опцию Delete files after compression и нажмите OK. В результате 7ZIP создаст новый архив с содержимым папки и удалит исходный каталог с пробелом в имени.

