Папка уже используется при удалении или изменении — решение
При удалении, переименовании или перемещении какой-либо папки в Windows 11 и 10 пользователи могут получить сообщение об ошибке: «Папка уже используется. Операция не может быть завершена, так как эти папка или файл открыты в другой программе». В некоторых случаях имя программы указывается, но не всегда.
В этой инструкции подробно о том, как узнать, в какой именно программе открыта папка или файл в ней и решить проблему с удалением или другими действиями с папкой.
Как узнать, какой программой используется папка или файл и удалить её
Как было отмечено выше, текст сообщения об ошибке «Папка уже используется» может отличаться, ниже — два примера из Windows 11/10:
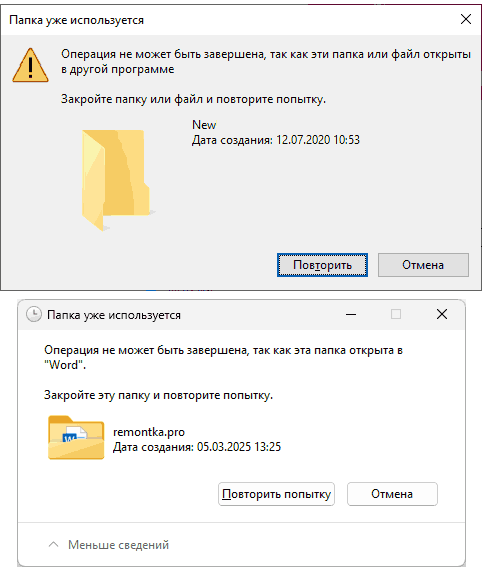
В первом случае прямо указывается, что папка (а точнее файл в ней) открыта в Word и в таком случае решением будет просто закрыть его, во втором случае лишь сообщение о том, что «Папка или файл открыты в другой программе», при этом не ясно в какой: а без её закрытия папка не удаляется и другие действия с ней выполнить также нельзя.
В некоторых случаях решением может быть простая перезагрузка компьютера, но иногда даже после этого ошибка продолжает появляться. В такой ситуации может потребоваться разобраться, какая программа или процесс использует папку или файл.
Можно использовать следующие способы для этого:
- Загрузить утилиту Process Explorer с сайта Майкрософт, запустить её (лучше от имени администратора), в главном меню (верхняя строка) выбрать Find — Find Handle or DLL, затем ввести путь к папке в поле поиска и нажать Enter. В результате отобразятся процессы, которые используют эту папку. Останется закрыть эти процессы или программы, но будьте осторожны, если речь идёт о каких-либо системных процессах Windows.
- Ещё одна простая программа, которая может помочь — Opened Files View, доступная для загрузке на сайте разработчика. После запуска программа отобразит список открытых файлов и папок, где они находятся. Вам потребуется найти те файлы, которые открыты в ваших папках, после чего вы можете использовать контекстное меню и пункт «Close Selected File Handles», чтобы закрыть их, тем самым «освободив» папку.
- Функция File Locksmith в Microsoft PowerToys, позволяющая показать использующие папку или файл процессы через контекстное меню. Подробно о File Locksmith — в отдельной инструкции.
В общем случае, для решения проблемы потребуется одно из следующих действий:
- Использовать «разблокировку» в случае File Locksmith или Opened Files View.
- Если это какая-то прикладная программа или не системный процесс, просто закрыть его (может потребоваться использовать диспетчер задач, если процесс не имеет окна), после чего вы сможете удалить папку или выполнить с ней другие действия.
- Если файл в папке открыт антивирусом, можно попробовать временно отключить его (если уверены в безопасности файла), либо добавить папку в исключения.
- В случае если папку использует системный процесс, при этом сама папка системной не является, постараться разобраться в чём дело. Иногда может помочь загрузка Windows в безопасном режиме.
Если же речь идёт о системных папках Windows 11/10, моя рекомендация — не трогать их и тем более не удалять, если только вы точно не знаете, что именно и зачем делаете и готовы к возможным последствиям. В последнем случае можно использовать, например, среду восстановления или WinPE для удаления.
По вашей ссылке вполне рабочий вариант.
Но могут быть не описанные нюансы или вы что-то не правильно делаете.
Все действия нужно производить из сеанса другого пользователя с правами администратора, его нужно создать или как предлагается в статье разблокировать стандартного Администратора и зайти им (лучше с перезагрузкой).
Кроме того в Вин10 держать папку профиля не активного пользователя может процесс отвечающий за «стримминг медиа» — спасибо за это можно сказать чудесному механизму «домашней группы» ну или то что от него сейчас осталось. Он открывает опубликованные медиа ресурсы (не важно какой пользователь ПК их опубликовал и под каким пользователем вы сейчас работаете), при этом вы сами могли ничего и не публиковать (неоднократно лично сталкивался с подобным), просто он увидел у вас музыку или фильмы и решил, что это может быть опубликовано хотя никакой команды не получал.
Любыми доступными средствами найдите процесс, который держит открытой папку и убейте его, тогда сможете спокойно переименовать папку. Для поиска процесса можете воспользоваться утилитой FileMon из состава Sysinternals Suite — раздается микрософтом бесплатно.
После переименования, какой-то софт может перестать работать или начать работать не правильно, если у него в реестре хранятся полные пути в пользовательском реестре (об этом же упоминал # ). С такими проблемами придется разбираться по мере их обнаружения.
If you want to change user folder name in Windows 10 but find that there is no Rename option when you right-click the user folder in C drive, this post provides 2 ways to let you rename user folder in Windows 10. FYI, MiniTool software provides some useful software to help you better manage your Windows computer incl. data recovery software, disk partition manager, etc.
To change user folder name in Windows 10, the common practice we may think of is to go to C drive and open the Users folder in Windows 10, then right-click the target user folder and click Rename to give it a new name.
However, you may find that there is no Rename option after you right-click the user folder. Then how to change user folder name in Windows 10? This tutorial provides 2 ways to help you with Windows 10 change user folder name task.
How to Change User Folder Name in Windows 10 – 2 Ways
Way 1. Use the Top-right Search Bar in File Explorer
It’s tricky that you will find the Rename option to rename the user folder in Windows 10 if you follow the operation below.
- You can go to C drive (the OS drive) -> Users folder.
- Then click the search box at the upper-right in File Explorer, and search the user folder name you want to change.
- In the search result list, find the user folder and right-click it and you will see the Rename option. Click Rename to change the name for the user folder in Windows 10.
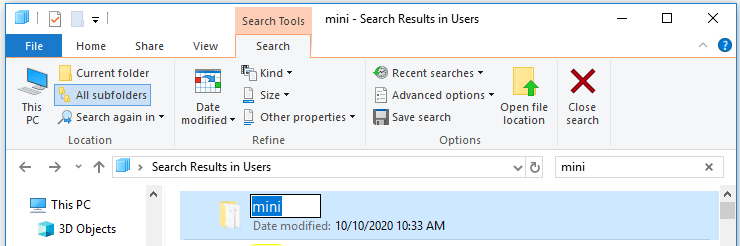
If you are wondering how to change c/users/username in Windows 10, you may try this way.
But some people find that this only changes the user folder name, but not the user account name. If you search a file in the user folder, you will find that the user folder name in the directory is still the old one. To really change user account name in Windows 10 and rename the user folder, you can try Way 2.
Attention: Changing user folder name or editing the Registry is risky and may cause data loss. Do at your own risk. You can make a backup of your Windows OS and important data with free backup tool like MiniTool ShadowMaker. You can also create a system restore point to easily restore Windows 10 OS if something bad happens.
Way 2. Change User Folder Name in Windows 10 with Registry Editor
This way is a little bit complicated, but you can try if you really want to rename a Windows 10 user folder.
Step 1. Create a new local user account.
You can press Windows + R, type cmd, and press Ctrl + Shift + Enter to open elevated Command Prompt in Windows 10.
Type net user Administrator /active:yes command, and press Enter to execute the command to create a new Administrator account.
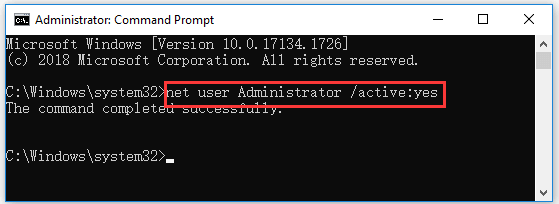
Step 2. Log in the Administrator account.
Next you can click Start -> User -> Sign out to sign out the current user account. Then select the Administrator account that you created to log in.
Step 3. Rename the user folder in OS drive.
Then you can open C drive on your computer and open Users folder. Right-click the target user folder and rename it.
Step 4. Change c/users/username in Registry Editor.
Now you can press Windows + R, type regedit, and press Enter to open Registry Editor in Windows 10.
In Registry Editor window, you can expand the folder in the left panel as the following path: HKEY_LOCAL_MACHINE\SOFTWARE\Microsoft\Windows NT\CurrentVersion\ProfileList\<User SID>\.
If you find several User SIDs and don’t know which one to change, you can click each User SID and check its values in the right window to find the right one with the target user folder name you want to change.
Click the User SID and double-click ProfileImagePath key in the right window. Then you can input the new user folder name at the end of the directory under Value data. Click OK to save the changes. Restart your computer to make the changes take effect.
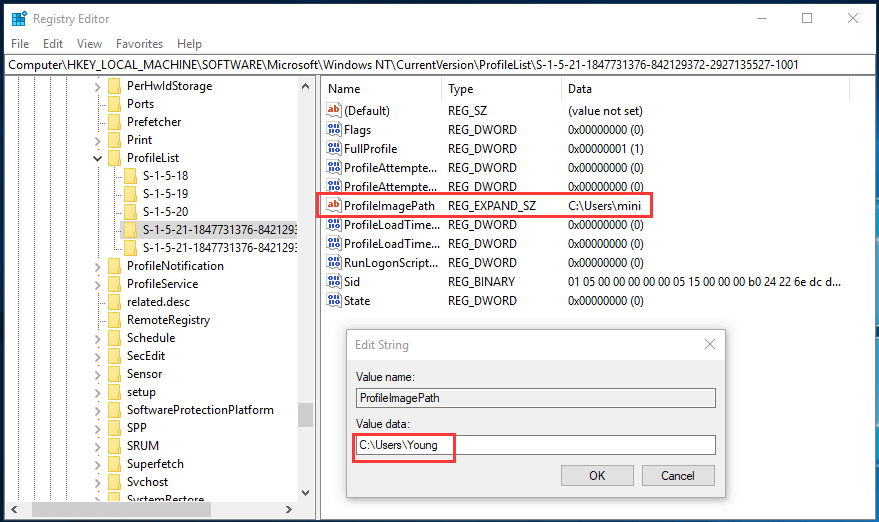
Attention: Before you edit the registry, it’s highly advised you back up Windows 10 Registry first in case something goes wrong. Check: How to backup and restore Registry.
Step 5. Change user profile folder name in User Accounts window.
Next you press Windows + R, type netplwiz in Run dialog, and press Enter to open User Accounts window.
Select the target user account, and click Properties to open its properties window. Change your user name. You can copy the new user name in File Explorer and paste it into the box to avoid wrong input. Click Apply and click OK to save the setting.

Step 6. Sign in with the new user account.
Then you can click Start -> User -> Sign out to sign out Administrator account. Then select the user account with the new name to sign in.
Step 7. Delete the Administrator account.
At last, you can press Windows + R, type cmd, and press Ctrl + Shift + Enter to run Command Prompt as administrator again. Type the command net user Administrator /active:no in Command Prompt, and press Enter to delete the Administrator account you created in Step 1.
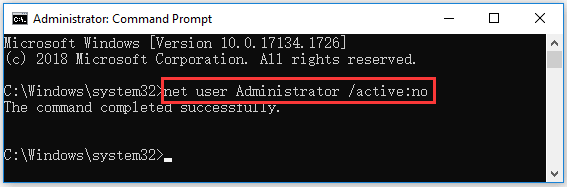
Bottom Line
Please be noted that we do not advise you to change user folder name in Windows 10 or edit the registry. If you really want, Way 1 lets you change the c/users/username folder name in Windows 10 but not change the user account name. If you want to change both, you may try Way 2, but be careful, do not mess up, or you may be unable to log into your account and cause computer malfunction.
It’s risky. But it can be done. Here are your options
Updated on March 17, 2025
D3Damon / iStock / Getty Images
What to Know
- An admin can change the name of a user folder, but it might break how some software works.
- The safer alternative is to make a new account with the Users folder name you want.
- Create the account via Settings > Accounts > Family & other users > Add someone else to this PC.
This guide explains two methods for renaming your Windows 10 user folder.
Make a New Account to Change the User Folder Name
Editing the name of your account in Windows 10 is simple, but it just updates the name seen on the Start and Welcome screens. Changing the name of the user folder is a whole different process.
Although this is possible (keep reading to find out how), doing so can easily break how some of your software works or even make the profile unusable. The safer and more reliable method is to make a new user account.
To create a new account in Windows 10, go to Settings > Accounts > Family & other users > Add someone else to this PC. As you follow the steps in that guide, be sure to name the user account whatever it is you want the Users folder name to be.
The Difference Between Local and Microsoft Accounts in Windows
Change the User Folder Name in Windows 10 Registry
The more advanced method for changing your user folder name is to do so in the registry. This method retains the original account (you don’t need to make a new profile), but any mistakes made along the way can corrupt the profile and the apps installed within it.
Make a System Restore point before you start in case something goes wrong. This method only works in Windows 10 Pro, not Windows 10 Home.
-
Open Command Prompt as an administrator from a different user account (i.e., not the one for which you want to change the folder name).
-
Enter this command:
wmic useraccount list full -
In the resulting list, find the account’s existing name and take note of its SID.
-
To rename your existing account, enter this command:
cd C:\UsersThen, enter this command, but be sure to set your new account name to what you want the user folder to be:
rename OldAccountName NewAccountNameIn our example, you can see that we’re changing the folder from Jeff to Jeffery.
If you see an ‘Access is denied’ message, it most likely means the other user is still logged in. A quick way to sign them out is through Task Manager’s Users tab.
-
Open Registry Editor to this path:
Computer\HKEY_LOCAL_MACHINE\SOFTWARE\Microsoft\Windows NT\CurrentVersion\ProfileListYou can browse the folders/keys on the left to get to this path, or copy/paste the whole thing into the navigation bar at the top of Registry Editor.
-
Open the registry key that matches the SID you recorded earlier, and then double-click ProfileImagePath on the right.
-
Change the value data to the new folder name—make sure it’s the same as your newly renamed account—and select OK.
-
Restart your computer.
If you followed the steps correctly, your Windows 10 user folder name should have your new account name. If you run into issues accessing the account or the user profile is corrupted, use your System Restore point.
FAQ
-
The easiest way to take a screenshot in Windows 10 is by using the Windows + PrtSc (Print Screen) key combination on your keyboard. Screenshots are stored in Pictures > Screenshots by default.
-
One way to perform a Windows factory reset is through Settings > Update & Security. In the Recovery section, select Get started and follow the on-screen instructions.
-
To turn on Bluetooth, go to Settings > Devices > Bluetooth & other devices and toggle on Bluetooth.
Thanks for letting us know!
Get the Latest Tech News Delivered Every Day
Subscribe
arrow-right
Created with Sketch.
Андрей Мареев
2 584
В избр.
Сохранено
Читайте, как переименовать папку пользователя Windows 10, которая находится на диске C:\Users или C:\Пользователи. Например, в моем случае это «Максим», а переименовать я хочу в «Макс».
Мнение автора может не совпадать с мнением редакции

Часто, при установке Windows, пользователю присваивается какое-то стандартное имя — как «User», или другое. Ведь систему могли устанавливать и не вы. Но в процессе использования, не ваше или стандартное имя пользователя может раздражать. Простое переименование папки пользователя на диске C:Users или C:Пользователи, ни к чему не приведёт. Это не работает. Но и функции в системе, чтобы изменить имя папки пользователя, также нет.
Ниже, смотрите и читайте пошаговую инструкцию, как переименовать папку пользователя в Windows 10.
Первый шаг. Активируйте учётную запись Администратора.
Запустите Командную строку от имени Администратора.

Введите в ней команду: «net user Администратор /active:yes» и нажмите «Enter».
Примечание. Если у вас была операционная системы изначально на другом языке, которую вы в последствии русифицировали, то слово «Администратор» должно быть набрано на английском языке.

Итак, команда выполнена успешно. Мы только-что активировали в системе учётную запись Администратора. Раннее её не было видно в системе, так как она не была активной.
Теперь выходим из текущей учетной записи и заходим под той, которую мы только что активировали.


При первом входе в учётную запись Администратора, система потребует настроить её. Это вас не должно пугать, настройки достаточно стандартные. Оставьте все установленные значения по умолчанию.

После входа под встроенной учетной записью «Администратор», переходим ко Второму шагу.
Второй шаг. Управление компьютером.
Примечание. Если у вас профессиональная или корпоративная Windows 10, то выполняем все то, что продемонстрировано в этом шаге. Если же вы, например, владелец Windows 10 домашней, то пропускаем его.
Кликните правой кнопкой мыши по меню Пуск и запустите инструмент «Управление компьютером».
В «Управлении компьютером» перейдите в «Локальные пользователи», далее «Пользователи».

Кликните правой кнопкой мыши по имени пользователя, для которого необходимо изменить название папки и выбираем «Переименовать».

Вносим изменения и переходим к Третьему шагу.

Третий шаг. Переименовываем папку.
Примечание. Данный шаг уже подходит как для Windows 10 Профессиональной и Корпоративной, так и для Домашней.
Продолжаем под учётной записью Администратора.
Открываем диск «С» (системный), и переходим в папку «Пользователи». Переименовываем в ней также соответствующую папку, как мы это делали в предыдущем шаге.

Четвертый шаг. Редактор реестра.
Запускаем Редактор реестра.

В редакторе реестра переходим в «HKEY LOCAL MACHINE» — «SOFTWARE» — «MICROSOFT» — «WINDOWS NT» — «CURRENTVERSION» — «ProfileList».

Находим в списке идентификаторов тот, который соответствует нашей учетной записи, для которой мы меняем имя папки. Дважды кликаем по значению и переименовываем.

Примечание. Для Windows 10 Профессиональной или Корпоратьивной этих действий достаточно. Но если вы пропускали второй шаг (предположительно у вас Windows 10 домашняя), то вам необходимо выполнить обязательно следующие действия. Даже если у вас Профессиональная или Корпоративная Windows 10, можете для перестраховки выполнить данное действие:
- В меню Редактор реестра перейдите в Правка / Найти.
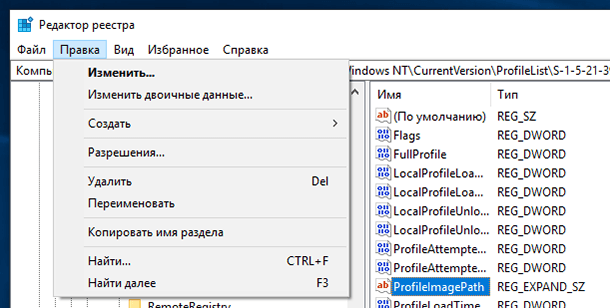
Введите в поиск «C:Users» и старое имя папки пользователя. И запускаете поиск.

Если поиск выдаст результат, то в тех местах переименовываем старое имя папки на новое.

После того, как вы это сделали, перейдите в меню «Правка» — «Найти далее» (либо просто клавишу F3).
Таким образом продолжаем искать и переименовывать. Это действие требуется выполнять до тех пор, пока поиск не перестанет выдавать результат.
Деактивация учётной записи «Администратор».
После этого, нужно выйти из-под учетной записи Администратора и деактивировать её. Для этого, зайдите под вашей учетной записью.

Запустите Командную строку от имени Администратора и введите:
net user Администратор /active:no

Все, папка переименована, имя пользователя изменено.
Если у вас остались вопросы о том, как переименовать пользователя и его папку на диске С, то пишите нам в комментариях, и мы обязательно предоставим, интересующий вас, ответ.
Полную версию статьи со всеми дополнительными видео уроками читайте в нашем блоге…
Блог проекта
Расскажите историю о создании или развитии проекта, поиске команды, проблемах и решениях
Написать
Личный блог
Продвигайте свои услуги или личный бренд через интересные кейсы и статьи
Написать



