Убрал UAC до ноля.
Варианты, которые перепробовал:
1. Открыть блокнот от имени администратора -> открыть HOSTS -> отредакттировать -> сохраняю с заменой и:
Отсутствуют разрешения на открытие этого файла . Обратитесь к владельцу файла или администратору сети.
2. Перемещаю HOSTS на рабочий стол, редактирую и обратно в папку не копируется с заменой:
пишет Вам неоходимо разрешение на выполнение этой операции
3. Нажать правой кнопкой мыши по файлы HOSTS -> свойства -> безопасность -> изменить
Тоже не срабатывает, так как нет возможности проставить галочки.
Что делать?
-
Вопрос задан
-
5480 просмотров
вообще без всяких заморочек — любой текстовый редактор с адмискими правами (только что перепроверил — запустил Far с админским уровнем — нет проблем)
другой вопрос — если у вас жесткая залочка файла hosts — ищите вирусы ;))
ps для примера, если у вас «игровая/пиратская сборка» — все. говорить не о чем. у вас вирусы
Пригласить эксперта
Включите назад UAC и не выключайте его — так безопаснее.
Скопируйте hosts куда нибудь на рабочий стол, отредактируйте, сохраните и сохранённый закиньте назад в его папку.
Спросит подтверждение перезаписи и подтверждение прав администратора.
…
PROFIT!
Открыть текстовый редактор от имени администратора вполне достаточно.
Значит надо получить права став владельцем файла — в безопасном режиме(если это еще работает).
загрузиться с LiveCD/DVD/flash USB и проверить на вирусы
Войдите, чтобы написать ответ
-
Показать ещё
Загружается…
Минуточку внимания
В некоторых ситуациях может потребоваться изменить файл hosts в Windows 10, 8.1 или Windows 7. Иногда причина тому — вирусы и вредоносные программы, вносящие изменения в hosts, из-за чего не получается зайти на определенные сайты, а иногда вы и сами можете захотеть отредактировать этот файл для того, чтобы ограничить доступ к какому-либо сайту.
В этой инструкции подробно о том, как изменить hosts в Windows, о способах исправить этот файл и вернуть его к первоначальному состоянию встроенными средствами системы и с помощью сторонних программ, а также некоторые дополнительные нюансы, которые могут быть полезны.
Изменение файла hosts в блокноте
Содержимое файла hosts представляет собой набор записей из IP-адреса и URL. Например, строка «127.0.0.1 vk.com» (без кавычек) будет означать, что при открытии в браузере адреса vk.com, будет открываться не настоящий IP-адрес ВК, а указанный адрес из файла hosts. Все строки файла hosts, начинающиеся со значка решетки являются комментариями, т.е. их содержимое, изменение или удаление никак не влияет на работу.
Самый простой способ редактирования файла hosts — использовать встроенный текстовый редактор «Блокнот». Самый важны момент, который нужно учесть: текстовый редактор должен запускаться от имени администратора, в противном случае вы не сможете сохранить сделанные изменения. Отдельно опишу как проделать необходимое в разных версиях Windows, хотя по своей сути шаги отличаться не будут.
Как изменить hosts в Windows 10 с помощью блокнота
Для редактирования файла hosts в Windows 10 используйте следующие простые шаги:
- Начните вводить «Блокнот» в поле поиска на панели задач. Когда нужный результат будет найден, нажмите по нему правой кнопкой мыши и выберите пункт «Запуск от имени администратора».
- В меню блокнота выберите Файл — Открыть и укажите путь к файлу hosts в папке C:\Windows\System32\drivers\etc. Если в этой папке присутствует несколько файлов с таким именем, открывайте тот, который не имеет никакого расширения.
- Внесите необходимые изменения в файл hosts, добавьте или удалите строки соответствий IP и URL, после чего сохраните файл через меню.
Готово, файл отредактирован. Изменения могут вступить в действия не сразу, а только после перезагрузки компьютера. Более подробно о том, что и как можно изменить в инструкции: Как редактировать или исправить файл hosts в Windows 10.
Редактирование hosts в Windows 8.1 или 8
Для запуска блокнота от имени Администратора в Windows 8.1 и 8 находясь на начальном экране с плитками, начните набирать слово «Блокнот», когда он появится в поиске, кликните по нему правой кнопкой мыши и выберите «Запуск от имени администратора».
В блокноте нажмите «Файл» — «Открыть», после чего справа от «Имя файла» вместо «Текстовые документы» выберите пункт «Все файлы» (в противном случае, зайдя в нужную папку вы увидите «Нет элементов, удовлетворяющих условиям поиска») и после этого откройте файл hosts, который находится в папке C:\Windows\System32\drivers\etc.

Может оказаться, что в этой папке не один, а два hosts или даже больше. Открывать следует тот, который не имеет никакого расширения.

По умолчанию, данный файл в Windows выглядит как на картинке выше (кроме последней строчки). В верхней части — комментарии о том, для чего нужен этот файл (могут быть и на русском, это не важно), а в нижней мы можем добавлять необходимые строчки. Первая часть означает адрес, на который будут перенаправляться запросы, а вторая — какие именно запросы.
Например, если мы добавим в файл hosts строчку 127.0.0.1 odnoklassniki.ru, то у нас не будут открываться одноклассники (адрес 127.0.0.1 зарезервирован системой за локальным компьютером и если у вас на нем не запущен http сервер, то ничего не откроется, а можно ввести 0.0.0.0, тогда сайт точно не будет открываться).

После того, как были внесены все необходимые правки, сохраните файл. (Для того, чтобы изменения вступили в силу, может потребоваться перезагрузка компьютера).
Windows 7
Для изменения hosts в Windows 7 вам также требуется запустить блокнот от имени администратора, для этого вы можете найти его в меню «Пуск» и нажать правой кнопкой мыши, после чего выбрать запуск от имени администратора.

После этого, также, как и в предыдущих примерах, вы можете открыть файл и вносить необходимые изменения в нем.
Как изменить или исправить файл hosts с помощью сторонних бесплатных программ
Многие сторонние программы для исправления проблем работы сети, настройки Windows или удаления вредоносных программ содержат также и возможности изменения или исправления файла hosts. Приведу два примера.В бесплатной программе DISM++ для настройки функций Windows 10 со многими дополнительными функциями в разделе «Дополнительно» присутствует пункт «Редактор hosts».

Всё, что он делает — запускает всё тот же блокнот, но уже с правами администратора и открытым нужным файлом. Пользователю остается лишь внести изменения и сохранить файл. Подробнее о программе и где её скачать в статье Настройка и оптимизация Windows 10 в Dism++.
Учитывая то, что нежелательные изменения файла hosts обычно появляются в результате работы вредоносных программ, логично, что средства для их удаления могут содержать и функции исправления этого файла. Есть такая опция и в популярном бесплатном сканере AdwCleaner.

Достаточно зайти в настройки программы, включить пункт «Сбросить файл hosts», после чего на главной вкладке AdwCleaner выполнить сканирование и очистку. В процессе также будет исправлен и hosts. Подробно об этой и других таких программах в обзоре Лучшие средства удаления вредоносных программ.
Создание ярлыка для изменения hosts
Если вам часто приходится исправлять hosts, то вы можете создать ярлык, который будет автоматически запускать блокнот с открытым файлом в режиме администратора.

Для этого кликните правой кнопкой мышки в любом свободном месте рабочего стола, выберите «Создать» — «Ярлык» и в поле «Укажите расположение объекта» введите:
notepad c:\windows\system32\drivers\etc\hosts
Затем нажмите «Далее» и укажите имя ярлыка. Теперь, кликните правой кнопкой мыши по созданному ярлыку, выберите «Свойства», на вкладке «Ярлык» нажмите кнопку «Дополнительно» и укажите, чтобы программа запускалась от имени администратора (иначе у нас не получится сохранить файл hosts).
Надеюсь, для кого-то из читателей инструкция окажется полезной. Если же что-то не получается, опишите проблему в комментариях, я постараюсь помочь. Также на сайте присутствует отдельный материал: Как исправить файл hosts.
В операционной системе Windows 10 особое внимание уделяется файлу hosts, который является ключевым элементом настройки сетевых взаимодействий. Этот файл позволяет администраторам и пользователям перенаправлять трафик с одного доменного имени на другой IP-адрес, что может быть полезно для различных задач, таких как блокировка доступа к нежелательным сайтам или ускорение разрешения имен при разработке веб-приложений. Файл hosts в Windows 10 находится в системной директории, и его редактирование требует прав администратора. Изменения в этом файле вступают в силу сразу после сохранения, что делает его мощным инструментом для управления сетевыми запросами. Несмотря на свою простоту, файл hosts остается одним из основных средств для настройки сетевых параметров в Windows.
Путь к файлу hosts в системе Windows 10 обычно выглядит как C:\Windows\System32\drivers\etc\hosts и может быть легко открыт с помощью текстового редактора с правами администратора. Где находится файл hosts, не является секретом для опытных пользователей, однако новичкам может понадобиться помощь в навигации по системным папкам. Важно помнить, что неосторожное редактирование файла hosts может привести к проблемам с подключением к интернету и доступом к сетевым ресурсам, поэтому перед его изменением рекомендуется создать резервную копию. Несмотря на свою небольшую размерность, файл hosts продолжает быть важным инструментом в арсенале IT-специалистов и обычных пользователей Windows 10.
Данная информация предназначена для услуг: Windows хостинг
Общие сведения о файле hosts
Файл hosts является системным файлом операционной системы, который используется для отображения имен хостов в IP-адреса. Его основная функция заключается в том, чтобы помогать компьютеру определять IP-адрес по имени хоста без необходимости обращения к DNS-серверу. Это особенно полезно в ситуациях, когда необходимо переопределить стандартное разрешение имен или для блокировки доступа к определённым сайтам. Файл hosts часто используется системными администраторами для управления доступом к сетевым ресурсам и тестирования приложений.
История файла hosts уходит корнями в эпоху ARPANET, предшественника современного интернета. В то время файл hosts использовался для перевода имен узлов сети в числовые адреса, что позволяло компьютерам связываться друг с другом. Со временем, по мере роста сетей и появления DNS, роль файла hosts изменилась, но он не утратил своего значения и по сей день присутствует в современных операционных системах, таких как Windows 10.
В Windows 10 файл hosts расположен в директории C:\Windows\System32\drivers\etc. Для его редактирования потребуются права администратора, так как файл является защищённым системным ресурсом. Путь к файлу hosts в Windows 10 указывает на его важность и необходимость внимательного отношения при внесении изменений. Неправильное редактирование файла может привести к непредвиденным проблемам с доступом к сетевым ресурсам.
Современная роль файла hosts не ограничивается только системами Windows. Он присутствует и в других операционных системах, таких как macOS и Linux. В каждой из этих систем файл hosts выполняет схожие функции, обеспечивая возможность контроля над процессом разрешения имен. Важно отметить, что файл hosts имеет приоритет над DNS-запросами, что позволяет эффективно использовать его для следующих целей:
— Локальное тестирование веб-приложений;
— Блокировка нежелательных сайтов;
— Ускорение доступа к часто посещаемым ресурсам путём прямого указания IP-адреса;
— Управление доступом к сетевым службам внутри локальной сети.
Таким образом, файл hosts остаётся важным инструментом для системных администраторов и разработчиков, предоставляя гибкие возможности для управления сетевым трафиком и разрешения имен хостов.
Файл hosts в Windows
Файл hosts в операционной системе Windows выполняет важную роль в процессе сопоставления имен хостов и IP-адресов. Это текстовый файл, который используется операционной системой для отображения имен хостов на соответствующие IP-адреса перед тем, как обращение к DNS-серверам. Особенностью файла hosts является его приоритет над DNS-запросами, что позволяет переопределять адресацию или блокировать доступ к определенным сайтам. Файл hosts в Windows 10, как и в предыдущих версиях, не содержит активных записей по умолчанию, за исключением записей, указывающих на локальный хост.
Стандартное содержимое файла hosts в Windows обычно включает в себя примеры и комментарии, которые помогают понять структуру и принципы работы файла. По умолчанию, в файле hosts присутствуют записи, которые связывают имя «localhost» с IP-адресом 127.0.0.1, и «::1», что является локальным адресом для IPv6. Эти записи позволяют программам и службам обращаться к самому себе через сетевой интерфейс. Пользователи могут добавлять свои записи в файл hosts, чтобы например, перенаправлять запросы к определенным сайтам на другие адреса или для тестирования веб-приложений на локальном уровне.
Чтобы найти файл hosts в Windows 10, необходимо перейти в директорию C:\Windows\System32\drivers\etc\. Здесь находится файл с именем «hosts», который можно открыть с помощью текстового редактора, такого как Блокнот, для просмотра или изменения. При редактировании файла hosts важно помнить, что для сохранения изменений может потребоваться административные права. После внесения изменений в файл hosts, они начинают действовать немедленно, что делает этот метод удобным для быстрой модификации сетевого взаимодействия без необходимости проведения сложных настроек сети.
Расположение файла hosts в системе
Файл hosts является важной частью операционной системы Windows, поскольку он используется для сопоставления имен хостов с их IP-адресами. В системе Windows 10 файл hosts обычно находится в каталоге c:\windows\system32\drivers\etc\. Этот файл может быть необходим для редактирования в случаях, когда требуется настроить доступ к определенным сайтам или когда необходимо блокировать доступ к нежелательным ресурсам. Знание точного расположения файла hosts в системе может сэкономить время и упростить процесс его настройки.
Для того чтобы получить доступ к файлу hosts, существует несколько способов. Один из наиболее простых – использование файлового менеджера, такого как Проводник Windows. Для этого достаточно открыть Проводник и в адресной строке ввести следующий путь: c:\windows\system32\drivers\etc\. После этого нажать Enter, и вы окажетесь в нужной директории, где находится файл hosts. Также можно использовать функцию поиска файлов в самой операционной системе, введя в строку поиска «hosts» и следуя указаниям для доступа к нужному каталогу.
Кроме того, существуют и альтернативные методы доступа к директории c:\windows\system32\drivers\etc\. Например, можно воспользоваться командной строкой или PowerShell. Для этого нужно запустить одну из этих программ с правами администратора и ввести команду «cd c:\windows\system32\drivers\etc\», что позволит перейти непосредственно в директорию с файлом hosts. Ещё один способ – это использование программы блокнота, которая позволяет открыть файл hosts непосредственно из своего интерфейса через меню «Файл» -> «Открыть» и указание пути к необходимой директории.
Важно помнить, что для редактирования файла hosts потребуются права администратора. Перед внесением изменений в этот файл рекомендуется создать его резервную копию, чтобы в случае возникновения ошибок можно было восстановить исходное состояние. Редактировать файл hosts можно с помощью любого текстового редактора, например, блокнота или Notepad++. После сохранения изменений в файле hosts они начнут действовать немедленно, однако в некоторых случаях может потребоваться перезагрузка компьютера для полного применения изменений.
Редактирование файла hosts
Перед тем как приступить к редактированию файла hosts, важно понимать, что этот процесс требует наличия прав администратора. Файл hosts является системным файлом, который находится в директории c windows system32 drivers etc hosts и используется операционной системой для сопоставления имен хостов с их IP-адресами. По умолчанию, обычные пользователи не имеют права изменять этот файл, что является мерой предосторожности для предотвращения несанкционированного доступа и потенциальных угроз безопасности. Чтобы редактировать файл hosts в windows 10, необходимо запустить текстовый редактор от имени администратора.
Процесс редактирования файла hosts начинается с его поиска. Как уже упоминалось, файл находится по пути c windows system32 drivers etc hosts. Чтобы открыть файл, можно использовать стандартный блокнот или любой другой текстовый редактор, запущенный с правами администратора. После того как вы открыли файл, вы увидите список IP-адресов и соответствующих им имен хостов. Каждая запись в файле начинается с IP-адреса, за которым следует пробел или табуляция и имя хоста. Для добавления новой записи следует просто вписать необходимый IP-адрес и имя хоста, следуя этому формату.
После внесения изменений в файл hosts, необходимо сохранить файл, используя функцию «Сохранить» в вашем текстовом редакторе. Важно убедиться, что изменения были корректно сохранены в исходном формате без добавления дополнительных расширений, таких как .txt. После сохранения, для того чтобы изменения вступили в силу, может потребоваться перезагрузка компьютера. Однако, в некоторых случаях достаточно очистить кэш DNS с помощью команды `ipconfig /flushdns` в командной строке, запущенной от имени администратора. Это позволяет применить изменения без необходимости перезагрузки системы.
В заключение, редактирование файла hosts в windows 10 является полезным инструментом для управления сетевым трафиком и блокировки доступа к определенным сайтам. Следуя вышеописанным шагам и соблюдая необходимые меры безопасности, пользователи могут легко модифицировать файл hosts для своих нужд. Помните, что любые изменения в этом файле могут повлиять на доступность сайтов и сервисов, поэтому всегда следует проявлять осторожность при его редактировании.
Применение файла hosts в практике
Одной из популярных задач, для которой может использоваться файл hosts, является блокировка доступа к нежелательным сайтам. Это может быть полезно для предотвращения доступа к сайтам, распространяющим вредоносное ПО, или для ограничения использования интернет-ресурсов в рабочее время. Для блокировки сайта достаточно добавить в файл hosts строку, состоящую из IP-адреса, на который будет перенаправляться запрос (обычно используется адрес 127.0.0.1, который указывает на локальный компьютер) и доменного имени блокируемого сайта. После сохранения изменений, попытки доступа к указанным сайтам будут перенаправляться на локальный адрес, что фактически исключит возможность их посещения.
Использование файла hosts не ограничивается только блокировкой сайтов. Он также находит широкое применение в локальной разработке веб-проектов. Разработчики часто используют файл hosts для тестирования своих сайтов на локальной машине перед тем, как выкладывать их на реальный сервер. Добавление записи в файл позволяет ассоциировать доменное имя с определённым IP-адресом, обычно с адресом локального компьютера (127.0.0.1). Это позволяет разработчикам обращаться к локальному серверу так, как если бы сайт уже был размещён в интернете.
Для того чтобы внести изменения в файл hosts в системе Windows 10, необходимо найти его расположение. Файл hosts обычно находится в директории C:\Windows\System32\drivers\etc\hosts. Для редактирования файла может понадобиться административные права, так как он является системным. После открытия файла в текстовом редакторе с соответствующими правами, можно добавлять или удалять записи в соответствии с потребностями. Важно помнить, что после редактирования файла hosts необходимо очистить кэш DNS с помощью команды ipconfig /flushdns в командной строке, чтобы изменения вступили в силу.
В заключение, файл hosts является мощным инструментом в руках пользователей и разработчиков. Он позволяет с лёгкостью блокировать доступ к нежелательным сайтам и упрощает процесс локальной разработки, предоставляя возможность тестировать веб-приложения на локальном уровне без необходимости вносить изменения в реальную DNS-систему. Правильное использование файла hosts может значительно упростить управление доступом к ресурсам и ускорить процесс разработки.
Устранение проблем с файлом hosts
Восстановление исходного состояния файла hosts может быть необходимо в случае, если он был изменен по ошибке или в результате действия вредоносного ПО. Файл hosts в windows 10 находится по пути c windows system32 drivers etc hosts и является текстовым файлом, который можно редактировать с помощью стандартных текстовых редакторов, таких как Блокнот. Однако перед тем, как приступить к восстановлению, рекомендуется создать резервную копию текущего файла. Если у вас нет резервной копии, можно скопировать исходное содержимое файла hosts из другой чистой установки Windows 10 или из интернета, где часто публикуются стандартные версии этого файла.
Решение распространенных проблем при работе с файлом hosts обычно начинается с проверки правильности внесенных изменений. Пользователи часто сталкиваются с ошибками при редактировании файла hosts, например, добавлением лишних пробелов или неправильным форматированием. Важно убедиться, что каждый хост указан в новой строке и что IP-адрес отделен от имени хоста пробелом или табуляцией. Также следует проверить, не заблокирован ли файл hosts системой безопасности, что может препятствовать его редактированию или сохранению изменений.
Иногда проблемы с файлом hosts в windows 10 связаны с неправильными настройками системных разрешений. Для редактирования файла hosts, который находится в директории c windows system32 drivers etc, необходимы права администратора. Если у вас нет таких прав, вы не сможете сохранить внесенные изменения. Поэтому перед началом редактирования убедитесь, что вы запустили текстовый редактор от имени администратора. Кроме того, если после изменения файла hosts вы не видите ожидаемых результатов, рекомендуется очистить кэш DNS с помощью команды ipconfig /flushdns в командной строке, запущенной от имени администратора.
Заключение
В заключение, понимание того, как использовать файл hosts в Windows 10, может быть полезным для управления доступом к определенным веб-сайтам или IP-адресам. Файл hosts, который является ключевым элементом в системе имен хостов, находится по пути C:\Windows\System32\drivers\etc\hosts и легко доступен для редактирования с административными правами. Умение корректно вносить изменения в этот файл позволяет пользователю эффективно решать вопросы связанные с сетевым взаимодействием и резолвингом доменных имен. Таким образом, знание о том, где находится файл hosts и как его правильно использовать, является ценным навыком для любого пользователя Windows 10, стремящегося к более глубокому пониманию и контролю своей операционной системы.

19.07.2023
Содержание
- 1 Проверка прав доступа
- 2 Отключение защиты: изменение настроек безопасности
- 3 Редактирование файла в командной строке
- 4 Применение специализированных инструментов
- 5 Проблемы со стороны используемых антивирусов
Невозможность успешно сохранить файл hosts Windows 10 – одна из самых распространенных проблем, с которой может столкнуться каждый пользователь. Под таким файлом принято рассматривать текстовый документ, в котором собрана вся актуальная информация о домене, IP-адресе, что ему соответствует.
Проблемы с сохранением возникают по причине особенностей данного документа, блокировки такого процесса установленными антивирусными программами. Иногда причина заключается в том, что пользователь не до конца понимает всю суть, специфику проведения запланированного процесса.
Проверка прав доступа
Для сохранения и дальнейшего редактирования файлов важно иметь соответствующий доступ. Такой файл «спрятан» в установочном каталоге ОС, а потому надежно защищен от несанкционированного доступа. По этой причине пользователю потребуется получить доступ для выполнения запланированных действий.
В первую очередь нужно произвести запуск «Блокнота» от имени администратора, воспользовавшись известной комбинацией «Windows Key + S». Если файл c:\windows\system32\drivers\etc\hosts недоступен для записи, нужно выбрать хосты, нажимая кнопку «Открыть». После этого происходит внесение определенных изменений с последующим их сохранением.
Отключение защиты: изменение настроек безопасности
Принимая решение купить лицензионную Windows 10, пользователь может столкнуться с проблемой, когда у него отсутствует контроль над файлом hosts. Для это следует выполнить несколько шагов с целью изменить настройки безопасности:
- Заходим в C: \ Windows \ System32 \ drivers \ etc.
- Нужно отыскать файл hosts, кликнув на пункт «Свойства».
- Нас интересует вкладка «Безопасность», где потребуется нажать «Изменить».
- На экране высвечивается список всех, кто имеет доступ к данному файлу. Если вы нашли в этом списке свое имя, нажимаем и проверяем наличие установки «Полных прав доступа». Если ваше имя отсутствует, нажимаем «Добавить».
- Вручную вводим необходимое имя, нажимая «Проверить имена», а после подтверждаем свои действия с помощью «Ок».
Таким образом, будут внесены существенные изменения в форму безопасности, а потому происходит автоматическое отключение защиты для вашего имени.
Редактирование файла в командной строке
Если были замечены проблемы, что не сохраняется hosts, нет возможности вносить изменения, потребуется воспользоваться командной строкой, введя «net user Администратор /active:yes». По завершению необходимо нажать «Enter», чтобы на экране появился отчет, свидетельствующий об успешном выполнении заданной команды.
Войти можно с помощью созданной админзаписи, которая позволяет вносить абсолютно любые изменения в любе время дня и ночи в файл hosts. Кроме того, такие изменения будут сразу же сохраняться.
Применение специализированных инструментов
Разобравшись с тем, где файл hosts находится, возникает необходимость в его редактировании. С этой целью часто используют специализированные утилиты, текстовые редакторы и прочие инструменты.
Рассмотрим сразу несколько проверенных вариантов:
- Micro Hosts Editor – популярный программный продукт, который по своему интерфейсу немного напоминает «Блокнот». Но отличие заключается в применении инструментов по изменению таблиц.
- Online Solutions Hosts Editor – еще одно уникальное приложение, в основе которого используется расширенный мастер восстановления файлов.
В зависимости от поставленной задачи перед пользователем, удастся сделать правильный выбор в сторону того или иного приложения.
Проблемы со стороны используемых антивирусов
Во многих антивирусных программах изначально предусмотрена опция запрета редактирования файла hosts, а потому возникает необходимость в предварительном отключении антивируса на ПК или лэптопе.
Для этого следуем инструкции:
- В меню «Пуск» выбираем «Средства администрирования».
- В открывшемся окошке кликаем «Конфигурация системы».
- Ищем вкладки «Службы» и «Автозагрузка», где нужно отыскать собственный антивирус, возле которого убираем установленные галочки.
- Нажимаем «Применить», чтобы сохранить все внесенные изменения.
По завершению всех действий система осуществит запрос на перезагрузку компьютера, по завершению которой антивирус не помешает редактировать файл hosts. Но после редактирования, стоит снова проделать вышеперечисленные действия, чтобы активировать антивирусную защиту.
Одна из главных ошибок каждого пользователя – несоблюдение инструкции, что приводит к нарушению правил редактирования данного файла. По этой причине следует быть внимательным и выполнять все действия шаг за шагом, не упуская важные моменты.
«Hosts» — один из системных файлов, текстовый документ со списком доменных имен и соответствующих им IP-адресов. Этот перечень позволяет компьютеру получать доступ к избранным сайтам, минуя DNS-сервер, и таким образом ускорять загрузку веб-страниц.
Предположим, пользователь хочет открыть некий сайт. Когда он вводит адрес (URL) в поисковую строку браузера, компьютер первым делом обращается к файлу «hosts», чтобы проверить, нет ли там айпи-адреса, который данному адресу (URL) соответствует. Если есть, то сайт моментально открывается. В противном случае Windows с помощью служебного компонента «DNS-клиент» находит в сети ближайший узел DNS и обращается к нему, чтобы получить нужный айпи-адрес, а это уже требует времени.
Задачи редактирования, основные правила и команды
Пользователь ПК может по своему усмотрению менять содержимое «hosts» в Windows 10 и расширять либо сокращать список сайтов. Также файл корректируют при необходимости ограничить доступ к тому или иному ресурсу либо автоматически перенаправлять пользователя на другой сайт. Например, можно сделать так, что пользователь, набрав в поисковой строке yandex.ru, будет попадать на сайт Гугла. Ограничение же доступа может понадобиться как для родительского контроля, так и для повышения производительности труда в офисах.
Редактирование «hosts» в Windows 10 часто требуется и при заражении компьютера вирусом. Дело в том, что файл служит лазейкой, которая позволяет злоумышленникам получать доступ к личным данным пользователя — аккаунтам в соцсетях, банковским счетам, интернет-кошелькам. Мошенники распространяют «сетевых червей», которые меняют файл hosts.
В результате пользователь открывает, например, сайт vk.com, а попадает на страницу, созданную злоумышленниками. Поскольку оформлена она точно так же, как и начальная страница популярной соцсети, пользователь подмены не замечает. Подложный сайт требует ввести логин и пароль для доступа к аккаунту, что пользователь и делает. Естественно, данные, которые он вводит, оказываются в руках мошенников.
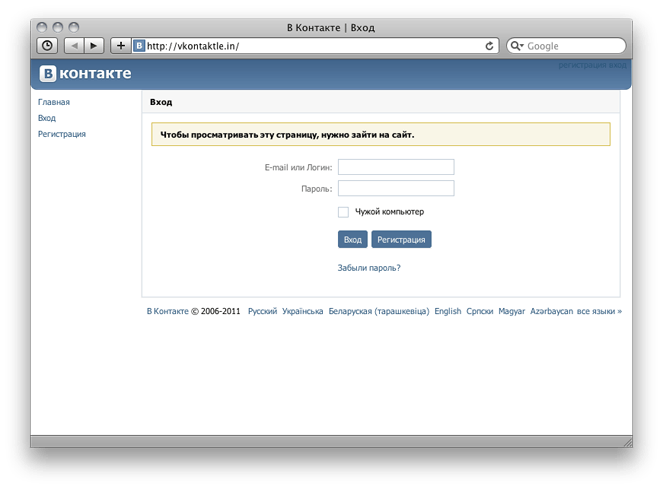
Удаляются лишние записи элементарно, а вот новые добавляются согласно правилам. Каждому сайту и IP-адресу, который ему соответствует, отводится отдельная строка. IP всегда указывается слева, а URL — через пробел справа. Узнать IP конкретного сайта можно через http://2ip.ru/lookup/ или аналогичный сервис. К примеру, если мы хотим прописать адрес для сайта mail.ru, то строка будет выглядеть так: 94.100.180.200 mail.ru. URL допустимо вводить как с префиксом «www», так и без него. Для запрета доступа используется стандартный IP 127.0.0.1 (пример: 127.0.0.1 vk.com).
Файл всегда находится на системном диске — как правило, это диск C. Во всех версиях, начиная с Windows 2000, «hosts» располагается в папке по адресу Windows\System32\drivers\etc\. Файл имеет текстовый формат, но расширения у него нет. «Hosts» относится к числу скрытых элементов, и чтобы получить доступ к нему, делаем следующее:
- Запускаем Проводник, переходим во вкладку «Вид» и нажимаем кнопку «Параметры».
- Открываем «Параметры папок» и снова вкладку «Вид».
- Отключаем функцию «Скрывать расширения зарегистрированных типов файлов», а также «Скрывать защищённые системные файлы». Опцию «Показывать скрытые файлы, папки и диски», наоборот, активируем и нажимаем OK. Перезагрузка ПК не требуется.

Поскольку файл «hosts» — системный, любой антивирус следит за его неприкосновенностью и потому попытается воспрепятствовать его открытию. Поэтому перед редактированием «hosts» антивирус следует отключить. Как это сделать, расскажем на примере программы Avast, но вообще все сторонние антивирусы отключаются аналогичным образом:
- На панели задач открываем область уведомлений и щелкаем ПКМ по желтой иконке в виде закругленной стрелки.
- В контекстном меню выбираем опцию «Управление экранами Avast», затем — «Отключить на…» (на сколько, решаем сами).
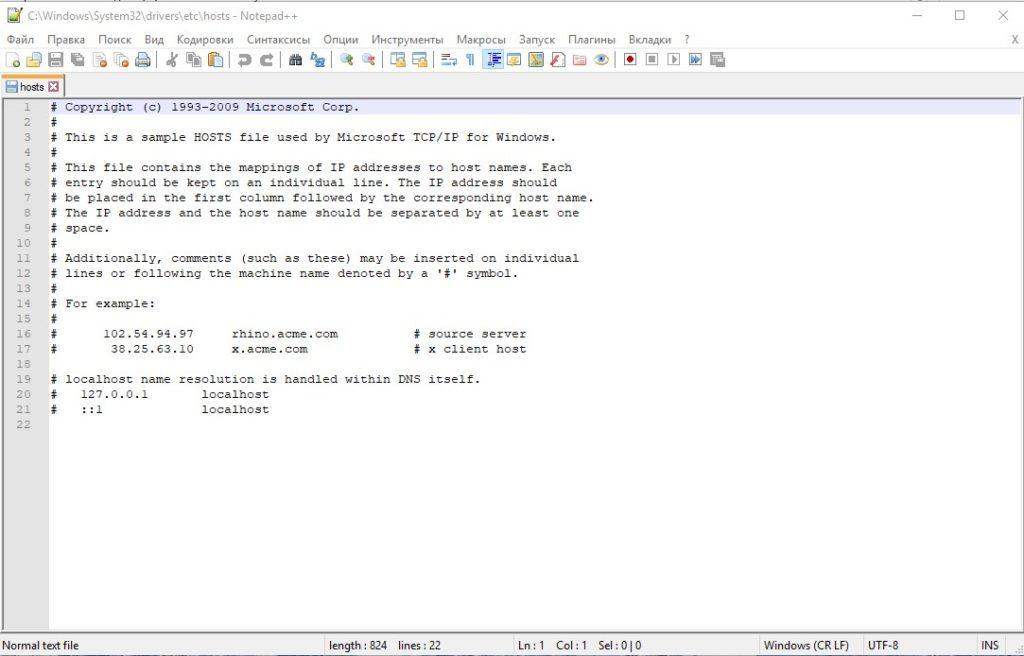
Если в вашей системе за безопасностью следит только стандартный защитник Windows, и ему совсем не нравится ваша затея, тогда его следует отключить по следующему пути «Параметры» – «Обновление безопасности» – «Безопасность Windows» – «Открыть службу Безопасность Windows» – «Защита от вирусов и угроз» – «Управление Настройками» – отключить защиту в режиме реального времени. Служба будет отключен на 15 минут. Это времени должно хватить на редактирование файла hosts.
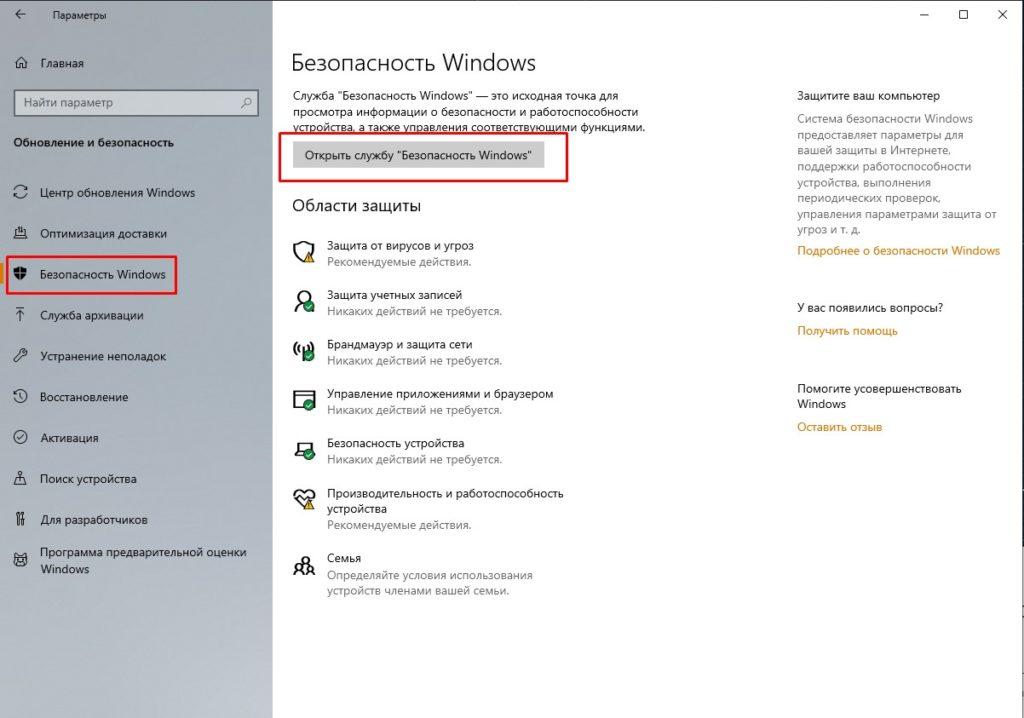
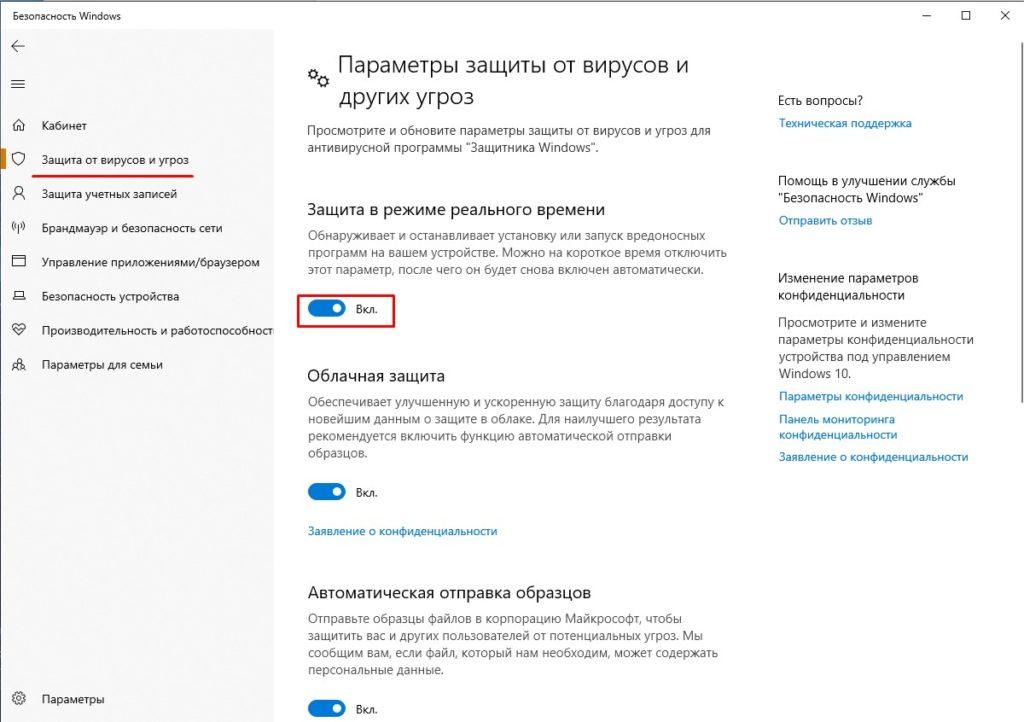
Редактирование файла «hosts» с помощью «Блокнота»
Поскольку «hosts» — текстовый файл, проще всего менять его содержимое через программу «Блокнот». Для этого заходим в Windows\System32\drivers\etc\ и открываем нужный нам файл. В качестве инструмента выбираем «Блокнот». Откорректировав «hosts», нажимаем «Файл», «Сохранить» и выходим. Новые правила будут действовать для всех интернет-браузеров в системе.
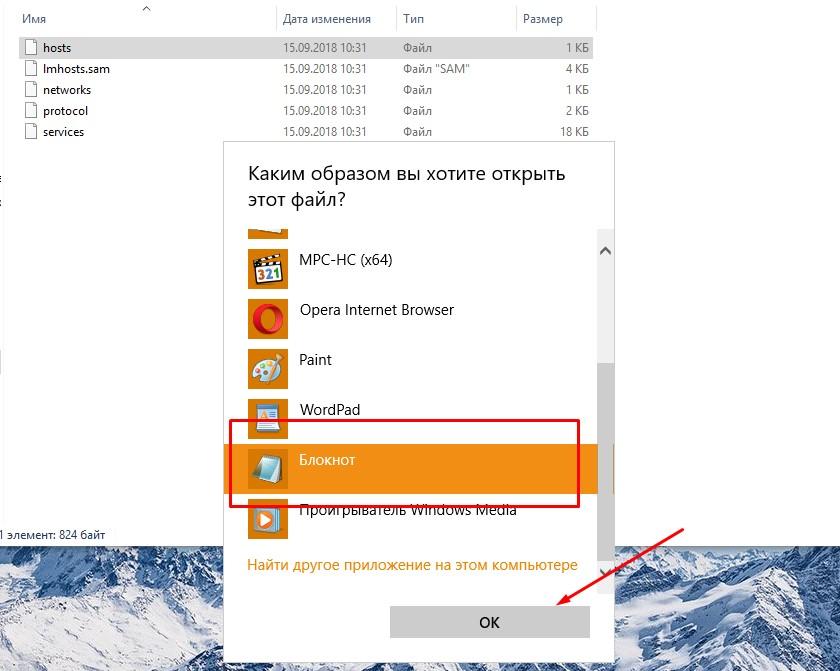
Редактирование файла «hosts» в Windows 10 через командную строку
По сути, этот способ — разновидность предыдущего, поскольку пользоваться мы будем тем же «Блокнотом», а изменится лишь способ доступа к нему. Последовательность действий:
- Нажимаем «Пуск» и открываем программу «Командная строка (администратор)». Обратите внимание: важно запустить утилиту именно от имени администратора, иначе изменить «hosts» не получится.
- В открывшейся командной строке набираем следующую команду: notepad C:\Windows\System32\drivers\etc\hosts и нажимаем Enter.
- Открывается «Блокнот», и мы корректируем файл согласно правилам.
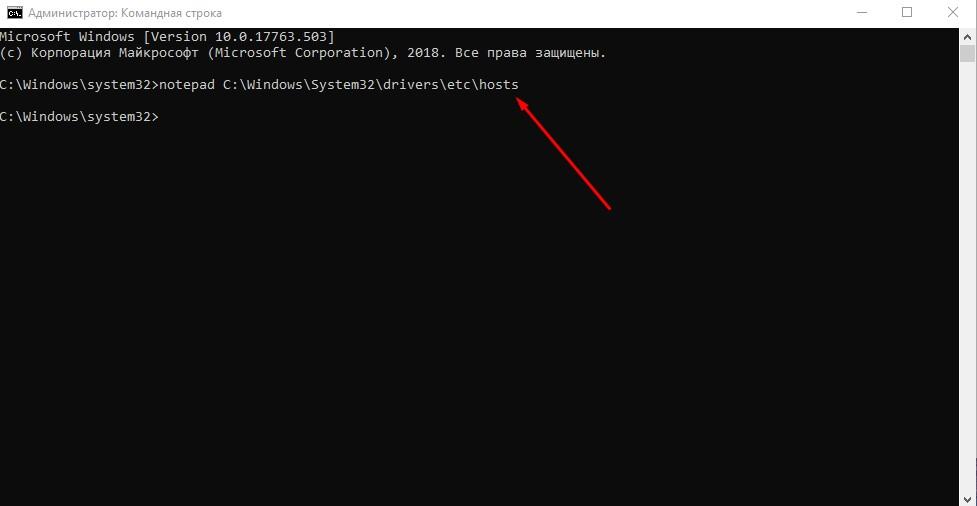
Редактирование через Micro Hosts Editor
Для работы с системными файлами используются также и сторонние приложения, которые значительно упрощают поиск и добавление новых строк в «hosts». Одна из таких программ — Micro Hosts Editor. Пользоваться ею легко:
- Запускаем утилиту от имени администратора.
- Нажимаем «Файл», «Открыть» и выбираем «hosts» в каталоге.
- Меняем содержимое файла и нажимаем на значок дискеты, чтобы сохранить изменения.
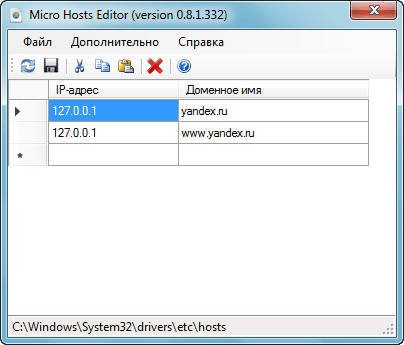
Программа распространяется бесплатно. Ссылка для скачивания: https://www.easycoding.org/download.
Редактирование «hosts» через Online Solutions Hosts Editor
Ещё одна полезная программа с расширенными возможностями для корректирования и восстановления «hosts». Имеется функция подстановки айпи-адресов. Приложение довольно простое в использовании:
- Запускаем его и нажимаем значок в форме открытой папки. Выбираем файл «hosts».
- Удаляем или добавляем строки клавишами «-» и «+» соответственно. Чтобы отыскать интересующую нас запись по ip или хосту, нажимаем кнопку с изображением лупы. Для исправления отдельно взятой строки используем кнопку «карандаш».
- Чтобы сохранить изменения, нажимаем кнопку «дискета».
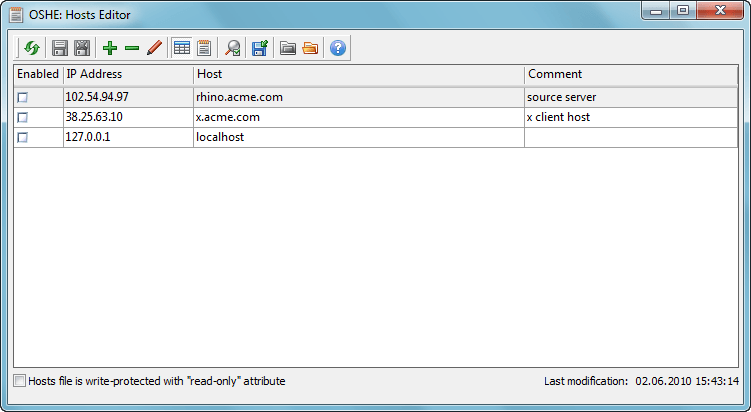
Перенос файла «hosts» в Windows 10
Необходимость переместить «hosts» возникает редко, но и знать, как это делается, нелишне. А делается это так:
- Нажимаем «Пуск» и набираем regedit в строке поиска.
- Открываем редактор реестра. Переходим в папку HKLM\SYSTEM\CurrentControlSet\Services\Tcpip\Parameters.
- В правой части окна находим параметр «DataBasePath». В качестве его значения указан текущий адрес файла «hosts» — по умолчанию %SystemRoot%\System32\drivers\etc. Удаляем это значение и вписываем вместо него адрес папки, в которую хотим переместить документ.
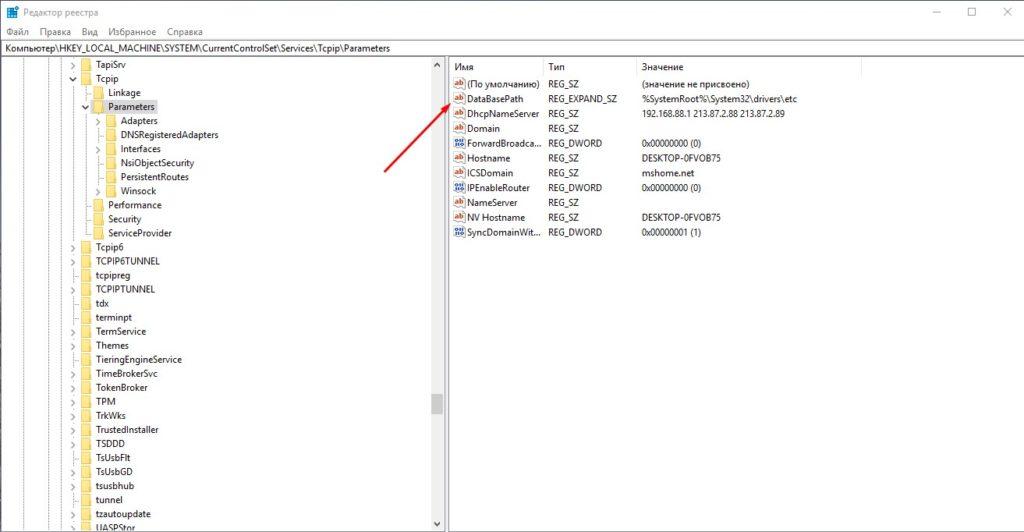
Восстановление файла
Если файл «hosts» никогда намеренно не редактировался, в нём не должно быть ничего, кроме строк, которые начинаются со знака «#». Изредка доверенные программы могут делать дополнительные записи, но это редкий случай. Если у пользователя есть подозрения, что файл «hosts» у него на компьютере подвергся вирусной атаке, у него два пути: удалить лишние записи вручную либо вернуть файл в исходное состояние. Первый вариант решения мы рассмотрели, переходим ко второму. Здесь также есть несколько возможностей.
Создание новой версии файла в Windows 10
Удалить «hosts» невозможно: после перезагрузки системы он появится вновь, причем в том же самом виде, в каком он был в момент удаления. Но есть возможность перехитрить Windows и заменить заражённый файл «чистым». Делается это так:
- Открываем папку «etc» (путь к ней указан выше) и переименовываем «hosts» в, скажем, «hosts.old».
- Далее щелкаем ПКМ по белому полю в окне и выбираем в контекстном меню опцию «Создать», затем «Текстовый документ».
- Называем его «hosts» и открываем с помощью «Блокнота». Расширения быть не должно, его следует убрать.
- Мы создали абсолютно пустой файл, в который необходимо добавить базовый текст. Найти его можно, например, на официальном сайте Майкрософта по адресу https://support.microsoft.com/ru-kz/help/972034. Копируем текстовый блок и вставляем в наш файл. Выходим, сохранив изменения.
Можно поступить ещё проще: скачать уже готовый новый файл из интернета, но в любом случае важно не забыть переименовать старый, чтобы система перестала его использовать.
Восстановление в программе AVZ
Данная антивирусная утилита содержит целый комплекс инструментов для восстановления операционной системы Windows 10 после заражения вирусом. В частности, функционал AVZ позволяет работать с «hosts».
Открыв приложение, переходим в раздел «Сервис» и далее — в «Менеджер файлов hosts». В появившемся окне мы можем при необходимости отредактировать текст файла. Чтобы сохранить изменения, нажимаем кнопку «дискета». Если мы хотим вернуть файл в первоначальное состояние, заходим в раздел «Файл» и выбираем «Восстановление системы». В списке находим пункт «Очистка файла Hosts», отмечаем его галочкой и нажимаем «Выполнить…». Перезагружаем ПК.
Решение проблем
Иногда пользователю не удается получить доступ к файлу «hosts» в Windows 10, при попытке отредактировать его возникают ошибки, либо введенные команды просто не работают. Для начала следует убедиться, что файл открывается от имени администратора, поскольку иначе какие бы то ни было действия с ним невозможны. Если проблемы возникают после добавления в файл новых данных, то необходимо проверить, нет ли в них ошибок: пустых строк, лишних пробелов и так далее. О менее очевидных решениях поговорим далее.
Исправление через реестр
Бывает, что ошибка коренится в системном реестре, поэтому его нужно проверить. Как это сделать:
- Заходим в меню «Пуск», в строке поиска набираем команду regedit и открываем соответствующую программу — редактор реестра.
- Через него находим папку, расположенную по следующему адресу: HKEY_LOCAL_MACHINE\SYSTEM\CurrentControlSet\ Services\Tcpip\Parameters\.
- В этой папке нас интересует параметр DataBasePath, о котором уже шла речь выше. Если прежде файл «hosts» никуда намеренно не перемещали, значение этого параметра должно выглядеть так: %SystemRoot%\System32\drivers\etc. Оно может меняться из-за системных ошибок или вирусов, поэтому его следует проверить и при необходимости откорректировать.
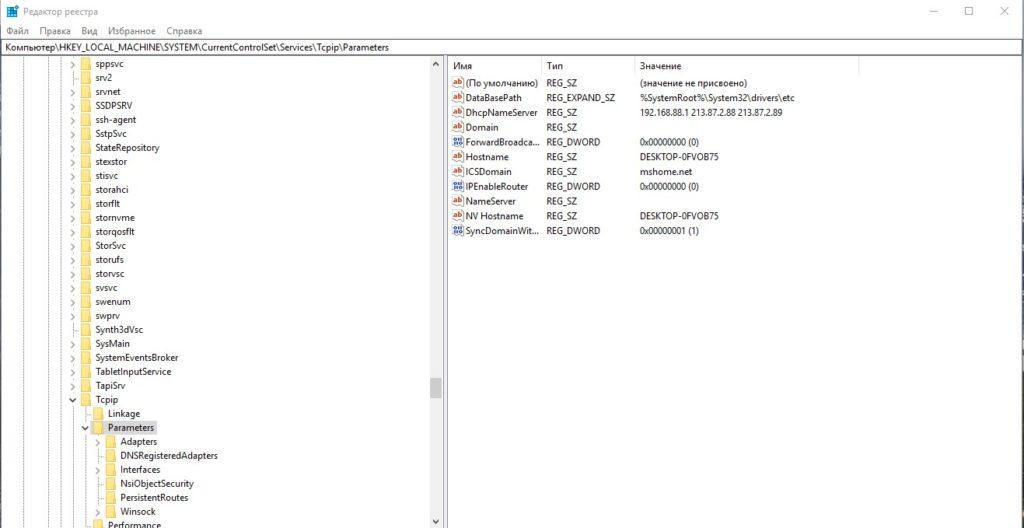
Очистка кэша DNS
Чем дольше используется операционная система Windows 10, тем больше в ней накапливается кэша адресов DNS, который способен препятствовать редактированию «hosts». Изредка кэш DNS необходимо удалять. Для этого открываем командную строку от имени администратора, набираем ipconfig /flushdns, затем нажимаем Enter.
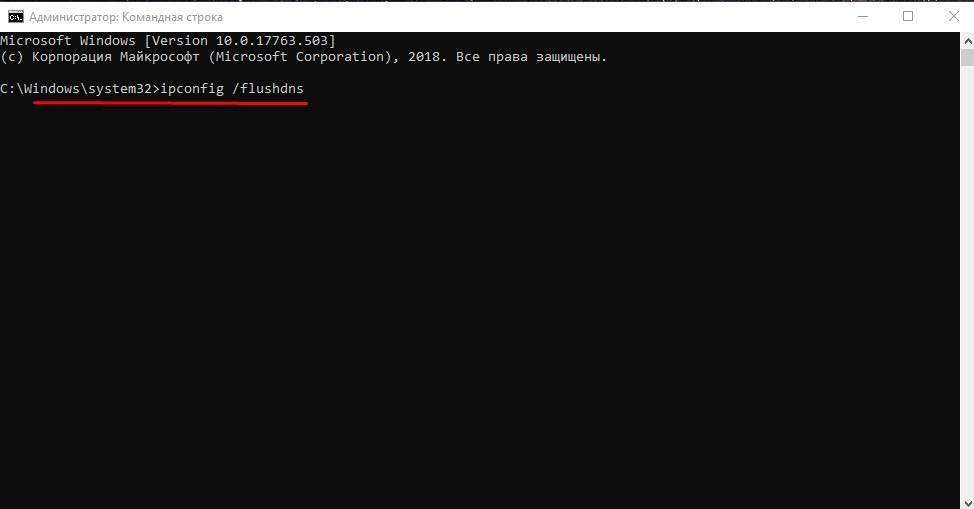
Отключение прокси-сервера
Если пользователь выходит в интернет через прокси-сервер, к файлу «hosts» Windows не обращается, поэтому его редактирование окажется бесполезным. Чтобы отключить прокси в браузере Google Chrome, делаем следующее:
- Открываем настройки, через поисковую строку находим раздел «Сеть» и нажимаем «Изменить настройки прокси-сервера».
- В открывшемся окне выбираем вкладку «Подключения», нажимаем «Настройка сети», а далее отключаем опцию «Использовать прокси-сервер…» и сохраняем изменения.
Как отключить защиту файла от редактирования
Для файла «hosts», а также всей папки «etc» в Windows предусмотрена функция защиты от изменения. Пока она активна, отредактировать папку и ее содержимое не получится. Чтобы снять защиту, переходим к папке «etc» или сразу к файлу «hosts», щелкаем ПКМ по соответствующему значку и выбираем «Свойства». Во вкладке «Общие» убираем галочку с пунктов «Только чтение» и «Скрытый», после чего нажимаем «OK».
Работа с системными файлами сложна и требует от пользователя понимания того, что он делает. Наша инструкция — это в первую очередь памятка, «шпаргалка» для опытных пользователей.
Post Views: 2 185

