Issue Overview: Cannot Open JPG Files
You may often save photos that are taken on your phone, camera, or other devices, or downloaded online, to your computer for better viewing and saving. But one of the most common issues popping up when you are checking pictures with Windows Photo Viewer or Photos application is JPG files not opening in Windows 10.
Windows 10/11 cannot open JPG files error messages might be:
- Windows Photo Viewer can’t open this picture because either Photo Viewer doesn’t support this format, or you don’t have the latest updates to Photo Viewer.
- Windows Photo Viewer can’t open this picture because the file appears to be damaged, corrupted, or is too large.
- [FileName] We can’t open this file.

If your Windows PC cannot open JPG files, figure out the tested solutions in this tutorial to quickly regain access to your JPG images. Let’s start.
Why Are JPG Files Not Opening
If the Windows Photo Viewer says that we cannot open JPG files, the possible reasons are as follows:
- Windows Photo Viewer doesn’t support the file format.
- The Photo Viewer is not the latest version.
- The JPG file is too large.
- The JPG file appears to be corrupted or damaged.
- Windows Photo Viewer application is corrupted.
- The file system of the hard drive is broken.
If you are unable to open JPG files on Windows, try out the following ways that could fix the issue.
Method 1. Change JPG File Format
If you get a clear error saying you cannot open the JPG image because the format is not supported, the solution is to convert the file type.
You can rename the picture or use a reliable file converter or an image editor to change the file format. But before you try this method, copy the original file to a different place for backup.
Go on with the next method if the extension change fails.
Method 2. Reduce JPG Image Size
If your JPG photos are of high quality and high definition, they will be large in size. Then, the Windows Photos application cannot open these large JPG files on a computer. To solve the problem, you can use an image editor, such as the Windows default tool, Paint, to reduce the JPG file size.
Method 3. Try a Different Photo Viewer to Open JPG Files
If the Windows Photo Viewer still cannot open JPG files after changing the file extension and size, try to open the images with another photo viewing program. You can download a reliable third-party photo viewer or editor such as PhotoShop to open the JPG files.
Method 4. Repair Corrupted JPG Files with Photo Repair Tool
One of the main reasons the Photo Viewer cannot open JPG files is that they are corrupted. In this situation, a professional file repair tool works best. EaseUS Fixo Photo Repair integrates repair features to help users to fix corrupted files easily and efficiently.
- Repair damaged photos in JPG, JPEG, PNG, and BMP types
- Repair corrupted Excel files in XLSX/XLS formats
- Repair single or multiple Word documents without quantity limit
- Fix corrupted PDF documents efficiently
- Repair damaged MP4, MOV, and GIF videos
- Repair recovered JPEG files that cannot be open
Free download this file repair tool to fix the corrupted JPG files and reopen them successfully.
Step 1. Launch Fixo on your computer. You can choose «Photo Repair» to repair photos that cannot be opened, partially missing, etc. Click «Add Photos» to select corrupted photos.

Step 2. You can repair multiple photos at once by clicking the «Repair All» button. If you want to repair one photo, move your pointer to the target photo and choose «Repair».

Step 3. You can click on the eye icon to preview the photos and click «Save» to save a selected photo. Choose «Save All» to save all the repaired images. Click «View Repaired» to locate the repaired folder.

If you can’t open JPG on Mac, downloading the Mac version can help you solve the JPG issues.
Method 5. Update the Microsoft Photos to the Latest Version
The Windows Photo Viewer cannot open JPG files when it is outdated. The old version might have many issues, including file capability problem. Updating Windows Photo Viewer should solve the JPG not opening error.
Steps to update Photos app on Windows 10/11:
Step 1. Go to «Start > Settings > Update & Security > Windows Update».
Step 2. Click «Check for updates».

Step 3. Check the Photo Viewer box and click «Install Updates».
Step 4. Restart your computer and check if you can open the JPG files.
Method 6. Repair the Microsoft Photos Apps
When the Windows Photos app is corrupted or has a problem, it may stop working properly, including not opening JPG files. In this case, you should repair the app. Follow the steps below:
Step 1. Press Win + I to open Windows Settings.
Step 2. Click «Apps > Apps & features».
Step 3. Scroll down and select Microsoft Photos. Click it and choose «Advanced options».

Step 4. Scroll down and click «Repair».

Method 7. Repair Corrupted System Files
Corrupt system files might prevent your computer from opening JPG files. To repair corrupted system files, you can use the SFC (System File Checker) of Windows to scan and replace any corrupted files on your computer.
Step 1. Click the Search box and type CMD.
Step 2. Choose Command Prompt and select Run as administrator.
Step 3. On the Command Prompt window, type sfc/scannow and press Enter.

If the SFC scans and verifies that the protected system file has been corrupted or damaged, it will repair and replace it with the correct copy. After the process, restart your computer and check if the Windows Photo Viewer can open your JPG files.
Conclusion
Windows Photos Viewer cannot open JPEG files is not a new problem for us. Don’t fret when the issue occurs. Try the above ways to troubleshoot. If the JPG not opening problem is caused by corrupted images, use EaseUS Fixo to fix and restore JPG files efficiently
Есть в Windows 7, 8, 10 встроенный просмотрщик фотографий. Простой, лёгкий и быстрый — он не обладает какими-то средствами редактирования, кроме того, что в нём можно повернуть, либо отразить фотографию, причём сделать это, даже, без потери качества. Но иногда возникает, казалось бы, на ровном месте вот такая ситуация:

Средство просмотра фотографий Windows не может отобразить изображение. Возможна нехватка свободной оперативной памяти. Закройте некоторые неиспользуемые программы или, если жесткий диск почти заполнен, освободите часть места на диске, после чего повторите попытку.
Иногда это дело лечится просто перезагрузкой компьютера. Но бывает такое, что некоторые файлы не открываются просмотрщиком Windows, даже, после перезагрузки компьютера. У меня, например, не открывались некоторые фотографии с моего телефона. И перезагрузка компьютера не помогала, причём совсем.
Что делать в этом случае?
Решение проблемы с просмотрщиком Windows
На сайте майкрософт я нашёл решение данной проблемы, хотя, признаюсь, пришлось покопаться. И вот как можно данную проблему решить:
Нажимаем на Поиск и вбиваем фразу Настройка разрешения экрана.

(В Windows 10 если не сработает, сюда можно перейти через Параметры > Дисплей > Дополнительные параметры дисплея>Свойства видеоадаптера). Ну, или просто правой кнопкой мыши щёлкнуть по рабочему столу и выбрать Разрешение экрана, если такой пункт там будет.
И переходим в соответствующее окно:

Выбираем Дополнительные параметры

Здесь вкладка Управление цветом и кнопка Управление цветом
После этого меняем вот это (настройка по умолчанию):

На это:

Если вдруг у вас нет такого профиля, скачать нужный файлик можно здесь и добавить этот профиль. Но обычно этот профиль есть у всех.
Нажимаем везде ОК, Закрыть и т.п., далее проверяем, как у нас открываются проблемные файлы.
И для чистоты эксперимента смотрим фотку, которая не открывалась на самом первом слайде (можете сравнить имя файла в шапке):

Если вы видите фото моей кошки Муси, то всё получилось 
Внимание!
Может быть такое, что вы профиль поменяли, но проблемные файлы так и не открываются. В этом случае убедитесь, что вы закрыли все-все-все окна просмотрщика Windows. Попробуйте перезагрузить компьютер.
Если и после этого файл не открывается, то, возможно, есть проблема в самом файле.
Например, файл был повреждён, либо было указано неправильное расширение. Например, файл .jpg сохранили, как .png. Или в имени файла .jpg, а это на самом деле .webp (буквально на прошлой неделе сталкивались с таким).
Но, в целом, способ вполне пригодный для лечения проблемы с «нехватой памяти» просмотрщика Windows.
Теги:
как починить,
просмотрщик Windows
Внимание! Все вопросы по статье прошу писать в комментариях, расположенных ниже, чтобы получить бесплатный ответ.
На вопросы, написанные «в личку», отвечаю только за деньги.
Мат и оскорбления — удаляются, а их автор отправляется в бан навсегда.
Другие статьи в разделе:
“Recently, I upgraded to Windows 10. But now I cannot open JPG files. When I try to open an image, I get the message – ‘The app didn’t start.”
“I can’t open JPEG files in Photos app on Windows 10. I installed another photo viewer on my system. Is there a way to open JPEG files on Windows 10 default app?”
Windows 10 can’t open the JPEG file? The Photos app gives some error, or the Windows Image Viewer crashes when you try to open JPG pictures? This is a widely reported issue in Windows 10.
If you are facing this issue, here are some simple solutions that can fix the “Windows 10 not opening JPEG file” issue.
Why you can’t open JPEG files on Windows 10 PC
When the photo apps fail to open JPEG or show an error, it is mostly related to the apps glitch. A system malfunction or bugs also won’t let you perform a simple task like opening an image file on the computer.
So there can be any reason for a JPG file not opening on Windows, such as:
- Flawed Windows 10 update
- JPEG photo viewer is outdated
- Windows image viewer program is broken
- JPEG file has turned corrupt
- Software conflict on your PC
How to open JPEG files on Windows 10
JPEG is a common image file format that is compatible with almost all operating systems and devices. Windows 10 uses the Photos App as the default image viewer, recommended by Microsoft. Sometimes users may also install third-party apps to open or edit JPEG files on their computer.
If a JPEG file is not opening on your computer, the problem could be with Windows or the photo viewer program or your JPEG file may be damaged. So try the below methods that can fix such issues:
- Rename the JPEG file.
- Update Windows 10 Photo Viewer.
- Run an SFC scan.
- Restore to the default Photos app.
- Repair the image viewer program on Windows 10.
- Open JPEG files in another application.
- Use JPEG repair software.
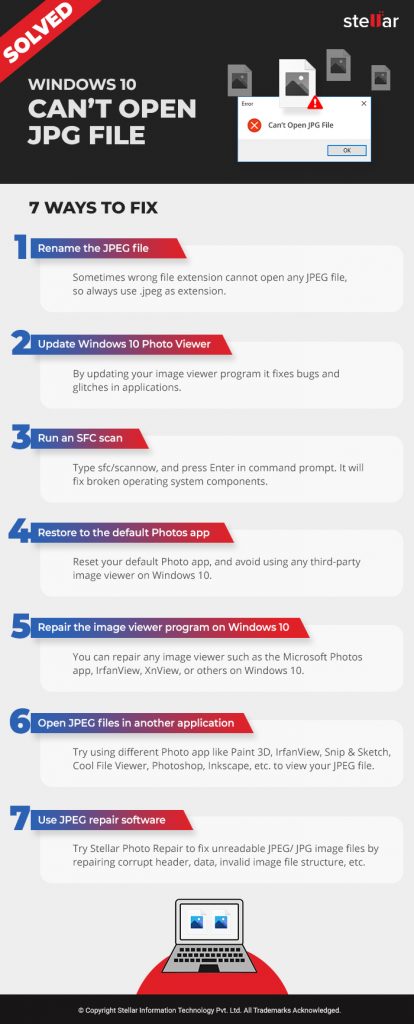
Methods to fix Windows 10 can’t open JPG files
Solution 1: Rename the JPEG file
Sometimes wrong file extension cannot open JPG files with Windows Photo Viewer. Rename the file and use .jpeg as an extension. It may open the JPG image on Windows 10.
Solution 2: Update Windows 10 Photo Viewer
Updates usually fix bugs and glitches in applications. Begin by updating your image viewer program to fix the “JPEG file not opening” error in Windows 10.
Windows update automatically updates its default apps.
Steps to update your Photos App in Windows 10:
- On your PC, go to Start > Settings > Update & Security > Windows Update
- Select Check for updates.
- Check in the box against the Photos App icon. Click Install Updates.
- Wait until the updates finish and then restart the computer.
If Windows update can’t open JPEG, update the Photos app directly from Microsoft Windows Store.
Steps to update Photos App from Microsoft Store on Windows 10:
- In the Search box, type Microsoft Store.
- In the Microsoft Store window, on the top-right corner, click on the 3 dots. Select Download and Updates.
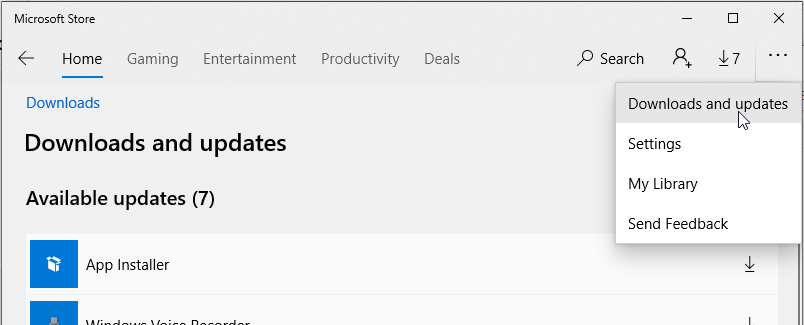
- Look for the Photos App in the list of “Available Updates.” Click on Get Updates. Photos App updates will get automatically installed.
Solution 3: Run an SFC scan
Broken operating system components may not let Windows 10 to open JPG files. Try to fix the problem by running an SFC scan on Windows 10.
Steps to run the SFC scan:
- Click Start on your PC. In the search box, type CMD.
- Right-click on the Command Prompt and select Run as Administrator.
- Type sfc/scannow, and press Enter.

- Restart your PC.
Now check if the JPG/ JPEG files can open in Windows 10, else move to the next method.
Solution 4: Restore to default Photos app
Often an image file does not open in your system due to a software conflict. If you are using any third-party image viewer on Windows 10, prefer to go back to the default Photos app.
Steps to restore default Photos App on Windows 10:
- Go to Settings > Applications > Default apps.
- Scroll down and click on the Reset button.

This will reset all the default apps recommended by Microsoft on your Windows 10. Next, restart your PC and check whether the JPG file opens in Windows.
Solution 5: Repair the image viewer program on Windows 10
Windows has the provision to repair any app that isn’t working properly on it. If you cannot open JPG files in Windows 10, choose to repair the image viewer on your computer. You can repair any image viewer such as the Microsoft Photos app, IrfanView, XnView, or others on Windows 10.
You can also choose to “Reset” the image viewer program, but this will delete all the apps data on your system.
Steps to repair image viewer program on Windows 10:
- Go to Settings > Applications > Applications and Features.
- Scroll down to the picture viewer program that is causing the ‘JPEG file not opening’ problem. Click on it, and select Advanced options.
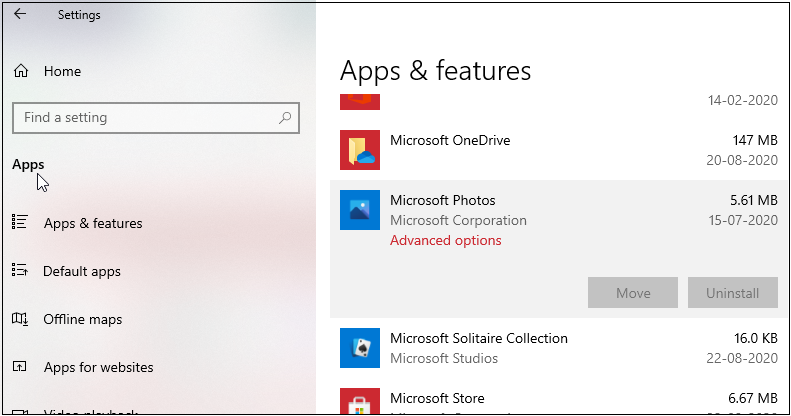
- Scroll down and click on the Repair button.

- Now, open JPEG file in the photo viewer program.
Solution 6: Open JPEG files in another application
If updating, repairing or resetting the image viewer doesn’t fix the ‘JPEG not opening’ issue, use a different application. There are plenty of other JPEG-friendly programs such as Paint 3D, IrfanView, Snip & Sketch, Cool File Viewer, Photoshop, Inkscape, etc.
Solution 7: Use a JPEG repair software
JPEG won’t open on Windows 10 if the file is corrupt. To rule out corruption, check for 2 things:
- Whether all the JPEG/ JPG photos are not opening or the problem is with a few files.
- Whether the JPEG file is opening in MS Paint.
If some specific JPEG files are not opening in Windows, and you cannot view them in Paint, it indicates that JPEG photos may be corrupt.
Use an effective JPEG photo repair software – Stellar Repair for Photo to fix the file corruption.
The software can fix unreadable JPEG/ JPG image files by repairing corrupt header, data, invalid image file structure, etc. You can repair inaccessible and error showing JPEG photos as well.
Key advantages of Stellar Repair for Photo:
- Quickly repairs unlimited photos in one go
- Offers advance repair for severely corrupt JPEG files by using sample JPEG image
- Fixes grains, greying, or blur in photos
- Repairs RAW image files formats along with JPEG
Steps to repair corrupt JPEG photos:
- Download and run Stellar Repair for Photo on Windows 10.
- Click Add File.
- Click Repair.
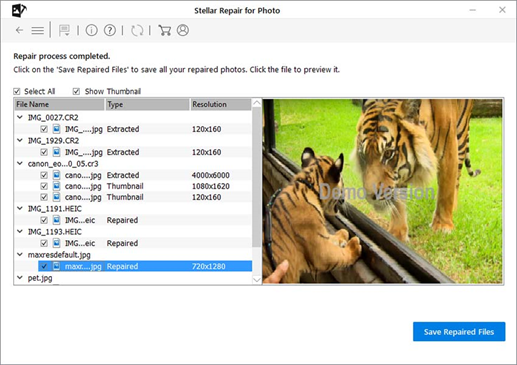
- Preview the repaired JPEG photos, and click Save Repaired Files.
- Now your JPEG file should open perfectly in any image viewer on Windows 10.
Conclusion
Windows 10 can sometimes give you a hard time. Sometimes, pictures in JPEG/ JPG format neither open in Windows 10 default Photos App nor another image viewer on the computer.
Here we have suggested 7 ways to fix the problem. The above solutions are there to help you open JPEG image file in Windows 10.
When none of the ways to fix the photos apps or system glitches work, there are chances that your JPEG file is corrupt. Get Stellar Repair for Photo to fix corrupt JPEG images and view them perfectly again on Windows 10 PC.
Was this article helpful?
YES2
NO
Средство просмотра фотографий не может отобразить изображение — Решено!
При попытке запуска некоторых или всех картинок ваш Windows 10 может огорчить сообщением: «Средство просмотра фотографий не может отобразить изображение». Встроенный инструмент обработки графического контента категорически не позволяет воспроизвести картинку. При чем перезапуск, закрытие прочих приложений, освобождение места на диске или увеличение виртуальной памяти – никак не помогает, несмотря на рекомендацию разработчиков. Причины несколько глубже и о них мало кто знает. Мы собрали все, что сегодня известно, и проанализировали пользовательские отчеты, чтобы понять причины и способы исправления проблемы.
Полное сообщение ошибки:
Средство просмотра фотографий Windows не может отобразить изображение. Возможна не хватка оперативной памяти. Закройте некоторые неиспользуемые программы или жесткий диск почти заполнен, освободите часть места на диске, после чего повторите попытку
Причины ошибки
Спровоцировать проблему могут разные проблемы, значительная часть из которых сводится к неподдерживаемых типах файлов. Вот основные источники неполадки:
- программа Epson Scan негативно влияет на ассоциацию файлов и нарушает цветовые профили;
- неподдерживаемые цветовые профили;
- в системе нет кодеков, которые требуются для воспроизведения данных файлов;
- неподдерживаемые мета-данные.
Похоже, что данная проблема свойственна для фотографий и скриншотов, загруженных со смартфона. В некоторых устройствах используются мета-данные, которые не может обработать компьютер. Плюс бывает проблема в цветовых профилях. Обычные картинки из интернета должны запускаться без проблем.
Способ 1: Удаление Epson Scan
Epson Scan – программное обеспечение, обязательное для работы сканеров фирмы Epson. У него есть какие-то проблемы, которые нарушают драйвера, негативно влияют на установленные кодеки или цветовые профили пользователей (скорее всего последнее). После его удаления часть пользователей сообщили, что у них больше не появлялось сообщение с ошибкой. Больше всего, что дополнительно еще придется настроить цветопрофиль.
Способ 2: Смена цветового профиля
Вот, как изменить цветовой профиль вручную:
- Открываем меню Пуск и вводим «Управление цветом», а затем открываем одноименный элемент «Панели управления».
- Выбираем аппарат печати и устанавливаем галочку «Использовать мои параметры для этого устройства».
- В строке «Выбрать профиль» устанавливаем режим «Вручную».
- Снизу жмем на кнопку «Добавить…» и в блоке профили ICC выбираем no_profile.
- Выделяем его и жмем «Сделать профилем по умолчанию».

Способ 3: Установка файла no_profile.icc
Предыдущее ручное действие может не сработать, если поврежден файл no_profile, но у нас есть интересное решение. Его плюс – полная автоматизация.
Ссылки на файлы:
- Архив с файлами установки профиля доступен здесь. Внутри лежит 2 файла: с приставкой admin – для всех учетных записей в системе, а user – только для текущего аккаунта. Если есть права администратора, лучше использовать первый файл. Если их нет, второй файл. Их достаточно запустить, все дальше пойдет автоматически.
- Рабочий файл no_profile.icc. Если в ходе выполнения процедуры в консоли появляются ошибки доступа к файлу, можно воспользоваться этим.
Способ 4: Инсталляция недостающих кодеков
Сложно найти полноценный пак кодеков для просмотра картинок, так как практически все из них уже включены в Windows и поэтому редко требуются. Существует пару доступных вариантов. Первый из них — воспользоваться Microsoft Camera Codec Pack это официальный софт для отображения фотографий с профессиональных камер. Он частично затрагивает и прочие, более распространенные форматы. Другой путь – установить один из более функциональных софтов для просмотра картинок. Вместе с ним может восстановиться правильное воспроизведение даже в штатном средстве просмотра фотографий. К примеру, есть программа ФотоГалерея.
Способ 5: Удаление мета-данных картинок (EXIF)
Ко всем картинкам прикрепляются мета-данные. Они не видны человеку, но используются компьютером для правильной ассоциации, отображения подсказок, информации о картинке, названия и т. п. Некоторые устройства используют некорректные форматы этих EXIF-данных, которые не поддерживаются компьютером. Их можем удалить, на подобное способны практически все программы по редактирования изображений. С другой стороны, можно поступить более простым путем – использовать сервис IMGonline. Его недостаток в том, что не поддерживает пакетную обработку, придется удалять мета-данные поштучно. Некоторые программы позволяют загружать большее количество файлов и обрабатывать их за один раз.

Альтернативное решение — использовать другие программы для просмотра картинок
Конечно, скорее всего вы желаете использовать стандартный инструмент «Средство просмотра фотографий». Мы предложили все варианты исправления проблемы. Вот только некоторые из них не всегда уместны. К примеру, удаление EXIF-файла может занять кучу времени. При большом количестве файлов подобное неуместно, куда проще скачать и установить стороннюю программу просмотра изображений. Это может быть IrfanView, XnView, FastStone и другие.
Если средство просмотра фотографий не может отобразить изображение, скорее всего вам поможет замена цветового профиля или пакетное удаление мета-данных с картинок. Эти и другие методы подробно описаны выше. Надеемся, что-то из перечисленного вам поможет. Напоминаем, комментарии приветствуются.
Меня спрашивают: «Игорь, встроенное приложение просмотра фотографий работает со сбоями. Как исправить?» Рассматриваю методы восстановления работоспособности встроенной программы Windows 10, предназначенной для работы с изображениями.
Обновите ОС
Содержание
- Обновите ОС
- Устраните ошибки
- Восстановите изначальные параметры
- Фотографии
- Удаление с последующей установкой
- Проверьте и восстановите файлы ОС
«Фотографии» относятся к интегрированному в операционную систему софту. То есть, устанавливается вместе с «десяткой». Разработчик: корпорация Майкрософт. Означает, что при обновлении системы с немалой вероятностью будут исправлены ошибки программы.
В поисковой строке (располагается справа от кнопки «Пуск») введите:
проверить наличие обновлений
В случае, когда строка не видна, щелкните по значку-«лупе». Откройте системный параметр с соответствующим названием — располагается в результатах поиска слева, кнопка «Открыть» справа.

В следующем окне — установите предлагаемые обновления.
Устраните ошибки
В десятой версии Windows предусмотрено программное средство для автоматического поиска и исправления ошибок, причина которых в сбоях софта из магазина Microsoft.
Правой кнопкой мыши кликните по кнопке главного меню ОС («Пуск»). Из контекстного меню перейдите в Параметры операционной системы.
Перейдите в раздел настроек обновления и безопасности.

В левой части окна выберите «Устранение неполадок». В правой — Приложения из Магазина Windows. Нажатием виртуальной кнопки с соответствующей надписью запустите средство устранения неполадок.

Программное обеспечение осуществит поиск ошибок. Исправит их, если будет такая возможность. В случае, если ошибки присутствовали и были исправлены, пользователю будет предложено перезагрузить ПК — нажмите «Далее» в окне, где система рекомендует перезагрузку.
При отсутствии неполадок будет достаточно закрыть окно.
Восстановите изначальные параметры
Ошибка программы зачастую исправляется восстановлением исходных параметров приложения.
В строке поиска на Панели задач введите название необходимого параметра:
приложения и возможности
Параметр отобразиться в левой части окна в качестве лучшего соответствия поисковому запросу пользователя. Откройте — применяйте экранную кнопку, располагающуюся в правой части окна.

Для упрощения навигации воспользуйтесь поиском по перечню установленного в системе софта. Введите название приложения:
Фотографии
Вместо списка появится один пункт: программа, которую необходимо настроить.

Щелкните по названию приложения и по ссылке перейдите в настройки ее дополнительных параметров.

Предлагаются два варианта восстановления приложения. Первый: исправление. Попытка восстановления работоспособности ПО. Не затронет данные. Второй: сброс настроек с удалением данных. Речь идет не о фотографиях, файлы сохраняются. Тем не менее, всегда рекомендую создать резервные копии важных файлов перед тем, как производить настройки, затрагивающие работоспособность системного софта.

Удаление с последующей установкой
Приложение не удаляется через графический интерфейс. Откройте PowerShell (в режиме администратора). Доступ к программному инструменту — через меню, открываемое щелчком правой кнопки мыши по кнопке «Пуск».
Не рекомендую применять Командную строку, PowerShell, равно как и Терминал (в Линуксе) пользователям, не обладающим базовыми знаниями об инструментах. В отличие от графического интерфейса информация о производимых действиях или их последствиях не выводится или отображается в формате, понятном только опытным пользователям.
Команда (удаление):
Get-AppxPackage *photo* | Remove-AppxPackage
Команда (повторная установка):
Get-AppxPackage *Photos* | Foreach {Add-AppxPackage -DisableDevelopmentMode -Register “$($_.InstallLocation)\AppXManifest.xml”}
Альтернативный вариант: из Microsoft Store. Не всегда поможет.
Проверьте и восстановите файлы ОС
Вероятные причины ошибок программы «Фотографии» ― некорректное функционирование файлов и возможностей ОС. В Командной строке введите и примените команду:
scf / scannow

Подскажу метод входа в интерфейс командной строки: используйте поисковую строку, которая находится справа от «Пуска».

Рассмотрел восстановление «десятки» до исходного состояния — к заводским настройкам. Очищайте буфер обмена перед общением в соцсетях, на форумах и в блогах.
Часто ли сбоит приложение «Фотографии» и что нужно делать в таких случаях? Поделитесь опытом в комментариях.
