Updated on Apr 28, 2025
The start button is one of the most important components of a Windows computer. This guide shows you how to fix Windows 10 start menu not working issue in various ways.
| Workable Solutions | Step-by-step Troubleshooting |
|---|---|
| 1. Sign out and sign in account | The start menu won’t work if there’s a problem with your user account. Sign out of your account…Full steps |
| 2. Restart Windows Explorer | Windows Explorer is the application used to view your programs and files. Restart Windows Explorer…Full steps |
| 3. Run SFC scanner | Windows has a system file checker that fixes corrupted system files and fixes start menu freezing…Full steps |
| 4. Use the DISM tool | If the SFC method fails, you can use a different command — DISM to repair the damaged system file to fix…Full steps |
| More effective solutions | Fix Windows 10 start menu not working issue by checking Windows update, creating new values in Registry…Full steps |
Since its first release in 2015, Windows 10 has more and more users. Up to now, the proportion of Win10 users has been close to 80%. Each update brings a lot of new features that delight users. However, users will also encounter various problems in the use of Windows 10.
And Windows 10 start menu not working or not opening is one of the common issues that bother many users. Sometimes, the start menu will crash and not respond, and sometimes it won’t open at all when you click the start menu button.
In this post, we are going to talk about why Windows 10 start menu not working won’t open and freeze, and how to fix this issue effectively.
Before we jump to the fixes, we should have a brief understanding of the causes of the Windows 10 start menu not opening. The main reasons include:
- Some operating system files related to the start menu are corrupted
- Cortana temporary files are corrupted
- An unspecific Windows update bugs cause the start menu to freeze
- The start menu under a specific Windows account crashed
- Windows Explorer on your system is expired or contains corrupted files
How to Fix Windows 10 Start Menu Not Working — 7 Fixes
Now that we know these factors may cause these start menu not working problem, we can take the methods below to troubleshoot. And if you think this passage is useful in fixing Windows 10 start menu not working, click the social buttons to share.
Note: You should back up your important files before trying any of the following solutions. None of us can afford to lose essential data.
Way 1. Sign Out and Sign in Your Account
If there is a problem with your user account, the start menu will be is crashing or missing. In this case, you can try fixing the problem by signing out and signing into your user account.
Note: Signing out your account will close all the documents and applications you are running. Remember to save your files before logging out.
Step 1. Press Ctrl + Alt + Delete keys at the same time. Click «Sign out».
Step 2. Wait for a few moments. Then, you will be on the login screen again.
Step 3. Type your password to sign back into your account. Check if the start menu works properly. If not, try other methods below.

Way 2. Restart Windows Explorer
File Explorer controls and serves the start menu, taskbar, and other applications. If it fails and doesn’t work correctly, you may have the Windows 10 start menu not opening issue. To solve the problem, you can try to restart the File Explorer in Task Manager.
Step 1. Press Ctrl + Alt + Delete keys and click «Task Manager».
Step 2. Click «More details» to see a full list of open programs and background processes you’re running on Windows 10.
Step 3. Scroll through the list to find «Windows Explorer». Right-click it and choose «Restart».

Wait for the process to finish. After Windows Explorer restarting, click and open the start menu and see if it works. If the start menu is still not working normally, move to the next method.
Way 3. Run SFC Scanner for Corrupt System Files
Corrupted system files can make Windows misbehave, including the start menu not working. You can use the Windows built-in SFC scanner to scan and repair the system file to solve the problem.
Step 1. Right-click the «Start» button and select «Command Prompt (Admin)».
Step 2. Type sfc /scannow and press Enter to run a full system scan.

Read Also: SFC scannow There is a system repair pending
Way 4. Use DISM Tool
If the SFC tool is not useful, don’t fret, continue using the DISM tool to scan and repair your system to fix Windows 10 start menu freezing issue.
Step 1. Press Win + R to open Run dialog and type: cmd to open «Command Prompt».
Step 2. Type the following command and hit «Enter».
Dism /Online /Cleanup-Image /RestoreHealth

Step 3. Wait for the process to complete. Then, restart your computer and check if the start menu opens correctly.
Way 5. Check for Windows Updates
If the Windows 10 start menu not working problem is related to system bugs or defects, then you can fix the problem by upgrading your system to the latest version.
Microsoft is constantly improving its Windows 10 operating system, so keeping your system up to date is a good idea.
Step 1. Press Windows + I to open Windows Settings.
Step 2. Click «Update & Security» and select «Check for updates» under Windows Update.

Step 3. If there a new Windows update, click «Install Now» and follow the instructions to upgrade to the latest Windows 10 version.
Way 6. Create New Xaml Start Menu Values in Registry
The Windows 10 start menu not opening issue may also have something to do with your registry.
When Microsoft switches to the new Windows 10 Start Menu, it includes starting the XAML process that runs the menu. Ensure the Xaml Start Menu is enabled to creating and setting the EnableXamlStartMenu in the Windows registry.
Some users report that they have managed to solve this problem by creating new value in the registry. Try this solution as demonstrated below.
Step 1. Press Win + R keys to open the Run box. Type regedit to start the Registry Editor.
Step 2. Navigate to: Computer/HKEY_CURRENT_USER/Software/Microsoft/Windows/CurrentVersion/Explorer/Advanced.
Step 3. In the right panel, right-click the empty space and choose «New > DWORD (32-bit) value».

Step 4. Type EnableXamlStartMenu as the name of the new DWORD. Then, exit Registry Editor and restart Windows Explorer. In this way, the start menu should work again.

Way 7. Improve System Performance
To make all the utilities of Windows 10 work well, including the start menu, you need to ensure that the operating system is running in a good environment, for example, the system disk needs to be large enough, and the system disk is SSD.
If your system drive (C drive) is out of space, Windows 10 can’t run properly and you’ll have a lot of problems. To extend the C drive easily, you can apply EaseUS Partition Master, which can allocate free space from other drives to the system drive without losing any data.
Free download this Windows 10 disk management tool to increase your C drive with the step-by-step guides below. If you want to upgrade your system disk from HDD to SSD and migrate OS to SSD, EaseUS Partition Master can help you out.
Extend System C drive with unallocated space
- 1. Right-click on the System C: drive and select «Resize/Move».
- 2. Drag the system partition end into the unallocated space so to add it to the C: drive. And click «OK».
- 3. Click «Execute Task» and «Apply» to execute the operations and extend the C drive.
To Sum Up
Windows 10 start menu not working or not opening can be very annoying as you can’t access the apps and settings there. There are multiples ways to resolve this issue. For example, you can check and repair corrupted system files with SFC and DISM tools, restart Windows Explorer, upgrade Windows 10 to the latest version, and more.
Hopefully one of the methods in this article can solve Windows 10 start menu freezing problem and you can use it normally.
Меню «Пуск» является основной частью Windows. Хотя вы можете запускать приложения из их папок напрямую, с помощью ярлыков на рабочем столе или даже с помощью команды «Выполнить», меню «Пуск» — гораздо более быстрый способ сделать это.
В Windows 10 меню «Пуск» постоянно совершенствуется, небольшие изменения все еще вносятся, чтобы сделать его лучше, однако, это одна из функций, которые часто ломаются. Вот как можно исправить кнопку «Пуск», не работающую в Windows 10.
Согласно последним обсуждениям на форуме Microsoft, проблема известна, и решение этой проблемы найдено. Для того чтобы исправить неработающее меню «Пуск», вы можете применить, одно из представленных ниже способов решения:
Убедитесь, что вы пытаетесь открыть меню «Пуск», нажав кнопку мышкой. Меню может не реагировать на клавишу Win на клавиатуре, но откроется, если кликнуть по нему мышью. Вам также следует перезагрузить систему хотя бы один раз, чтобы посмотреть, решит ли это проблему.
Исправить меню «Пуск» Windows 10.
Это исправление работает начиная с версии Windows 10 1903, вы можете попробовать его. Фактически, это должно быть первое, что вы сделаете, прежде чем предпринять что-то еще.
Меню «Пуск» теперь представляет собой отдельный процесс, который вы можете перезапустить так же, как вы можете перезапустить Проводник (Explorer.exe). Откройте диспетчер задач и на вкладке «Процессы» найдите «Пуск» (Запустить). Выберите его и нажмите кнопку «Снять задачу» внизу.

Удалите сторонние приложения
Многим пользователям Windows 10 все еще не нравится внешний вид и функциональность меню «Пуск», поэтому они склонны использовать приложения для его изменения. По большей части эти приложения стабильны и редко ломают что-либо, но вы должны удалить их, если кнопка меню Пуск перестанет работать.
Также, если у вас есть какие-либо приложения, которые изменяют работу вашей клавиатуры, например, приложение, которое переопределяет клавиши клавиатуры, отключите его.
Включите XAML
XAML — это язык, на котором написаны современные приложения для Windows 10, а меню «Пуск» — это приложение XAML, для которого требуется доступ UAC. Как правило, доступ к UAC для него включен по умолчанию, однако вы можете случайно отключить его, или его повторное включение может решить проблему. Вы можете сделать это из PowerShell или из командной строки.
PowerShell
Откройте PowerShell с правами администратора и выполните следующую команду;
Get-AppxPackage -all *shellexperience* -packagetype bundle |% {Add-AppxPackage -register -disabledevelopmentmode ($_.installlocation + “\appxmetadata\appxbundlemanifest.xml”)}
Командная строка
Откройте новый файл в текстовом редакторе «Блокнот» и вставьте в него следующее. Сохраните файл с расширением CMD и запустите его от имени администратора. Он внесет изменения в реестр Windows, что позволит включить XAML.
REG ADD "HKCU\Software\Microsoft\Windows\CurrentVersion\Explorer\Advanced" /V EnableXamlStartMenu /T REG_DWORD /D 1 /F
taskkill /f /im explorer.exe
start explorer.exe
Удалите файлы Cortana
Если вы не используете Windows 10 1903, меню «Пуск», «Поиск» и «Cortana» по-прежнему тесно связаны друг с другом, поэтому удаление файлов, связанных с «Cortana», может решить проблему.
Откройте командную строку с правами администратора и выполните следующие команды, одну за другой.
CD /d “%LOCALAPPDATA%\Packages\Microsoft.Windows.Cortana_cw5n1h2txyewy”
Taskkill /F /IM SearchUI.exe
RD /S /Q Settings
С помощью команды «Выполнить»
1. Нажмите сочетание клавиш Win + R, чтобы открыть команду «Выполнить»
2. Скопируйте и вставьте следующую команду и нажмите Enter:
REG ADD "HKCU\Software\Microsoft\Windows\CurrentVersion\Explorer\Advanced" /V EnableXamlStartMenu /T REG_DWORD /D 0 /F

Это создаст параметр EnableXamlStartMenu со значением равным 0.
3.Снова откройте команду «Выполнить» и скопируйте и вставьте:
taskkill /f /im explorer.exe

После нажатия Enter, будет завершена задача — Проводник Windows.
4.Нажмите сочетание клавиш Ctrl + Shift + Esc, в открывшимся Диспетчере задач, нажмите меню «Файл» → «Запустить новую задачу»
5.Введите:
explorer.exe

И нажмите Enter, это запустит новый экземпляр Проводника.
С помощью редактирования реестра Windows.
Выполните следующие действия:
1. Откройте редактор Реестра.
2. Перейдите в:
HKEY_CURRENT_USER\Software\Microsoft\Windows\CurrentVersion\Explorer\Advanced
3. Создайте новый параметр Dword (32 бита) с именем «EnableXamlStartMenu».
4. Присвойте ему значение «0»
5. Выйдите из системы и войдите или перезагрузите систему.

Теперь ваше меню «Пуск» должно работать.
Отключить параметр «Использовать мои данные для входа…»
Это решение может показаться не связанным, но оно работает для некоторых пользователей. Откройте приложение «Параметры» и перейдите в группу настроек «Учетные записи». Выберите вкладку «Варианты входа» и отключите параметр «Использовать мои данные для входа, для автоматического завершения настройки устройства и открытия моих приложений после перезапуска и обновлений». Перезагрузите вашу систему.

Если не одно решение не помогло
Запустите Windows 10 в безопасном режиме и проверьте, работает ли кнопка меню «Пуск». Если нет, окончательный вариант действий — создать новую учетную запись пользователя и удалить ту, в которой кнопка меню «Пуск» не будет работать. Возможно, это не лучшее решение, но это лучше, чем новая установка ОС и повторная установка приложений.
Надеюсь, информация будет полезной, дайте нам знать, если это поможет решить вашу проблему.
,
If your Start menu is not working in your Windows 10/11 device, continue reading below to fix the problem. Windows 10/11 devices are known for their efficiency and improved features. This is a huge upgrade from the Windows 8.1 operating system, which has not stood the test of time. Despite this, Windows 11/10 has its own drawbacks that include glitches and unresponsive features and buttons.
For example, the Start menu, one of the most important buttons in Windows, can stop working or crash as soon as it is opened. Some users have also reported that the Start menu is not always responsive when clicked, or freezes immediately after it opens.
As you understand, the above mentioned issues with the Start menu are frustrating and can affect user productivity and performance.
In this guide we have compiled several methods for fixing the following Windows 11/10 Start menu issues:
- Windows Start menu button not working in Windows 10/11.
- After installing updates the Start menu does not work.
- Start menu is freezing or becomes unresponsive.
How to FIX: Windows 10/11 Start Menu problems.
- Install all Windows Updates.
- Restart Windows Explorer process.
- End the «Start Menu Experience Host: Task.
- Scan and Repair System files.
- Re-register the Start menu.
- Fix Start Menu problems with Registry.
- Create a New User account.
Method 1. Install all Windows Updates
Making sure your device is up to date is one way to fix glitches in the Windows Start menu, because in some cases installing pending updates can fix the unresponsive Start menu in Windows 10/11 OS.
To install all available updates if the Start menu does not work:
1. Press the Ctrl + Shift + Esc keys to open Task Manager.
2. Click the File tab from the Task Manager window, then select Run new task.
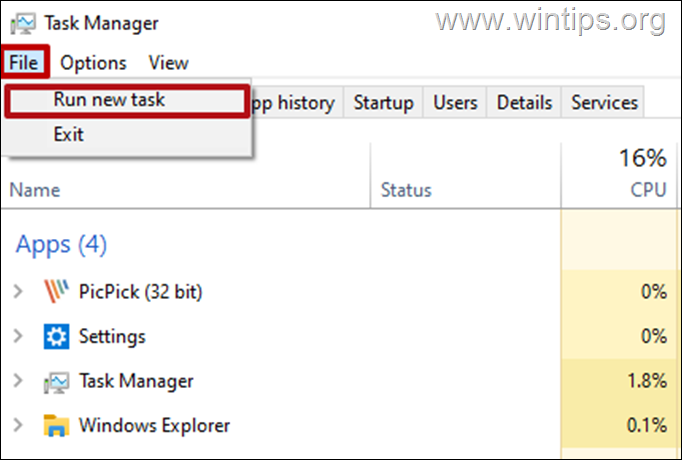
3. In the Run window, type the following command and hit OK.
- ms-settings:windowsupdate
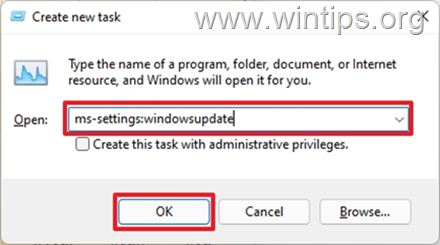
4. Click Check for updates and wait Windows to scan for available updates. When this done, click Install now. *
* Note: If a feature update is also available, then download and install it as well.
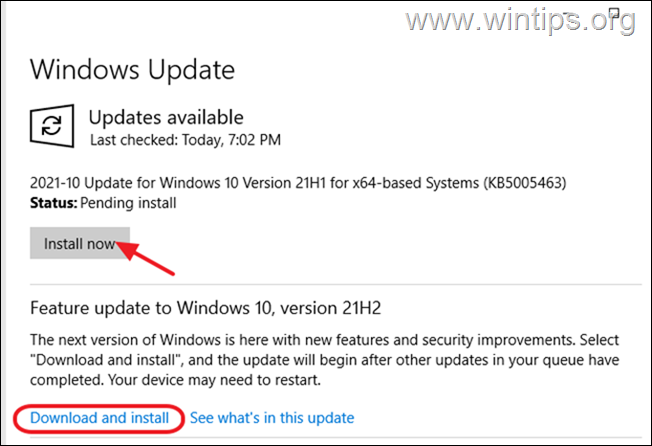
5. When all updates are installed, select Restart.
6. As soon as the PC reboots, check if the Start menu is working.
Method 2. Restart Windows Explorer
Restarting Windows Explorer process in task manager is another way to fix Start menu. See steps below:
1. Press the Ctrl + Shift + Esc keys to open Task Manager.
2. Under the Processes tab, right-click on Windows Explorer and select Restart.
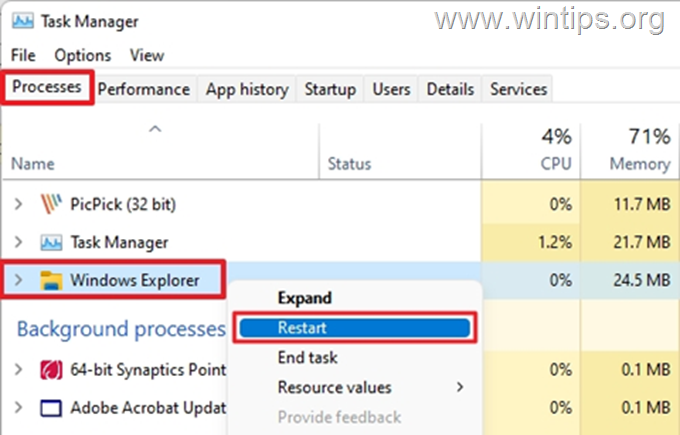
3. You will notice that the icons on the taskbar will disappear for few seconds, don’t panic they will resurface. Now check if the Start menu is working.
Method 3. Kill the Start Menu Experience Host task
The «Start Menu Experience Host» task is responsible for the Start menu. Sometimes ending it may cause Start menu to work again.
1. Press the Ctrl + Shift + Esc keys to open Task Manager.
2. Under the Details tab, right-click at StartMenuExperienceHost.exe and select End Task.
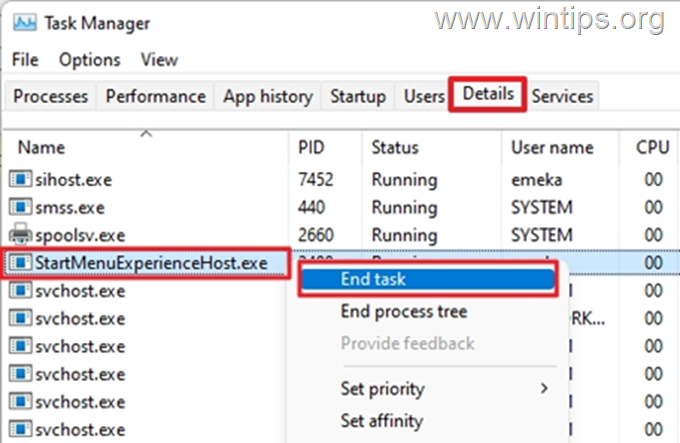
3. Now click the Start menu and check if the problem is fixed.
Method 4. Scan and Repair Corrupted System files.
If the Windows system files on the device are damaged or corrupted, the Start menu may stop working. To repair the damaged system files:
1. Press the Ctrl + Shift + Esc keys to open Task Manager.
2. From the File menu, select Run new task.
3. In the ‘Create new task’ window, type cmd, check Create this task with administrative privileges, then click OK.
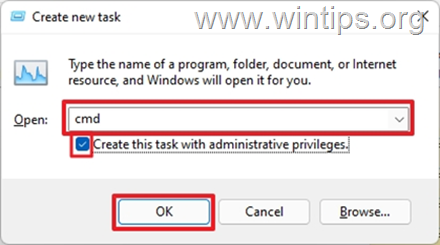
4. In the command prompt window, type the command below and press Enter:
- DISM /Online /Cleanup-Image /RestoreHealth
5. Once the operation is completed, enter the command below and press Enter:
- sfc /scannow
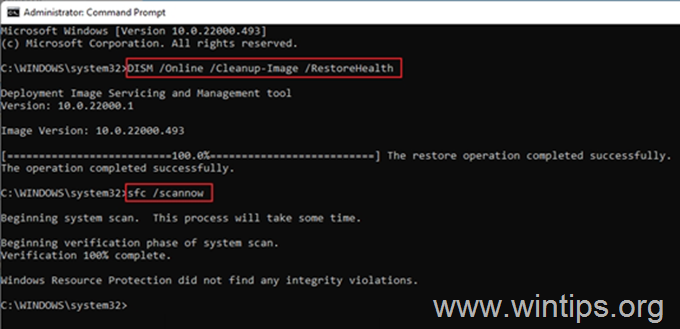
6. Wait until the process is completed.
7. Finally, press CTRL + ALT + DEL and press the Power button (at the bottom right), to restart the computer.
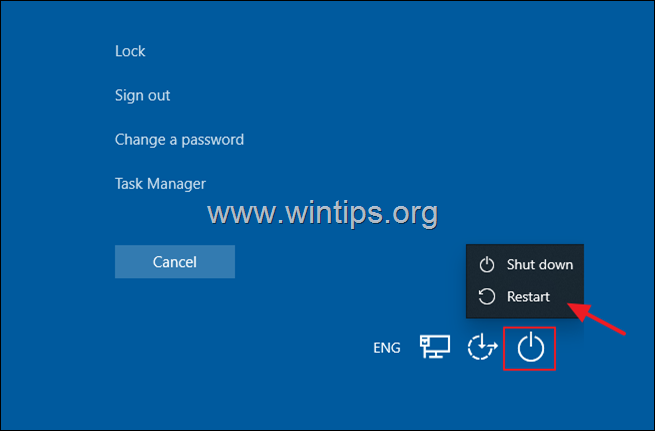
8. After, restarting check that the Start menu is working.
Method 5. Re-register the Start menu.
To re-register or restore all the built-in apps and Start menu in Windows, Use the command below on Powershell.
1. Press the Ctrl + Shift + Esc keys to open Task Manager.
2. Click the File tab and select Run new task.
3. In the new task window, type powershell, check Create this task with administrative privileges and click OK.
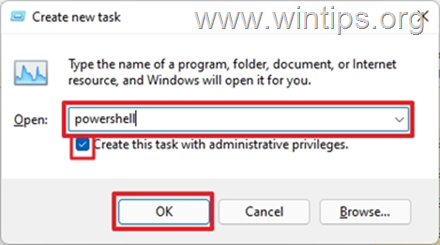
4. Copy and paste the command below in PowerShell and press Enter.
- Get-appxpackage -all shellexperience -packagetype bundle |% {add-appxpackage -register -disabledevelopmentmode ($_.installlocation + «\appxmetadata\appxbundlemanifest.xml»)}

5. Once it is completed, close PowerShell window and the issue should be resolved.
Method 6. FIX Start menu not working issue using Registry.
Modifying the registry editor as described below is another solution to restore the functionality of the Start menu. However, it is important to carefully follow the steps below to resolve the problem.
1. Press the Ctrl + Shift + Esc keys to open Task Manager.
2. Click the File tab and select Run new task.
3. In the new task window type regedit, check Create this task with administrative privileges, then click OK.
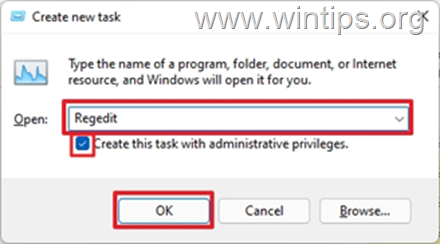
4. In the Registry editor window, navigate to the location below:
- HKEY_CURRENT_USER\SOFTWARE\Microsoft\Windows\CurrentVersion\Explorer\Advanced
5. Right-click on Advanced, click on New and select DWORD (32-bit) Value.
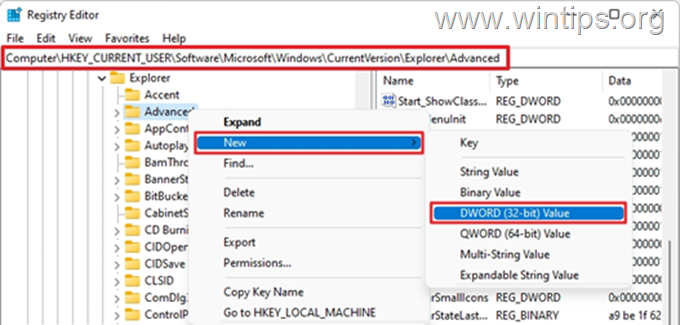
6. Type EnableXamlStartMenu as the name of the new value. Leave the Data value as 0 and close the registry editor. *
* Note: If the «EnableXamlStartMenu» REG_DWORD value already exists double-click on it and change the value data to 0.
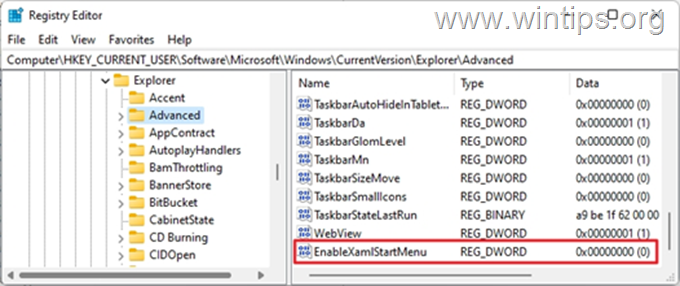
7. Finally press CTRL + ALT + DEL and press the Power button (at the bottom right), to restart the computer.
Method 7. Create a User Account.
If the current user’s profile is corrupted this may also affect the Start menu. In this case try creating a new user account and see if that solves the problem with the Start menu.
1. Press the Ctrl + Shift + Esc keys to open Task Manager.
2. From the File menu, select Run new task.
3. In the ‘Create new task’ window, type cmd, check Create this task with administrative privileges, then click OK.
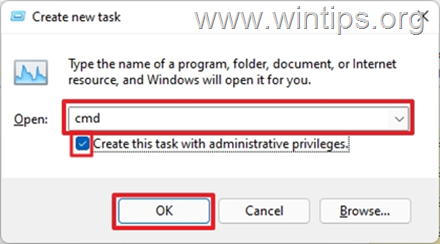
4. In the command prompt window, type the following command where USERNAME is name for the new user and PASSWORD is its password. When done, press Enter: *
- net user USERNAME PASSWORD /add
* For example: To create a new user with name «wintips» and password «WIN1234», type:
- net user wintips WIN1234 /add
5. Now grant the new account administrative rights, by giving the below command (where USERNAME is the name of the new user). *
- net localgroup administrators USERNAME /add
* For example: To add the user with name «wintips» to administrators group, type this command:
- net localgroup administrators wintips /add
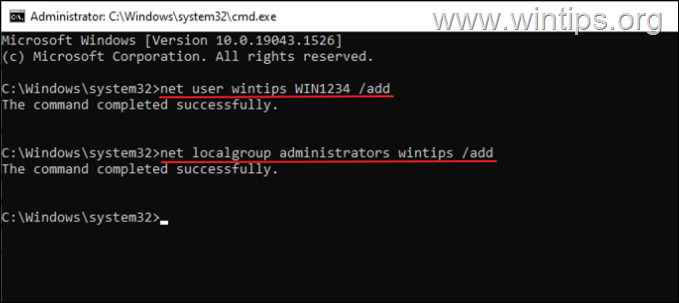
6. Press CTRL + ALT + DEL and press the Power button (at the bottom right), to restart the computer.
7. On the login screen, click on the new account to sign in to it.
8. Check if the Start menu is working on the new account and if yes, transfer all your files and settings from your old account to the new one. *
* Note: If you still face problems with the Start menu, resetting or reinstalling Windows 10 may be the last solution to fix them.
That’s it! Which method worked for you?
Let me know if this guide has helped you by leaving your comment about your experience. Please like and share this guide to help others.
If this article was useful for you, please consider supporting us by making a donation. Even $1 can a make a huge difference for us in our effort to continue to help others while keeping this site free:
- Author
- Recent Posts
Konstantinos is the founder and administrator of Wintips.org. Since 1995 he works and provides IT support as a computer and network expert to individuals and large companies. He is specialized in solving problems related to Windows or other Microsoft products (Windows Server, Office, Microsoft 365, etc.).
If you’ve recently upgraded to Windows 10 Fall Creators Update, version 1709, and found that your Start menu is not opening, making it impossible to use the very handy Search feature, you’re not alone.
Many Windows 10 users are reporting this problem as well. But no worries, we’re here to help.
Fixes for ‘Windows 10 Start Menu Not Working’:
The exact cause of this problem varies on different combinations of PC environments, but there are indeed solutions that are going to help you fix your not working Start menu problem before Microsoft rolls out a permanent solution.
Here are 8 of the most effective fixes. You may not have to try them all; just work your way down until you find the one works for you.
- Relog into your account
- Create a new user account
- Reinstall video card and sound card drivers
- Disable or uninstall third-party antivirus programs
- Uninstall Dropbox
- Run Microsoft Start menu troubleshooter
- Check and repair Windows files
- Reinstall Cortana
Before you go on with the following methods, you should create a system restore point first, just in case any unwanted error happens.
1: Relog into your account
Re-logging to your desktop is one of the easiest workarounds for you to try. If your Start menu was only gone occasionally, you should go with this option. Here is how you relog into your account:
1) On your keyboard, press the Ctrl + Alt + Delete keys at the same time. Click Sign out.
2) Type in your password and log in again.

3) Check if your Start menu works all right now.
If the same problem keeps reoccurring, you may need to try other methods below.
2: Create a new user account
1) Right-click the task bar on your desktop at the bottom and click Task Manager.
2) On the top of the Task Manager window, select File option and then choose Run new task.

3) Then type powershell and tick the box for Create this task with administrative privileges. Click OK.

4) In PowerShell window, copy and paste in the following command and press the Enter key on your keyboard:
net user newusername newpassword /add
We are using the username “easeware” and password “drivereasy” as an example in the screenshot, you can set them as per your own preference.

5) Restart your computer and log into the new user account.
6) Your Start menu should work now.You can change the new local account to a Microsoft account and transfer your files and settings.
3: Reinstall video card and sound card drivers
Many Windows users say that their video card driver and sound card driver are the culprit, especially after the latest Windows update, and quite a number of them got their Start menu back after they reinstall or update their video and sound card drivers to the recent correct version. Here is what you can do to get your Start menu working like a charm again:
1) Download Display Driver Updater and use it to uninstall your current display card driver.
2) On your keyboard, press the Windows logo key and X at the same time, click Device Manager.
3) Double-click Sound, video and game controller. Right-click your audio card driver and click Uninstall device.

When prompted with the following notification, tick the box for Delete the driver software for this device and click Uninstall.
5) Restart your computer after the uninstall of both of your video card driver and your sound card driver.
6) Going forward, you need to update your video and sound card driver.
Manual drivers update – You can update your drivers manually bu going to the manufacturer’s website and searching for the most recent correct drivers. Note that if you are a laptop users, you should go to the laptop manufacturer for the correct video driver, since drivers from chipset manufacturer or video card manufacturer might not include the customized features you need for you laptop.
Automatic drivers update – If you don’t have the time, patience or computer skills to update your drivers manually, you can, instead, do it automatically with Driver Easy. Driver Easy will automatically recognize your system and find the correct drivers for your exact video card and audio card, and your variant of Windows 10, and it will download and install them correctly:
6.1) Download and install Driver Easy.
6.2) Run Driver Easy and click Scan Now button. Driver Easy will then scan your computer and detect any problem drivers.

6.3) Click the Update button next to the flagged video and audio card to automatically download and install the correct versions of them (you can do this with the FREE version).
Or click Update All to automatically download and install the correct version of all the drivers that are missing or out of date on your system (this requires the Pro version – you’ll be prompted to upgrade when you click Update All).

7) Check if your Start menu is back.
4: Disable or uninstall third-party antivirus programs
If you’ve installed antivirus or anti-malware programs such as Norton, Kaspersky, AVG, Avast Behavior Shield or Malwarebytes, you should temporarily turn them off or disable them to see if they’re causing your Start menu not working problem. If your computer’s Start menu returns to normal when they’re off, you should contact the vendor of the software to see if they can provide some help.
Note that Microsoft has its own default anti-malware, Windows Defender. It’s automatically enabled even if you also have other antivirus applications installed. Even if you disable your other antivirus programs, Windows Defender is always there for you during that certain time range. So, no need to worry too much about temporarily turning antivirus off.
5: Uninstall Dropbox
Many Windows users find that Dropbox somehow conflicted with the Start menu, making it impossible to use all the feature in the Start panel.
If you have Dropbox installed, try to uninstall it from your system. Here is how:
1) On your keyboard, press the Windows logo key and R at the same time, type control in and press Enter.
2) View by Category, then click Uninstall a program.

3) Find Dropbox, and click Uninstall to get it removed from your computer.
6: Run Microsoft Start menu troubleshooter
Clearly, Microsoft has recognized the Start menu not working problem after the Creators update, therefore they have rolled out the Microsoft Start menu troubleshooter for you to try.
It will check if the Start Menu and Cortana are installed correctly, and whether registry key permissions and database corruptions are in place and more stuff like these.
Install this troubleshooter and see if your problem can be fixed by it. If the problem remains, you should move on to the methods coming up next.
7: Check and repair Windows files
At times, your not working Start menu should be the result of corrupted system files. Luckily, you can easily get it fixed by running two built-in system tools. Here is what you need to do:
1) Right-click the task bar on your desktop at the bottom and click Task Manager.
2) On the top of the Task Manager window, select File option and then choose Run new task.

3) Then type powershell and tick the box for Create this task with administrative privileges. Click OK.

4) Type sfc /scannow in and press the Enter key on your keyboard. Wait for a while for the process to complete.

If the result you see is the same with the screen shot above, your system files are all right, and you should move on and run another test.
5) Copy and paste the following command in, and press the Enter key on your keyboard. Still, it could take a while, wait with patience.
DISM /Online /Cleanup-Image /RestoreHealth

6) When these two tests finishes, check if your Start menu is back.
8: Reinstall Cortana
The reason why your Start menu and Cortana is not working could be that they are installed wrong, somehow. You can reinstall them to get the Start menu feature back. Here is how:
1) Right-click the task bar on your desktop at the bottom and click Task Manager.
2) On the top of the Task Manager window, select File option and then choose Run new task.

3) Then type powershell and tick the box for Create this task with administrative privileges. Click OK.

4) Copy and paste the following command in and press the Enter key on your keyboard.
Get-AppXPackage -Name Microsoft.Windows.Cortana | Foreach {Add-AppxPackage -DisableDevelopmentMo
de -Register "$($_.InstallLocation)\AppXManifest.xml"}

If this command is not working in your case, try the following command instead:
Get-AppXPackage -AllUsers | Foreach {Add-AppxPackage -DisableDevelopmentMode -Register "$($_.InstallLocation)\AppXManifest.xml"}
4) There, your Cortana is reinstalled, and your Start menu should also be back now.
Last but not least: refresh your PC
If you have tried all the above methods, but still you don’t see any promising signs, there is still one more solution left for you to have a try: perform a refresh on your Windows 10.
If you want to know more information about refresh in Windows 10, here is a post for you.

Windows 10 has come a long way since it was first launched in 2015. Each update brings a lot of new features, and Microsoft has embraced the open source community in a way that was once thought impossible.
Still, like with any operating system, there are bugs. And one of the more common bugs people running Windows 10 have faced is that the Start Menu suddenly stops working.
Sometimes the open Start Menu freezes up and is unresponsive, and other times it won’t open at all when you click the Start Menu button.
Whatever specific issue you’re having with the Windows 10 Start Menu, we’ll go over some quick and not so quick fixes in this article.
How to restart Windows Explorer
Windows Explorer, which is now called File Explorer, is the application you use to browse your file system and open programs and files. But it also controls things like the Start Menu, the taskbar, and other applications.
If you have an issue with the Start Menu, the first thing you can try to do is restart the “Windows Explorer” process in the Task Manager.
To open the Task Manager, press Ctrl + Alt + Delete, then click the “Task Manager” button.
Click “More details” to see a full list of open programs and background processes you’re running:
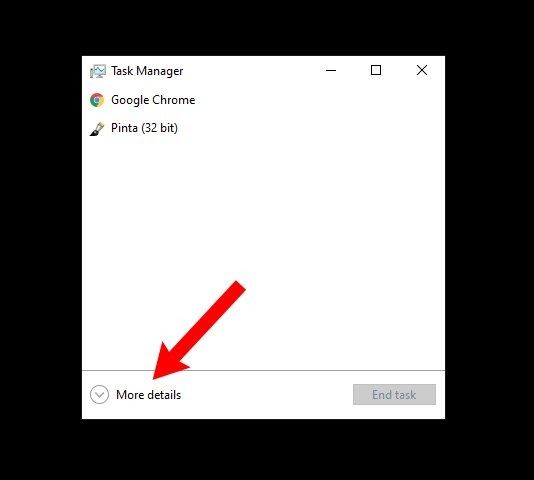
Scroll through the list until you find the “Windows Explorer” process. Then right click on “Windows Explorer” and select “Restart”:
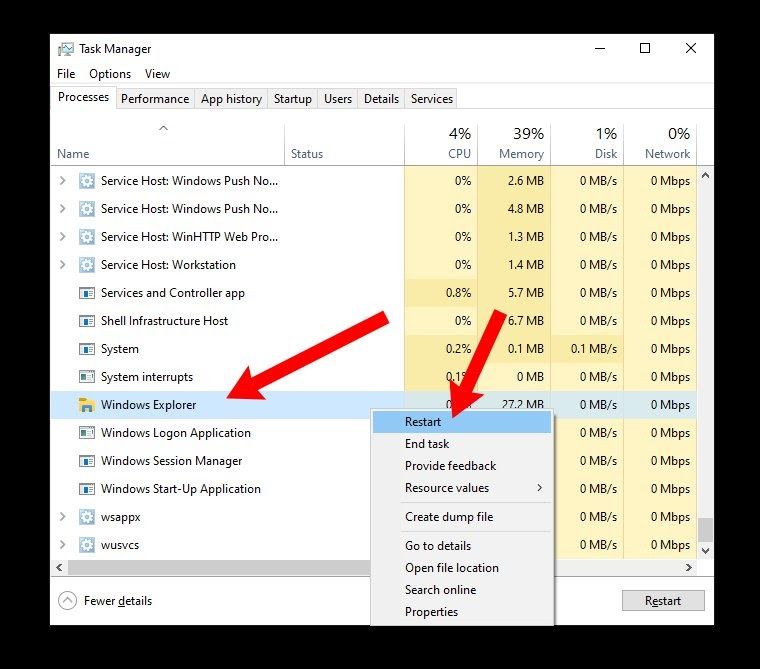
There will be a brief flash while Windows restarts Windows Explorer/Finder, along with the taskbar and Start Menu.
After that, try to open the Start Menu. If it’s still not working normally, try one of the other fixes below.
How to repair corrupt or missing Windows system files
Sometimes an update goes awry, or you accidentally deleted an important file while digging around the filesystem.
If the Start Menu is still giving you trouble, or other core Windows apps are crashing, then you can try to restore any missing or corrupt Windows system files.
To do this, you’ll need to open the Windows Command Prompt as an administrator and run the System File Checker program.
Once you open Command Prompt as an administrator, run the command sfc /scannow:
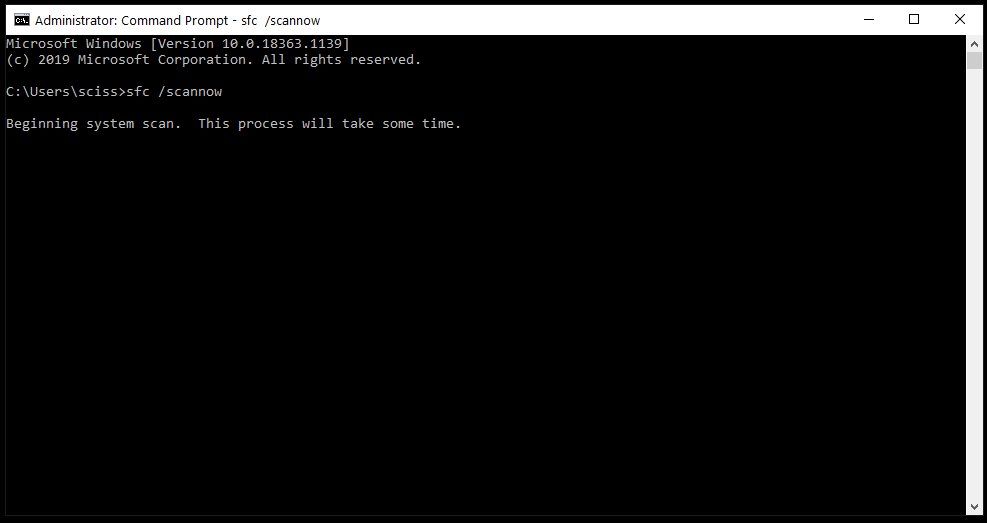
System File Checker will start going through all your system files and replace any corrupt or missing files with a cached copy.
This process can take a little while, so feel free to do something else for 5-10 minutes. Just be careful not to close the window while sfc is doing its thing.
Once System File Checker is finished, you’ll either see a report of all the files it replaced, or if everything was fine, you’ll see a message like this:
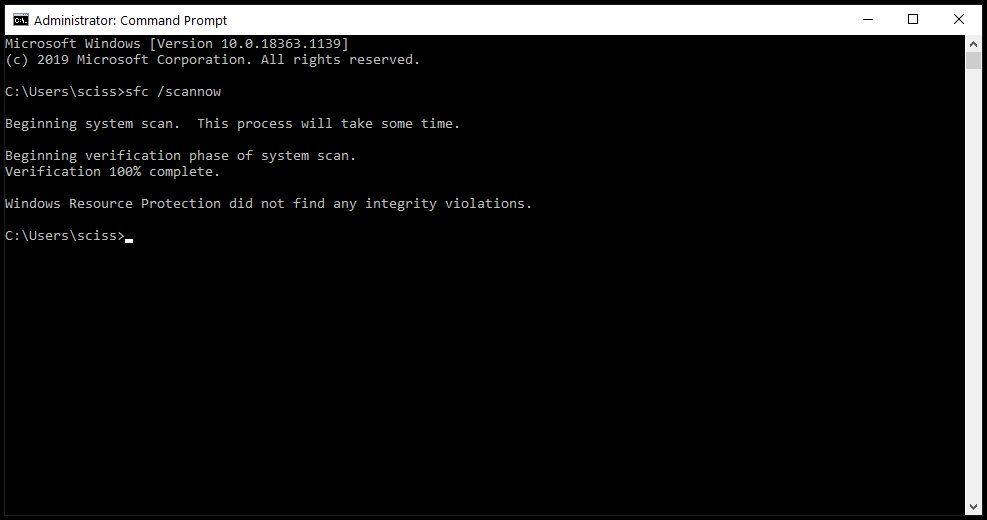
If System File Checker replaced any corrupt or missing system files, save all of your open work and restart your computer. Once you log back in, try to open the Start Menu to see if that fixed your issues.
Note: You could also use Powershell to run the sfc /scannow command, but remember that you’ll need to open an elevated Powershell terminal.
The next thing you can try is to reset the Start Menu entirely, along will all the Windows 10 apps that were preinstalled or installed from the Microsoft Store.
To do this, you’ll need to open PowerShell as an administrator – Command Prompt won’t work for the command you’ll run.
There are many ways to open PowerShell, but one of the fastest ways is to use the Run program.
Use the shortcut Windows Key + R to open the Run program, enter «powershell», then hold down «Ctrl + Shift» and click the «OK» button:
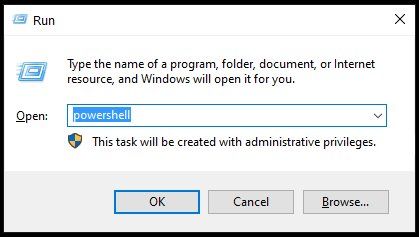
This should open up a PowerShell terminal with administrative privileges.
In the PowerShell terminal, run the following command:
Get-AppXPackage -AllUsers | Foreach {Add-AppxPackage -DisableDevelopmentMode -Register "$($_.InstallLocation)\AppXManifest.xml"}
The Get-AppXPackage command will attempt to reinstall all the default Windows apps, including the Start Menu and search bar.
It will also register a manifest file for each program it reinstalls. You don’t need to worry about the manifest files, though – it’s just something Windows needs to run each program.
Give it 5-10 minutes, and make sure you don’t close the PowerShell window until it’s finished.
Note: You may see some scary looking errors pop up as the Get-AppXPackage command is running. Don’t worry about them – most are just warnings about why a program can’t be reinstalled:
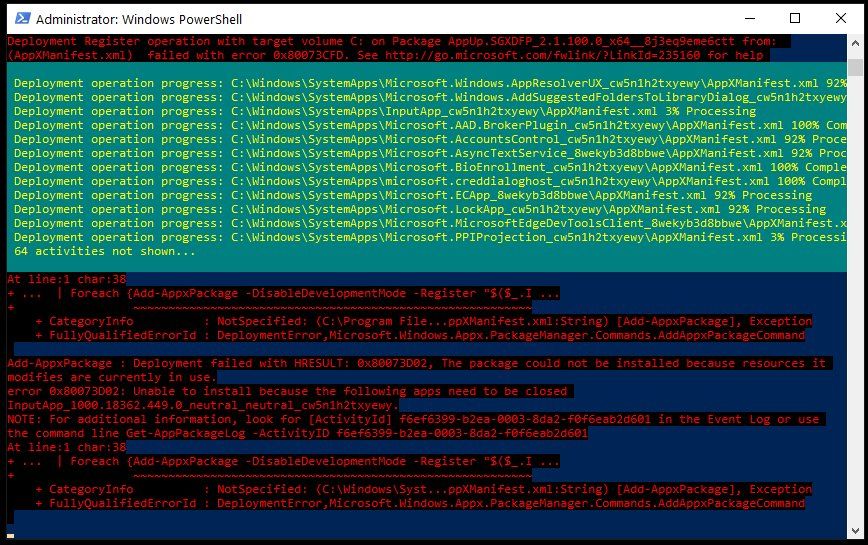
When the Get-AppXPackage command is finished, restart your computer, log in, and try to open the Start Menu.
How to reset your Windows 10 installation
If none of the above methods fixed the Start Menu, the last thing you can try is to do a factory reset of your Windows 10 installation. But keep in mind that this is an «almost-scorched-earth» method, and should only be used as a last resort.
Resetting your Windows 10 installation should keep all of your personal files intact (documents, pictures, videos, and so on), but will uninstall all the other drivers and programs you’ve installed. Basically this resets your computer to the state it was in when you first turned it on.
Before going any further, make backups of all your important files using a flash drive, external HDD/SSD, and/or an online file host like Google Drive or Dropbox.
In fact, make two backups. You probably won’t need them, but it doesn’t hurt.
When you’ve finished backing up all your files, open a PowerShell terminal – use the shortcut Windows Key + R, enter «powershell», then click the «OK» button.
In the PowerShell terminal, run the command systemreset to bring up the Windows reset wizard.
Next, click the «Keep my files» button:
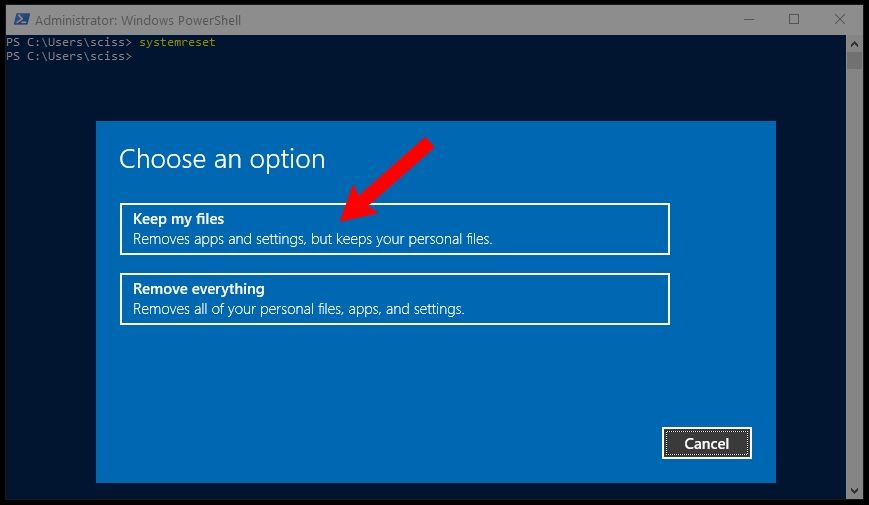
Wait a moment while the wizard analyzes your system. Then, you’ll see a list of all the programs that’ll be removed:
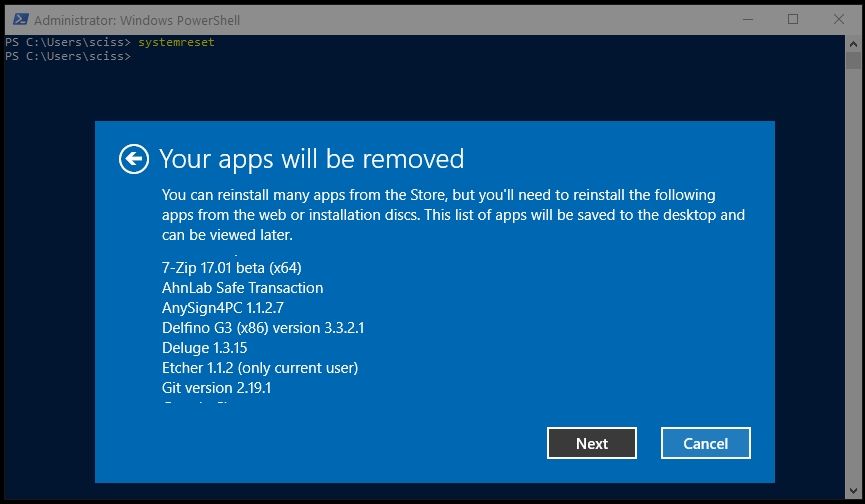
Click the «Next» button, and follow the instructions to reset your Windows 10 installation.
Once you’re finished resetting Windows and creating a new user, the Start Menu should be working again.
So those are all the ways to fix the Windows 10 Start Menu, listed from easiest to hardest.
Did any of these methods work for you? Is there another way to open the Start Menu that I missed? Let me know about it on Twitter.
Learn to code for free. freeCodeCamp’s open source curriculum has helped more than 40,000 people get jobs as developers. Get started
