Все способы:
- Каталог «AppData»
- Включение видимости скрытых папок
- Способ 1: Поле «Найти программы и файлы»
- Способ 2: Средство «Выполнить»
- Способ 3: Переход через «Проводник»
- Вопросы и ответы: 1
Папка «AppData» содержит пользовательские сведения различных приложений (история, настройки, сессии, закладки, временные файлы и т.д.). Со временем она засоряется различными данными, которые, возможно, уже не нужны, а только занимают дисковое пространство. В этом случае есть смысл почистить данный каталог. Кроме того, если при переустановке операционной системы пользователь желает сохранить те настройки и данные, которые он применял в различных программах ранее, то нужно перенести содержимое этой директории со старой системы на новую, произведя её копирование. Но для начала нужно найти, где она расположена. Давайте узнаем, как это сделать на компьютерах с операционной системой Windows 7.
Каталог «AppData»
Название «AppData» расшифровывается, как «Application Data», то есть, в переводе на русский язык означает «данные приложения». Собственно, в Windows XP этот каталог имел полное название, которое в более поздних версиях было сокращено до нынешнего. Как уже говорилось выше, в указанной папке содержаться данные, которые накапливаются при работе прикладных программ, игр и других приложений. На компьютере может быть не один каталог с таким названием, а несколько. Каждый из них соответствует отдельной созданной пользовательской учетной записи. В каталоге «AppData» имеется три подкаталога:
- «Local»;
- «LocalLow»;
- «Roaming».
В каждом из этих подкаталогов имеются папки, названия которых являются идентичными наименованиям соответствующих приложений. Вот эти директории и следует чистить для освобождения пространства на диске.
Включение видимости скрытых папок
Следует знать, что каталог «AppData» по умолчанию скрытый. Это сделано для того, чтобы неопытные пользователи по ошибке не удалили важные данные, содержащиеся в нем или его в целом. Но для того чтобы отыскать данную папку, нам нужно включить видимость скрытых папок. Перед тем, как перейти к способам обнаружения «AppData», выясним, как это сделать. Существует несколько вариантов включения видимости скрытых папок и файлов. Те пользователи, которые хотят с ними ознакомиться, могут сделать это с помощью отдельной статьи на нашем сайте. Тут же мы рассмотрим только один вариант.
Урок: Как показать скрытые каталоги в Виндовс 7
- Щелкайте «Пуск» и выбирайте «Панель управления».
- Перейдите в раздел «Оформление и персонализация».
- Теперь щелкайте по названию блока «Параметры папок».
- Открывается окошко «Параметры папок». Перейдите к разделу «Вид».
- В области «Дополнительные параметры» найдите блок «Скрытые файлы и папки». Ставьте радиокнопку в положение «Показывать скрытые файлы, папки и диски». Жмите «Применить» и «OK».





Показ скрытых папок будет включен.
Способ 1: Поле «Найти программы и файлы»
Теперь перейдем непосредственно к способам, с помощью которых можно переместиться в искомый каталог или найти, где он располагается. Если требуется перейти в «AppData» текущего пользователя, то сделать это можно при помощи поля «Найти программы и файлы», которое расположено в меню «Пуск».
- Щелкайте по кнопке «Пуск». В самом низу расположено поле «Найти программы и файлы». Вбейте туда выражение:
%AppData%Жмите Enter.
- После этого открывается «Проводник» в папке «Roaming», которая является подкаталогом «AppData». Тут расположены каталоги приложений, которые можно очистить. Правда, очистку следует проводить очень аккуратно, зная, что именно можно удалять, а что не следует. Без всяких раздумий можно удалять только каталоги уже деинсталлированных программ. Если же вы хотите попасть именно в каталог «AppData», то просто щелкните по данному наименованию в адресной строке «Проводника».
- Папка «AppData» будет открыта. Адрес её расположения для учетной записи, под которой в данный момент работает пользователь, можно посмотреть в адресной строке «Проводника».



Непосредственно в каталог «AppData» можно попасть и сразу через ввод выражения в поле «Найти программы и файлы».
- Откройте поле «Найти программы и файлы» в меню «Пуск» и вбейте туда более длинное выражение, чем в предыдущем случае:
%USERPROFILE%\AppDataПосле этого жмите Enter.
- В «Проводнике» откроется непосредственно содержимое каталога «AppData» для текущего пользователя.


Способ 2: Средство «Выполнить»
Очень похожий по алгоритму действий вариант открытия каталога «AppData» можно осуществить с помощью системного инструмента «Выполнить». Этот способ, как и предыдущий, подойдет для открытия папки для той учетной записи, под которой сейчас работает пользователь.
- Вызовите необходимое нам средство запуска, нажав Win+R. Введите в поле:
%AppData%Жмите «OK».
- В «Проводнике» будет открыта уже знакомая нам папка «Roaming», где следует производить те же действия, которые были описаны в предыдущем способе.


Аналогично с предыдущим способом можно и сразу попасть в папку «AppData».
- Вызовите средство «Выполнить» (Win+R) и введите:
%USERPROFILE%\AppDataЩелкайте «OK».
- Сразу будет открыт искомый каталог текущей учетной записи.

Способ 3: Переход через «Проводник»
Как выяснить адрес и попасть в папку «AppData», предназначенную для той учетной записи, в которой сейчас работает пользователь, мы разобрались. Но что делать, если требуется открыть каталог «AppData» для другого профиля? Для этого нужно совершить переход напрямую через «Проводник» или ввести точный адрес расположения, если вы его уже знаете, в адресную строку «Проводника». Проблема в том, что у каждого отдельного пользователя, в зависимости от настроек системы, расположения Виндовс и названия учетных записей, этот путь будет отличаться. Но общий шаблон пути в директорию, где расположена искомая папка, будет иметь следующий вид:
{системный_диск}:\Users\{имя_пользователя}
- Откройте «Проводник». Перейдите на тот диск, на котором расположен Windows. В подавляющем большинстве случаев это диск C. Переход можно осуществить с помощью боковых инструментов навигации.
- Далее щелкните по каталогу «Пользователи» или «Users». В разных локализациях Windows 7 он может иметь различное наименование.
- Открывается директория, в которой расположены папки, соответствующие различным учетным записям пользователей. Переходите в каталог с названием той учетной записи, папку «AppData» которой хотите посетить. Но нужно учесть, что если вы решили зайти в директорию не соответствующую той учетной записи, под которой сейчас находитесь в системе, то должны иметь права администратора, а иначе ОС попросту не пустит.
- Открывается директория выбранной учетной записи. Среди её содержимого остается только найти каталог «AppData» и перейти в него.
- Открывается содержимое директории «AppData» выбранной учетной записи. Адрес данной папки легко узнать просто щелкнув по адресной строке «Проводника». Теперь можно переходить в нужный подкаталог и далее в директории выбранных программ, производя их очистку, копирование, перемещение и другие манипуляции, которые требуются пользователю.
Напоследок следует сказать, что если вы не знаете, что можно удалять, а что нельзя в данной директории, то лучше не рискуйте, а доверьте эту задачу специальным программам для очистки компьютера, например CCleaner, которые выполнят данную процедуру в автоматическом режиме.




Существует несколько вариантов попасть в папку «AppData» и узнать её месторасположение в Windows 7. Это можно сделать как способом прямого перехода с помощью «Проводника», так и путем введения командных выражений в поля некоторых инструментов системы. Важно знать, что папок с подобным названием может быть несколько, в соответствии с наименованием учетных записей, которые заведены в системе. Поэтому сразу нужно уяснить, в какой именно каталог вы желаете перейти.
Наша группа в TelegramПолезные советы и помощь
AppData на Windows 7 — это системная папка, в которой хранятся различные настройки установленных игр и программ. Нередко, чтобы изменить настройки, или найти закладку, и посмотреть историю, нужно войти в папку AppData. Кроме того, эта папка постепенно разрастается, так что требует периодической очистки. В связи с этим и возникает вопрос, как найти AppData на Windows 7.
А найти AppData не так-то просто, потому что это скрытая папка.
Чтобы найти AppData на Windows 7, нужно сначала включить показ скрытых папок. Для этого нужно войти в Панель управления, затем в Оформление, далее в Параметры папок и нажать на пункт меню Показ скрытых папок.
После этого можно приступать к поиску AppData. Для этого в поисковую строку Проводника нужно вставить выражение %USERPROFILE%\AppData. Либо просто войти в папку пользователя на диске С.
Удалять папку AppData не рекомендуется, так как пропадут все настройки и параметры программ, да и чистить папку нужно очень внимательно.
Every Windows system contains the AppData folder. Most users are unaware of this folder; if they are aware, they may never need to access it. However, AppData Folder can be helpful if you wish to reset the settings or want to remove user-specific settings for any program.
Moreover, it’s important to know the AppData folder and how to access it. The AppData folder is located within the Users folder on the C drive. This guide explains everything about the AppData folder and how to restore the missing AppData folder.
What is the AppData Folder on Windows?
AppData Folder or Application Data Folder is the folder where Windows applications store their data and settings. These data may include program cache, temporary files, custom settings, bookmarked websites, configuration files for various applications, etc. In addition, each Windows user profile has its own AppData folder, which means transferring the data from one system to another in the same user account becomes easy.
By default, the AppData folder is hidden in the Windows system. Therefore, you cannot access them in the C: Drive unless you enable the Show hidden and folders option. The AppData folder is divided into three subfolders:
- Roaming Folder – has data that can be moved with the user profile from one system to another.
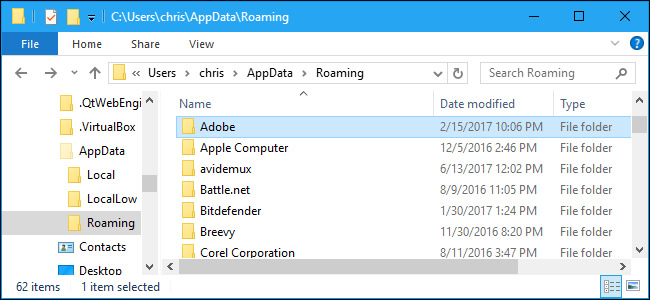
- Local Folder comprises data specific to a single system and cannot be moved from computer to computer.
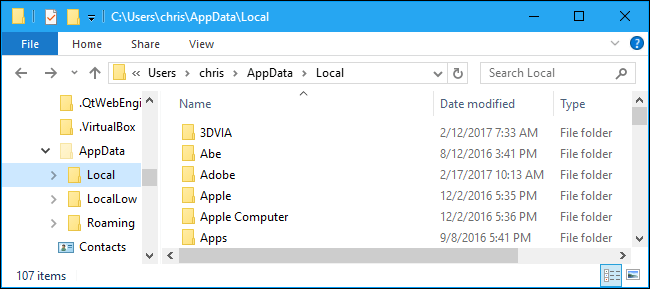
- LocalLow Folder is just like the Local folder, but it contains low-level access data like Internet Explorer run in Protected Mode.
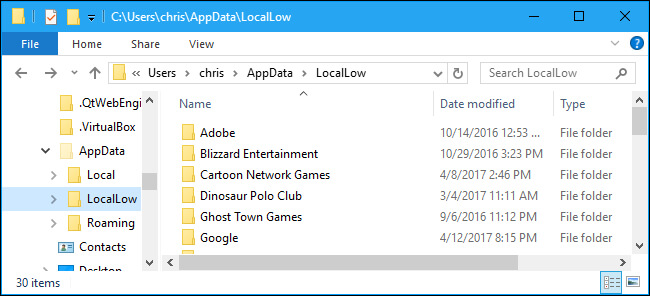
AppData Not Showing up? How to Find AppData in File Explorer?
Since the AppData folder is hidden, it’s possible that you cannot find it. To access the AppData folder, you first need to Unhide them. Follow these steps to see how to find the AppData folder:
1. Unhide Files from folder options
- Type file explorer options in the taskbar search box and click Open to launch it.
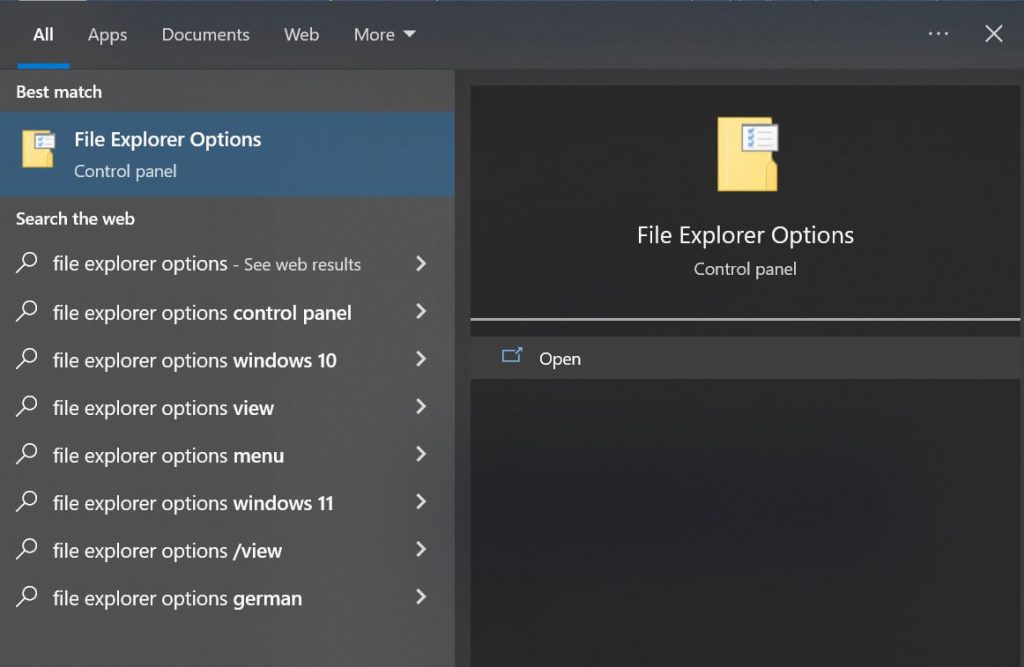
- Click on the View tab and check the box “Show hidden files, folders, and drives. “
- Now click Apply and then OK to keep the change.
- After that, press the Windows and E keys together.
- Then go to the following directory- C:\Users\{username}. Here, {username} is the username of your computer.
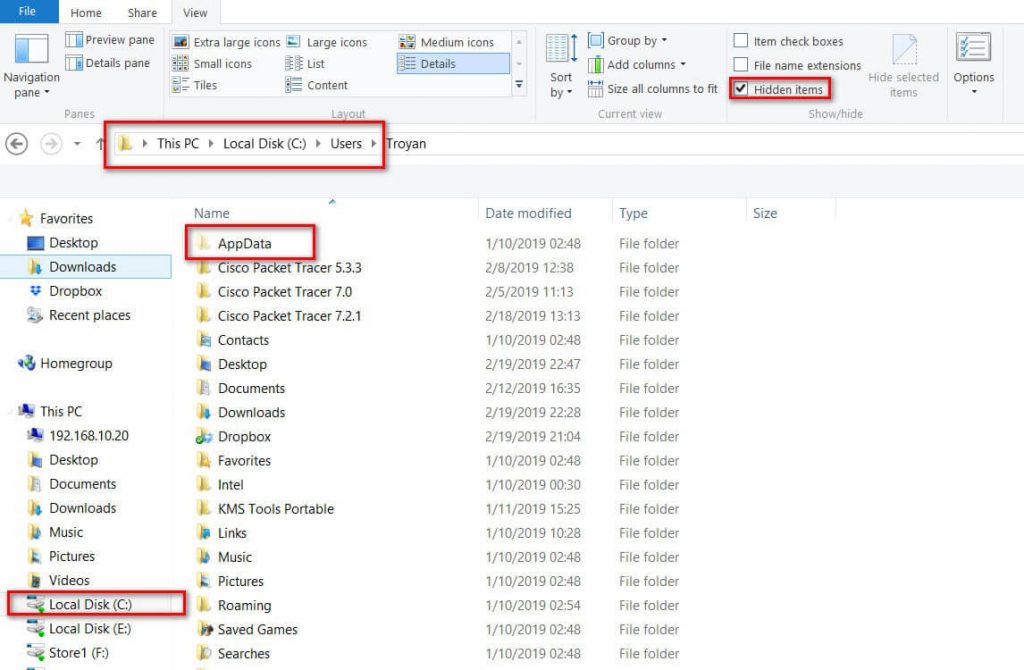
- Look for the AppData folder that has been shaded out as it is hidden. Click on the folder to access it.
2. Use Run to Open AppData Folder
Try using the Run function to restore the missing AppData folder. Then, no matter where the folder is hidden, you can use Run to access it.
- Press Windows and R keys together to launch Run.
- In the space provided, type %appdata% and hit Enter key.
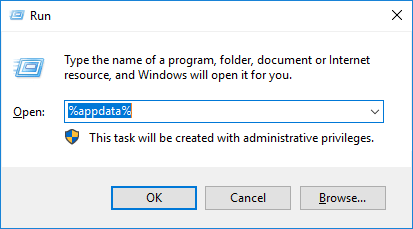
- The AppData folder will be opened.
3. Use Stellar Data Recovery Software to restore the lost AppData Folder
If your AppData Folder is missing or lost, you can easily restore it using user-friendly and efficient data recovery software. Stellar Data Recovery Professional for Windows is an amazing software that can recover deleted, lost, or missing files, photos, documents, and videos from all data loss scenarios. Follow the below steps to recover the missing AppData Folder:
- Download and launch Stellar Data Recovery Professional for Windows.
- Select All Data as file type and then click Next.

- Since you want to restore AppData, select the Local Disk (C:) as the location and turn on the Deep Scan option. Then click Scan.

- You can see the Preview of the folder once the scan is completed.

- Click Browse to choose the location where recovered files will be saved.
- Then click the Start Saving option to save the recovered files and folders.
How to Unhide the AppData Folder on Windows 7?
The process to unhide files and folders in Windows 7 is slightly different from Windows 10/8.1/8:
- First, click on the Start icon and then go to Control Panel.
- Now, click on Appearance and Personalization and select Folder Options
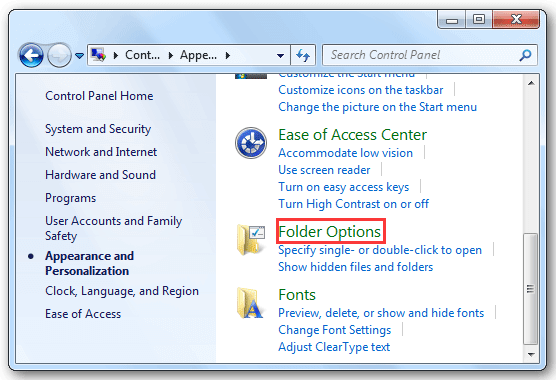
- Then switch to the View tab.
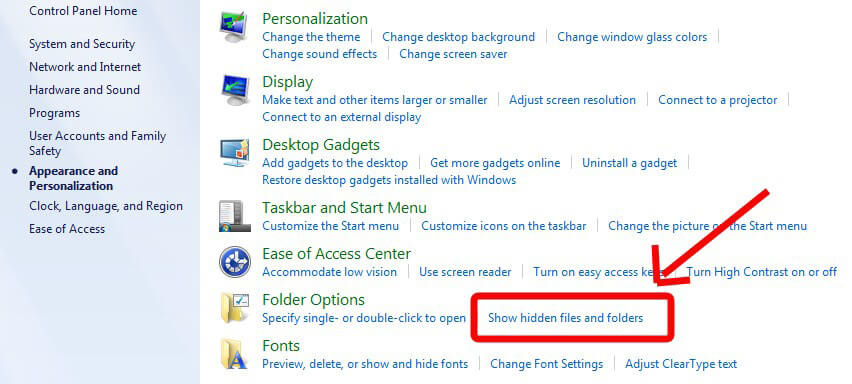
- Now, check the box beside Show hidden files, folders, and drives under Hidden Files and Folders.
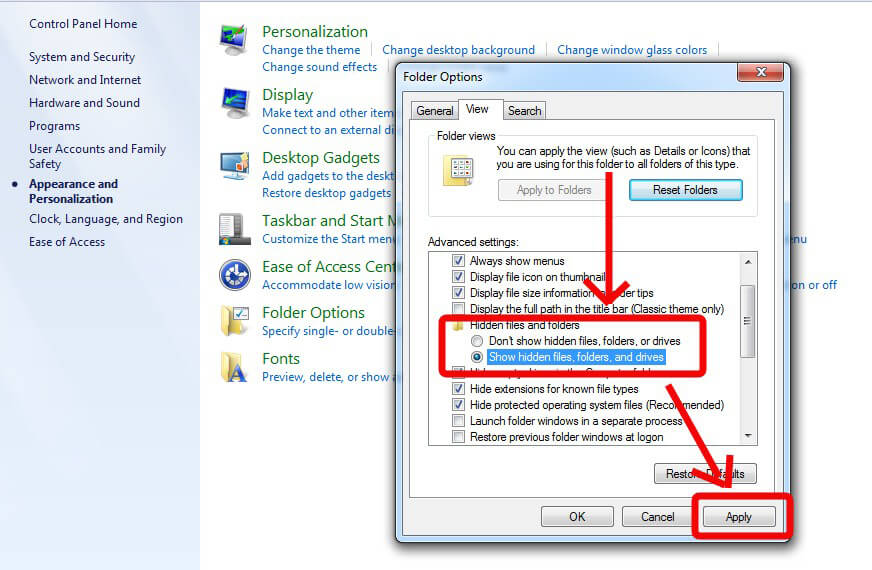
- Apply and then OK
- Then, go to C:\Users\{username} and find your missing AppData folder.
Conclusion
The AppData folder is known for saving files related to some programs installed on your system, and these files are crucial to ensure normal functioning of those programs. The AppData folder, by default, is hidden in your Windows system; but, you can use the Run function to open it. Or check the box next to Show Hidden Files and Folder in Settings to unhide it.
However, if the AppData folder is missing or lost, you can restore the lost folder by using Professional data recovery software like Stellar Data Recovery Professional.
FAQ
What does the AppData folder contain?
AppData folder has some application settings, files, and data specific to the program or applications of your system. By default, this folder is hidden and is known to have three subfolders: Local, LocalLow,and Roaming.
Can I delete the AppData folder?
No! You shouldn’t delete the AppData folder or any files inside it. Because deleting anything from the AppData folder will break the programs or applications connected to them. For the same reason, moving the files out of the AppData folder is also not good.
How do I access my AppData folder?
Type %appdata% in the Windows search and hit Enter Key
The AppData Roaming subfolder will open. Now, click AppData on the address bar to see the AppData folder.
Was this article helpful?
YES0
NO
Occasionally you will need to find or edit a file on your computer that is currently hidden, or buried under several different layers of folders.
Often these files are going to be in the “AppData” folder, which is, itself, also hidden.
Luckily our AppData folder Windows 7 tutorial can help you to unhide that folder and get to the files or folders that you need.
As an Amazon affiliate, I earn from qualifying purchases.
Many online troubleshooting guides for Windows 7 and applications installed in Windows 7 include steps that ask you to find the AppData folder so that you can edit, copy, or delete files found within that folder.
If you are looking for data in Windows 7 that is being stored inside of the AppData folder, you might be wondering where that folder is located. Considering how important that folder is for a lot of actions, you may be getting frustrated as you try to locate this elusive file location.
Windows 7 hides the AppData folder by default, because it contains a lot of information that is vitally important to the way your installed programs run.
But if you need to access a file inside of this folder, such as a Microsoft Outlook .pst file, or an AutoRecover file in Excel or Word, then you can follow the steps below to learn how to unhide Windows 7 folders and access your AppData folder.
Related Topic: Do you need to share a document with someone? Our how to share documents on Google Docs guide can show you how.
- Open Windows Explorer.
- Click Organize in the blue bar at the top of the window, then click Folder and search options.
- Click the View tab.
- Check the box to the left of Show hidden files, folders and drives, click Apply, then click OK.
- Click the C Drive option in the left column of Windows Explorer.
- Double-click the Users folder.
- Double-click the user whose AppData folder you want to find.
- Double-click the AppData folder.
Our article continues below with additional information on the finding AppData folder Windows 7 process, including pictures of these steps.
Another file that you might want to be able to find is your bookmarks file. Check out our article on the Chrome bookmarks location if you use Google Chrome.
How to UnHide the AppData Folder in Windows 7 (Guide with Pictures)
If you are worried that someone else using your computer may inadvertently delete some important files in the AppData folder, it’s always a good idea to re-hide your folders when you are done. You can do this by simply following the steps below again, but select the Don’t show hidden files, folders and drives option this time.
Step 1: Click the folder icon in the taskbar at the bottom of your screen.
Step 2: Click Organize at the top of the window, then click Folder and search options.
Step 3: Click the View tab at the top of the window.
Step 4: Check the option to the left of Show hidden files, folders and drives, then click the Apply button at the bottom of the window.
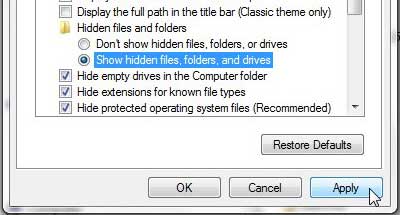
Step 5: Click the C drive option in the column at the left side of the window.
Step 6: Double-click the Users folder.
Step 7: Double-click the name of the Windows 7 user containing the AppData folder you want to access.
Step 8: Double-click the AppData folder to browse for the file you need to access.
Now that you know how to find the AppData folder in Windows 7, you will be able to access the files and other folders contained within that location.
Our guide continues below with additional discussion about the Windows 7 AppData folder.
if you need to find the files you’ve downloaded, then read our my downloads history guide and see how to find them quickly.
Where is the AppData Folder in Windows 7?
Another way that you can locate the Appdata folder is to browse to it directly. The file path for the AppData folder is:
C:\Users\YourUserNameHere\AppData
Just replace the “YourUserNameHere” part of the file path with the actual username whose AppData folder you wish to locate.
While one of the more common reasons that you may need to unhide folders in Windows 7 is to access the AppData folder, it can certainly come up in other situations, too. Many applications will hide important folders and files that shouldn’t be modified or deleted in typical circumstances.
Unhiding files and folders in Windows 7 can also cause your more commonly-used file locations to display more items than you are accustomed to. I typically choose to hide my files and folders when I don’t need them, but your preferences will dictate whether you choose to reactivate the hiding option after you have accessed the AppData folder as needed.
If you have a lot of important files on your Windows 7 computer, it’s important to back them up to a different hard drive or computer. A simple way to do this is by purchasing an external hard drive, and setting up a program like CrashPlan to automatically back up files to the external drive. Click here to learn more about an affordable 1 TB external hard drive from Amazon.
More Information on Working with the Hidden AppData Folder
It’s important to be careful when you are editing a hidden folder, removing temporary files, or making changes to files that are found in your roaming and local folders.
Usually, you will encounter hidden folders in Windows because they contain files that are important to the operating system or contain important application data and system files that probably shouldn’t be touched.
While you can use File Explorer to navigate to your temp folder, roaming folder, or other similar options, Windows hides these things for a reason, so you should exercise caution when deleting or editing the files that you find in these locations.
Learn how to display the menu bar in Windows 7 folders.
Continue Reading
- How to connect an Xbox controller in Windows 10
- How to create a zip file in Windows 10
- How to enable the on screen keyboard in Windows 10
- Where is the control panel in Windows 10?
- How to change the screen resolution in Windows 10
Matthew Burleigh has been writing tech tutorials since 2008. His writing has appeared on dozens of different websites and been read over 50 million times.
After receiving his Bachelor’s and Master’s degrees in Computer Science he spent several years working in IT management for small businesses. However, he now works full time writing content online and creating websites.
His main writing topics include iPhones, Microsoft Office, Google Apps, Android, and Photoshop, but he has also written about many other tech topics as well.
Read his full bio here.

