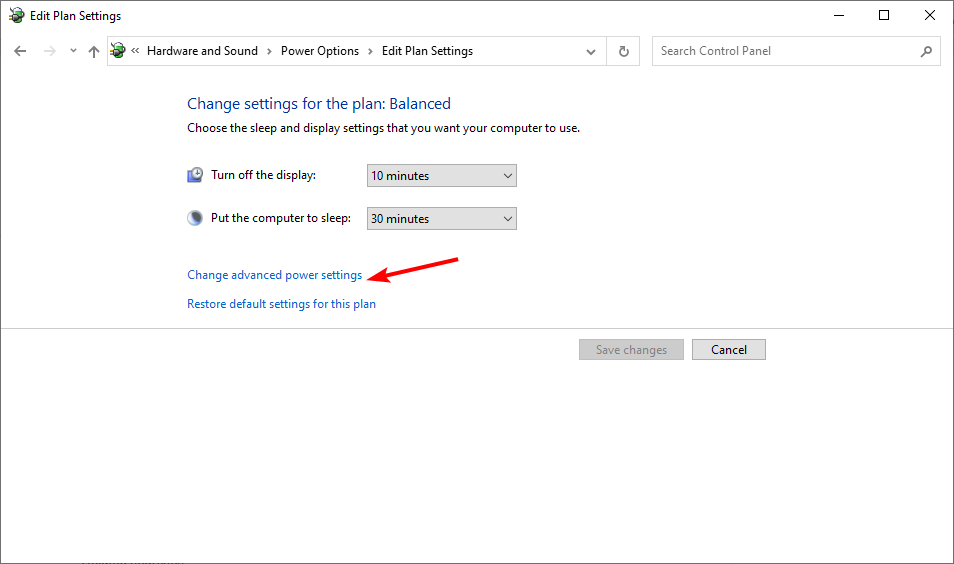Quick Tips
- On Windows, you can change the desktop wallpaper with a few simple steps and set up a slideshow to keep things fresh.
- Try renaming the TranscodedWallpaper file on Windows to fix the issue.
- If the issue persists, review the Group Policy or Registry settings.
Fix 1: Ensure Windows Is Activated
Although you can use an unactivated version of Windows 10 or 11, there are a few limitations. One of them is the inability to change the desktop background or themes. Here’s how to check Windows’ activation status in the Settings app.
Step 1: Press the Windows key + I to open the Settings app and head to System > Activation.

Step 2: Check the status of Activation state.

If it says “Not active,” purchase a license key to activate Windows first.
Fix 2: Rename Corrupt Transcoded Wallpaper File
Windows saves your desktop wallpaper image in a file named TranscodedWallpaper. However, if this file has become corrupted, you can’t change the desktop background.
To fix this, rename the TranscodedWallpaper file on your PC, forcing Windows to recreate the file.
Step 1: Press the Windows key + R to open the Run dialog box. In the text field, type the following path and press Enter.
%USERPROFILE%\AppData\Roaming\Microsoft\Windows\Themes\
Step 2: Select the TranscodedWallpaper file, press F2, and rename it to TranscodedWallpaper.old or something else.

After completing the above steps, see if you can change the desktop wallpaper on Windows.
Fix 3: Modify Ease of Access Settings
Did you recently change the Ease of Access settings on your Windows PC? If so, that might be why you can’t change the desktop background. Here’s how to fix that.
Step 1: Click the search icon on the taskbar, type control panel, and press Enter.

Step 2: Use the drop-down menu at the top right corner to change the view type to Large icons. Then, click on Ease of Access Center.

Step 3: Click on Make the computer easier to see.

Step 4: Clear the Remove background images checkbox and hit Apply.

Fix 4: Check Group Policy Settings
Another reason you may be unable to change the desktop background on Windows is if the “Prevent changing desktop background” policy is enabled. As a result, you may get the “Custom backgrounds have been turned off by your administrator” message while changing the desktop wallpaper.
To fix this, you must change the Group Policy settings. Note that this is only possible if you run the Windows 11 Pro, Education, or Enterprise edition.
Step 1: Press the Windows key + R to open the Run dialog box. Type gpedit.msc and press Enter.
Step 2: Use the left pane to navigate to the following folder:
User Configuration\Administrative Templates\Control Panel\Personalization
Step 3: Double-click the Prevent changing desktop background policy in the right pane.

Step 4: Select Disabled and click Apply, followed by OK.

Fix 5: Modify Registry Files
If you can’t access the Group Policy Editor or the issue persists, modify a few registry entries to restore your ability to change the desktop background on Windows.
Step 1: Click the search icon on the taskbar, type registry editor, and select Run as administrator.

Step 2: In the Registry Editor window, paste the following path in the address bar at the top and press Enter:
HKEY_CURRENT_USER\Software\Microsoft\Windows\CurrentVersion\Policies

Step 3: Right-click on the Policies key, go to New, and select Key from the submenu. Name the key ActiveDesktop.

Step 4: Right-click the ActiveDesktop key, go to New, and select DWORD (32-bit) Value. Name the DWORD as NoChangingWallPaper.

Step 5: Double-click the NoChangingWallPaper value and enter 0 in the value data field. Then, click OK.

Restart your PC to check if you can change the desktop background.
Was this helpful?
Thanks for your feedback!
The article above may contain affiliate links which help support Guiding Tech. The content remains unbiased and authentic and will never affect our editorial integrity.
Readers help support Windows Report. We may get a commission if you buy through our links.
Read our disclosure page to find out how can you help Windows Report sustain the editorial team. Read more
If you cannot change your desktop background on your Windows 10 computer, it could be the setting is disabled, or there’s another underlying cause.
Several users have reported not being able to change the background on their Windows 10 and Windows 11 PCs, ultimately not allowing them to customize their PCs as per their requirements.
If you’ve tried all the basic fixes you know and nothing seems to work, then you can check out some of the workarounds below and see if one of these does the trick for you.
Why can’t I change my background on Windows 10?
Here are some common reasons you can’t change the background on your Windows 10 PC.
- Check if your copy of Windows 10 is activated.
- Some critical system files might be corrupted or missing.
- There is a presence of a virus or malware.
- The wallpaper that you are trying to set is not supported.
- The TranscodedWallpaper file might have gone corrupt.
- Prevent changing desktop background group policy might be enabled.
- There is some issue with your registry settings.
- The power options have some issues.
What do I do if I can’t change the background on Windows 10?
- Preliminary fixes
- Check that your Windows 10 is activated
- Create a new user profile with admin rights
- Delete TranscodedWallpaper or slideshow file in Registry editor
- Use Registry Editor
- Perform a clean boot
- Disable the video driver
- Use Ease of Access center
- Check that Plugged In option in desktop background settings is available
- Use Group Policy Editor
- Activate ‘Show Windows Background’
1. Preliminary fixes
- Turn off Show Windows background.
- Check if you have installed a third-party customization software, as it could restrict you from changing the desktop background. If so, uninstall it and restart your computer, then try to change the background again.
- Reinstall Windows again from your recovery key.
2. Check that your Windows 10 is activated
- Press Win + R to open the Run dialogue.
- Type explorer shell:::{D555645E-D4F8-4C29-A827-D93C859C4F2A}\pageEasierToSee and press Enter.
- Go to the Make the computer easier to see option.
- Uncheck the Remove background images (where available) checkbox.
- Click OK when done.
- Reboot your computer and try changing the background again.
3. Create a new user profile with admin rights
- Press the Win + I buttons to open Settings.
- Click Family and Other people.
- Select Accounts.
- Click Add someone else to this PC.
- Fill in the form with the username and password. Your new user account will be created.
- Click on Change account type.
- Click the drop-down arrow and choose Administrator to set the account to administrator level.
- Restart your computer.
Login to your new account and set the desktop background again.
4. Delete TranscodedWallpaper or slideshow file in Registry editor
- Open File Explorer.
- Paste this path in the address bar:
%USERPROFILE%\AppData\Roaming\Microsoft\Windows\Themes - Double-click the slideshow.ini file and open it in Notepad.
- Empty the contents of that file in Notepad by selecting all the text and deleting it.
- Save the changes and close File Explorer.
- Try and change the background again.
- Fix: An Error Occurred While Loading a Higher Quality Version of This Video
- iTunesMobileDevice.dll is Missing From Your Computer [Solved]
- SYNSOACC.DLL Could Not Be Located: How to Fix in Cubase
- Fix: Omen Gaming Hub Undervolting Not Working
5. Use Registry Editor
- Right-click Start and select Run.
- Expand HKEY_LOCAL_MACHINE.
- Click Software\Microsoft\Windows\CurrentVersion\Policies.
- Right-click on Policies.
- Click New.
- Click KEY and name it as ActiveDesktop.
- On the right side, right-click New.
- Select DWORD and name it as NoChangingWallPaper. The DWORD value 1 will restrict change in desktop wallpaper. To allow change give it a value of 0.
- Restart your computer.
6. Perform a clean boot
- Log on as an administrator, and type msconfig in the search box.
- Select System Configuration.
- Find Services tab.
- Select Hide all Microsoft services box.
- Click Disable all.
- Go to the Startup tab.
- Click Open Task Manager.
- Close Task manager, then click OK.
- Reboot your computer.
7. Disable the video driver
- Right-click Start and select Device manager.
- Right-click your graphics card.
- Select Disable device.
- Restart your computer.
- Try to change the background image again.
8. Use Ease of Access center
- Press the Win + I buttons to open Settings.
- Select Ease of Access.
- Click Optimize Visual Display.
- Scroll down and find Make the computer easier to see section.
- Make sure that Remove background images (where available) are unchecked.
- Click Save, Apply, and Exit.
9. Check that Plugged In option in desktop background settings is available
- Open Control Panel.
- Click Hardware and Sound.
- Click Power Options.
- Select your power plan.
- Click Change plan settings.
- Click Change advanced power settings.
- Select Expand the desktop background settings.
- Click Expand slideshow.
- Set the Plugged In option to Available.
10. Use Group Policy Editor
- Right-click Start and select Run.
- Type gpedit.msc and press Enter.
- Go to User configuration.
- Select Administrative Templates.
- Double click Control Panel.
- Double Click Personalization.
- Look for the policy Prevent changing desktop background.
- Double-click on it to access its properties.
- Select Not Configured or Disabled to enable changing desktop background. If it is enabled, disable it.
11. Activate the Show Windows Background option
- Open Settings.
- Select Ease of Access.
- Click More Options.
- There’s a slider that reads Show Windows Background.
- Activate it and change the background again to see if it works.
What do I do if I can’t change the background on Windows 11?
You can also apply all the solutions mentioned above for Windows 11 PC, where you cannot change the desktop background.
However, if nothing works, we suggest you perform a clean install. Not only will this eliminate all the bugs, glitches, viruses, or malware that might be present on your PC, but it will also replace the corrupt or missing system files.
How do I reset my desktop background?
- Press the Win + R keys to open the Run dialogue.
- Type regedit and hit Enter.
- Navigate to the below path.
HKEY_CURRENT_USER\Software\Microsoft\Windows\CurrentVersion\Explorer\Wallpapers - On the right side, select the BackgroundHistoryPath0, BackgroundHistoryPath1, BackgroundHistoryPath2, BackgroundHistoryPath3, and BackgroundHistoryPath4 string values, right-click on them and select Delete.
- Click Yes to confirm the changes.
- Close the Registry Editor.
Did any of these solutions help you restore the change background feature? Let us know by leaving a comment in the section below.
Milan Stanojevic
Windows Toubleshooting Expert
Milan has been enthusiastic about technology ever since his childhood days, and this led him to take interest in all PC-related technologies. He’s a PC enthusiast and he spends most of his time learning about computers and technology.
Before joining WindowsReport, he worked as a front-end web developer. Now, he’s one of the Troubleshooting experts in our worldwide team, specializing in Windows errors & software issues.
Applies ToWindows 11 Windows 10
Поддержка Windows 10 прекратится в октябре 2025 г.
После 14 октября 2025 г. корпорация Майкрософт больше не будет предоставлять бесплатные обновления программного обеспечения из Центра обновления Windows, техническую помощь и исправления безопасности для Windows 10. Ваш компьютер по-прежнему будет работать, но мы рекомендуем перейти на Windows 11.
Подробнее
Изменение фона рабочего стола — это простой, но эффективный способ персонализации устройства с Windows и сделать его более похожим на свое. Независимо от того, предпочитаете ли вы спокойный пейзаж, любимую фотографию или сплошной цвет, Windows предлагает различные варианты настройки рабочего стола в соответствии с вашим стилем.
Ниже приведены действия по изменению фона рабочего стола.
-
В приложении «Настройки» на устройстве с Windows, выберите Персонализация или используйте следующий ярлык:
Персонализация
Совет: Вы также можете щелкнуть правой кнопкой мыши рабочий стол и выбрать Персонализировать .
Выбор фона
В разделе Персонализация фона выберите один из следующих параметров:
-
Рисунок. Выберите одно изображение в качестве фона рабочего стола. Вы можете выбрать один из образов по умолчанию или выбрать Обзор , чтобы выбрать изображение с устройства.
Совет: Вы можете задать рисунок в качестве фона рабочего стола, щелкнув правой кнопкой мыши файл изображения и выбрав Пункт Установить в качестве фона рабочего стола. Кроме того, если вы просматриваете рисунок в приложении «Фотографии», выберите меню с тремя точками > Задать как > фон.
-
Сплошной цвет: выберите один цвет для фона
-
Слайд-шоу: выберите папку изображений для циклического просмотра в качестве фона рабочего стола. Вы можете задать интервал для частоты изменения изображений и для перемешивать изображения. Кроме того, можно щелкнуть правой кнопкой мыши рабочий стол и выбрать Следующий фон рабочего стола, чтобы перейти к следующему рисунку.
-
В центре внимания Windows. Этот параметр ежедневно отображает новое изображение со всего мира. Дополнительные сведения см. в статье Центр внимания Windows.
Выбор подходящих образов рабочего стола
При выборе рисунка или слайд-шоу для фона рабочего стола можно выбрать несколько типов подходящих. Каждый тип соответствия определяет, как изображения будут отображаться на экране. Ниже приведены подробные сведения.
-
Заливка: этот параметр увеличивает изображение для заполнения всего экрана. Части изображения могут быть обрезаны, чтобы он полностью охватывал экран
-
Fit: этот параметр настраивает изображение так, чтобы оно помещалось на экране, сохраняя пропорции. Если пропорции изображения не соответствуют экрану, вы можете увидеть полосы по бокам или сверху и снизу
-
Растянуть: этот параметр растягивает изображение, чтобы покрыть весь экран, что может исказить изображение, если его пропорции отличаются от пропорций экрана
-
Плитка: этот параметр повторяет изображение на экране. Это полезно для небольших изображений, которые требуется отобразить несколько раз
-
Центр: этот параметр помещает изображение в центр экрана без изменения его размера. Если изображение меньше экрана, вокруг него появится граница
-
Span: этот параметр охватывает изображение на нескольких мониторах. Это идеальное решение для настройки с несколькими мониторами, когда требуется, чтобы одно изображение охватывал все экраны

Фон рабочего стола и несколько дисплеев
Если у вас несколько дисплеев, вот несколько советов:
-
Если выбрать рисунок в качестве фона, можно задать один и тот же рисунок для всех дисплеев или другой рисунок для каждого дисплея. Щелкните правой кнопкой мыши изображение и выберите нужный вариант.
Примечание: Этот параметр недоступен, если вы используете несколько рабочих столов.
-
Если выбрать слайд-шоу в качестве фона, на каждом экране будет отображаться другое изображение из выбранной папки.

Фон рабочего стола и несколько рабочих столов
Если вы используете несколько рабочих столов, ниже приведены некоторые советы и рекомендации.
-
Для каждого рабочего стола можно выбрать разные фоновые рисунки. Для этого щелкните правой кнопкой мыши предварительный просмотр изображения в разделе Последние изображения, а затем выберите Задать для всех рабочих столов или выберите определенный рабочий стол, к который будет применен фон.
-
Настройка фонового рисунка для каждого монитора не поддерживается
-
Слайд-шоу в качестве фона не поддерживается

Похожие файлы
Приложение «Обои Bing» — это еще один отличный способ каждый день принести свежий и вдохновляющий взгляд на ваш рабочий стол Windows. Это приложение автоматически обновляет фон рабочего стола с изображением Bing дня, демонстрируя потрясающие фотографии со всего мира. Каждое изображение содержит краткое описание, позволяющее узнать больше о расположении или теме, показанной на фотографии. Приложение «Обои Bing» легко установить и использовать, обеспечивая удобный способ сохранить ваш рабочий стол визуально привлекательным и информативным.
Установка обои «Bing»
Нужна дополнительная помощь?
Нужны дополнительные параметры?
Изучите преимущества подписки, просмотрите учебные курсы, узнайте, как защитить свое устройство и т. д.