Все способы:
- Способ 1: Проверка добавленных языков ввода
- Способ 2: Проверка сочетания для смены раскладки
- Способ 3: Ручной запуска файла ctfmon.exe
- Способ 4: Добавление ctfmon.exe в автозагрузку
- Способ 5: Редактирование реестра
- Способ 6: Проверка системных обновлений
- Способ 7: Проверка целостности системных файлов
- Вопросы и ответы: 0
Способ 1: Проверка добавленных языков ввода
Одна из самых главных причин проблемы с переключением языка в Windows 11 — отсутствие альтернативного метода ввода. Возможно, вы не добавили его при установке ОС или случайно удалили при дальнейших настройках. Поэтому мы рекомендуем в первую очередь проверить данный параметр клавиатуры и, если понадобится, добавить необходимые языки.
- Откройте меню «Пуск» и перейдите в «Параметры», отыскав соответствующей значок в списке закрепленных.
- На панели слева выберите раздел «Время и язык», затем перейдите в «Ввод».
- Опуститесь к «Сопутствующие параметры» и нажмите по ссылке «Язык и регион».
- Теперь в списке предпочитаемых языков вы видите добавленные. Если там находится всего один язык, значит, переключение раскладки априори недоступно.
- Для решения ситуации вам понадобится кликнуть по «Добавить язык» и следовать отобразившимся на экране инструкциям. Будет предложено выбрать метод ввода, а затем просто дождаться завершения загрузки языкового пакета.





Способ 2: Проверка сочетания для смены раскладки
В Windows 11 поддерживаются три комбинации, предназначенные для смены раскладки клавиатуры. По умолчанию устанавливается Ctrl + Shift, однако эта настройка могла быть изменена вручную пользователем или сбиться по другим причинам. Соответственно, в таких случаях привычное сочетание клавиш будет недоступно и язык при нажатии не поменяется. Вам требуется проверить текущую настройку комбинации и поменять ее на привычную для вас, если параметр будет отличаться. Детальнее об этом читайте в другой статье на нашем сайте, перейдя по следующей ссылке.
Подробнее: Смена сочетания клавиш переключения языка в Windows 11

Способ 3: Ручной запуска файла ctfmon.exe
Файл с названием ctfmon.exe, являющийся системным объектом операционной системы, отвечает за методы ввода и переключение раскладки на клавиатуре. Если он не запущен, действия пользователя считываться не будут и язык ввода не поменяется. Проверить это можно самостоятельным запуском исполняемого файла, отыскав его в системной директории.
- Запустите «Проводник» и в системном разделе жесткого диска выберите папку «Windows», после чего перейдите в «System32».
- Найдите файл с названием «ctfmon.exe» и запустите его, дважды щелкнув по строке левой кнопкой мыши.
- Для проверки активности исполняемого файла достаточно будет зайти в «Диспетчер задач». Сделайте это, вызвав контекстное меню нажатием ПКМ по «Пуску».
- Перейдите на вкладку «Подробности» и в списке процессов отыщите файл с соответствующим названием.



Способ 4: Добавление ctfmon.exe в автозагрузку
Если вы выполнили предыдущий способ, файл был запущен и ситуация наладилась, но после перезагрузки ПК раскладка снова не меняется, скорее всего, объект не запускается автоматически. Решается данная ситуация путем помещения его в автозагрузку. Понадобится выполнить несколько простых шагов, связанных с созданием ярлыка и перемещением его в нужную папку.
- Запустите «Проводник» и вставьте в адресную строку
C:\Users\Имя_Пользователя\AppData\Roaming\Microsoft\Windows\Start Menu\Programs\Startup, заменив Имя_Пользователя на название своей учетной записи. - Далее откройте в новом окне еще один «Проводник» и найдите файл ctfmon.exe точно так же, как это было показано в предыдущей инструкции. Щелкните по нему правой кнопкой мыши и выберите вариант «Показать дополнительные параметры».
- В полном контекстном меню вас интересует пункт «Создать ярлык».
- На экране появится уведомление о том, что создание ярлыка в системной папке невозможно, поэтому согласитесь его перемещением на рабочий стол.
- Закройте окно с «System32», найдите ярлык исполняемого файла на рабочем столе и перетащите его в папку автозагрузки, которую мы открывали в начале инструкции. Отправьте ПК на перезагрузку и при следующем старте проверьте, запустится ли нужный файл автоматически.




Способ 5: Редактирование реестра
Есть еще один вариант того, как можно организовать автоматический старт исполняемого файла для переключения раскладки клавиатуры, если метод с ярлыком не принес должного результата. Он заключается в ручном редактировании реестра путем создания нового параметра. Ничего сложного в этом нет, от вас требуется только следовать приведенной инструкции.
- Откройте меню «Пуск», через поиск отыщите «Редактор реестра» и запустите данное классическое приложение.
- А адресную строку вставьте путь
Компьютер\HKEY_LOCAL_MACHINE\SOFTWARE\Microsoft\Windows\CurrentVersion\Runи нажмите клавишу Enter, чтобы подтвердить переход по нему. - Ознакомьтесь со значениями расположенных по пути параметров. Если среди них вы найдете путь, ведущий к файлу ctfmon.exe, или другую команду, в которой есть название этого файла, дальнейшие действия не требуются, поскольку нужные настройки уже заданы. В вашем случае нужно перейти к следующим методам материала.
- При отсутствии связанных параметров щелкните по пустому месту в директории правой кнопкой мыши, наведите курсор на «Создать» и выберите пункт «Строковый параметр».
- Задайте для него любое название на латинице, например «ctfmon», затем дважды щелкните по параметру для редактирования его значения.
- Укажите значение
”ctfmon”=”CTFMON.EXE”, подтвердите внесение изменений и перезагрузите компьютер, чтобы настройки реестра вступили в силу.






Способ 6: Проверка системных обновлений
Возможно, проблемы с переключением языка ввод связаны с отсутствием файлов языкового пакета, которые не загрузились, были изменены или повреждены при работе операционной системы. Иногда решением подобных ситуаций является скачивание последних обновлений для Виндовс, поскольку часто в них присутствуют исправления или добавления новых параметров как раз для части системы, относящейся к языку.
- Понадобится открыть «Параметры» через меню «Пуск».
- На панели слева выберите раздел «Центр обновления Windows» и запустите проверку апдейтов. Если какие-то будут найдены, подтвердите их инсталляцию и перезагрузите компьютер.
- Еще можно проверить наличие необязательных обновлений, среди которых тоже иногда бывают языковые пакеты. Для этого надо щелкнуть по категории «Дополнительные параметры».
- В ней разверните список «Необязательные обновления» и отметьте галочками нужные для установки (можете выбрать все, кроме драйверов, поскольку они не относятся к текущей проблеме).




Способ 7: Проверка целостности системных файлов
Завершающий метод материала подразумевает проверку целостности системных файлов. Это поможет исправить проблемы, вызванные повреждением объектов Windows, которые как раз и отвечали за ввод с клавиатуры и смену раскладки. Вручную понадобится только запустить консольную утилиту, а все остальные действия производятся в автоматическом режиме. Детальную информацию о работе с такой утилитой вы найдете в материале от другого нашего автора по следующей ссылке.
Подробнее: Использование и восстановление проверки целостности системных файлов в Windows

Наша группа в TelegramПолезные советы и помощь
Readers help support Windows Report. We may get a commission if you buy through our links.
Read our disclosure page to find out how can you help Windows Report sustain the editorial team. Read more
When Alt + Shift is not changing the language on Windows 11, you can use Win + Spacebar for the same effect. Also, make sure to use the Left Alt + Shift not the ones from the right of your keyboard.
Why is Alt + Shift not working to change language?
- You don’t have more languages to choose from.
- The input language hotkeys have been changed.
- A bug in the latest Windows Update prevents you from changing the keyboard language. Uninstall the latest update to fix this issue.
- You are in an active window of an app that is using the same hotkeys for another action.
How do you change the language on Windows 11 with Alt Shift?
1. Use the correct sequence of key presses

First of all, make sure you are using the correct method of using the Alt + Shift combination. Press and hold the Left Alt key, then press the Left Shift key. It won’t work with the Right Alt and Right Shift.
If you look at the keyboard language selection, that will be changed, but only if you have other languages available.
Now, if you release the Shift key and keep the Alt key pressed, you will also see the pop-up prompt showing you the change, and pressing the Shift key while still keeping Alt pressed will continue to switch between them.
If you press both left Alt and left Shift together and release them at the same time, the language will change, but you won’t see the prompt on the screen.
2. Set Alt + Shift as the input language hotkeys
- Click the Start button and select Settings.
- Go to Time & language on the left pane and click on Typing from the right.
- Now, select Advanced keyboard settings.
- In the next window, choose Input language hot keys.
- Make sure that the Left Alt + Shift is the hotkey. If not, click on Change Key Sequence and select if from the list of options.
- You will also notice that you may also change the keyboard layout with the Ctrl + Shift key combination.
Please note that the input language is not the same as the keyboard layout. While the input language changes the language you’re using while typing, the keyboard layout will remap the keys on the keyboard to match the standard layout of the keys for a language.
- Microsoft releases Windows 11 (KB5058411, KB5058405) May 2025 Patch Tuesday
- You can now share an app/browser window with Copilot Vision to help you with different tasks
- Windows 11 24H2’s Settings now bundles FAQs section to tell you more about your system
3. Make sure that the keyboard language is not hidden
- Click the Start button and go to Settings.
- Select Time & language from the left and choose Typing from the right.
- Next, select Advanced keyboard settings.
- Now, make sure that the Hidden option and the Show the Language bar as transparent are not checked. If so, uncheck them.
The reason you can’t change the keyboard language in Windows 11 might be just because you can’t see the change. If the keyboard language bar is hidden or transparent when inactive, you might simply not notice it.
If that’s not the case, we also have a dedicated guide on what to do if the language bar is missing on Windows 11.
Other methods to change the language on Windows 11
- On Windows 11, you can also change the language by using the Win + Spacebar hotkey.
- Another way is to simply click on the language bar and select the language from the available options.
- You may also activate the on-screen keyboard and click the language option from the bottom-right corner of the virtual keyboard to change it.
Now that you know how to change on-screen keyboard language on Windows 11, you might also be interested in the most useful shortcuts on the latest OS.
Here we conclude our guide on what to do if Alt + Shift is not changing the language on Windows 11 and we hope that now everything returned to normal.
If you still can’t change the display language, you should consider the possibility that one of the Alt or Shift keys is stuck or malfunctioning.
One last advice is to minimize all the apps that are opened on the screen and try the Alt + Shift combination. An active app may circumvent the shortcut for another action with the same hotkey.
Before you go, don’t miss our guide on Alt F4 not working, since it can provide you with more potential solutions.
For any other suggestions on better ways to fix this problem, use the comments section below.
Claudiu Andone
Windows Toubleshooting Expert
Oldtimer in the tech and science press, Claudiu is focused on whatever comes new from Microsoft.
His abrupt interest in computers started when he saw the first Home Computer as a kid. However, his passion for Windows and everything related became obvious when he became a sys admin in a computer science high school.
With 14 years of experience in writing about everything there is to know about science and technology, Claudiu also likes rock music, chilling in the garden, and Star Wars. May the force be with you, always!
-
Home
-
News
- Alt + Shift Not Changing Language on Windows 11 (3 Methods)
Alt + Shift Not Changing Language on Windows 11 (3 Methods)
By Amy | Follow |
Last Updated
It is very convenient to switch languages by using keyboard shortcuts like Alt + Shift or Ctrl + Shift. However, a lot of users complain that Alt + Shift not changing language recently. If you are troubled by this issue too, read this tutorial from MiniTool Partition Wizard now to get fixes.
Are you confused about problems with switching language with Shift + Alt? If so, you are not alone. You can find plenty of users who are suffering from this issue on the technical communities or forums. Here is a true example from answers.microsoft.com.
I just started using Win 10 Home. At the beginning, all was working fine, but suddenly it stopped changing language input with the alt-shift keys. I tried changing the language bar hot keys. When I’m changing it to Ctrl+Shift, it’s working. But when I change it back to Alt + Shift, it doesn’t work. PLEASE HELPanswers.microsoft.com
How to solve Alt + Shift not changing language? There are some solutions for you. Try them now!
If the keyboard language bar is hidden or transparent when inactive, Alt + Shift doesn’t change language. In this case, you should ensure that the keyboard language is not hidden to fix problems with switching language with Shift + Alt.
Step 1: Right-click on the Windows icon at the bottom left corner of the desktop to open the Start menu.
Step 2: Then click Settings on the prompted menu.
Step 3: Go to the Time & language tab and then select Typing from the right side of the window.
Step 4: Hit the Advanced keyboard settings option.
Step 5: In the elevated window, uncheck the Hidden and Show the Language bar as transparent when inactive boxes.
Solution 2: Configure Alt + Shift as the Input Language Hotkeys
Alt + Shift doesn’t change language if this keyboard combination is not configured as the input language hotkeys. Therefore, an available way to resolve Alt + Shift not changing language is to set the keyboard shortcut as the input language hotkey. Here’s the full guide for you.
Tips:
If Alt + Shift to change language no longer working, try using an alternative keyboard shortcut (like Ctrl + Shift ) to switch languages.
Step 1: Open the Settings app on your computer.
Step 2: Navigate to the Time & Language tab in the left pane of the Settings app. Then tap the Typing option on the right side of the window.
Step 3: Under the Typing section, choose Advanced keyboard settings.
Step 4: In the next window, tap on Input language hot keys.
Step 5: Ensure that the left Alt + Shift is the hotkey. If not, click Change Key Sequence and choose the key combination from the given options. Finally, click OK to save changes.
Note:
The input language is not the same as the keyboard layout. Although the input language changes the language you’re using while typing, the keyboard layout will remap the keys on the keyboard to match the standard layout of the keys for a language.
Solution 3: Check Issues and Glitches
When Alt + Shift doesn’t change language, check if the startup that includes the parameter that is responsible for switching language is turned on and check if there are glitches in the Registry.
Ctfmon.exe is responsible for switching the input language in the system. If this utility doesn’t start automatically for some reason, manually turn it on and then check if the issue is solved. To do that, navigate to the System32 folder which can be found in the system drive in the Windows folder, and then activate the utility.
If this works but the issue occurs again after a restart, it means that the utility doesn’t turn on automatically after reloading. In this case, head to the / Users / User Name / AppDate / Roaming / Microsoft / Windows / Main Menu / Programs / Startup folder on the system drive and add a shortcut for the ctfmon.exe utility. After that, reboot your PC and check if you can switch languages successfully.
If the Alt + Shift not changing language issue still persists, check settings in the Registry with the following steps.
Tips:
Before you start editing Registry, make a Windows backup with the help of PC cloning software to safeguard your computer. The Copy Disk and Migrate OS to SSD/HD features of MiniTool Partition Wizard can help you clone the hard drive with ease.
MiniTool Partition Wizard DemoClick to Download100%Clean & Safe
Step 1: Open the Run window by pressing the Windows and R keys. Then type regedit in the window and click OK.
Step 2: In the Registry Editor window, follow the path below to navigate to the destination.
Computer\HKEY_LOCAL_MACHINE\SOFTWARE\Microsoft\Windows\CurrentVersion\Run
Step 3: On the right side of the window, right-click on the empty space and click New > String Value.
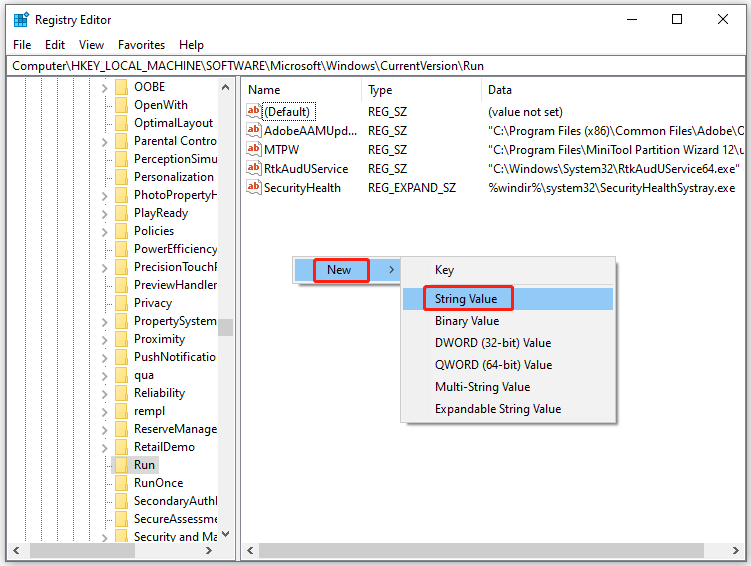
Step 4: Double-click on the newly created string value and input “ctfmon” = “CTFMON.EXE” in the Value data field. Finally, click OK to save the changes.
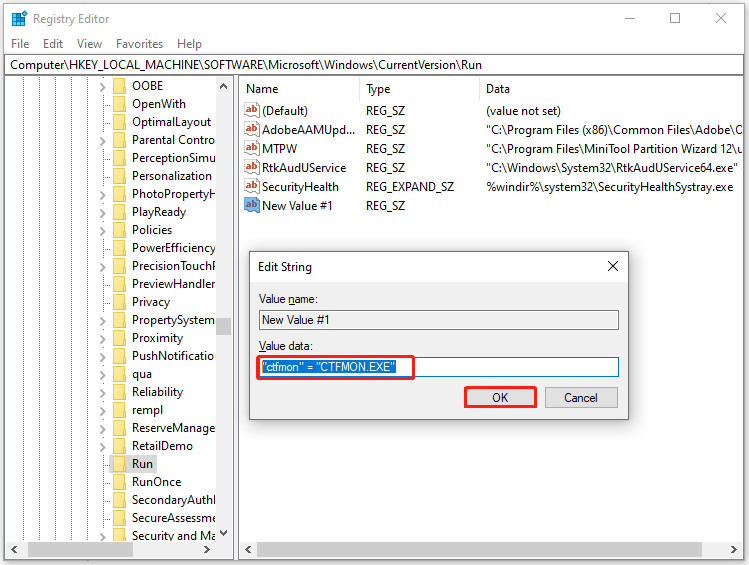
Are you experiencing problems with switching language with Shift + Alt? If so, apply the methods given in this post to solve them.
About The Author
Position: Columnist
Having writing articles about computer tech for a long time, I am rather experienced especially on the aspect of computer optimization, PC enhancement, as well as tech terms explanation. The habit of looking through tech forums makes me a great computer issues collector. And then, many articles related to these issues are released, which benefit plenty of users. Professional, effective, and innovative are always the pursuit of an editing worker.
Как сменить раскладку по умолчанию на английскую в Windows 11?
Когда меняю так:
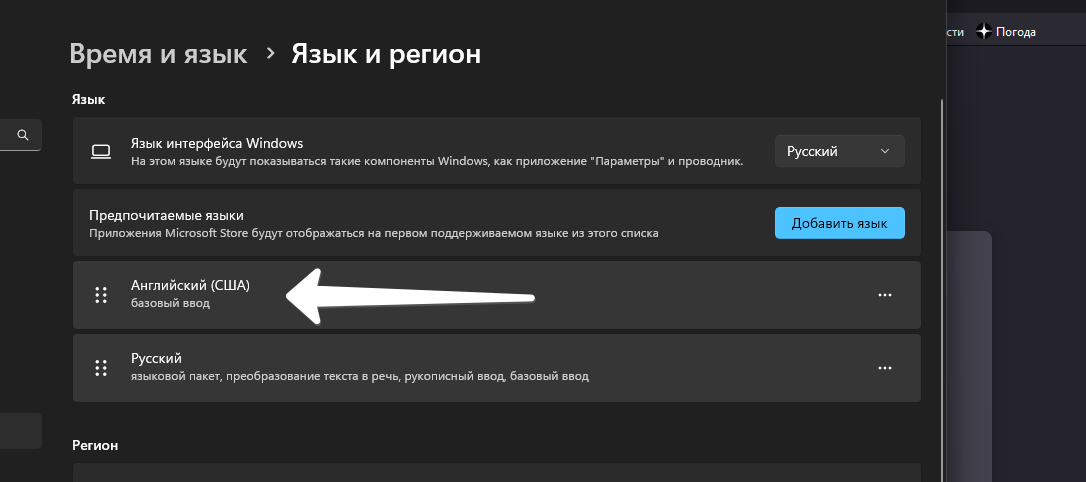
Часть интерфейса системы и программ начинают становиться на английском:
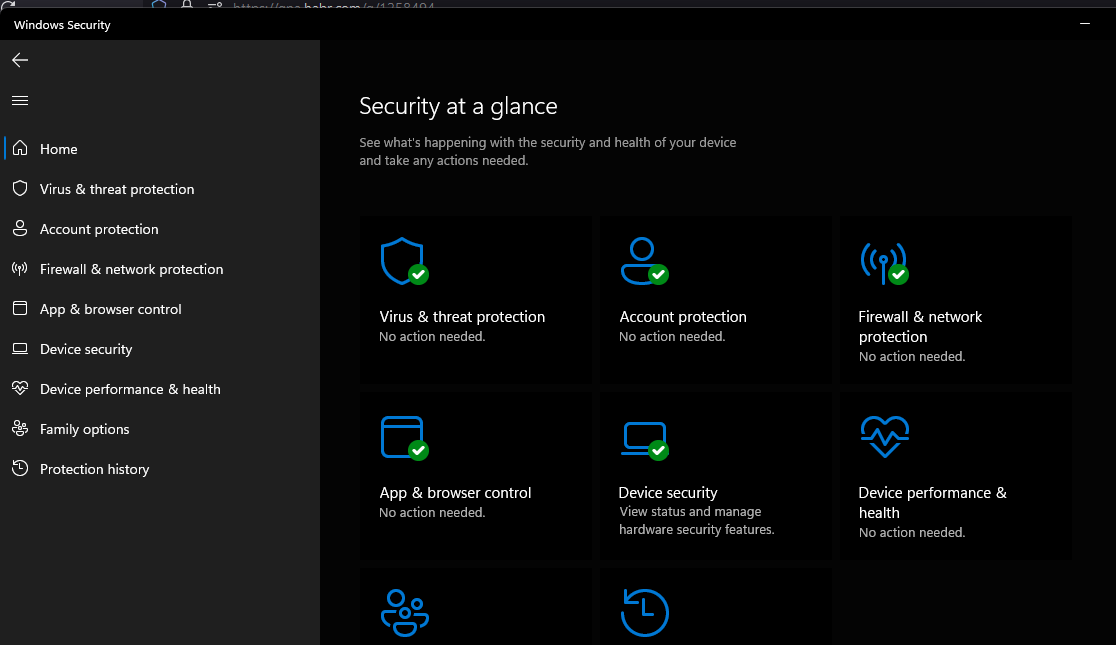
-
Вопрос задан
-
7102 просмотра
Я рекомендую сделать следующее. Открыть настройки и выбрать пункт «Время и язык»:
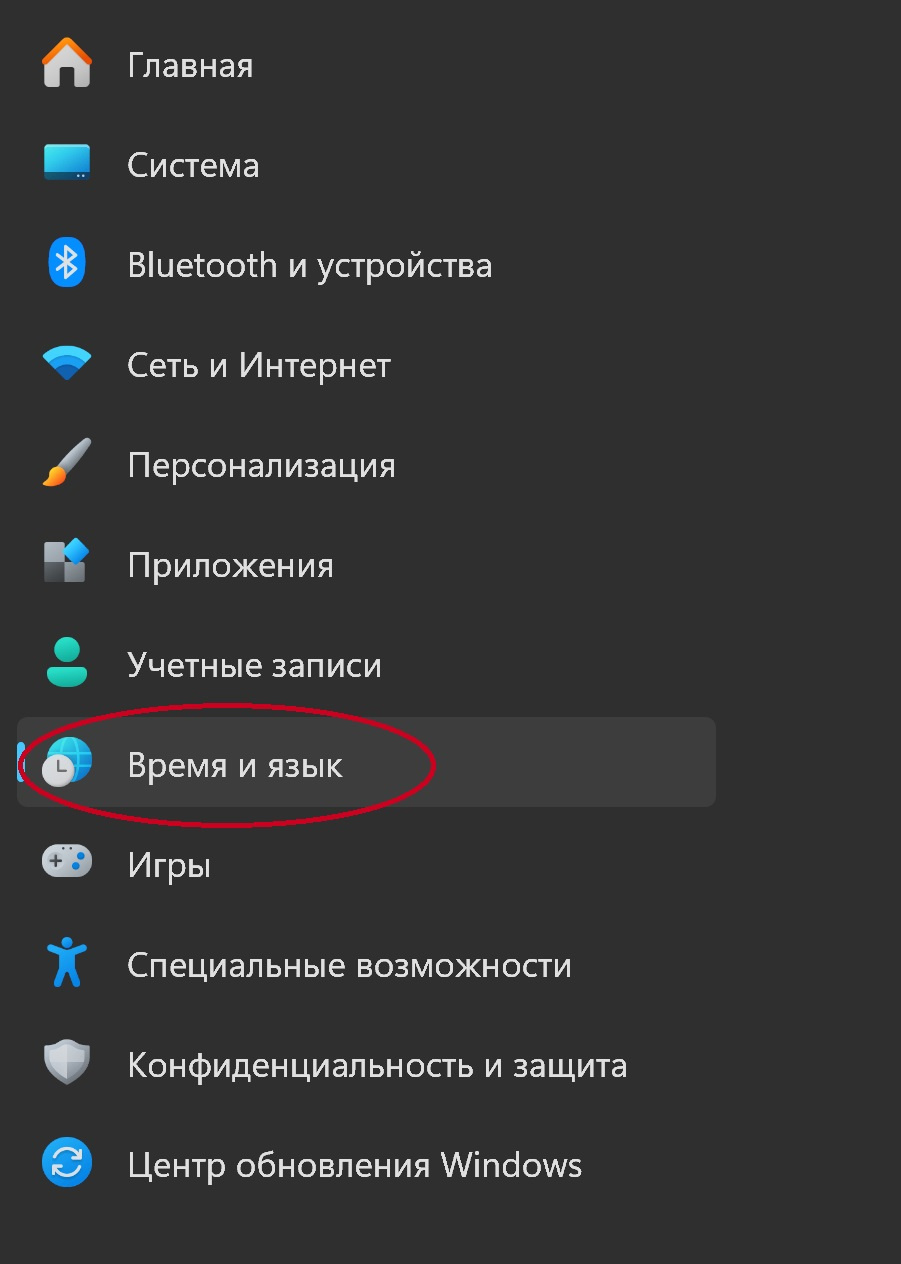
Переходим в пункт «Язык и регион»:
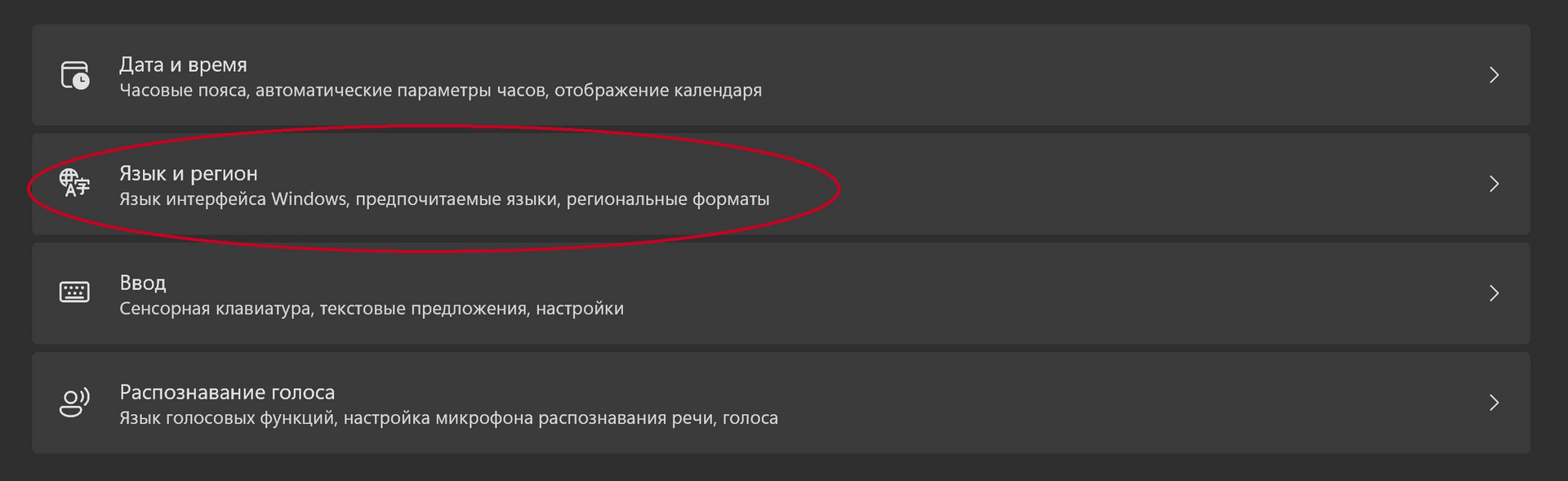
В пункте «Предпочитаемые языки» двигаем предпочитаемый язык на первое место:
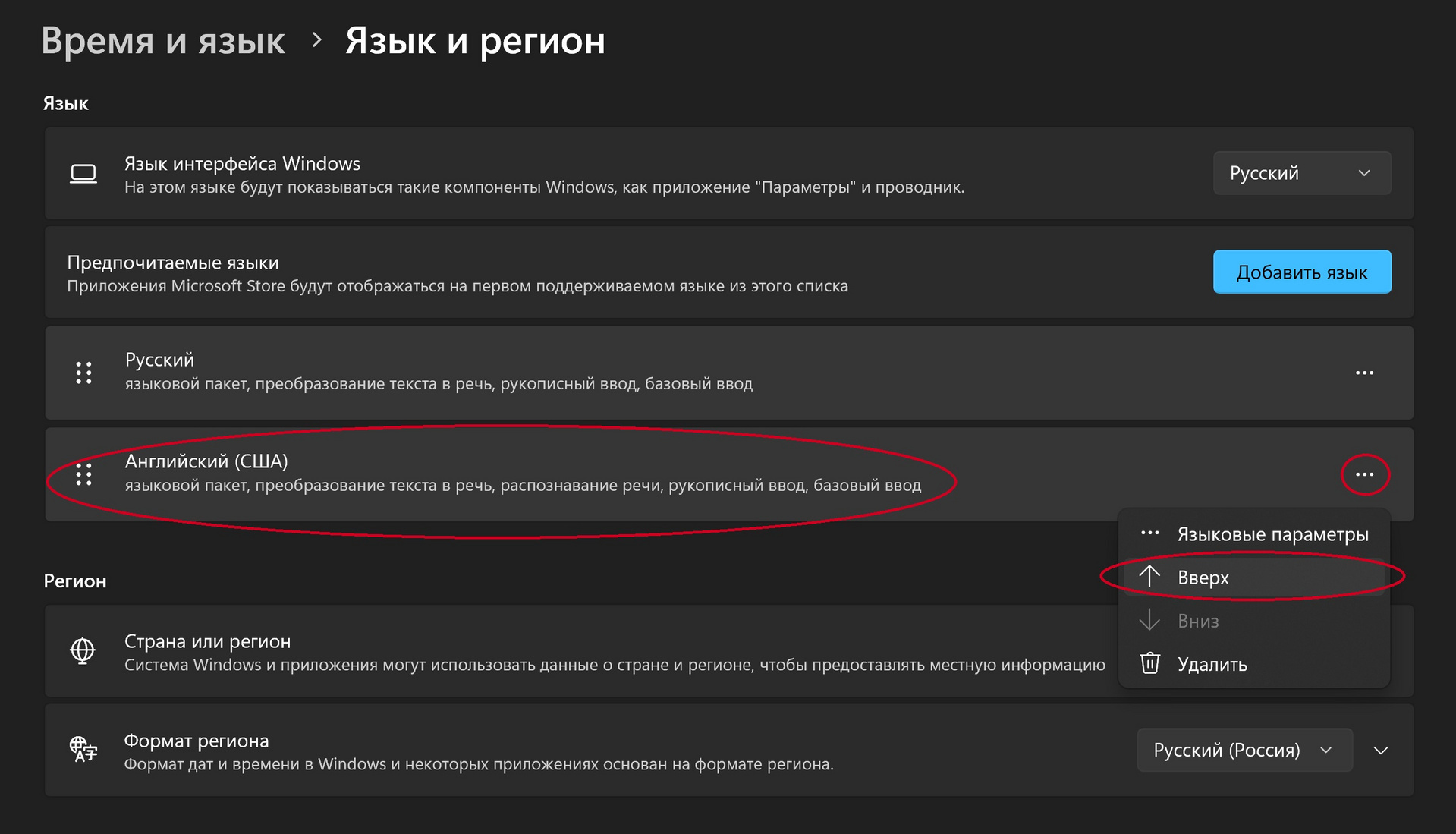
Возвращаемся в основной пункт «Время и язык» и переходим в пункт «Ввод»:
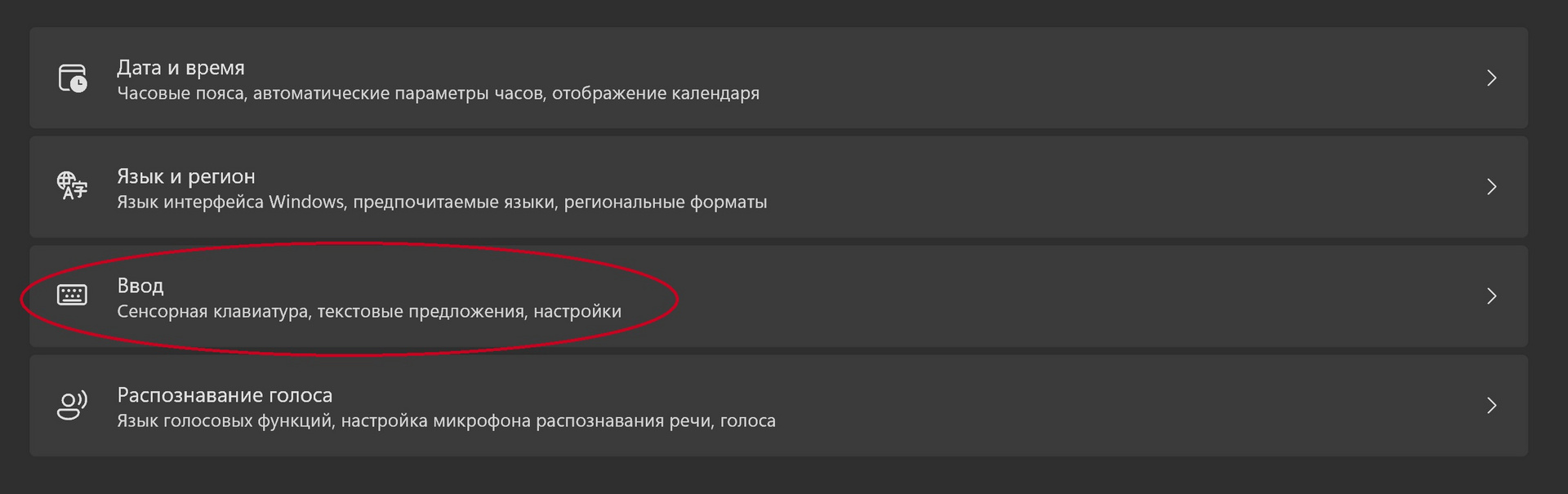
Переходим в пункт «Дополнительные пераметры клавиатуры»:
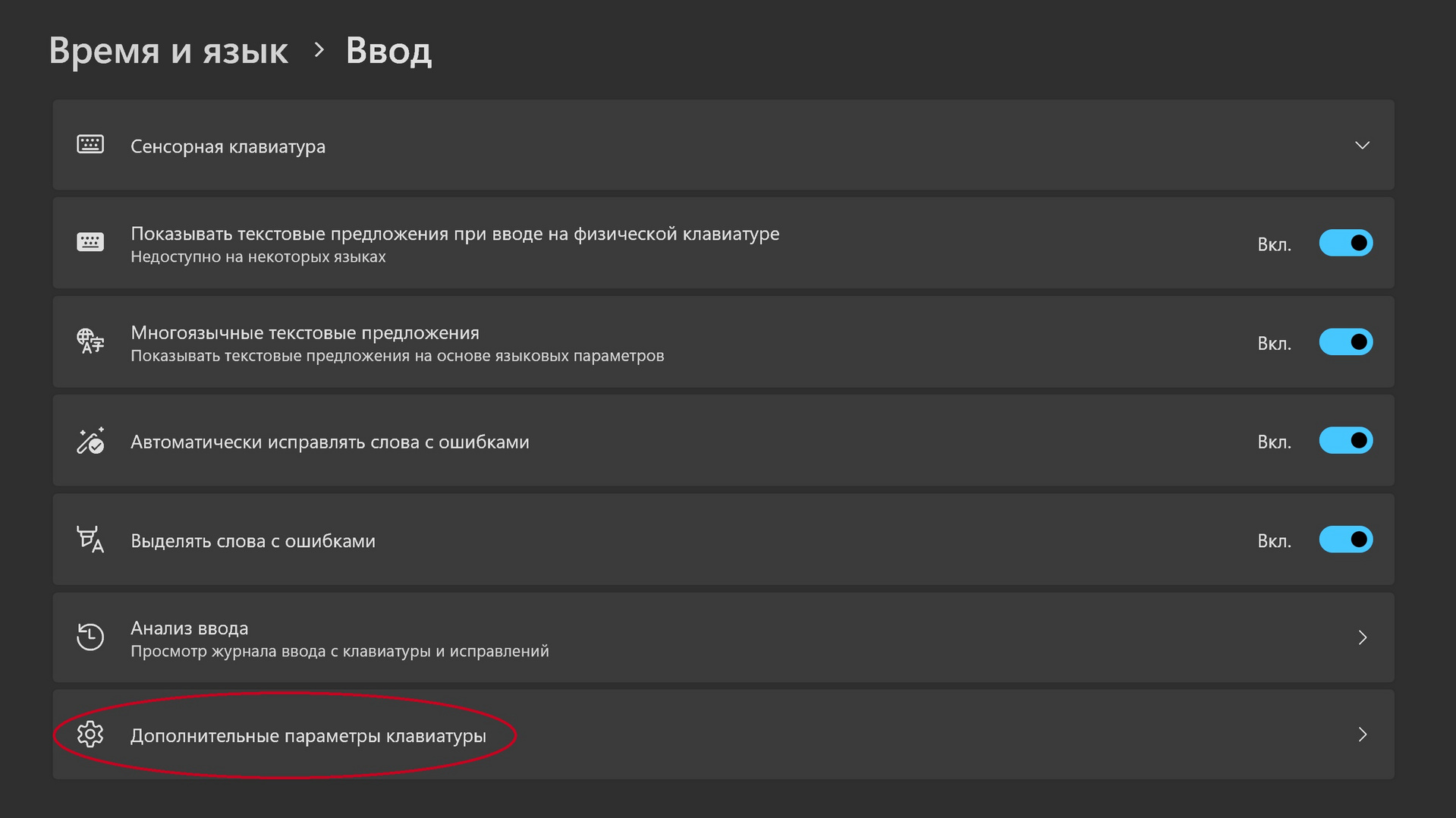
В пункте «Переопределение метода ввода по умолчанию» выбираем предпочитаемый язык:
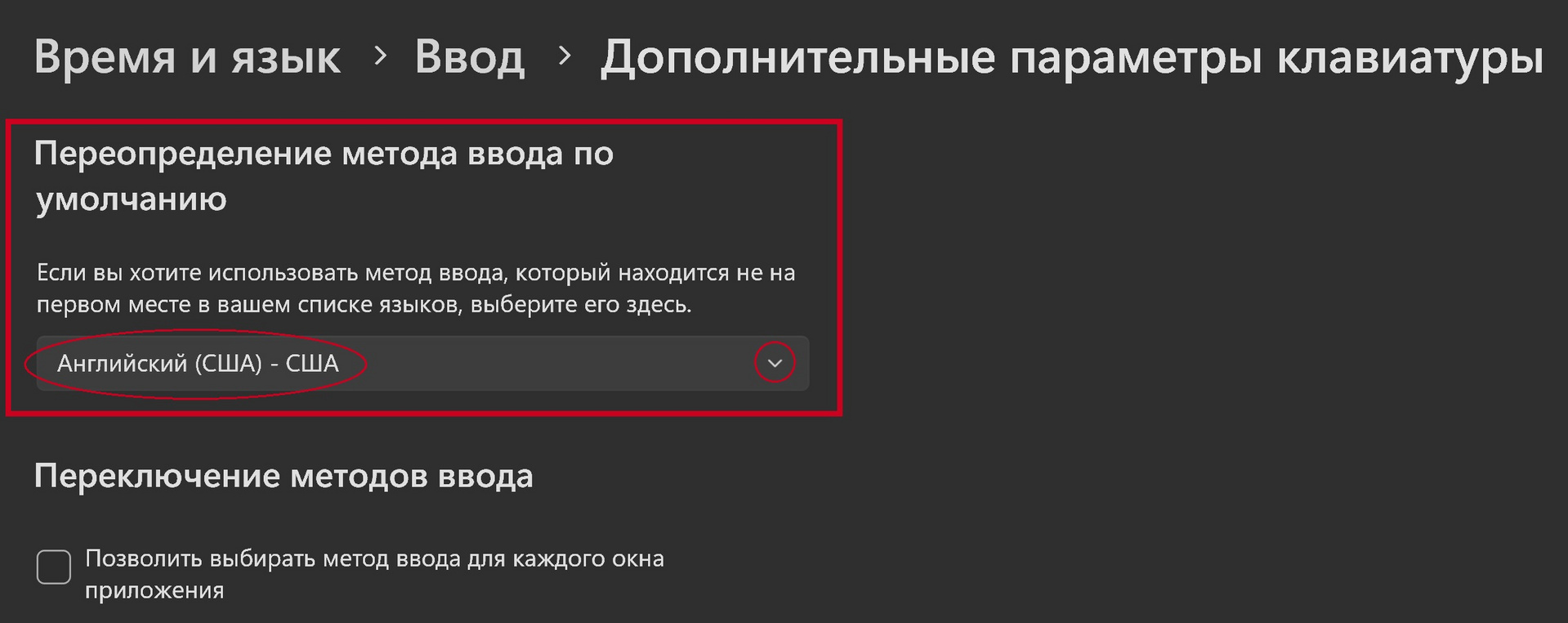
После данных манипуляций раскладка по умолчанию должна измениться.
Пригласить эксперта
Чтобы интерфейс на русском был, передвиньте русский язык вверх, а англ ниже
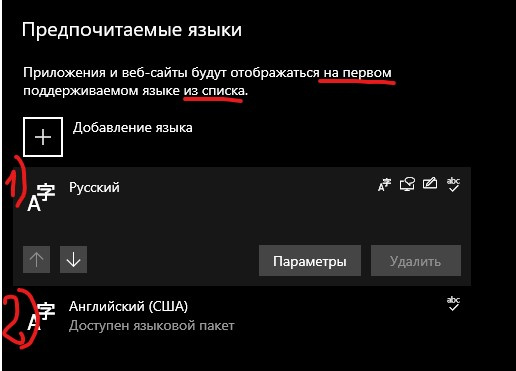
Как и все в windows после win7, попробуй найти старую панель управления и выбрать там «языки», скорее всего откроется старое окно настройки, еще смотри там же — клавиатура
Так же как и вин10
Панель управления>регион>там язык или типа того, не помню на память
Войдите, чтобы написать ответ
-
Показать ещё
Загружается…
Минуточку внимания
По умолчанию в Windows 11 предусмотрено два стандартных сочетания клавиш клавиатуры для изменения языка ввода: Windows+Пробел и Alt+Shift — они работают в только что установленной системе и на экране блокировки, однако подходят не для всех пользователей: например, я всегда меняю сочетание клавиш на Ctrl+Shift, которое мне кажется более удобным.
В этой инструкции подробно о том, как изменить сочетание клавиш для переключения языка ввода в Windows 11 как в самой системе, так и на экране блокировки, а также об изменении языка ввода по умолчанию.
Содержание
Изменение горячих клавиш смены языка в Windows 11
В Windows 11 изменить клавиши, с помощью которых будет меняться язык ввода можно для текущего пользователя: это сочетание будет работать только после входа в систему, а можно — задать стандартную комбинацию для всех пользователей, в этом случае она же будет переключать раскладку на экране блокировки при входе в систему. Далее рассмотрим оба варианта.
Настройка клавиш смены языка ввода
Для того, чтобы изменить сочетание клавиш, которое будет использоваться для смены языка ввода с русского на английский или между другими языками в Windows 11 выполните следующие шаги:
- Перейдите в параметры настройки ввода. Для этого можно нажать по значку языка в области уведомлений и выбрать пункт «Дополнительные настройки клавиатуры», а в открывшемся окне внизу выбрать пункт «Ввод» в разделе «Сопутствующие параметры». Второй метод: перейти в Параметры — Время и язык — Ввод.
- Откройте пункт «Дополнительные параметры клавиатуры».
- Нажмите «Сочетания клавиш для языков ввода».
- В открывшемся окне нажмите «Сменить сочетание клавиш».
- Установите нужное сочетание в разделе «Смена языка ввода» и примените настройки. На изображении ниже для смены языка устанавливается сочетание Ctrl+Shift.
Учитывайте, что после проделанных изменений, сочетание клавиш будет изменено только для текущего пользователя — для других, а также на экране блокировки Windows 11 продолжат использоваться стандартные сочетания. Кроме этого, сочетание клавиш Windows+Пробел для изменения языка ввода также продолжит работать, независимо от сделанных вами настроек.
Примечание: обычно в Windows 11 первым языком ввода является текущий язык системы. Если вы захотите изменить это, зайдите в Параметры — Время и язык — Язык и регион, в списке языков выберите язык, который нужно установить основным языком ввода и переместите его вверх с помощью кнопки с изображением стрелки.
Изменение сочетания клавиш переключения раскладки на экране блокировки Windows 11 при входе в систему и для всех пользователей
Если вам требуется выполнить эту же настройку сразу для всех пользователей, а также изменить сочетание клавиш смены языка на экране блокировки, для этого требуется иметь права администратора на компьютере. Необходимые шаги:
- После настройки параметров языка для текущего пользователя зайдите в Параметры — Время и язык — Язык и регион.
- Внизу нажмите «Административные языковые параметры».
- Откроется окно с дополнительными параметрами региона, нажмите «Копировать параметры».
- Отметьте пункты «Экран приветствия и системные учетные записи» и, при необходимости — «Новые учетные записи пользователей».
- Примените сделанные настройки.
После выполненных шагов заданное вами сочетание клавиш также будет работать на экране блокировки (приветствия) и для всех вновь создаваемых учетных записей пользователей.
В случае, если у вас остаются вопросы по смене языка ввода в Windows 11, задавайте их в комментариях: не исключено, что я, а возможно и кто-то из читателей, имеет решение.














