В этой инструкции подробно о нескольких способах исправить ситуацию, когда не работает регулировка яркости в Windows 10 — ни с помощью кнопки в области уведомлений, ни регулировкой в параметрах экрана, ни кнопками уменьшения и увеличения яркости, если таковые предусмотрены на клавиатуре ноутбука или компьютера (вариант, когда не работают только клавиши регулировки рассмотрен как отдельный пункт в конце руководства).
В большинстве случаев, невозможность регулировки яркости в Windows 10 связана с проблемами драйверов, но не всегда видеокарты: в зависимости от конкретной ситуации это могут быть, например, драйвера монитора или чипсета (а то и вовсе отключенное устройство в диспетчере устройств).
Отключенный «Универсальный монитор PnP»

Этот вариант причины того, что яркость не работает (отсутствуют регулировки в области уведомлений и неактивно изменение яркости в параметрах экрана, см. скриншот выше) встречается чаще других (хотя мне это и кажется нелогичным), а потому начнем с него.
- Запустите диспетчер устройств. Для этого кликните правой кнопкой мыши по кнопке «Пуск» и выберите соответствующий пункт контекстного меню.
- В разделе «Мониторы» обратите внимание на «Универсальный монитор PnP» (а возможно, и какой-то другой).
- Если у иконки монитора вы увидите небольшую стрелку, она означает, что устройство отключено. Кликните по нему правой кнопкой мыши и выберите пункт «Задействовать».
- Перезагрузите компьютер и после этого проверьте возможность регулировки яркости экрана.
Этот вариант проблемы часто встречается на ноутбуках Lenovo и HP Pavilion, но, уверен, ими список не ограничивается.
Драйверы видеокарты
Следующая по частоте причина не работающих регулировок яркости в Windows 10 — проблемы с установленными драйверами видеокарты. Конкретнее это может быть вызвано следующими пунктами:
- Установлены драйверы, которые Windows 10 установила сама (или из драйвер-пака). В этом случае, выполните установку официальных драйверов вручную, предварительно удалив те, что уже есть. Пример для видеокарт GeForce приведен в статье Установка драйверов NVIDIA в Windows 10, но для других видеокарт будет то же самое.
- Не установлен драйвер Intel HD Graphics. На некоторых ноутбуках с дискретной видеокартой и интегрированным видео Intel его установка (причем лучше с сайта производителя ноутбука под вашу модель, а не из других источников) является необходимой для нормальной работы, в том числе яркости. При этом в диспетчере устройств вы можете не увидеть отключенных или неработающих устройств.
- По какой-то причине видеоадаптер отключен в диспетчере устройств (также как в случае с монитором, который был описан выше). При этом изображение никуда не пропадет, однако его настройка станет невозможной.
После проделываемых действий выполняйте перезагрузку компьютера перед тем, как проверить работу изменения яркости экрана.
На всякий случай рекомендую также зайти в параметры экрана (через меню правого клика по рабочему столу) — Экран — Дополнительные параметры экрана — Свойства графического адаптера и посмотреть, какой видеоадаптер указан на вкладке «Адаптер».

Если вы увидите там Microsoft Basic Display Driver, то дело явно либо в отключенном в диспетчере устройств видеоадаптере (в диспетчере устройств в пункте «Вид» включите также «Показать скрытые устройства», если сразу проблем не видно), либо в каком-то сбое драйверов. Если не брать в расчет аппаратные проблемы (что случается редко).
Другие причины, по которым может не работать регулировка яркости Windows 10
Как правило, вышеописанных вариантов оказывается достаточно для того, чтобы исправить проблему с доступностью регулировок яркости в ОС Windows 10. Однако есть и другие варианты, которые реже, но встречаются.
Драйверы чипсета
Если вы не установили на ваш компьютер, а особенно ноутбук драйвера чипсета с официального сайта производителя ноутбука, а также дополнительные драйвера управления оборудованием и электропитанием, многие вещи (сон и выход из него, яркость, гибернация) могут не работать нормально.
В первую очередь обращайте внимание на драйверы Intel Management Engine Interface, Intel или AMD Chipset driver, драйверы ACPI (не путать с AHCI).
При этом, очень часто с этими драйверами случается так, что на сайте производителя ноутбука они более старые, под предыдущую ОС, но более работоспособные чем те, на которые Windows 10 пытается их обновить и обновляет. В этом случае (если после установки «старых» драйверов всё работает, а через некоторое время перестает), рекомендую отключить автоматическое обновление этих драйверов с помощью официальной утилиты от Майкрософт, как это описано здесь: Как отключить обновление драйверов Windows 10.
Внимание: следующий пункт может быть применим не только к TeamViewer, но и к другим программам удаленного доступа к компьютеру.
TeamViewer
Многие пользуются TeamViewer, и если вы один из пользователей этой программы (см. Лучшие программы для удаленного управления компьютером), то обратите внимание на то, что и она может вызывать недоступность регулировок яркости Windows 10, вследствие того, что устанавливает собственный драйвер монитора (отображается как Pnp-Montor Standard, диспетчере устройств, но могут быть и иные варианты), призванный оптимизировать скорость соединения.
Для того, чтобы исключить этот вариант причины проблемы, проделайте следующее, если только у вас не стоит какой-то специфичный драйвер особенного монитора, а указано, что это стандартный (generic) монитор:
- Зайдите в диспетчер устройств, раскройте пункт «Мониторы» и кликните по монитору правой кнопкой мыши, выберите «Обновить драйверы».
- Выберите «Выполнить поиск драйверов на этом компьютере» — «Выбрать из списка уже установленных драйверов», а затем из совместимых устройств выберите «Универсальный монитор PnP»
- Установите драйвер и перезагрузите компьютер.
Допускаю, что аналогичная ситуация может быть не только с TeamViewer, но и другими схожими программами, если вы используете их — рекомендую проверить.
Драйверы монитора
С такой ситуацией мне встречаться не доводилось, но теоретически возможен вариант, что у вас какой-то особенный монитор (вероятно, очень крутой), которому нужны собственные драйверы, а со стандартными не все его функции работают.
Если описанное похоже на то, что есть по факту, установите драйверы для вашего монитора с официального сайта его производителя или с диска, входящего в комплект поставки.
Что делать, если не работают клавиши регулировки яркости на клавиатуре
Если регулировки яркости в параметрах Windows 10 работают исправно, но при этом клавиши на клавиатуре, предназначенные для этого — нет, то почти всегда дело в отсутствии специфичного ПО от производителя ноутбука (или моноблока), которое необходимо для работы этих и других функциональных клавиш в системе.
Скачивать такое ПО следует с официального сайта производителя именно для вашей модели устройства (если нет под Windows 10, использовать варианты ПО для предыдущих версий ОС).
Называться эти утилиты могут по-разному, а иногда нужна не одна утилита, а несколько, вот несколько примеров:
- HP — HP Software Framework, Средства поддержки HP UEFI, HP Power Manager (а лучше поставить вообще все из разделов «ПО – Решения» и «Утилита – Инструменты» для вашей модели ноутбука (для старых моделей следует выбрать ОС Windows 8 или 7, чтобы в нужных разделах появились загрузки). Можно также загрузить отдельный пакет HP Hotkey Support для установки (ищется на сайте hp).
- Lenovo — AIO Hotkey Utility Driver (для моноблоков), Hotkey Features Integration for Windows 10 (для ноутбуков).
- ASUS — ATK Hotkey Utility (и, желательно, ATKACPI).
- Sony Vaio — Sony Notebook Utilities, иногда требуется Sony Firmware Extension.
- Dell — утилита QuickSet.
Если у вас возникают сложности с установкой или поиском необходимого ПО для работы клавиш яркости и других, поищите в интернете на тему «функциональные клавиши + ваша модель ноутбука» и посмотрите инструкцию: Не работает клавиша Fn на ноутбуке, как исправить.
На данный момент времени это всё, что я могу предложить по поводу устранения проблем с изменением яркости экрана в Windows 10. Если остаются вопросы — задавайте в комментариях, постараюсь ответить.
Проблема с регулировкой яркости экрана – частая проблема, которая встречается как в Windows 10, так и в Windows 11. Как правило пользователи жалуются, что не удается увеличить или уменьшить яркость экрана на ноутбуке из панели управления Windows, с помощью выделенных клавиш или сочетаниями Fn+F5/F6/F11/F12.
В большинстве случае проблема с регулировкой яркости в Windows связана с драйверами монитора и видеокарты (часто проблема встречается на устройствах с видеокартами Intel Graphics и AMD Radeon). Однако есть и другие причины. Рассмотрим несколько простых способ исправить проблему с невозможностью изменить яркость на ноутбуке с Windows 10 и 11.
Содержание:
- Как изменить яркость экрана в Windows 10 и 11?
- Включите Generic Pnp Monitor
- Не работает регулировка яркости после установки TeamViewer
- Обновите драйвер видеоадаптера
- Не работают Fn клавиши регулировки яркости на ноутбуке
- Включить регулировку яркости экрана в реестре
- Не регулируется яркость дисплея на ноутбуке с интегрированной графикой Intel HD Graphics
- Проверьте настройки адаптивной регулировки яркости
Как изменить яркость экрана в Windows 10 и 11?
В первую очередь проверьте, удастся ли вам изменить яркость экрана с помощью стандартных способ регулировки яркости в Windows.
Вариант 1. Изменить яркость из панели Параметры Windows
В Windows 10 и 11 можно изменить настройку яркости дисплея из панели Параметры. Перейдите в Settings -> System -> Display (можно открыть эту панель настроек, выполнив команду быстрого доступа ms-settings:display или desk.cpl). Воспользуйтесь ползунком Brightness, чтобы изменить яркость дисплея.

Вариант 2. Изменить яркость дисплея из панели быстрого доступа Windows
В Windows 10 и 11 вы можете использовать панель быстрого доступа (quick settings) для изменения настроек яркости. Нажмите на любую системную иконку в таскбаре (Wi-Fi, звук, батарея или нажмите
Win+A
). Отрегулируйте яркость дисплея с помощью ползунка.
Если ползунок яркости отсутствовует или неактивнем:
- Возможно вы используете компьютер с внешним монитором (используйте кнопки на мониторе, чтобы изменить яркость);
- Попробуйте обновить драйвер видеоадаптера (описано ниже).
Вариант 3. Настройка яркости с помощью функциональные клавиш клавиатуры
На большинстве ноутбуков есть специальные функциональные клавиши со значками 🔆 и 🔅. Нажмите на кнопку Fn+функциональную клавишу увеличения/уменьшения яркости и убедитесь, что яркость дисплея изменилась.
На моем ноутбуке для регулировки яркости используются сочетания Fn+F11 и Fn+F12. У разных производителей устройств эти сочетания могут отличаться.
Вариант 4. Настройки яркости экрана в параметрах видеодрайвера
Вы можете изменить яркость экрана в параметрах видеокарты. В моем примере это Intel HD Graphisc Control Panel, доступная из контекстного меню рабочего стола.

Вариант 5. Задать яркость экрана с помощью PowerShell
Следующая команда PowerShell позволяет принудительно задать определенную яркость дисплея:
(Get-WmiObject -Namespace root/WMI -Class WmiMonitorBrightnessMethods).WmiSetBrightness(1,70)
Яркость задается в процентах от максимальной в диапазоне от 0 до 100. В этом примере я задал 70% яркости.
Включите Generic Pnp Monitor
Если вы не можете изменить настройки яркости Windows, проверьте не отключен ли у вас в оборудовании Универсальный монитор PnP (Generic Pnp Monitor). Это распространенная проблема на ноутбуках Lenovo и HP Pavilion.
Откройте диспетчер устройств (
devmgmt.msc
) и в разделе Monitors (Мониторы) проверьте, что устройство Generic Pnp Monitor (Универсальный монитор PnP) включено. Если это не так, щелкните по нему ПКМ и включите его (Enable / Задействовать).

Перезагрузите компьютер и проверьте возможность регулировки яркости.
В некоторых случаях нужно попробовать обновить/переустановить драйвер Generic Pnp Monitor в диспетчере оборудования через Update Driver.
Не работает регулировка яркости после установки TeamViewer
Есть известная проблема, что в Windows перестает работать регулировка яркости экрана после установки TeamViewer. Дело в том, что TeamViewer при устанавливает собственный драйвер дисплея Pnp-Montor Standard, который используется для компрессии графики и оптимизации трафика

Попробуйте заменить драйвер для этого устройства на «Универсальный монитор PnP» (ПКМ -> Обновить драйверы -> Выбрать из списка уже установленных драйверов).
Обновите драйвер видеоадаптера
Возможно проблема с яркостью связана с текущим драйвером видеоадаптера. В первую очередь проверьте, что ваша видеокарта включена в диспетчере устройств (по аналогии со способом выше). Если предыдущий метод не помог, попробуйте выполнить автоматическое обновление драйвера видеоадаптера (если оно не отключено).
В диспетчере устройств (консоль
devmgmt.msc
) разверните секцию Display adapters найдите свою видеокарту, щелкните по ней ПКМ и выберите пункт Update Driver Software. Затем выберите опцию Search automatically for updated driver software и подождите пока Windows 10 найдет и установит последнюю версию драйвера (требуется подключение к интернету).
Если автоматическое обновление драйвера не исправило проблему с неработающей регулировкой яркости в Windows 10, попробуйте удалить текущий драйвер и установить с сайта производителя самую последнюю версию драйвера.
В некоторых случаях нужно наоборот, откатить версию видеоадаптера на предыдущую: Update driver -> Browse my computers for drivers -> Let me pick from a list of available drivers on my computer -> включите Show compatible hardware. Выберите предыдущую версию драйвера.

Если обновление или откат драйвера не помогли решить проблему с регулировкой яркости, попробуйте использовать для видеокарты стандартный драйвер Microsoft Basic Display Adapter.
Не работают Fn клавиши регулировки яркости на ноутбуке
Если вы обнаружили, что регулировка яркости в настройках Windows работает нормально, но не работают функциональные клавиши (
Fn
) управления яркости на клавиатуре ноутбука, скорее всего вам нужно установить дополнительно ПО от производителя ноутбука.
У каждого вендора есть своя утилита. Ниже представлены названия утилит для популярных моделей ноутбуков:
- ASUS — ATK Hotkey Utility
- Sony Vaio — Sony Notebook Utilities
- Dell – QuickSet
- HP — HP Software Framework и/или HP Hotkey Support
- Lenovo — Hotkey Features Integration for Windows 10 или AIO Hotkey Utility Driver
Скачайте программу с официального сайта производителя и установите ее. Попробуйте изменить яркость с помощью функциональный клавиш нуотбука.
Включить регулировку яркости экрана в реестре
В Windows можно разрешить регулировку яркости экрана с помощью параметра реестра KMD_EnableBrightnessInterface2 в ветке HKEY_LOCAL_MACHINE\SYSTEM\ControlSet001\Control\Class\{4d36e968-e325-11ce-bfc1-08002be10318}\0000.
Откройте редактор реестра (regedit.exe), перейдите в указанную ветку и измените значение DWORD-параметра KMD_EnableBrightnessInterface2 с 1 на 0

В реестре может быть несколько параметров KMD_EnableBrightnessInterface2. Поэтому, воспользуйтесь поиском (F3) и найдите все остальные параметры с именем
KMD_EnableBrightnessInterface
. Для всех найденных ключей нужно изменить значение с 1 на 0.
Перезагрузите компьютер.
Не регулируется яркость дисплея на ноутбуке с интегрированной графикой Intel HD Graphics
На ноутбуках со встроенной видеокартой Intel HD Graphics нужно отключить коррекцию яркости через реестр. Для этого перейдите в раздел реестра HKEY_LOCAL_MACHINE\SYSTEM\ControlSet001\Control\Class\{4d36e968-e325-11ce-bfc1-08002be10318}\0000 (в некоторых случаях 0001) и найдите DWORD параметр FeatureTestControl. Измените его значение c f000 на f008 и перезагрузите компьютер.
В комментариях пишут, что иногда помогает значение FeatureTestControl = fb20.
нужно внести изменения в реестр с помощью такого reg файла:
Windows Registry Editor Version 5.00
[HKEY_LOCAL_MACHINE\SYSTEM\ControlSet001\Control\Class\{4d36e968-e325-11ce-bfc1-08002be10318}\0000]
"FeatureTestControl"=dword:0000f008
"KMD_EnableBrightnessInterface2"=dword:00000000
"KMD_EnableBrightnesslf2"=dword:00000000
[HKEY_LOCAL_MACHINE\SYSTEM\ControlSet001\Control\Class\{4d36e968-e325-11ce-bfc1-08002be10318}\0001]
"FeatureTestControl"=dword:0000f008
[HKEY_LOCAL_MACHINE\SYSTEM\ControlSet001\Control\Class\{4d36e968-e325-11ce-bfc1-08002be10318}\0002]
"FeatureTestControl"=dword:0000f008
[HKEY_LOCAL_MACHINE\SYSTEM\ControlSet001\Services\intelkmd]
"FeatureTestControl"=dword:0000f008
Проверьте настройки адаптивной регулировки яркости
Windows может использовать датчики освещенности ноутбука для регулировки ярости экрана. Яркость экрана задается в зависимости от освещения помещения (Ambient Light). Это называется адаптивная яркость.
Вы можете включить/отключить адаптивную яркость дисплея из панели Settings: System -> Brightness -> Change brightness automatically when lighting changes

Здесь же есть еще одна опция – уменьшения яркости дисплея, если устройство работает от батареи (Help improve battery by optimizing the content shown and brightness). Эта функция называется CABC (Content Adaptive Brightness Control).
Также отключить адаптивную регулировку яркости в настройках схемы электропитания Windows: Control Panel -> Power Options (Электропитание) -> в свойствах выбранного плана электропитания, нажмите на кнопку Change advanced power settings (Настройка схемы электропитания) -> Change advanced power settings (Изменить дополнительные параметры питания) -> разверните раздел Display (Экран).
В пункте Enable adaptive brightness (Включить адаптивную регулировку яркости) нужно отключить адаптивную яркость для режима от сети и от батареи. Если адаптивная яркость включена, вы не можете значительно увеличить яркость экрана
Также попробуйте изменить настройки в пунктах:
- Dimmed display brightness (Уровень яркости экрана в режиме уменьшенной яркости)
- Display brightness (Яркость экрана)

Все способы:
- Решение проблемы с регулировкой яркости в Виндовс 10
- Способ 1: Включение драйверов
- Способ 2: Замена драйверов приложений
- Способ 3: Скачивание специального ПО
- Вопросы и ответы: 9
В Windows 10 все еще есть немало проблем, и некоторые из них могут доставлять пользователю неудобства при работе с ноутбуком. В данной статье будут описаны методы исправления проблемы с настройкой яркости экрана.
Решение проблемы с регулировкой яркости в Виндовс 10
Бывают различные причины этой проблемы. Например, могут быть отключены драйвера монитора, видеокарты или некоторое программное обеспечение может стать причиной неполадки.
Способ 1: Включение драйверов
Временами бывает, что монитор подключен физически и исправен, но сами драйвера могут нормально не функционировать или быть отключенными. Выяснить, имеет ли место быть проблема с монитором, можно в «Центре уведомлений» и в параметрах экрана. Плитка или ползунок регулировки яркости должны быть неактивными. Также бывает, что причиной неполадки становятся отключенные или некорректные драйвера видеокарты.
- Зажмите Win+S и напишите «Диспетчер устройств». Запустите его.
- Раскройте вкладку «Мониторы» и найдите «Универсальный PnP монитор».
- Если около драйвера стоит серая стрелочка, то он отключен. Вызовите контекстное меню и выберите «Задействовать».
- Если в «Мониторах» всё нормально, то откройте «Видеоадаптеры» и убедитесь, что драйвера в порядке.



В таком случае рекомендуется обновлять драйвера вручную, скачивая их с официального сайта производителя.
Подробнее: Узнаем, какие драйвера нужно установить на компьютер
Способ 2: Замена драйверов приложений
Одной из причин неполадок может быть ПО для удалённого доступа. Дело в том, что часто такие программы автоматически применяют свои драйвера для дисплея, чтобы увеличить скорость передачи.
- В «Диспетчере устройств» вызовите меню на вашем мониторе и выберите пункт «Обновить…».
- Щелкните «Выполнить поиск…».
- Теперь найдите «Выбрать драйвер из списка…».
- Выделите «Универсальный…» и кликните «Далее».
- Начнётся процесс установки.
- После окончания вам будет предоставлен отчёт.






Способ 3: Скачивание специального ПО
Бывает и такое, что в настройках регулировка яркости активна, но сочетания клавиш не хотят работать. В таком случае возможно, что у вас не инсталлировано специальное программное обеспечение. Его можно найти на официальном сайте производителя.
| Устройства | Программное обеспечение |
|---|---|
| Ноутбуки HP | HP Software Framework, Средства поддержки HP UEFI, HP Power Manager |
| Моноблоки Lenovo | AIO Hotkey Utility Driver |
| Ноутбуки Lenovo | Hotkey Features Integration for Windows 10 |
| ASUS | ATK Hotkey Utility, ATKACPI |
| Sony Vaio | Sony Notebook Utilities, Sony Firmware Extension |
| Dell | QuickSet |
Возможно, проблема не в ПО, а в неправильном сочетании клавиш. Для разных моделей существуют свои сочетания, поэтому вам нужно будет поискать их для своего устройства.
Как видите, в основном проблема регулировки яркости экрана заключается в отключенных или неправильно работающих драйверах. В большинстве случаев это легко исправить.
Наша группа в TelegramПолезные советы и помощь
Энтузиасты и обычные пользователи могут похвастаться большим опытом работы в Windows 10. Несмотря что после первого выпуска Windows 10 прошли годы, владельцы некоторых моделей ноутбуков столкнулись с неприятной особенностью Windows 10 — это нерегулируемая яркость экрана.
Первое что необходимо сделать если вы не можете регулировать яркость с помощью настроек системы или клавишами fn + f11/f12, это проверить актуальность установленных драйверов для вашей видеокарты и при необходимости обновить их. Как правило это может решить проблемы с яркостью вашего ноутбука, и вы сможете как и прежде регулировать яркость согласно вашим предпочтениям.
Включите «Универсальный монитор PnP»
Если в диспетчере устройств Универсальный монитор PnP помечен как «Устройство отключено. (Код 22)» с вероятностью 100% вы не сможете регулировать яркость вашего устройства.

Чтобы проверить состояние или включить устройство:
- Кликните меню «Пуск» правой кнопкой мыши или нажмите сочетание клавиш Win X, найдите и откройте «Диспетчер устройств».

- В диспетчере разверните пункт «Мониторы» и убедитесь, что «Универсальный монитор PnP» включен, в противном случае кликните его правой кнопкой мыши и выберите «Включить устройство».

Все. Проверьте исправило ли это вашу проблему.
Вернуть яркость с помощью редактора реестра
Примечание: перед началом устранения проблемы и редактирование реестра — установите уровень яркости на 50%.
- Откройте редактор Реестра Windows — нажав одновременно клавиши Win + R и введя команду Regedit в диалоговом окне «Выполнить». (Если вы незнакомы с реестром см. как)

- После того как откроется редактор реестра, нажмите сочетание клавиш CTRL+F (это откроет окно Поиск).
- В строке поиска реестра Windows 10, введите или скопируйте и вставьте EnableBrightnes, как показано на картинке ниже:

Будьте терпеливы, и вы увидите найденный параметр KMD_EnableBrightnessInterface2.
- Откройте двойным кликом KMD_EnableBrightnessInterface2 и измените значение параметра DWORD (32 бита) с 1 на 0, и нажмите кнопку «ОК».


Важно: Необходимо продолжать поиск далее, так как ключей будет несколько и во всех необходимо изменить значение с 1 на 0. В моем случае таких параметров было больше семи, некоторые уже имели значение 0.
- Чтобы продолжить поиск, нажмите клавишу F3 -(Найти далее).

Обязательно во всех найденных параметрах KMD_EnableBrightnessInterface2 — необходимо изменить значение с 1 на 0.
- После того как во всех найденных параметрах реестра отвечающих за яркость вы изменили значение, перезагрузите ваш компьютер.

- После перезагрузки ноутбука откройте «Диспетчер устройств» кликнув правой кнопкой мыши на меню «Пуск» или нажмите сочетание клавиш Win + X и выберите в меню — Диспетчер устройств.
В Диспетчере устройств разверните раздел Мониторы → Универсальный монитор PnP и убедитесь что он включен.

Все! Регулировка яркости экрана в Windows 10 снова работает.
Описанный выше способ подойдет для всех пользователей с видеокартами AMD. Если ваш ноутбук имеет видеокарту Intel HD Graphics, вы также можете восстановить яркость ноутбука.
Восстановить яркость на ноутбуке Windows 10 с видеокартой Intel HD Graphics.
Если на вашем ноутбуке установлена видеокарта Intel, для правок реестра используйте следующие шаги:
- Откройте редактор реестра.
- Перейдите в реестре по следующему пути:
HKEY_LOCAL_MACHINE\SYSTEM\ControlSet001\Control\Class\{4d36e968-e325-11ce-bfc1-08002be10318}\0000
- Найдите параметр «FeatureTestControl» и измените его значение с f000 на f008.
Вы можете создать reg файл следующего содержания:
Windows Registry Editor Version 5.00
[HKEY_LOCAL_MACHINE\SYSTEM\ControlSet001\Control\Class\{4d36e968-e325-11ce-bfc1-08002be10318}\0000]
"FeatureTestControl"=dword:0000ffff
[HKEY_LOCAL_MACHINE\SYSTEM\ControlSet001\Control\Class\{4d36e968-e325-11ce-bfc1-08002be10318}\0001]
"FeatureTestControl"=dword:0000ffff
[HKEY_LOCAL_MACHINE\SYSTEM\ControlSet001\Control\Class\{4d36e968-e325-11ce-bfc1-08002be10318}\0002]
"FeatureTestControl"=dword:0000ffff
[HKEY_LOCAL_MACHINE\SYSTEM\ControlSet001\Services\intelkmd]
"FeatureTestControl"=dword:0000ffff
Чтобы сэкономить ваше время я подготовил готовый файл .reg. Загрузите архив и распакуйте и запустите файл intel-yrkost.reg. Нажмите «Да» в окне контроля учетных записей и еще раз чтобы добавить сведения в реестр.
- Перезагрузите компьютер.
Все. Проблема решена?
Установите Базовый видеоадаптер Microsoft
Если вам так и не удалось восстановить работу яркости дисплея, попробуйте установить базовый драйвер Microsoft для вашей видеокарты.
- Откройте «Диспетчер устройств» найдите вашу видеокарту, кликните на ней правой кнопкой мыши и выберите и в контекстном меню «Обновить драйвер».

- В следующем окне нажмите «Найти драйверы на этом компьютере».

- Теперь нажмите «Выбрать драйвер из списка доступных драйверов на компьютере».

- В новом окне выберите «Базовый видеоадаптер (Микрософт)» и нажмите кнопку «Далее».

- Драйвер будет переустановлен.
- Перезагрузите компьютер и проверьте яркость экрана ноутбука.
Все. Если вам известны другие способы вернуть яркость, поделитесь с нами в комментариях ниже.
Рекомендуем: 7 Способов изменить яркость экрана в Windows 10
Для изменения уровня яркости можно использовать сочетания клавиш или настройки системы. Если ни один из способов, указанных ниже, не сработает, проверьте состояние драйвера видеокарты.
Меняем яркость с помощью горячих клавиш
Самый быстрый способ увеличить или уменьшить яркость — использовать комбинации клавиш. Чаще всего это функциональная кнопка «Fn» в сочетании с одной из клавиш ряда F1-F11, в редких случаях — в сочетании со стрелками. Например, на моём ноутбуке ASUS для увеличения яркости используется сочетание Fn+F6, а для уменьшения — Fn+F5.
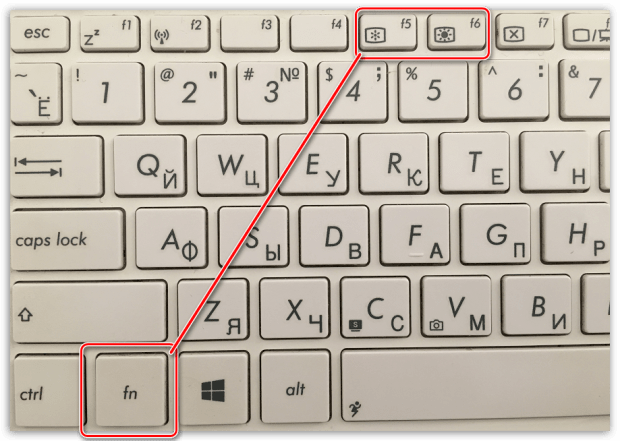
Этими двумя клавишами можно увеличивать и уменьшать яркость экрана
Производители часто отмечают клавиши управления яркостью специальными пиктограммами. Наиболее распространённый символ — солнце с лучами большей или меньшей интенсивности.
На некоторых ноутбуках для управления яркостью есть отдельные физические кнопки. Обнаружить их поможет инструкция по применению. Если бумажной версии нет, можно найти электронный документ на сайте производителя ноутбука.
С помощью центра мобильности Windows
Ещё один простой способ изменения уровня яркости — регулирование через «Центр мобильности». Вызвать его можно двумя способами:
- Нажимаем сочетание клавиш Win+X или кликаем правой кнопкой по меню «Пуск». В контекстном меню выбираем пункт «Центр мобильности».
- Кликаем правой кнопкой по значку батареи в системном трее и выбираем пункт «Центр мобильности Windows».
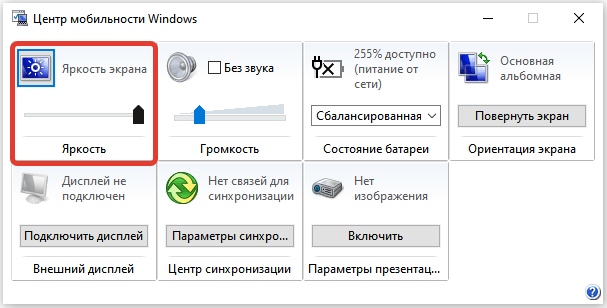
Удобный ползунок для управления уровнем яркости
В обоих случаях появится небольшое окно, в котором есть раздел «Яркость» с ползунком. Передвигаем его влево, чтобы уменьшить яркость, и вправо, чтобы увеличить интенсивность свечения экрана.
Изменяем яркость в параметрах Windows 10
Уровень яркости экрана также можно менять через «Параметры».
- Открываем «Параметры».
- Переходим в раздел «Система».
- На вкладке «Дисплей» регулируем положение ползунка «Изменение яркости встроенного дисплея».
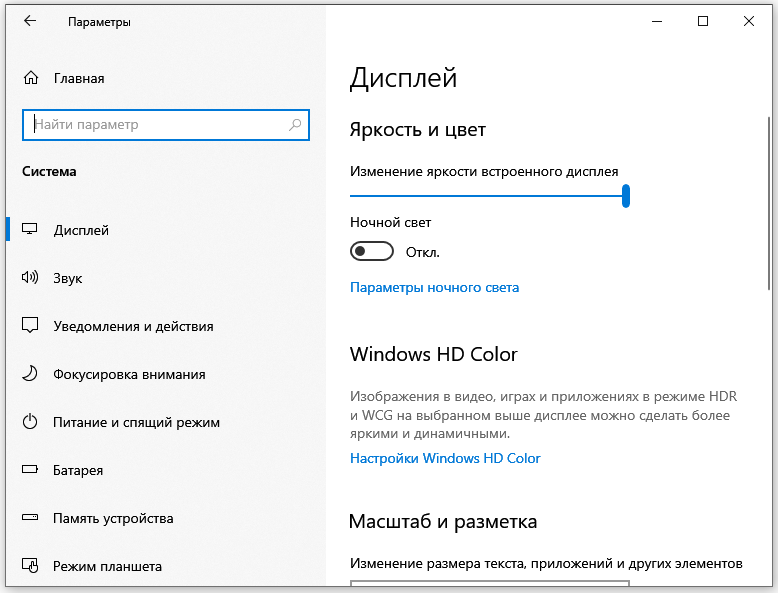
Кроме настроек яркости можно ещё включить ночной свет
Здесь же можно установить параметры функции «Ночной свет». При её включении экран отображает более тёплые цвета. Это может быть полезным, если приходится работать перед сном. Обычное голубое свечение экрана раздражает нервную систему. Функция «Ночной свет» поможет её успокоить. Обычным снижением яркости такого эффекта добиться не получится.
Изменяем настройки электропитания
Предыдущие способы ограничивались отображением ползунка, через который можно изменить уровень яркости здесь и сейчас. Но есть и более функциональный метод, который позволяет настроить интенсивность свечения экрана в зависимости от некоторых обстоятельств — в частности, подключения ноутбука к сети или питанию устройства от батареи.
- Кликаем правой кнопкой по значку батареи в системном трее и выбираем пункт «Электропитание».
- Переходим по ссылке «Настройка схемы электропитания», которая находится возле используемой схемы питания.
- Регулируем уровни яркости в зависимости от источника питания ноутбука.
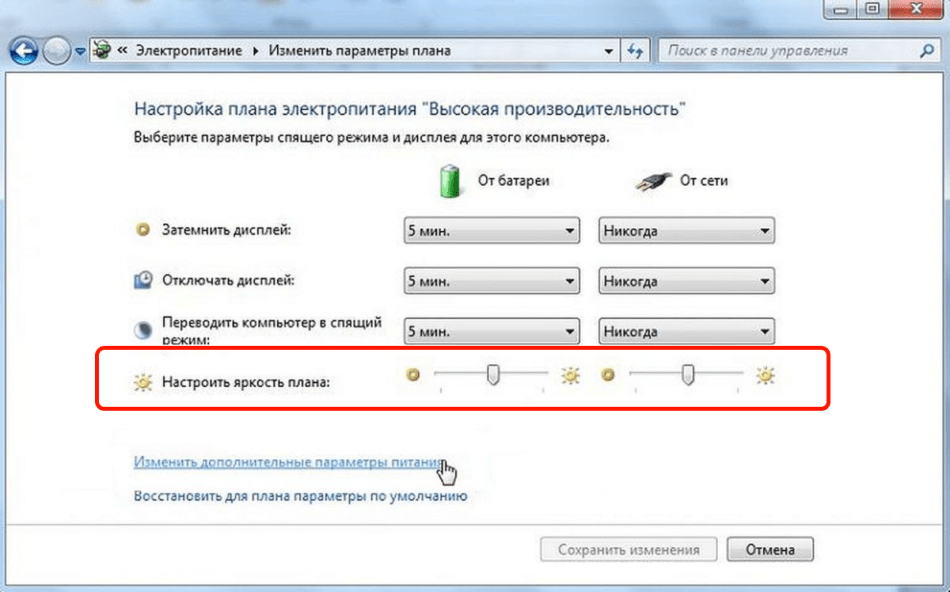
При питании от сети и от аккумулятора может быть разный уровень яркости
Например, я ставлю при питании от сети максимальную яркость. В автономном же режиме яркость автоматически уменьшается до 50% — это позволяет немного продлить время работы от аккумулятора.
На некоторых ноутбуках есть дополнительная функция адаптивного изменения уровня яркости. Её предназначение — экономия заряда энергии. При низком уровне заряда или слабой освещённости (есть у ноутбука есть датчик) интенсивность свечения экрана меняется. Иногда автоматическое изменения яркости раздражает. Чтобы его убрать:
- В настройках схемы электропитания кликаем по ссылке «Изменить дополнительные настройки электропитания».
- В списке раскрываем раздел «Экран».
- Выбираем опцию «Включить адаптивную регулировку яркости».
- Ставим значение «Выкл» для обоих параметров: «От батареи» и «От сети».
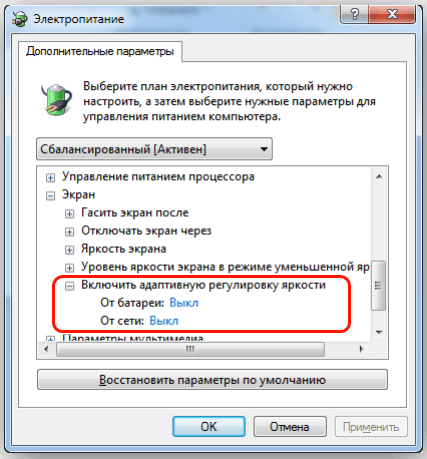
В некоторых случаях адаптивное изменение яркости только мешает
Для изменения уровня яркости также можно использовать сторонние приложения, но в них нет никакого смысла — разве что вы захотите назначить другие горячие клавиши или задать больше условий для уменьшения или увеличения интенсивности.
Почему яркость не меняется?
За изменение яркости экрана отвечает драйвер видеокарты. Если с ним есть проблемы — например, используется устаревшая версия, — то яркость меняться не будет. Самый эффективный способ устранения неполадок в работе видеокарты — обновление или переустановка драйвера. Чтобы наверняка избавиться от ошибок, необходимо скачать последнюю версию драйвера видеокарты с сайта производителя ноутбука и установить её вручную. Автоматическая инсталляция или использование драйверпаков не гарантирует 100% решение проблемы.
Загрузка …
Post Views: 8 265



