Пользователи последних версий Windows 11 могли заметить, что при открытии командной строки посредством поиска, окна «Выполнить» или путем запуска файла cmd.exe в папке System32, открывается не классический интерфейс, а вкладка командной строки в Терминале Windows. Однако, возможность запуска классического варианта командной строки остаётся.
В этой инструкции подробно о способах открыть старую командную строку в Windows 11.
Параметры разработчика

Первый способ — изменить параметры разработчика, таким образом, чтобы вернуть привычный вариант командной строки.
Достаточно выполнить следующие шаги:
- Откройте «Параметры» (клавиши Win+I) и выберите пункт «Для разработчиков» в разделе «Система».
- В пункте «Терминал» выберите пункт «Узел консоли Windows».
Готово, теперь при открытии командной строки любым из способов будет открываться её стандартное окно без запуска приложения «Терминал Windows»:

Запуск от имени Администратора
Вторая возможность — запуск командной строки от имени администратора, в этом случае с параметрами по умолчанию в текущих версиях Windows 11 всё ещё открывается классический вариант командной строки.
Основные способы запуска командной строки от имени администратора:
Надеюсь, для кого-то из читателей информация окажется полезной, однако не исключаю, что в будущем классический интерфейс может и вовсе исчезнуть из ОС.
Уверенный пользователь компьютера обязательно должен знать, как открыть командную строку в Windows. Особая программа позволит управлять операционной системой на продвинутом уровне.
Редактор новостей Hi-Tech Mail
Что это
От имени администратора
Windows 8, 10, 11
Windows 7
Для чего нужна
Вопросы и ответы
Что это
От имени администратора
Windows 8, 10, 11
Windows 7
Для чего нужна
Вопросы и ответы
Быстро выполнять полезные функции, менять настройки можно с помощью одного окна. Командная строка позволяет быстро выполнять полезные функции. Можно с помощью всего нескольких слов исправить работу диска, проверить систему на ошибки и устранить неполадки. Наша статья поможет узнать, как открыть командную строку в Windows 7, 8, 10 и 11 различными способами.
Что такое командная строка
Командная строка — это вид операционной системы (ОС) в текстовом формате. Ее также называют консолью или терминалом. Она выглядит как черное окошко с белым текстом. С помощью такой программы можно управлять компьютером, программами или внешними устройствами. Это может быть полезно, если вы хотите сделать то, что не позволяют осуществить графические интерфейсы. Для этого пользователь должен вводить текстовые команды.

Как открыть командную строку в Windows от имени администратора
Командная строка при открытии без специальных настроек работает в режиме обычного пользователя. Это значит, что у нее нет особых прав, которые позволяют вносить изменения в систему. Есть немало способов, как открыть командную строку клавишами или, например, через поиск.
1. Через «Пуск»
«Пуск» — это главное меню в Windows. Оно позволяет получить доступ к различным программам, документам и настройкам системы. «Пуск» находится в левом нижнем углу экрана и напоминает прямоугольник, разделенный на четыре части — это логотип операционной системы. Соответствующий значок можно увидеть и на клавиатуре.
Как открыть командную строку в Windows через «Пуск»? Сначала нажмите на иконку с логотипом ОС на панели задач или на клавиатуре. В Windows 8 и 10 в перечне программ выберите «Служебные — Windows», а в Windows 11 — «Все приложения» → «Инструменты Windows». Затем найдите «Командную строку» и нажмите правой кнопкой мыши. В «Дополнительно» используйте «Запуск от имени администратора». После появится окошко «Разрешить этому приложению вносить изменения на вашем устройстве?». Нажмите кнопку «Да».

2. «Поиск»
Откройте «Пуск», нажмите на иконку с лупой на панели задач или используйте окно поиска. Наберите на клавиатуре «Командная строка». Дальше есть два варианта. Либо воспользуйтесь «Запуском от имени администратора» в появившемся справа перечне, либо щелкните правой кнопкой на иконке приложения под надписью «Лучшее соответствие» слева.


3. «Диспетчер задач»
Щелкните правой кнопкой мыши на панель задач и выберите «Диспетчер задач». Либо используйте комбинацию клавиш Ctrl+Shift+Esc. Нажмите «Файл» → «Запустить новую задачу». Командная строка — это программа, и в ОС семейства Windows она называется cmd. Поэтому ее, как и любой другой файл, можно открыть через «Диспетчер задач». В новом окошке напечатайте cmd и оставьте галку возле «Создать задачу с правами администратора». Нажмите «OK».
Более быстрый вариант: выберите «Файл», зажмите клавишу Ctrl и нажмите «Запустить новую задачу».

4. Папка System32
Командной строкой можно воспользоваться через папку, где хранится программа. Откройте «Проводник» → «Мой компьютер» → «Локальный диск (C:)» → Windows → System32. Найдите в папке приложение cmd.exe. Нажмите на него правой кнопкой мыши → «Запуск от имени администратора». Другой способ — выделите приложение cmd.exe и нажмите вверху окна «Проводника» на «Средства работы с приложениями». Затем выберите «Запуск от имени администратора».

5. Создать Ярлык
Также для cmd.exe можно сделать ярлык с админскими правами. Нажмите правой кнопкой мыши на приложение, выберите «Отправить» → «Рабочий стол (создать ярлык)». На рабочем столе снова щелкните правой клавишей на ярлыке cmd.exe. Выберите «Свойства» → «Ярлык» → «Дополнительно». Поставьте галочку возле «Запуск от имени администратора». Подтвердите и запустите приложение.
Ярлыки на рабочем столе создают для быстрого доступа к файлам, папкам, программам и другим объектам. Они позволяют экономить время на поиске и запуске нужных объектов, а также упрощают организацию рабочего пространства на экране. С ярлыком cmd на рабочем столе вы облегчите себе доступ к командной строке.


6. «Проводник»
«Проводник» — это файловый менеджер, позволяющий управлять содержимым на компьютере. С его помощью можно создавать новые папки, удалять старые, копировать и перемещать между ними файлы. Также «Проводник» позволяет просматривать свойства элементов, изменять их характеристики и выполнять другие операции.
Откройте «Проводник» → «Мой компьютер». Наберите в поиске cmd.exe. Когда компьютер найдет файл, щелкните на него правой кнопкой и выберите «Запуск от имени администратора».

7. «Выполнить»
«Выполнить» — это приложение, которое позволяет быстро открыть программу, документ или сайт. Чтобы открыть окошко с командой одновременно нажмите клавишу Windows и кнопку R. Наберите в строке cmd, а затем зажмите комбинацию Ctrl+Shift+Enter. Командная строка будет работать с админскими правами.

8. PowerShell
В современных версиях Windows используется похожая на командную строку «прокачанная» программа PowerShell. У нее синий фон и она работает по другому принципу. При этом с ее помощью можно как открыть командную строку cmd, так и выполнять другие задачи. Нажмите Win+X и выберите «Windows PowerShell (администратор)». Либо используйте Win+R, введите powershell и нажмите Ctrl+Shift+Enter. Затем напечатайте cmd и щелкните на Enter.

Как открыть командную строку в Windows 8, 10, 11
Способы доступа к командной строке с админских прав почти не отличаются от обычных. Главное отличие — пользователю нужно меньше совершать действий.
1. Через поиск cmd
В Windows 10 и 11 щелкните на иконку с лупой на панели задач, в Windows 8 — на кнопку «Пуск». В новом окне наберите cmd и нажмите Enter.

2. Горячими клавишами
Комбинации кнопок, которая позволит открыть командную строку через одно нажатие, изначально в системе нет. Но если один раз сделать дополнительное действие, такую функцию вы получите. Так как открыть командную строку клавишами просто так нельзя, подготовьте ярлык. Воспользуйтесь поиском их предыдущего метода. Нажмите правой клавишей на командную строку и выберите «Закрепить на панели задач». Например, иконка стала пятой по счету среди приложений на панели. Нажмите Win+5 и откройте командную строку.

3. «Выполнить»
Используйте комбинацию Win+R. Напечатайте cmd и нажмите Enter.

4. «Пуск»
Откройте «Пуск» удобным способом. В Windows 8 и 10 найдите «Служебные — Windows», в Windows 11 — «Инструменты Windows». Затем выберите командную строку.

5. «Диспетчер задач»
Нажмите Ctrl+Shift+Esc. В левом верхнем углу щелкните на «Файл» — «Запустить новую задачу». Напишите cmd и нажмите Enter.

6. Папка System32
Зайдите в «Проводник» → «Мой компьютер» → «Локальный диск (C:)» → Windows → System32. Откройте из списка cmd.exe.

7. «Проводник».
В любой папке напечатайте cmd в адресной строке. Нажмите Enter. Так папка откроется в командной строке без прав администратора.

8. PowerShell
Нажмите Win+X, выберите PowerShell. Введите команду cmd и подтвердите через Enter.

Как открыть командную строку в Windows 7
В более старой версии ОС методы немного отличаются. Вот как открыть командную строку в Windows 7.
1. Через «Пуск»
Откройте «Пуск» через иконку на панели управления или соответствующую клавишу на клавиатуре. Во «Все программы» выберите раздел «Стандартные». Осталось лишь найти командную строку и запустить ее.

2. «Поиск»
Снова откройте «Пуск». Введите в поле для поиска cmd или «командная строка». Щелкните на Enter. Готово.
3. «Диспетчер задач»
Нажмите Ctrl+Alt+Del. Появится «Диспетчер задач». Теперь выберите «Файл» → «Запустить новую задачу». Введите cmd и нажмите Enter.
4. Папка System32
Откройте «Мой компьютер» → Windows → System32. Дважды нажмите на cmd.exe.
5. Создать ярлык
На рабочем столе щелкните правой клавишей мыши. Выберите «Создать» → «Ярлык». В строке «Укажите расположение объекта» напечатайте cmd.exe, затем нажмите «Далее» и «Готово». Теперь откройте ярлык.
6. Любая папка
В любой папке в Windows 7 нажмите на адресную строку вверху окна. Напечатайте cmd и нажмите Enter. Текущая папка откроется в командной строке.
7. «Выполнить»
Откройте окно запуска через комбинацию клавиш Win+R. В появившейся строке введите cmd. Нажмите «OK».
Для чего нужна командная строка
Командную строку можно сравнить с горячими клавишами. Только их используют не для одной программы, а для всей операционной системы. Благодаря этому с помощью командной строки можно изменить сотни параметров компьютера. А также воспользоваться полезными программами, не выходя из одного окна. Вот одни из самых популярных задач.
1. Диагностика компьютера
Командная строка позволяет исправить ошибки в Windows. Специальная проверка помогает восстановить поврежденные или удаленные системные файлы. Чтобы провести диагностику, введите в командной строке sfc /scannow. Окно нельзя закрывать, пока операция не закончится.

2. Восстановление системы
Жесткий диск компьютера можно проверить на ошибки. Для этого используют команду chkdsk C. Вместо C можно указать букву другого диска. Для дополнительных действий нужно прописать параметры. Например, команда chkdsk C: /F /R означает, что компьютер проверит диск C. Буква F говорит, что ошибки автоматически исправятся, а R — что компьютер проверит поврежденные секторы и попытается восстановить информацию (R).
3. Работа с дисками
Также можно управлять дисками компьютера. Для этого используйте команду diskpart. С ее помощью получится менять разделы, размер, названия, форматировать накопители и проводить другие операции. Полный список функций можно посмотреть через команду diskpart help.
4. Проверка интернета
Командная строка позволяет увидеть IP-адрес вашего компьютера. Для этого напишите ipconfig. Если нужно определить MAC-адрес, введите getmac /v. Можно проверить и стабильность соединения. Например, напишите команду ping hi-tech.mail.ru. Компьютер отправит на наш сайт данные и определит, как быстро они вернутся. Так вы узнаете, работает ли у вас интернет. Время отклика покажет качество соединения. Хороший показатель — до 40 мс.

5. Работа с папками
Командной строкой можно заменить «Проводник». С ее помощью можно получить доступ к папкам. Основная команда называется cd. Она означает change directory (изменить каталог). Например, чтобы открыть диск C, введите cd c:\. Для доступа к папке внутри введите cd «название папки». В случае, если в имени пути есть пробелы, добавьте кавычки.
6. Работа с файлами
Также можно открывать файлы или программы. Для запуска приложений нужно использовать ту же команду cd, что и в случае с папками. Однако в конце адреса укажите полное название файла и его расширение.
7. Проверка активных процессов
Чтобы узнать, какие программы открыты на вашем компьютере, не обязательно использовать «Диспетчер задач». Введите tasklist в командной строке, и вы увидите аналогичный перечень. В списке отобразятся все действующие процессы и память, которую они потребляют.

Вопросы и ответы
Как открыть текущую папку в командной строке?
Текущая папка — это та, которую вы открыли для просмотра. Зайдите в «Проводник» и поставьте курсор на адресную строку. Введите cmd и нажмите Enter. Папка появится в командной строке, однако без прав администратора.
Если вам нужны дополнительные разрешения, то откройте нужную папку в «Проводнике». Просто сделать это через командную строку не получится. В левом верхнем углу нажмите «Файл», а затем «Запустить Windows PowerShell от имени администратора». В появившемся окне терминала напишите cmd, после нажмите Enter.

Можно ли запустить командную строку от имени администратора без прав?
Нет, это невозможно. Имя администратора подразумевает наличие соответствующих прав пользователя. Такие ограничения ввели в Windows, чтобы защитить компьютер от нежелательных действий. По сути, командная строка дает возможность полностью управлять компьютером, а значит, потенциальные злоумышленники не должны иметь к ней доступ. Без контроля администратора пользователь может нанести вред устройству.
Как открыть командную строку при установке Windows?
Командную строку в Windows во время установки можно открыть двумя способами. Первый доступен через специальное меню. В самом начале установки нажмите на «Восстановление системы». В появившемся меню выберите «Поиск и устранение неисправностей». Нажмите на «Дополнительные параметры», а затем на «Командная строка».
Второй способ работает в любом меню установки. Для этого одновременно нажмите Shift и F10 или Shift+Fn+F10.

Как открыть командную строку в Linux?
Поскольку Linux — это семейство операционных систем, единого способа доступа к командной строке нет. Методы зависят от дистрибутива. Это набор программного обеспечения, который включает в себя операционную систему, драйверы устройств, системные утилиты и другие программы, необходимые для работы компьютера. Дистрибутивы Linux могут быть различными. Одними из самых популярных считаются Ubuntu и другие версии, основанные на ОС Debian. В них открыть командную строку (терминал) можно через комбинацию клавиш Ctrl+Alt+T или через список всех приложений.

Как можно открыть командную строку в игре Симс?
В игре The Sims 4 командная строка нужна, чтобы ввести коды. Здесь не будем подробно останавливаться на том, что такое коды и зачем они нужны в игре. Как правило, они дают различные преимущества геймеру. Доступ к специальной консоли можно получить через комбинацию клавиш Ctrl+Shift+C. Так можно открыть командную строку в Windows и macOS. Вводите коды в главном меню или во время игры.

Как открыть командную строку в КС?
Геймеры пользуются командной строкой (консолью) во всех версиях популярного шутера Counter-Strike. Она нужна, чтобы править различные параметры игры.
Чтобы получить доступ к командной строке в Counter-Strike 2, зайдите в «Настройки» в главном меню, затем «Игра» → «Включить консоль разработчика», выберите «Да». Второй способ — через Steam. Откройте в приложении «Библиотеку», выберите CS2 и нажмите правой кнопкой мыши. В «Свойствах» найдите вкладку «Общие». В строке «Параметры запуска» напишите -console или -dev.
Открыть консоль можно клавишей Ё (со знаком ~ в английской раскладке).

Безопасный режим Windows 10 может быть полезен при решении самых различных проблем с компьютером: для удаления вирусов, исправления ошибок драйверов, в том числе вызывающих синий экран смерти, сброса пароля Windows 10 или активации учетной записи администратора, запуска восстановления системы из точки восстановления. Отдельная инструкция: Как зайти в безопасный режим Windows 11.
В этой инструкции — несколько способов зайти в безопасный режим Windows 10 в тех случаях, когда система запускается и вы можете в нее зайти, а также когда запуск или вход в ОС по тем или иным причинам невозможен. К сожалению, знакомый многим путь запуска безопасного режима через F8 больше не работает (но вы можете сделать, чтобы работала: Как включить вход в безопасный режим клавишей F8 в Windows 10), а потому придется пользоваться иными методами. В конце руководства имеется видео, в котором наглядно показаны способы входа в безопасный режим.
- Как запустить безопасный режим Windows 10 через msconfig
- Вход в безопасный режим через особые варианты загрузки
- Добавление пункта «Безопасный режим» в меню загрузки
- Как зайти в безопасный режим Windows 10 с использованием загрузочной флешки
- Другие способы запуска безопасного режима
- Видео инструкция
Вход в безопасный режим через конфигурацию системы msconfig
Первый, и, наверное, многим знакомый способ запустить безопасный режим Windows 10 (он работает и в предыдущих версиях ОС) — использовать встроенную утилиту конфигурации системы. Минус метода — невозможность попасть в безопасный режим, если система не запускается. Необходимые шаги:
- Нажмите клавиши Win+R на клавиатуре (Win — клавиша с эмблемой Windows), введите msconfig в окно «Выполнить» и нажмите Enter.
- В открывавшемся окне «Конфигурация системы» перейдите на вкладку «Загрузка», выберите ту ОС (обычно присутствует лишь один пункт меню и выбирать не требуется), которая должна запускаться в безопасном режиме и отметьте пункт «Безопасный режим».
- При этом, для него существуют несколько вариантов безопасного режима загрузки: минимальная — запуск «обычного» безопасного режима, с рабочим столом и минимальным набором драйверов и служб; другая оболочка — безопасный режим с поддержкой командной строки; сеть — запуск с поддержкой сети.

По завершении, нажмите «Ок» и перезагрузите компьютер, Windows 10 запустится в безопасном режиме.
Затем, чтобы вернуть обычный режим запуска, тем же методом снова используйте msconfig, но в этот раз снимите установленную ранее отметку запуска безопасного режима, примените настройки и перезагрузите ПК или ноутбук.
Запуск безопасного режима через особые варианты загрузки
Данный способ запуска безопасного режима Windows 10 в общем случае также требует, чтобы ОС на компьютере запускалась. Однако, есть две вариации этого способа, позволяющие зайти в безопасный режим, даже если вход в систему или ее запуск невозможен, которые я также опишу.
В общем случае способ подразумевает выполнение следующих простых шагов:
- Открыть Параметры (значок шестеренки в меню Пуск или клавиши Win+I), зайти в пункт «Обновление и безопасность», выбрать «Восстановление» и в пункте «Особые варианты загрузки» нажать «Перезагрузить сейчас». (В некоторых системах данный пункт может отсутствовать. В этом случае, для входа в безопасный режим используйте следующий способ).
- На экране особых вариантов загрузки выбрать «Поиск и устранение неисправностей» — «Дополнительные параметры» — «Параметры загрузки». Если пункт «Параметры загрузки» отсутствует, нажмите «Дополнительные параметры восстановления». На более ранних версиях Windows 10 путь такой: «Диагностика» — «Дополнительные параметры» — «Параметры загрузки». И нажать кнопку «Перезагрузить».
- На экране параметров загрузки, которые появятся после перезапуска системы, нажать клавиши от 4 (или F4) до 6 (или F6) для запуска соответствующего варианта безопасного режима.
Как добавить пункт «Безопасный режим» в меню загрузки Windows 10
При необходимости обезопасить себя от возможных проблем или если вы часто используете безопасный режим Windows 10, вы можете добавить его в меню загрузки вашего компьютера или ноутбука:
- Запустите командную строку от имени администратора и используйте следующие команды, нажимая Enter после каждой из них. После выполнения первой команды отобразится идентификатор GUID, который нужно будет использовать во второй команде.
-
bcdedit /copy {default} /d "Безопасный режим" bcdedit /set {отобразившийся_GUID} safeboot minimal - Готово, теперь при включении компьютера у вас будет отображаться меню, в котором, помимо простого запуска Windows 10 можно будет запустить и безопасный режим.
При необходимости, вы можете изменить время ожидания в меню загрузки (то есть то время, по истечении которого произойдет автоматическая загрузка Windows 10 в обычном режиме). Для этого используйте команду
bcdedit /timeout Время_в_секундах
Как зайти в безопасный режим Windows 10 с помощью загрузочной флешки или диска восстановления
И, наконец, если не удается попасть даже на экран входа в систему, то есть и еще один способ, но вам потребуется загрузочная флешка или диск с Windows 10 (которые можно легко создать на другом компьютере). Загрузитесь с такого накопителя, а затем либо нажмите клавиши Shift + F10 (это откроет командную строку), либо после выбора языка, в окне с кнопкой «Установить» нажмите «Восстановление системы», затем Диагностика — Дополнительные параметры — Командная строка. Также для этих целей можно использовать не дистрибутив, а диск восстановления Windows 10, который легко делается через панель управления в пункте «Восстановление».

В командной строке введите (безопасный режим будет применен к ОС, загружаемой на вашем компьютере по умолчанию, на случай, если таких систем несколько):
- bcdedit /set {default} safeboot minimal — для следующей загрузки в безопасном режиме.
- bcdedit /set {default} safeboot network — для безопасного режима с поддержкой сети.
Если требуется запуск безопасного режима с поддержкой командной строки, используйте сначала первую из перечисленных выше команд, а затем: bcdedit /set {default} safebootalternateshell yes

После выполнения команд, закройте командную строку и перезагрузите компьютер, он автоматически загрузится в безопасном режиме.
В дальнейшем, чтобы включить обычный запуск компьютера, используйте в командной строке, запущенной от имени администратора (или же способом, описанным выше) команду:
bcdedit /deletevalue {default} safeboot
Еще один вариант почти же способа, но запускающий не сразу безопасный режим, а различные варианты загрузки, из которых можно выбрать, при этом применяет это ко всем совместимым ОС, установленным на компьютере. Запустите командную строку с диска восстановления или загрузочной флешки Windows 10, как это уже было описано, затем введите команду:
bcdedit /set {globalsettings} advancedoptions true
И после успешного ее выполнения, закройте командную строку и перезагрузите систему (можно нажать «Продолжить. Выход и использование Windows 10». Система загрузится с предложением нескольких вариантов загрузки, как и в способе, описанном выше, и вы сможете войти в безопасный режим.
В дальнейшем, чтобы отключить особые варианты загрузки, используйте команду (можно из самой системы, используя командную строку от имени администратора):
bcdedit /deletevalue {globalsettings} advancedoptions
Дополнительные способы запустить безопасный режим
В дополнение к вышеизложенным методам, ещё два способа, позволяющих запустить Windows 10 в безопасном режиме, оба также показаны в видео ниже:
- Если вы можете попасть на экран блокировки, но не можете зайти в систему, нажмите по изображению кнопки питания справа внизу экрана блокировки, а затем, удерживая Shift, нажмите «Перезагрузка». Компьютер выполнит перезагрузку в среде восстановления, где как и в способе с особыми вариантами загрузки вы сможете попасть в безопасный режим.
- Этот метод я не могу рекомендовать, так как он потенциально может привести к проблемам с накопителями, но: если при начале загрузки Windows 10 дважды неправильно выключить компьютер или ноутбук (долгим удержанием кнопки питания), то вы попадете в окно «Автоматическое восстановление», где, нажав кнопку «Дополнительные параметры» и перейдя к пункту «Параметры загрузки» вы также сможете зайти в безопасный режим.
Безопасный режим Windows 10 — видео
И в завершение видео руководство, в котором наглядно показаны способы зайти в безопасный режим различными способами.
Думаю, какой-то из описанных способов вам непременно подойдет. Также в данном контексте может оказаться полезным руководство Восстановление Windows 10.
Как запустить командную строку (cmd) в Windows
Статья обновлена: 26 сентября 2023
ID: 14637
Командная строка — инструмент диагностики, настройки и управления компонентами операционной системы. Запустить ее можно как от имени администратора, так и с правами обычного пользователя.
Как запустить командную строку в Windows 8, 8.1, 10, 11
Как запустить командную строку в Windows 7
Спасибо за ваш отзыв, вы помогаете нам становиться лучше!
Спасибо за ваш отзыв, вы помогаете нам становиться лучше!
Терминал Windows — это терминальное приложение с несколькими вкладками для работы с командной строкой, PowerShell и тд. Терминал Windows обеспечивает доступность различных оболочек в одном окне — функция, которой раньше не было. Это мощный и эффективный инструмент, если вы не можете найти его на своем компьютере, просто загрузите его из Microsoft Store.
Вкладка PowerShell открывается по умолчанию при запуске терминала Windows.
Чтобы изменить профиль по умолчанию на Командную строку в Терминале Windows, нажимаем «Win+S» на клавиатуре, чтобы открыть меню «Поиск». Затем вводим поисковый запрос «Windows Terminal» и запускаем найденное приложение.
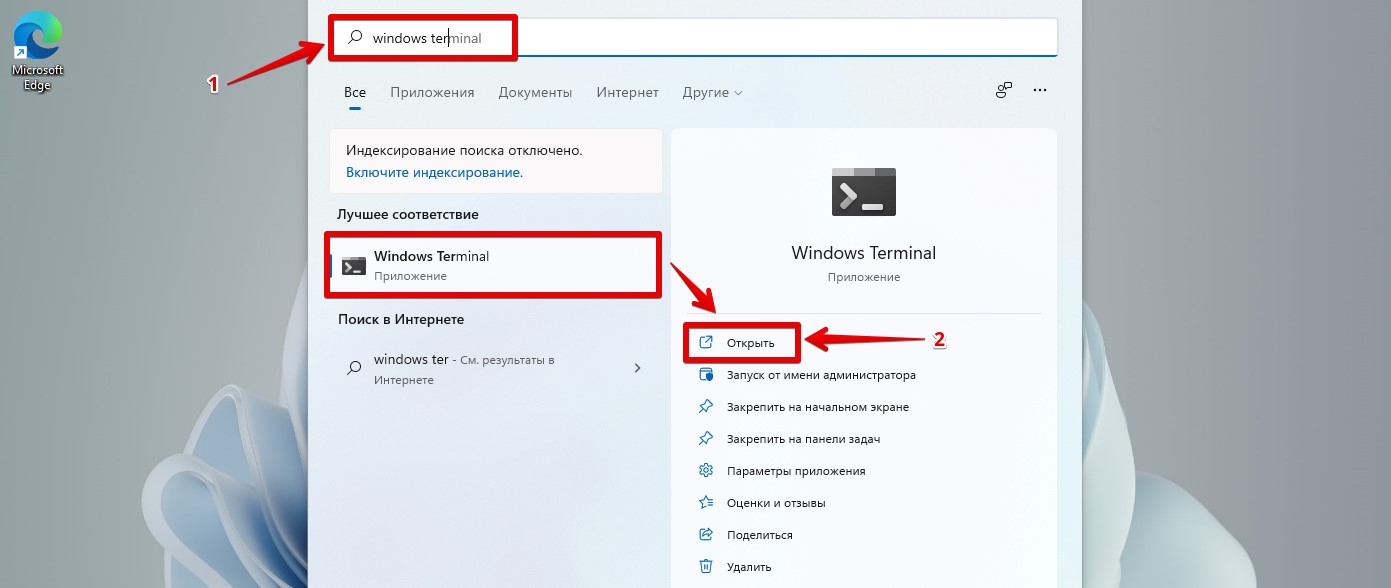
В терминале Windows щелкаем вкладку со стрелкой вниз и выбираем «Параметры» из меню. Либо нажимаем одновременно клавиши «Ctrl» и «+».
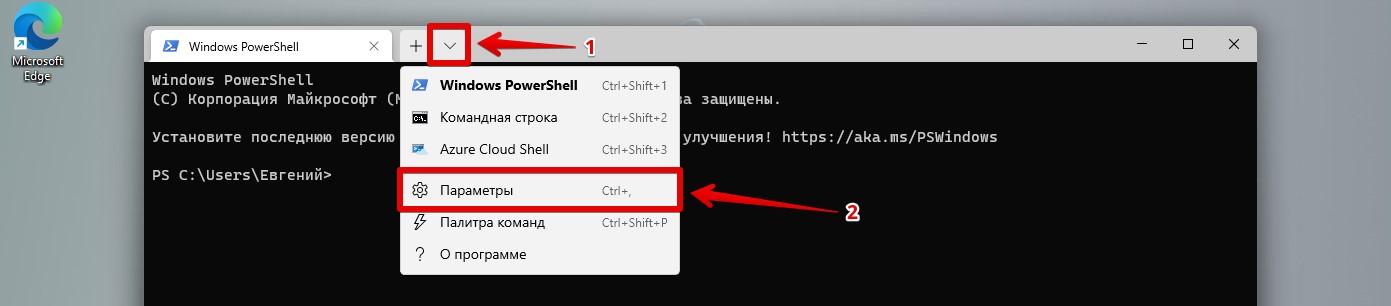
Находим раздел «Профиль по умолчанию» и щелкаем по раскрывающемуся списку.
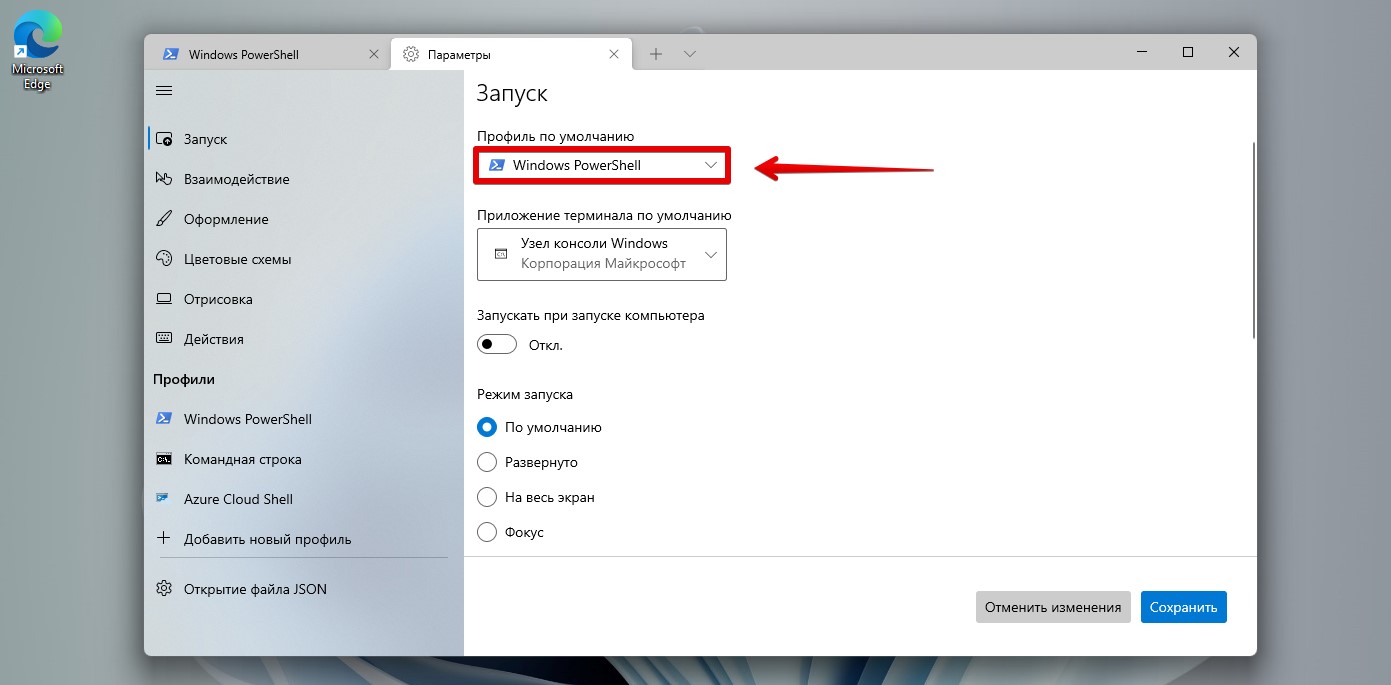
Выбираем пункт «Командная строка» и нажимаем «Сохранить«.
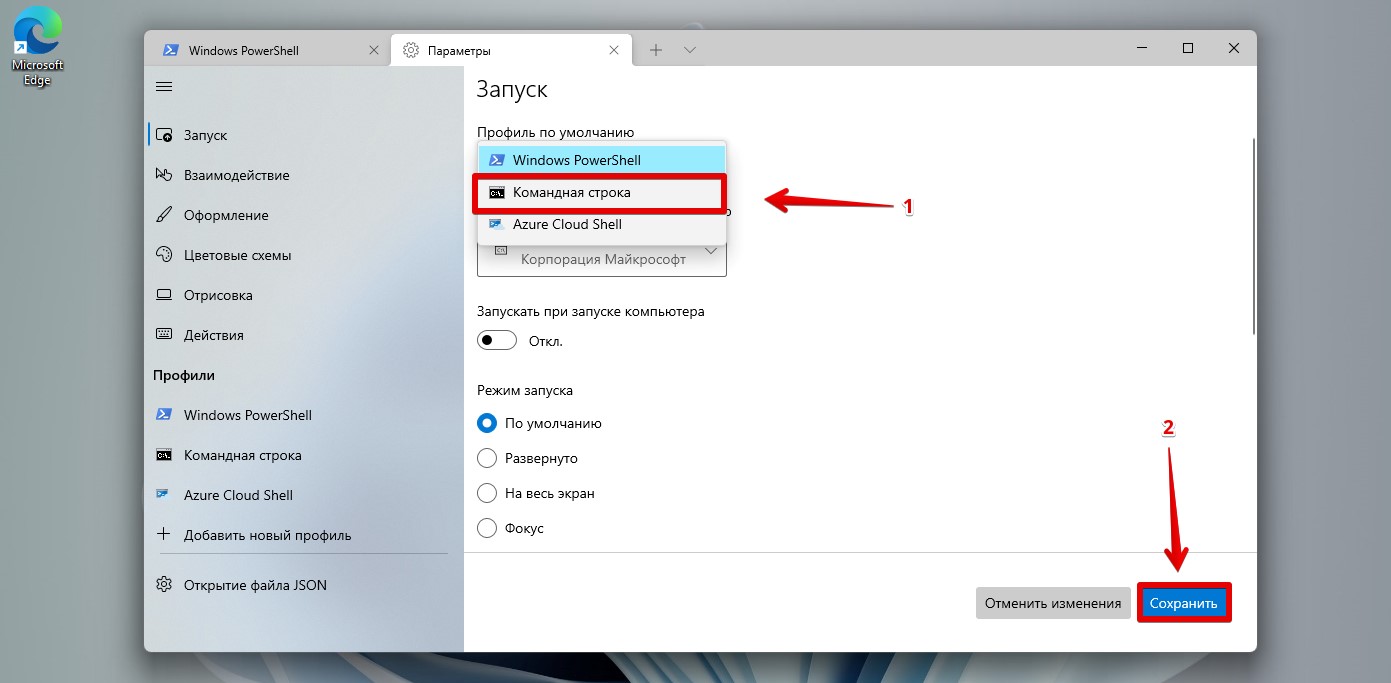
Теперь наш компьютер с Windows 11 будет открывать командную строку вместо PowerShell при каждом запуске Windows Terminal. Это поможет сэкономить время при навигации и открытии командной строки в последующих запусках.






