Все способы:
- Решаем проблему с переключением языка в Windows 10
- Способ 1: Запуск утилиты
- Способ 2: Изменение параметров реестра
- Вопросы и ответы: 0
В операционной системе Windows 10, как и в предыдущих версиях, присутствует возможность добавлять несколько раскладок клавиатуры с разными языками. Изменяются они путем переключения через саму панель или с использованием установленной горячей клавиши. Иногда юзеры сталкиваются с проблемами переключения языка. В большинстве ситуаций это связано с неправильными настройками или сбоями в функционировании системного исполняемого файла ctfmon.exe. Сегодня мы бы хотели детально разобрать способы решения возникшей неполадки.
Решаем проблему с переключением языка в Windows 10
Начать следует с того, что обеспечивается правильная работа смены раскладки только после ее предварительной настройки. Благо разработчики предоставляют множество полезных функций для конфигурации. Детальное руководство по этой теме ищите в отдельном материале от нашего автора. Ознакомиться с ним можно по следующей ссылке, там представлена информация для разных версий Виндовс 10, а мы же переходим к непосредственно к работе с утилитой ctfmon.exe.
Читайте также: Настройка переключения раскладки в Windows 10
Способ 1: Запуск утилиты
Как уже было сказано ранее, ctfmon.exe отвечает за смену языка и за всю рассматриваемую панель в целом. Поэтому если у вас отсутствует языковая панель, нужно проверить работу этого файла. Осуществляется это буквально в несколько кликов:
- Откройте «Проводник» любым удобным методом и перейдите по пути
С:\Windows\System32. - В папке «System32» отыщите и запустите файл ctfmon.exe.

Читайте также: Запуск «Проводника» в ОС Windows 10

Если после его запуска ничего не произошло — язык не меняется, а панель не отображается, потребуется провести сканирование системы на наличие вредоносных угроз. Связано это с тем, что некоторые вирусы блокируют работу системных утилит, в том числе и рассматриваемой сегодня. Ознакомиться с методами очистки ПК вы можете в другом нашем материале далее.
Читайте также:
Борьба с компьютерными вирусами
Проверка компьютера на наличие вирусов без антивируса
Когда открытие прошло успешно, но после перезагрузки ПК панель снова исчезает, необходимо добавить приложение в автозапуск. Делается это достаточно просто:
- Снова откройте директорию с ctfmon.exe, нажмите на этом объекте правой кнопкой мыши и выберите пункт «Копировать».
- Перейдите по пути
С:\Users\Имя Пользователя\AppData\Roaming\Microsoft\Windows\Главное меню\Программы\Автозагрузкаи вставьте туда скопированный файл. - Перезагрузите компьютер и проверьте переключение раскладки.


Способ 2: Изменение параметров реестра
Большинство системных приложений и других инструментов имеет собственные параметры в реестре. Они могут быть удалены в рузальтате определенного сбоя или действия вирусов. При возникновении такой ситуации придется вручную идти в редактор реестра и проверять значения и строки. В вашем случае надо произвести такие действия:
- Откройте команду «Выполнить» путем нажатия горячей клавиши Win + R. Введите в строке
regeditи кликните на «ОК» или нажмите Enter. - Перейдите по указанному ниже пути и отыщите там параметр, значение которого имеет ctfmon.exe. Если такая строка присутствует, этот вариант вам не подходит. Единственное, что можно сделать, так это вернуться к первому методу или проверить настройки языковой панели.
- При отсутствии данного значения нажмите на пустом месте правой кнопкой мыши и вручную создайте строковый параметр с любым именем.
- Дважды нажмите на параметр для редактирования.
- Задайте ему значение
”ctfmon”=”CTFMON.EXE”, включая кавычки, а затем щелкните на «ОК». - Перезагрузите компьютер, чтобы изменения вступили в силу.

HKEY_LOCAL_MACHINE\Software\Microsoft\Windows\CurrentVersion\Run



Выше мы представили вам два действенных метода по решению неполадки со сменой раскладки в операционной системе Виндовс 10. Как видите, исправить ее достаточно легко — путем настройки параметров Windows или проверки работы соответствующего исполняемого файла.
Читайте также:
Изменение языка интерфейса в Windows 10
Добавление языковых пакетов в Windows 10
Включение голосового ассистента Сortana в Windows 10
Наша группа в TelegramПолезные советы и помощь
За переключение между языками в системе отвечает служба ctfmon.exe. Если в её работе возникают сбои, то раскладка клавиатуры не меняется, даже если на Windows 10 установлено несколько языковых пакетов. К счастью, это простая ошибка, которую можно устранить самостоятельно.
Запуск службы переключения
Если языковой панели нет, а раскладка не переключается, запустите службу ctfmon.exe вручную.
- Открываем «Проводник» и переходим по пути С:\Windows\System32.
- Находим и запускаем файл ctfmon.exe.
Без запущенной службы переключение между языками не работает
На панели задач должен появиться блок с доступными раскладками. Для переключения языка используйте сочетание клавиш, которое установлено в параметрах.
Добавление службы в список автозапуска
Чтобы служба начинала работать вместе с системой, нужно добавить её в список автозагрузки. Сделать это несложно:
- Находим файл ctfmon.exe в папке System32.
- Кликаем по нему правой кнопкой и выбираем опцию «Копировать».
Нам нужно именно скопировать файл, а не переместить его
- Переходим в «Проводнике» по пути С:\Users\Имя Пользователя\AppData\Roaming\Microsoft\Windows\Главное меню\Программы\Автозагрузка.
- Вставляем в каталог автозагрузки скопированный ранее файл.
Использование редактора реестра
Для устранения ошибок в работе службы переключения раскладок можно также использовать системный реестр. Этот вариант подходит в том случае, если в папке System32 нет файла ctfmon.exe.
- С помощью сочетания клавиш Win+R вызываем меню «Выполнить».
- Вводим regedit и нажимаем «ОК».
- Проходим по пути HKEY_LOCAL_MACHINE\Software\Microsoft\Windows\CurrentVersion\Run
- Проверяем, есть ли в правой части окна параметр со значением ctfmon.exe.
- Если параметра нет, кликаем правой кнопкой по свободному месту и выбираем опцию «Создать» — «Строковый параметр».
Создадим новый параметр, который будет отвечать за переключение между языками
- Задаём новому параметру любое имя.
- Дважды щёлкаем по нему левой кнопкой, чтобы открыть свойства.
- Задаём значение ”ctfmon”=”CTFMON.EXE” и нажимаем «ОК». Кавычки должны стоять обязательно.
Новый параметр создаст службу переключения раскладок
Для применения конфигурации необходимо перезагрузить компьютер. После перезапуска проблем с переключением между языками быть не должно.
Проверка доступных раскладок
Если ошибка сохраняется, убедитесь, что переключение языков включено в «Параметрах», а вы используете правильное сочетание клавиш.
- Открываем «Параметры» Windows 10.
- Переходим в раздел «Устройства».
- Выбираем вкладку «Ввод».
- Пролистываем страницу и кликаем по ссылке «Дополнительные параметры клавиатуры».
В последнем обновлении Windows 10 настройки клавиатуры убрали достаточно далеко
- Выбираем пункт «Параметры языковой панели».
- В списке «Действие» смотрим, какое сочетание используется для переключения между языками.
Предпочитаю сочетание Ctrl+Shift для переключения между языками
Если комбинация не задана, нажимаем на кнопку «Сменить сочетание клавиш» и выбираем удобный вариант. После сохранения конфигурации проблем с переключением раскладок быть не должно.
Post Views: 8 109
-
Home
-
News
- Alt + Shift Not Changing Language on Windows 11 (3 Methods)
Alt + Shift Not Changing Language on Windows 11 (3 Methods)
By Amy | Follow |
Last Updated
It is very convenient to switch languages by using keyboard shortcuts like Alt + Shift or Ctrl + Shift. However, a lot of users complain that Alt + Shift not changing language recently. If you are troubled by this issue too, read this tutorial from MiniTool Partition Wizard now to get fixes.
Are you confused about problems with switching language with Shift + Alt? If so, you are not alone. You can find plenty of users who are suffering from this issue on the technical communities or forums. Here is a true example from answers.microsoft.com.
I just started using Win 10 Home. At the beginning, all was working fine, but suddenly it stopped changing language input with the alt-shift keys. I tried changing the language bar hot keys. When I’m changing it to Ctrl+Shift, it’s working. But when I change it back to Alt + Shift, it doesn’t work. PLEASE HELPanswers.microsoft.com
How to solve Alt + Shift not changing language? There are some solutions for you. Try them now!
If the keyboard language bar is hidden or transparent when inactive, Alt + Shift doesn’t change language. In this case, you should ensure that the keyboard language is not hidden to fix problems with switching language with Shift + Alt.
Step 1: Right-click on the Windows icon at the bottom left corner of the desktop to open the Start menu.
Step 2: Then click Settings on the prompted menu.
Step 3: Go to the Time & language tab and then select Typing from the right side of the window.
Step 4: Hit the Advanced keyboard settings option.
Step 5: In the elevated window, uncheck the Hidden and Show the Language bar as transparent when inactive boxes.
Solution 2: Configure Alt + Shift as the Input Language Hotkeys
Alt + Shift doesn’t change language if this keyboard combination is not configured as the input language hotkeys. Therefore, an available way to resolve Alt + Shift not changing language is to set the keyboard shortcut as the input language hotkey. Here’s the full guide for you.
Tips:
If Alt + Shift to change language no longer working, try using an alternative keyboard shortcut (like Ctrl + Shift ) to switch languages.
Step 1: Open the Settings app on your computer.
Step 2: Navigate to the Time & Language tab in the left pane of the Settings app. Then tap the Typing option on the right side of the window.
Step 3: Under the Typing section, choose Advanced keyboard settings.
Step 4: In the next window, tap on Input language hot keys.
Step 5: Ensure that the left Alt + Shift is the hotkey. If not, click Change Key Sequence and choose the key combination from the given options. Finally, click OK to save changes.
Note:
The input language is not the same as the keyboard layout. Although the input language changes the language you’re using while typing, the keyboard layout will remap the keys on the keyboard to match the standard layout of the keys for a language.
Solution 3: Check Issues and Glitches
When Alt + Shift doesn’t change language, check if the startup that includes the parameter that is responsible for switching language is turned on and check if there are glitches in the Registry.
Ctfmon.exe is responsible for switching the input language in the system. If this utility doesn’t start automatically for some reason, manually turn it on and then check if the issue is solved. To do that, navigate to the System32 folder which can be found in the system drive in the Windows folder, and then activate the utility.
If this works but the issue occurs again after a restart, it means that the utility doesn’t turn on automatically after reloading. In this case, head to the / Users / User Name / AppDate / Roaming / Microsoft / Windows / Main Menu / Programs / Startup folder on the system drive and add a shortcut for the ctfmon.exe utility. After that, reboot your PC and check if you can switch languages successfully.
If the Alt + Shift not changing language issue still persists, check settings in the Registry with the following steps.
Tips:
Before you start editing Registry, make a Windows backup with the help of PC cloning software to safeguard your computer. The Copy Disk and Migrate OS to SSD/HD features of MiniTool Partition Wizard can help you clone the hard drive with ease.
MiniTool Partition Wizard DemoClick to Download100%Clean & Safe
Step 1: Open the Run window by pressing the Windows and R keys. Then type regedit in the window and click OK.
Step 2: In the Registry Editor window, follow the path below to navigate to the destination.
Computer\HKEY_LOCAL_MACHINE\SOFTWARE\Microsoft\Windows\CurrentVersion\Run
Step 3: On the right side of the window, right-click on the empty space and click New > String Value.
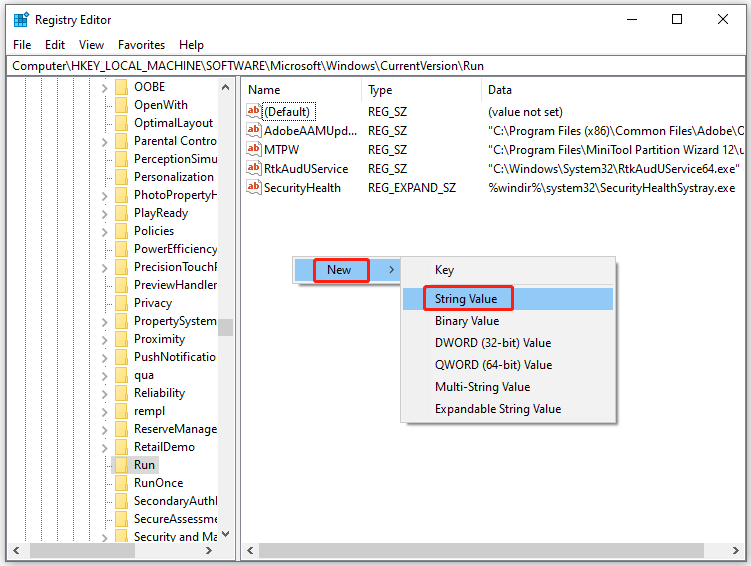
Step 4: Double-click on the newly created string value and input “ctfmon” = “CTFMON.EXE” in the Value data field. Finally, click OK to save the changes.
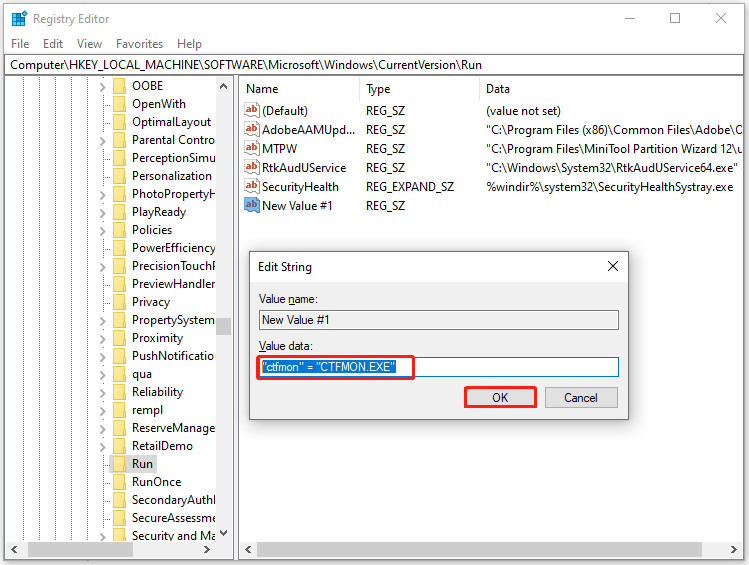
Are you experiencing problems with switching language with Shift + Alt? If so, apply the methods given in this post to solve them.
About The Author
Position: Columnist
Having writing articles about computer tech for a long time, I am rather experienced especially on the aspect of computer optimization, PC enhancement, as well as tech terms explanation. The habit of looking through tech forums makes me a great computer issues collector. And then, many articles related to these issues are released, which benefit plenty of users. Professional, effective, and innovative are always the pursuit of an editing worker.
Если вы видите это сообщение, значит, произошла проблема с загрузкой файлов в стилей (CSS) нашего сайта. Попробуйте сбросить кэш браузера (Ctrl+F5).
Если это не поможет, а вы находитесь в регионе, где возможны ограничения интернет-трафика с российских серверов — воспользуйтесь VPN.
|
Попробуйте воспользоваться горячими клавишами, для переключения языков по умолчанию чаще всего нужно нажать Alt+Shift и язык переключится, ещё бывают и другие варианты, например у меня ещё доступен вариант Win+Space для переключения раскладки, но я настроил, чтобы Ctrl+Shift меняли язык, мне так удобнее. Денис 4 года назад Возможно что сам виндовс сел криво, либо с клавиатурой какие-то проблемы, само по себе оно не может быть таковым.Факторов много, от вируса, до переустановки дело может дойти Знаете ответ? |
Содержание статьи:
- Разбираемся с языковой панелью и сочетаниями кнопок
- Как сменить раскладку: сочетания и способы
- Тем, у кого раскладка не переключается или на панели задач нет языковой панели (значка Ru/En)
- Как изменить клавиши для переключения Ru/En
- Вопросы и ответы: 7
Вопрос от пользователя
Здравствуйте!
Подскажите, как переключить язык с русского на английский, если сочетание Alt+Shift не работает. У меня установлена ОС Windows 10.
Сам грешу на продавцов в магазине, т.к. компьютер я покупал с предустановленной системой. Может они что-то настраивали и забыли сбросить? Или еще что?
Здравствуйте!
Может быть и так… Но вообще, я не удивлюсь, если у вас в ОС Windows просто установлен один язык, как было с одним моим знакомым (а в этом-то случае и переключение невозможно, и значок языка не отображается на панели задач).
Впрочем, для начала попробуйте проверить все распространенные сочетания клавиш для изменения раскладки…
*
Разбираемся с языковой панелью и сочетаниями кнопок
Как сменить раскладку: сочетания и способы
1) Alt+Shift — сочетание по умолчанию. Работает в большинстве программ и версиях ОС Windows (в т.ч. и в «десятке»).

Какие кнопки нажимать
2) Win+Пробел — актуально для ОС Windows 8/10. Кстати, при нажатии справа вы увидите небольшое окно со списком доступных языков.

Win+пробел
3) Ctrl+Shift — еще одно весьма популярное сочетание (его удобно нажимать одной рукой, и для многих это быстрее, чем Alt+Shift).
4) Ё или знак `— эта клавиша расположена под Esc. Устанавливают ее редко, но всё же…
5) Обратите внимание на панель задач (трей, рядом с часами). Там должен быть значок «Ru/En» — кликнув по нему мышкой, можно изменить раскладку. 👇
Если такого значка нет, или с помощью него у вас не получается изменить раскладку — см. следующий пункт заметки.

Кликнуть по значку языковой панели
*
Тем, у кого раскладка не переключается или на панели задач нет языковой панели (значка Ru/En)
1) Для начала рекомендую обновить свою ОС Windows 10. Настройки ниже привел для версии
2) Далее необходимо открыть параметры ОС Windows (сочетание Win+i / или через меню ПУСК), и перейти в раздел «Время и язык / язык»: проверьте, чтобы у вас было установлено по крайней мере 2 языка: русский и английский.
Разумеется, если вам (кроме них) нужен еще какой-нибудь (украинский, скажем) — добавьте его в список. См. стрелку-4 на скрине ниже. 👇

Время и язык — язык
3) Во вкладке «Клавиатура» поставьте галочку напротив пункта «Использовать языковую панель на рабочем столе».

Использовать языковую панель на рабочем столе
4) В этой же вкладке («клавиатура») откройте параметры языковой панели и проверите, чтобы было установлено 2 режима:
- закреплена на панели задач;
- отображать текстовые метки на языковой панели (см. скрин ниже 👇).

Закреплена на панели задач!
5) Сразу после введенных параметров рядом с часами должен появиться значок «Ru/En» и вы сможете переключать язык (пока, хотя бы мышкой…). 👌

Выбор языка
*
Как изменить клавиши для переключения Ru/En
Способ 1: средствами ОС Windows
Сначала необходимо открыть параметры ОС Windows (клавиши Win+i), и перейти в раздел «Время и язык / язык / клавиатура».
Альтернативный вариант: нажать Win+R, и в окно «Выполнить» скопировать следующую команду: Rundll32 Shell32.dll,Control_RunDLL input.dll,,{C07337D3-DB2C-4D0B-9A93-B722A6C106E2}

Настройки клавиатуры — Windows 10
Далее кликнуть по ссылке «Сочетания клавиш для языков ввода» и открыть вкладку «Сменить сочетания клавиш».
Собственно, останется только выбрать нужный вам вариант. См. стрелка-3 на скрине ниже. 👇

Сменить сочетание клавиш — Windows 10
*
Способ 2: сторонними приложениями
Согласитесь, что штатными средствами не всегда удобно менять раскладку? (тем более, что нельзя установить какие-нибудь более редкие сочетания…).
Однако, вопрос можно решить с помощью спец. утилит — одна из таких 👉 Punto Switcher. Эта программа предназначена для автоматического переключения языка (она сама определяет на каком языке вы вводите текст!).
В общем, автоматику-то в Punto Switcher можно и отключить (если она вам не нужна), но в рамках сей заметки нельзя не отметить о 2-х плюсах:
- во-первых, в трее появится значок Ru/En (актуально, если у вас стоит какая-нибудь «сборка» или произошел сбой — и значка языка просто нет);
- во-вторых, вы сможете «точечно» настроить клавиши для смены раскладки (для этого достаточно кликнуть по ее значку в трее и открыть настройки, см. скрин ниже 👇).

Punto Switcher — настройки программы
В разделах «Общие» и «Горячие клавиши» можно весьма детально настроить по каким сочетаниям (или даже отдельным клавишам) будет меняться раскладка. Рекомендую к тестированию!

Общие // Punto Switcher

Горячие клавиши — кнопка для переключения раскладки выделенного текста // Punto Switcher
*
👉 Также в помощь!
Утилиты для автоматического переключения раскладки — см. мою подборку
*
Иные решения — приветствуются!
Успехов!
👋






