Readers help support Windows Report. We may get a commission if you buy through our links.
Read our disclosure page to find out how can you help Windows Report sustain the editorial team. Read more
uTorrent is one of the world’s most used software that eases downloading and distributing of large amounts of files.
Its convenience is coupled with the fact that you don’t need to worry about link breakdowns or having to wait to shut down your machine until all downloads are complete.
These characteristics and many others make uTorrent a favorite among over 150 million monthly users.
As soon as your internet connection is back up, uTorrent, which relies on peer-to-peer sharing, resumes the download process from wherever it stopped or was interrupted.
It is highly recommended to secure your personal info while downloading uTorrent files.
However, there have been some complaints about uTorrent not responding in Windows 10. This article outlines a few troubleshooting issues and solutions to resolve them.
What to do if uTorrent won’t respond?
1. Change security settings
1.1. Disable or uninstall firewall
One solution to fixing uTorrent not responding is to disable the firewall and reboot your computer.
In case you already have a strong antivirus then you need to uninstall unnecessary firewall software that usually causes uTorrent to crash regularly. The problem might be caused by tool such as V-Com System Suite, Norman Personal Firewall, NVIDIA Firewall or Cybersitter.
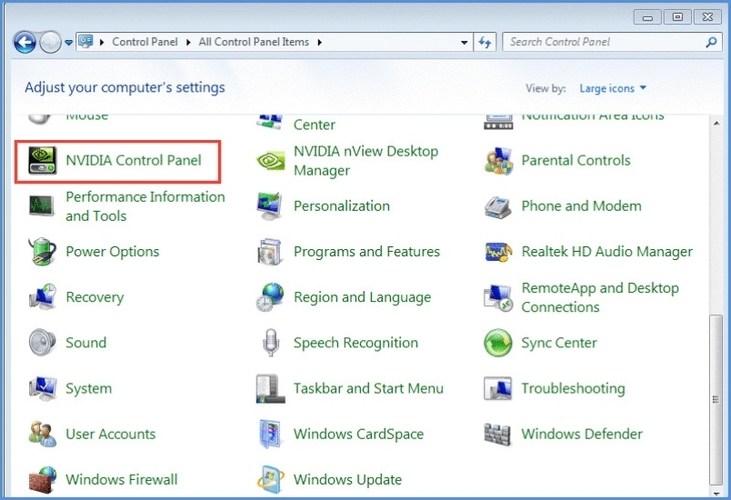
1.2. Adjust antivirus settings
For those who have Avast antivirus, you need to disable the P2P shield feature, in order to enjoy your uTorrent download sessions.
The Spyware Doctor 5 tool usually causes uTorrent to freeze during the installation process. To solve this issue you can uninstall it and choose an antivirus that doesn’t interfere with uTorrent, such as ESET HOME Security Essential.
If you are using an antimalware software like Outpost Pro, you need to exclude uTorrent from its rules in order to fix the issue
2. Change the copy of the torrent
There are also instances when you may encounter that uTorrent is stuck at a certain percent of the download process. A problem like that is caused by the fact that your copy of the torrent is incomplete, unavailable or it lacks seeders. In this case, you might need to get another version of the file you want to download.
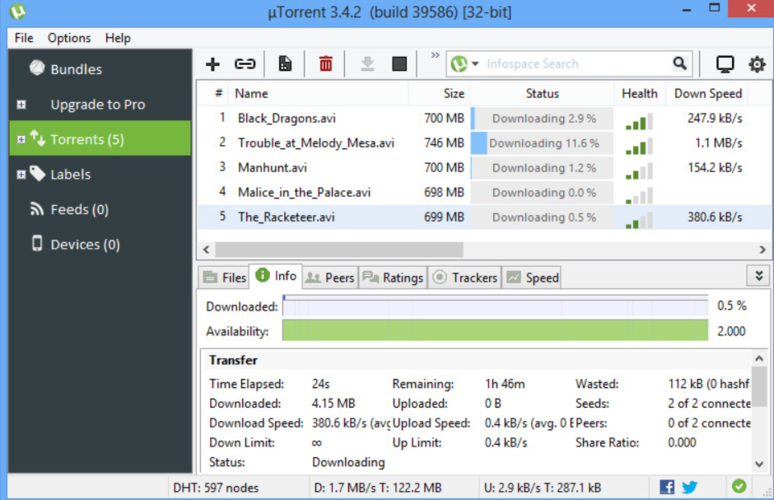
3. Modify uTorrent associations
- Open uTorrent, got to Options.
- Open Preferences, choose General.
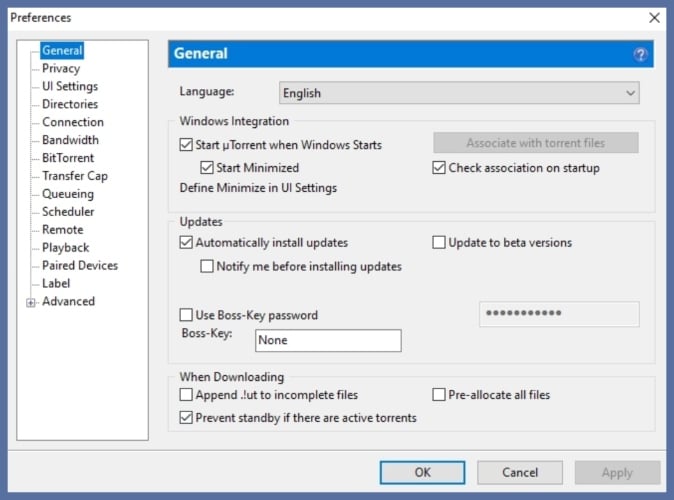
3. Click Associate with torrent files.
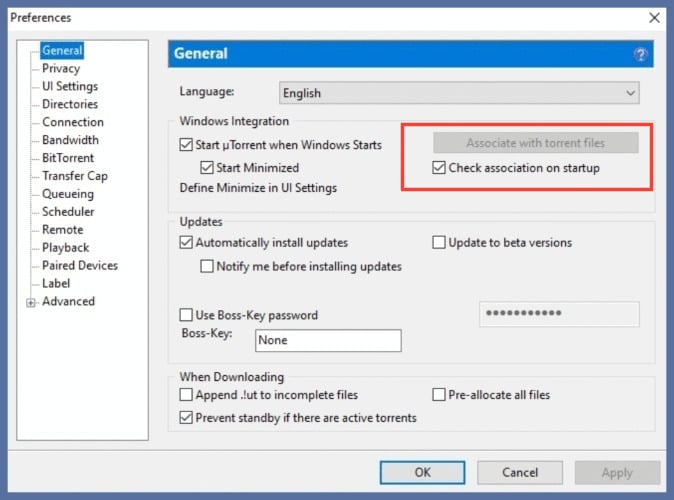
- Microsoft pushes Windows 11, but this project wants you to switch to Linux instead
- Microsoft addresses Windows 10 broken jump lists and says it’s now fixed
- Microsoft updates Copilot app with guided tour for new users
- Microsoft wants Windows 10 users to upgrade to Windows 11 or Copilot + PCs
4. Back up uTorrent settings
- Press Windows+R to open Run.
- Type %appdata%uTorrent.
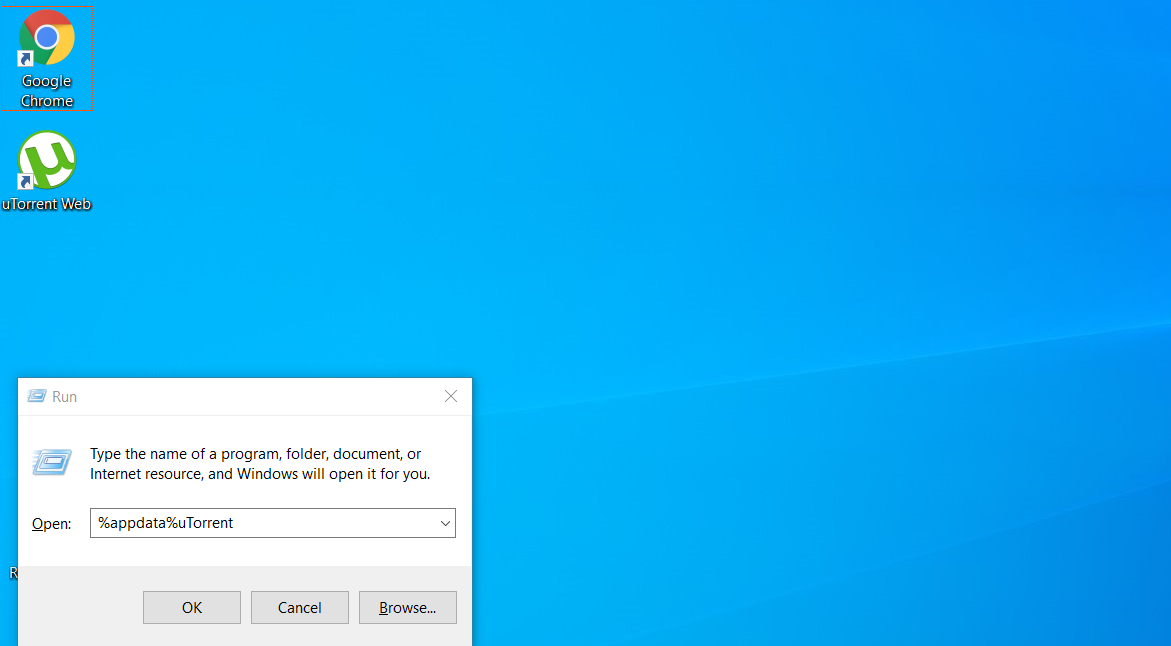
3. Press Enter, the torrent files are moved from the Roaming folder into the AppData folder.

4. Follow this guide to Uninstall uTorrent.
5. Reinstall uTorrent
6. Access the Preferences option under the File menu to set download location as the folder for incomplete downloads.
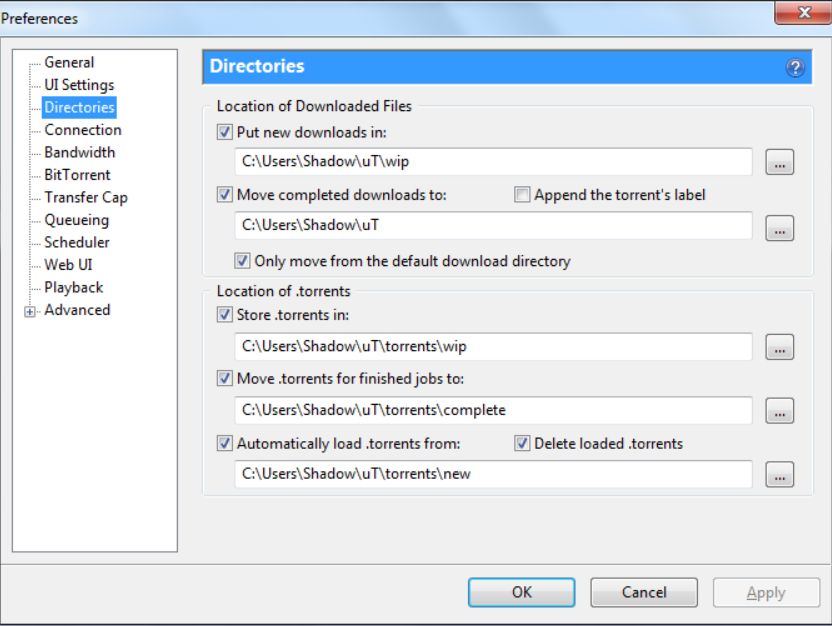
7. Open all .torrent files using uTorrent
There are various causes that might be at the root of uTorrent not responding and we presented you with the most common ones as well as the solution to each of them.
We’d like to hear more from you on this subject, so drop us a comment by accessing the section below.
Milan Stanojevic
Windows Toubleshooting Expert
Milan has been enthusiastic about technology ever since his childhood days, and this led him to take interest in all PC-related technologies. He’s a PC enthusiast and he spends most of his time learning about computers and technology.
Before joining WindowsReport, he worked as a front-end web developer. Now, he’s one of the Troubleshooting experts in our worldwide team, specializing in Windows errors & software issues.
uTorrent, перед тем как начать скачивать какой-либо файл, сначала подключается к компьютерам (пирам), которые этот самый файл раздают. И если пиров в сети не найдено или возникает проблема подключения к ним — загрузка не начинается. Что же тогда делать? Ждать или решать проблему? Читайте инструкцию ниже.
Способ 1
Если бесконечное подключение к пирам возникает только на одном каком-то файле, а все остальные скачиваются без проблем, значит этот файл редкий или просто косячный. Есть 2 варианта действий в этом случае.
Вариант 1 — перекачать торрент-файл с другого сайта. Если это фильм, попробовать скачать его в другом качестве.
Вариант 2 (если первый не помог) — просто ждать, больше ничего не остается. Ждать, пока раздающий компьютер (пир) появится в сети.
Способ 2
Если проблема подключения к пирам возникает на всех загрузках, значит что-то блокирует программе выход в интернет. И в 95% случаев это брандмауэр Windows. Есть быстрый способ проверить это, и иногда этот способ даже помогает решить проблему.
Откройте настройки uTorrent (горячие клавиши CTRL+P).

P.S. Скриншоты здесь и далее сделаны на uTorrent версии 3.5. На предыдущих, или наоборот, более новых версиях программы пункты настроек могут называться по другому или быть расположены в других местах.
В настройках перейдите во вкладку «Соединение», и посмотрите, стоит ли галочка возле надписи «В исключения брандмауэра».

Если галочка стоит, снимите ее. А если не стоит, то наоборот — поставьте. Затем нажмите кнопку ОК.
И потом Файл — Выход (через верхнее меню).

Закройте uTorrent именно этим способом, так как если просто нажать на крестик — программа не закроется, а свернется в лоток уведомлений Windows.
Затем заново запустите торрент-клиент и проверьте, пропала ли проблема.
Способ 3
Если второй способ не помог, откройте настройки uTorrent и поставьте галочку возле опции «В исключения брандмауэра», если до этого снимали ее.

Затем откройте системную утилиту Windows под названием «Выполнить» (горячие клавиши Win+R), пропишите команду firewall.cpl и нажмите ОК.

В открывшемся окне на левой панели нажмите на ссылку «Разрешение взаимодействия с приложением».

Здесь пропишем разрешения для uTorrent вручную (если их нет). Нажмите на кнопку «Изменить параметры» (если она доступна для нажатия), и найдите торрент-клиент в списке программ ниже.

Проставьте галочки в колонках «Частная» и «Публичная» (как показано на скриншоте), и нажмите ОК.

Если uTorrent отсутствует в списке, добавьте его вручную, нажав кнопку «Разрешить другое приложение», но лучше — переустановите его! Тогда клиент добавится в исключения автоматически.
После изменения настроек брандмауэра перезапустите uTorrent.
Способ 4
Ничего не помогло? Руки не опускаем, двигаемся дальше. Зайдите в настройки uTorrent, во вкладку «Соединение».

Сгенерируйте новый порт входящих соединений, затем нажмите кнопку «Применить».
Окно настроек не закрывайте, просто переключитесь на окно загрузок и посмотрите, пропала ли проблема. Если uTorrent так ничего и не качает и не подключается к пирам, меняйте порт заново, сохраняйте настройки и проверяйте снова.
Пробуйте так раз 20, для верности можно перезапускать программу после каждого изменения порта.
Способ 5
Последний способ — последняя надежда. Кликните на торрент-файле в окне загрузок uTorrent правой кнопкой мыши и выберите команду «Обновить трекер».

Проделайте это с каждым файлом из списка. Иногда помогает.
-
Home
-
Partition Manager
- How to Fix uTorrent Not Responding on Windows 10
By Vicky |
Last Updated
uTorrent has over 150 million users. With it on Windows 10, we can share and download torrent files with ease. But some users ran into uTorrent not responding. In this post, MiniTool will discuss the issue and offer feasible fixes to it.
uTorrent Not Responding
uTorrent is very useful when you want to download Torrents on the website. But some users reported that they have come across uTorrent not responding on Windows 10. The error message is “It seems like uTorrent is already running but not responding. Please close all uTorrent processes and try again”.
Why Is uTorrent Not Responding on Windows 10? The following paragraph lists the possible causes.
- You might not run the client as administrator.
- uTorrent has been blocked by Windows Firewall. When an app or feature is blocked by the Windows firewall, you cannot log in to this app and receive an error code (like ESO error 200) or this app not responding, like uTorrent not responding.
- The configuration files of uTorret have been corrupt. When this happens, the client cannot load all the pre-saved data and cause various issues, including uTorrent not responding on Windows 10.
- The use of proxy servers affects uTorrent’s behavior.
- Your downloaded file contains viruses.
- The installation files of the client get corrupt.
Fix 1: Run uTorrent Administrator on Windows 10
The uTorrent client requires elevated access so it can download data without any interruptions from Windows Firewall or issues with accessing the hard drive.
How to run uTorrent administrator on Windows 10? Refer to the following tutorial.
Step 1: Right-click the uTorrent client and then select the Properties option from the menu.
Step 2: On the Properties window, navigate to the Compatibility tab and then check the Run this program as an administrator. Click Apply > OK to save this change.
Step 3: Restart your Windows 10 PC and then launch uTorrent again to check if the issue persists.
Fix 2: Allow uTorrent Through Windows Firewall
uTorrent not responding cab been caused by the fact that the internet traffic of this app has been blocked by Windows Firewall. So, follow the steps below to check if uTorrent has complete access.
Step 1: Type Windows Firewall in Cortana’s search bar and then click the result.
Step 2: On the Windows Firewall window, click Allow an app or feature through Windows Firewall.
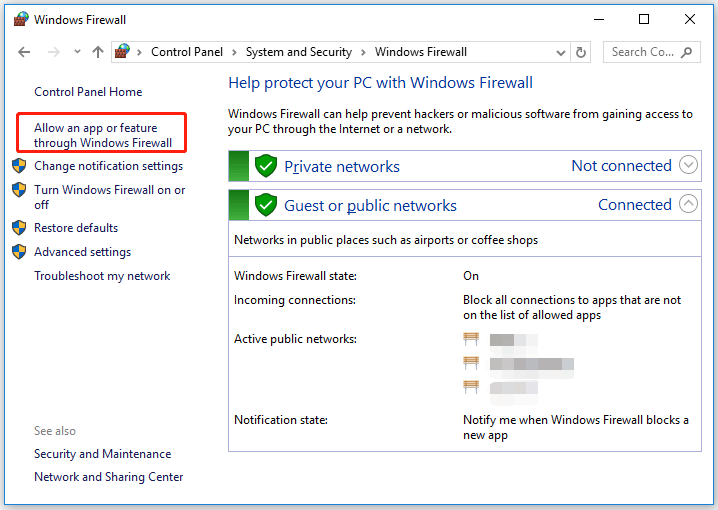
Step 3: On the new window, find uTorrent from the list of entries. Then check both Public and Private network box for the app.
Fix 3: Delete uTorrent’s Data from the Configuration Folder
The user configuration files can get corrupt easily. Once this happens, uTorrent will load data and “uTorrent not responding Windows 10” happens. In this case, you need to remove the uTorrent’s data from the application configuration folder.
Note: The app will rebuild all the configuration files that we remove.
Step 1: Call out the Run window by pressing Windows + R and then type %AppData%utorrent in the dialogue box and press the Enter key.
Step 2: Delete all the contents of the current folder. After that, restart your computer and launch uTorrent again to see if the issue has been removed.
Fix 4: Disable Proxy Server
You may enable proxy servers to enjoy faster internet. But the use of proxy servers can conflict with network applications, including uTorrent.
Here is the tutorial on how to disable proxy servers.
Step 1: Call out the Run window. Input inetcpl.cpl in the dialogue box and then hit the Enter key.
Step 2: On the Internet Properties window, navigate to the Connections tab and then click the LAN settings button.
Step 3: Uncheck the Use a proxy server for your LAN box and click the OK button to confirm.
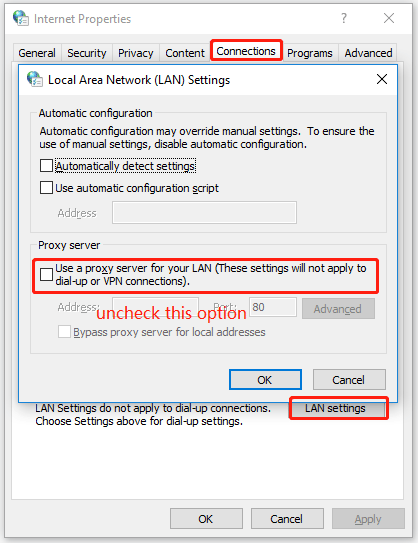
After disabling proxy servers, relaunch the application to check if the issue is resolved.
Fix 5: Scan Your Computer with Windows Defender or Antivirus
When uTorrent not responding happens, it is possible that your computer has been infected with virus. If that is the case, you need to scan your computer. You can do that with Windows built-in tool that is Windows Defender or third-party antivirus, like Bitdefender.
Tip: Are you interested in the comparison between Windows Defender and Bitdefender? If yes, read the post.
Here I show you how to run Windows Defender to scan your computer.
Type Windows Defender in Cortana’s search bar and then click the result. On the new window, click Virus & threat protection > Run a new advanced scan. Then select Full Scan and hit the Scan Now button.
If all of the above fixes fail to fix uTorrent not responding, you can completely uninstall this application. Power off your computer and power on it. Then fresh-install the latest version of uTorrent and see if the last resort could be helpful.
About The Author
Position: Columnist
Vicky is a website editor who has been writing tech articles since she was graduated from university. Most of her articles talk about Windows PC and hard disk issues. Some of her articles also touch on YouTube usage and issues.
During her spare time, she likes to spend time reading, watching videos, and sitting on her Yoga mat to relax.
If you ever want to download movies, games, software, and other files, then uTorrent is the best BitTorrent client that you can use. However, even after being the best software, uTorrent can encounter a few pesky issues every now and then. You might experience some issues like uTorrent not responding while you try to download some files. Many users complain about the non-responsive status of uTorrent. You may be one of the users who encounter such issues on uTorrent.
Today, we are here with a guide explaining the reasons behind the non-responsive status of uTorrent. Moreover, to help you fix uTorrent not responding, we will be listing down all the possible solutions to the problem.

Table of Contents
Why uTorrent is not responding?
There may be several reasons why uTorrent stops responding while downloading files. We will list down a few of the causes for this non-responsive performance. Check out the following causes:
1. Administrative access
Sometimes, uTorrent may require administrative access to bypass the restrictions set by your Windows Firewall to protect your system from malware.
2. Unstable internet connection
An unstable Internet connection is one of the most common reasons why uTorrent is non-responsive.
3. Windows firewall
Windows firewall on your system may block uTorrent traffic leading to non-responsive performance while downloading files.
4. Faulty uTorrent data files
Sometimes, the uTorrent configuration files can get corrupt, and may cause not responding issues. When the configuration data files of uTorrent are corrupt or faulty, then uTorrent will not be able to load the pre-saved data, which may lead to non-responsive behavior.
5. Corruoted uTorrent file
Most of the time, the issue is not with uTorrent, but the file you are downloading. If you are downloading bad or corrupt uTorrent files, you might encounter a non-responsive behavior.
We are going to list down a few methods that can help you fix the non-responsive behavior of uTorrent on Windows.
Method 1: Restart uTorrent
The first thing that you should do when uTorrent is not responding is to restart the uTorrent app on your system. There may be a temporary glitch that might be causing the non-responsive behavior. Therefore, to fix uTorrent not responding, you can restart the app. Follow these steps to restart uTorrent:
1. Click on your Windows key, and go to the Windows search bar.
2. Type task manager in the search bar, and hit enter. Alternatively, you can click on Ctrl + Alt + Delete keys on your keyboard, and then select Task Manager from your screen.

3. Now, you will be able to see the list of programs that are running in the background. Locate and click on uTorrent.
4. To close the uTorrent client, select the End task from the bottom right of the window screen.

5. Finally, return to your desktop screen and restart the uTorrent app.
6. After restarting, check whether uTorrent is responding and you are able to download the files. If not, try out the next method.
Method 2: Run as Administrator
Most of the time why uTorrent crashes or does not respond is because it is not able to access your system’s resources. Moreover, when you are downloading a large file with gigabytes of data, uTorrent may require administrative privileges for accessing essential system files for running smoothly.
In this situation, to fix uTorrent not responding on the computer, you can run the uTorrent app as an administrator to bypass any restrictions of your system.
1. Close the uTorrent app from running in the background.
2. Now, make a right-click on the uTorrent icon.
3. Select Run as administrator from the menu.
4. Finally, click on YES to confirm running the program as an administrator.
Alternatively, you can also enable an option on your system to permanently run uTorrent as an administrator. Here is how you can do it:
1. Make a right-click on the uTorrent app and click on Properties.
2. Go to the Compatibility tab from the top.
3. Now, tick the checkbox next to the option that says “Run this program as an administrator.”
4. Finally, click on Apply to save the new changes.
That’s it; restart your computer and launch uTorrent to check whether you were able to resolve the not responding issue.
Method 3: Restart your computer
When the programs installed on your system encounter performance issues, then there are chances that your operating system may not be functioning properly. Your operating system may also encounter a glitch or error, which may lead to non-responsive behavior while trying to download files on uTorrent. Therefore, to fix uTorrent not responding, restart your computer and relaunch uTorrent to check if the problem resolves.
Method 4: Disable Proxy Servers
Offices or public networks use proxy servers to provide internet connection. So, if you are using a public network to download files on uTorrent, then there are chances that the proxy servers are blocking some ports that uTorrent uses to access the network connection. And when proxy servers block some ports, you might encounter a non-responsive behavior while trying to download files on uTorrent. To fix the issue, you can disable proxy settings on your Windows PC:
1. Open the Run command box by pressing the Windows key + R key on your keyboard.
2. Once the run dialog box pops up, type inetcpl.cpl and hit enter.
3. The Internet Properties window will appear on your screen, click on the Connections tab from the top.
4. Click on the ‘LAN settings’ button under Local Area Network settings.

5. Finally, you have to uncheck the box next to the option that says “Use a proxy server for your LAN” and click on OK.

6. After you disable the proxy servers on your system, go back to uTorrent and try to download a file to check if you were able to resolve the not responding error.
Also Read: Fix Unable to connect to the proxy server in Windows 10
Method 5: Allow uTorrent via Windows Firewall
Sometimes, you can also experience non-responsive behavior on uTorrent because of the improper configuration of your Windows firewall settings. Your Windows Firewall settings protect your system from any virus or malware.
Therefore, when you download uTorrent files, which require a lot of network bandwidth, then your Windows firewall may detect it as a potential threat to your system and may restrict it. However, to fix uTorrent not responding in Windows 10, you can allow uTorrent through your Windows firewall.
1. Click on the Search icon from the Taskbar and type firewall in the search bar.
2. Open Firewall & network protection settings from the search results.

3. Click on the “Allow an app through firewall” link at the bottom of the window.

4. A new window will pop up, where you have to click on the Change settings button.
5. Locate uTorrent from the list, and make sure you tick both the checkboxes next to uTorrent.

6. Finally, save the changes and close Windows Firewall settings.
That’s it; launch uTorrent to check whether you are able to download files without any interruptions.
Method 6: Disable third-party Antivirus software
If you are installing third-party antivirus programs on your computer, then they might be the reason behind the non-responsive performance of the uTorrent client.
Most of the time, these antivirus programs detect your activity on uTorrent as a potential threat to your system leading to the not responding issue when you download some files. However, to fix uTorrent not responding, you can temporarily disable your antivirus program on your system until you complete downloading the file on uTorrent. Once you disable the antivirus program, launch uTorrent and check if the not responding problem still prevails.
Also Read: How to check RAM Speed, Size, and Type in Windows 10
Method 7: Delete App data
Sometimes, deleting uTorrent’s app data can help you resolve the uTorrent not responding issue. Since uTorrent stores data files on your computer that contain details about the files, you are downloading through uTorrent. These data files can get corrupt over time and may cause a not responding issue when you download a file on uTorrent.
In this situation, you can delete uTorrent’s app data from your system, and then initiate the download process of the files:
1. Open Run by pressing the Windows key + R key on your keyboard.
2. Once the run dialog box pops up, type %appdata% and hit enter.

3. A new window will open with all the App data folders on your computer. Locate and make a right-click on the uTorrent data folder and select Delete.

4. Finally, after deleting the app data launch the uTorrent app and start downloading the files.
If this method was able to resolve the “Not responding issue on uTorrent”, then uTorrent app data was the reason behind the problem. However, if this method does not work for you and you still encounter non-responsive behavior when you download files, then you can check out the next method.
Method 8: Create a New User Account
Your user account can get corrupt, and the apps on your system can run into errors. However, creating a new user account can help you fix the not responding issue on uTorrent whenever you download a file.
In such a situation, you can create a new user account and check whether the not responding issue resolves when you download files on uTorrent. If the files are downloading without any interruptions on the new user account, then it means your previous account was corrupt. Transfer all your data to your new account, and delete the previous user account if you like. Follow these steps to create a new user account:
1. Open your Windows search bar by pressing the Windows key + S key on your keyboard.
2. Type Settings, and open the app from the search results.
3. Once the settings window appears on the screen, click on the Accounts section.

4. Click on “Family and other users” from the panel on the left.
5. Now, under other users, select “Add someone else to this PC”.

6. When the new window appears on your screen, you have to click on “I don’t have this person’s sign-in information”.

7. Click on the option that says “Add a user without Microsoft account”.

8. Now, you have to create your login credentials by creating a username, and a secure password for your user account.
9. Click on Next, and your system will create a new user account.

10. Log onto your new user account, and launch uTorrent to check if it works properly without any non-responsive behavior.
If uTorrent works properly on the new user, you can transfer all your data from the previous account.
Method 9: Scan System for Malware or Virus
It is possible that your system has caught some malware or virus, which may be the reason behind the not responding issue on uTorrent. In this case, to fix the issue you can scan your computer for viruses or malware, which may be causing problems for the programs on your system. You can use Windows defender or any other third-party antivirus software. Some of the antivirus software that we recommend are Bitdefender, McAfee, Norton antivirus plus, or Avast.
However, if you don’t want to install any third-party antivirus software, you can use the in-built windows defender to scan your system:
1. Press Windows key + S key to open your Windows search bar.
2. Type windows security in the search box, and open the app from the search results.

3. A window will pop up on your screen, where you have to click on Virus & threat protection.

4. Click on Scan options.

5. Select Full scan from the list.
6. Finally, hit the Scan now button to start scanning your system.

Still facing malware issues, then learn how to remove Malware from your Windows 10 PC.
Method 10: Reinstall uTorrent
If none of the above methods are able to fix uTorrent not responding issue, then the last method that you can try is reinstalling uTorrent on your system. Again, there are chances that uTorrent applications files got corrupt, and maybe causing the not responding issue when you try to download files.
Therefore, deleting uTorrent and reinstalling the latest version of the app can help you fix the issue.
1. Type the control panel in the Windows search bar.
2. Open the Control panel from the search results.

3. Now, under the programs section, click on “Uninstall a program”.

4. Locate uTorrent from the list of programs on your screen, and make a right-click on the uTorrent software.
5. Click on Uninstall.

6. Finally, navigate to uTorrent’s official website and download the latest version of the uTorrent client on your system.
After reinstalling uTorrent, launch it and check whether you were able to resolve the not responding issue while trying to download files.
Recommended:
- 15 Best uTorrent Alternatives Available
- How to Disable or Uninstall NVIDIA GeForce Experience
- How to Enable Active Directory in Windows 10
- Fix uTorrent Stuck on Connecting to Peers
So, these were some methods that you can use to fix uTorrent not responding when downloading files issue. We hope our guide was helpful, and you were able to resolve the issue. If you liked the article, let us know in the comments below.
