Обновления Windows предоставляют последние функции и улучшения безопасности, которые помогают поддерживать компьютер в актуальном состоянии и более безопасном. Перед началом установки Windows проверяет, имеется ли на устройстве достаточно места для процесса установки, а также для новых возможностей и улучшений системы безопасности.
Если на внутреннем диске недостаточно свободного места, появится сообщение о том, что Windows требуется больше места.
Windows требуется место для обновления
Мы не можем установить последние функции Windows и улучшения безопасности на вашем компьютере из-за нехватки места на диске.
Советы по освобождению места на диске.
Расширение пространства с помощью внешнего хранилища
Вы можете временно увеличить место на диске, используя внешнее запоминающее устройство, такое как USB-накопитель, SD-карта или внешний жесткий диск.
Вот что для этого понадобится:
-
внешнее запоминающее устройство с объемом памяти не менее 10 ГБ свободного пространства, в зависимости от того, сколько места вам нужно;
-
подключение к Интернету.
Вот как это сделать.
-
Выберите Пуск > Параметры > Центр обновления Windows .
Примечание: В Windows 10 доступ к клиентский компонент Центра обновления Windows можно получить из раздела Параметры > Обновление & безопасности.
-
Если у вас недостаточно свободного места на диске для установки обновлений, на вкладке клиентский компонент Центра обновления Windows должен появиться параметр «Устранение проблем«. Если это так, выберите Исправить проблемы. Откроется средство, позволяющее обновить компьютер с помощью внешнего запоминающего устройства.
-
Обязательно создайте резервные копии важных файлов, хранящихся на внешнем запоминающем устройстве, прежде чем использовать его для обновления.
-
Подключите внешнее запоминающее устройство и выберите его в раскрывающемся меню.
-
Нажмите Далее и следуйте инструкциям для установки обновления.
-
После завершения установки можно безопасно отсоединить внешнее запоминающее устройство.
Если даже после выбора внешнего хранилища у вас недостаточно свободного места на внутреннем диске, вам может быть предложено освободить больше места.
Если вы не хотите использовать внешнее хранилище, выберите Я не хочу использовать внешнее хранилище.
Вопросы и ответы
Следующие вопросы связаны с недостатком места на диске и Центром обновления Windows. Дополнительные сведения о Центре обновления Windows.
Если на диске не хватает свободного места для установки обновления, появится всплывающее уведомление о том, что для установки обновления требуется дополнительное место на диске.
Если вы выберете пункт Устранить проблемы, вы получите уведомление о том, сколько места требуется дополнительно. Кроме того, вы будете уведомлены о том, что можно использовать внешнее запоминающее устройство, чтобы не высвобождать такой объем пространства на системном диске.

Общий объем свободного места на диске, необходимый устройству для завершения обновления, может быть разным. Как правило, для обновления компонентов требуется не менее 6-11 ГБ свободного пространства, для исправлений — не менее 2-3 ГБ. Сведения о разнице между обновлением компонентов и исправлением.
Дисковое пространство необходимо для скачивания обновления и новых версий любых дополнительных компонентов и языков, установленных на данный момент, и для применения обновления. Дополнительное место временно требуется для поддержки удаления обновления (обычно в течение 10 дней). После завершения обновления это пространство можно высвободить.
Для этого нажмите кнопку «Пуск > Параметры > Система > Хранилище > Рекомендации по очистке». После выбора удаляемых элементов нажмите кнопку Очистить для этого раздела. Открыть параметры хранилища
Обновление сжато для уменьшения размера загрузки.
Примечание: Для устройств с зарезервированным хранилищем для обновления сначала используется это зарезервированное хранилище, а затем другое дисковое пространство. Дополнительные сведения см. в статье Как работает зарезервированное хранилище в Windows.
Пространство, необходимое для завершения обновления компонентов, зависит от двух факторов: варианта обновления и размера дополнительного содержимого и других обновлений, которые применяются к вашему компьютеру при установке обновления компонентов.
Примечание: Для устройств с зарезервированным хранилищем для обновления сначала используется это зарезервированное хранилище, а затем другое дисковое пространство. Дополнительные сведения см. в статье Как работает зарезервированное хранилище в Windows.
Windows использует три разных варианта обновления компонентов в зависимости от объема свободного места на диске в настоящее время.
-
Для компьютеров с большим количеством свободного места на диске
Во время использования компьютера Windows автоматически пытается выполнить большую часть процесса обновления в фоновом режиме. Это значительно сокращает время, в течение которого ваш компьютер будет вне сети (или недоступный для использования) в процессе обновления, хотя для завершения обновления может временно использоваться больше места на диске. Подробнее о наших усилиях по сокращению времени вне сети в процессе обновления (в настоящее время только на английском языке).
-
Для компьютеров с ограниченным свободным пространством, но достаточным для автоматического завершения обновления
Windows автоматически оптимизирует процесс, чтобы уменьшить объем свободного места на диске, необходимый для установки обновления. В результате время автономной установки увеличивается.
-
Для компьютеров, на которых недостаточно места для автоматической установки обновления
Windows предложит освободить место на диске или использовать внешнее хранилище для временного расширения хранилища на компьютере. Если вы используете внешнее запоминающее устройство, Windows не потребуется много места на системном диске, так как система будет временно использовать внешнее устройство.
Для каждого из этих вариантов обновления общий объем необходимого свободного места на диске будет зависеть от дополнительного содержимого и других обновлений, которые применяются к компьютеру. Например:
-
Дополнительные возможности. Многие необязательные компоненты, доступные для Windows, устанавливаются системой предварительно или по требованию либо устанавливаются пользователем вручную. Чтобы узнать, какие компоненты установлены на компьютере, нажмите кнопку «Пуск > Параметры > Приложения > Дополнительные компоненты».Открыть параметры «Необязательные компоненты»
Размер этих компонентов составляет от менее 1 МБ до почти 2 ГБ для портала Windows Mixed Reality. Чтобы уменьшить объем пространства, необходимого для установки обновления компонентов на компьютере, удалите необязательные компоненты, которые вы не используете. -
Установленные языки. Операционная система Windows переведена на многие языки. Хотя многие пользователи одновременно используют только один язык, некоторые переключаются между двумя и более языками. Чтобы узнать, какие языки установлены на компьютере, выберите Параметры запуска > > время & язык > язык & регионе . Открыть языковые параметры
Во время каждого обновления все языковые ресурсы и любые связанные данные о вводе с клавиатуры, преобразовании текста в речь, преобразовании речи в текст и распознавании рукописного ввода необходимо обновить. Размер контента для каждого языка может составлять от 175 МБ до более 300 МБ. Вы можете уменьшить объем пространства, необходимого для установки обновления компонентов на компьютере, удалив языки, которые вы не используете. -
Обновления драйверов. Изготовители оборудования и другие партнеры по оборудованию иногда публикуют новые графические, сетевые, аудиодрайверы и другие драйверы вместе с новым обновлением операционной системы. Их размер может существенно различаться в зависимости от компьютера и от того, какие именно драйверы обновляются.
-
Исправления ОС. Во время обновления компонентов Windows пытается скачать и автоматически установить последние исправления, чтобы ваш компьютер был полностью обновлен. Вскоре после выпуска обновления компонентов размер исправления для этого обновления может составлять всего нескольких сотен мегабайт, однако по мере реализации дополнительных исправлений и обновлений системы безопасности размер исправления может увеличиться до 1 ГБ и более. Если на компьютере не хватает места на диске, вы можете скачать и установить исправление после завершения обновления компонентов.
Наконец, Центр обновления Windows временно отключает hiberfile.sys, pagefile.sys и другие системные файлы и использует пространство, которое обычно занимают эти файлы, для применения обновления компонентов. Все файлы, которые отключаются для установки обновления, будут автоматически включены после завершения обновления. Так как размер этих файлов зависит от того, как вы используете компьютер, и от объема оперативной памяти вашего компьютера, объем свободного места на диске для выполнения обновления может отличаться, даже если на двух разных компьютерах используется одинаковый образ операционной системы.
Сочетание варианта обновления и компонентов означает, что для завершения обновления может потребоваться различный объем свободного места на диске. Вот несколько примеров обновления компьютеров до Windows 10 версии 1803.
|
Оптимизировано для сокращения времени вне сети |
Оптимизировано для уменьшения занимаемого места на диске |
Оптимизировано для уменьшения занимаемого места на диске с помощью внешнего хранилища |
|
|---|---|---|---|
|
Минимальный объем необязательных компонентов, языков и обновлений |
20 ГБ |
5,5 ГБ и более |
4,5 ГБ и более |
|
Множество необязательных компонентов, языков и обновлений |
20 ГБ и более |
13,75 ГБ и более |
7 ГБ и более |
Windows 11 требуется 64-разрядный процессор.
При выборе оборудования для хранения данных, которое будет использоваться в вашем устройстве, обращайте внимание не только на размер хранилища. Часто скорость хранилища важнее его размера. Устройства с медленным хранилищем, например жесткие диски, часто значительно медленнее устройств SSD и eMMC.
Вам не нужно удалять все данные с жесткого диска для обновления устройства, но вам потребуется освободить достаточно места для завершения обновления.
Updated on Apr 28, 2025
Are you excited about the Windows 11 free upgrade from Windows 10? But, unfortunately, you end up getting the following error messages every time you try to update your device on Windows 11. All those errors are related to one issue — Windows 11 update not enough disk space.
- «Windows needs more space.»
- «Can’t install due to low disk space.»
- «Get more space with external storage.»
- «There is not enough free space on the partition (C:)».
- «We can’t tell if your PC has enough space to continue installing Windows 11», etc.
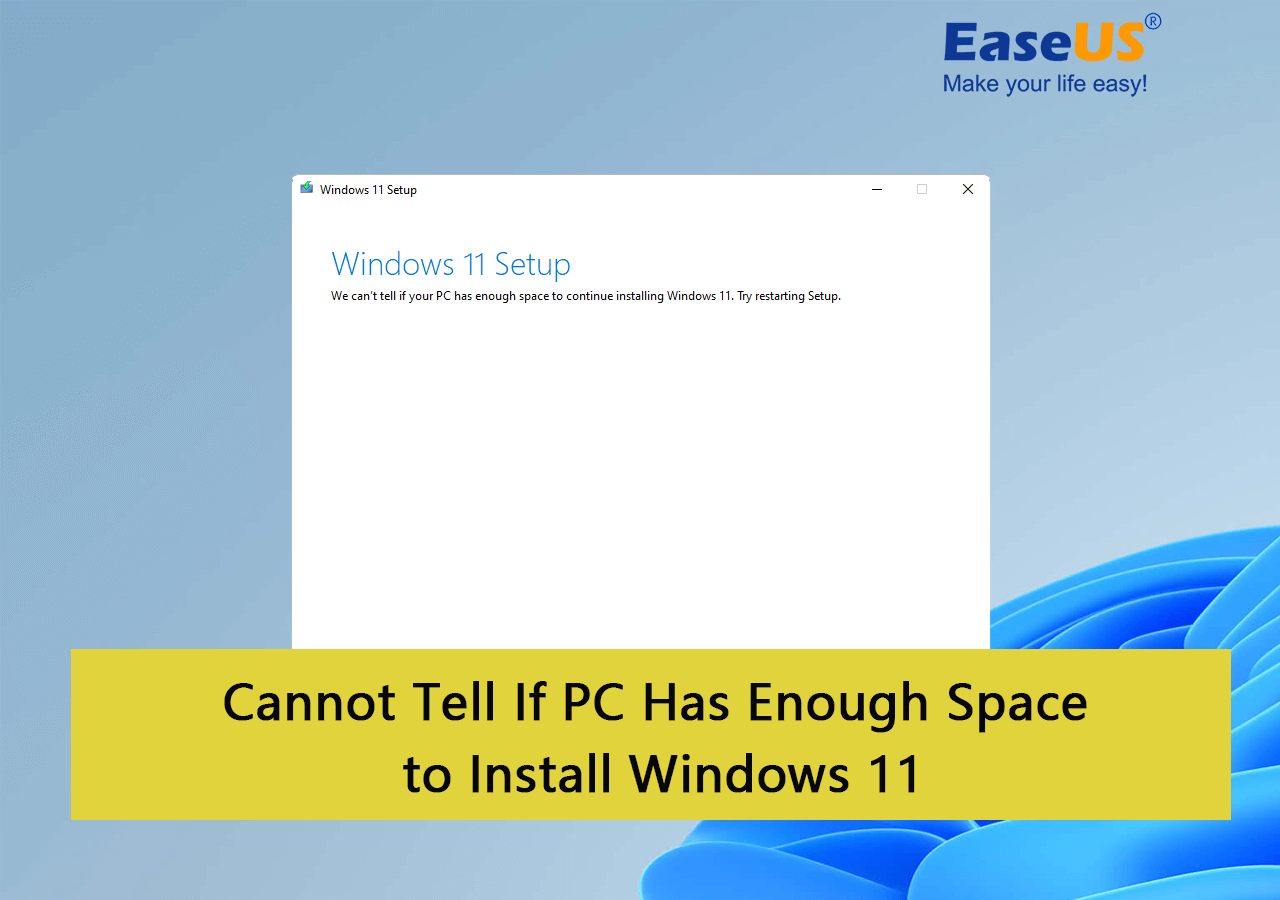
Why «We Can’t Tell If Your PC Has Enough Space to Continue Installing Windows 11» Error Rises?
Once your PC didn’t reach these requirements, you’ll highly possible to get one of the listed errors here while trying to install Windwos 11:
Among these errors, Windows doesn’t have enough space to install Windows 11 is one of the top concerned issue. Since Windows 10 and Windows 11 are programmed to coexist, your device requires sufficient free space to support both operating systems’ tools and processes.
To get rid off this issue and install Windows 11 on your computer successfully, here, you have two simple solutions:
- One is to free up space on your device; The other one is to get more space from other drives.
- Then, add the free space to extend the system C drive.
The following part will give 5 ways to fix this error, and you can help more users by clicking the buttons below.
Here, we collected 5 efficient methods that works efficiently to assist you get rid of ‘We can’t tell if your PC has enough space to continue installing Windows 11’ error. And ,you can follow each one of them to free up space so as to get sufficient space to accomplish the Widnows 11 installation:
| Workable Solutions | Step-by-step Troubleshooting |
|---|---|
| Fix 1. Delete the Windows.old folder | Go to the Startup menu search box > Type Cleanup > Click Disk Cleanup…Full steps |
| Fix 2. Remove junk and useless large files | Install EaseUS CleanGenius on your PC, navigate to «Cleanup» and click «Scan»….Full steps |
| Fix 3. Transfer Free Space to C Drive | Right-click on the D: partition with enough free space and select «Allocate Space»…Full steps |
| Fix 4. Resize C Drive Space | Right-click on the System C: drive and select «Resize/Move»…Full steps |
These methods also work efficiently to fix the similar issue of «We can’t tell if your PC has enough space» to install Windows 10 on older computers.
So, let’s now check out 5 easy ways to implement both these solutions and become an early Windows 11 user.
Solution 1. Delete the Windows.old folder
The easiest way to free up space in C drive so as to fix ‘We can’t tell if your PC has enough spae to istall Windows 11’ error is to delete the Windows.old folder. This folder is automatically created when you upgrade from one Microsoft OS version to another, starting with Windows Vista. Windows.old folder contains all the data from your previous Windows version that you can use to restore your old versions or files.
You can find the Windows.old folder in the C: drive of your system storage. However, it is a great feature, but this folder can easily consume 20 GB or more space on your hard disk, depending on your previous Windows installation size.

Here if your Windows.old folder contains data from your Windows older versions or you no longer require old files, it’s better to delete the Windows.old folder and free up space for Windows 11 update.
To delete the Windows.old folder, follow the below steps:
Step 1. Go to the Startup menu search box > Type Cleanup > Click Disk Cleanup.
Step 2. Next, select drive C: and click «OK.» You have to wait while your drive gets scanned.and then click Clean up system files.

Step 3. Select C: drive again when prompted and press OK.
Step 4. Now, just select the «Previous Windows installation» checkbox from the files to delete the list and click «OK.»

This method also can significantly assist you fix ‘Low Disk Space’ error.
However, if you delete the Windows.old folder from File Explorer, it can produce an error message. You can easily avoid this error message by using the PC cleanup tool to scan and remove the Windows.old folder (discussed in solution 2).
It doesn’t matter if you can’t delete the Windows.old folder, follow this guide here and you’ll learn why and how to remove it successfully:
Solved: Can’t Remove Windows.old Folder in Windows 11/10
Although Windows.old folder is accessible but it requires administrator permission from the System to make changes to this folder. Without the permission, you can’t directly delete Windows.old from C: drive. Follow and learn how to remove it.
Solution 2. Remove Junk and Useless Large Files
Your computer produces numerous junk files daily to perform different tasks like opening a document or an image. When these junk files remain on your device, clogging it up and consuming a large space. This could also be a reason that prevents you installing Windows 11 successfully.
To fix this issue, you need a PC clean tool so as to finding and removing junk and useless large files fast and efficiently.
Using the PC cleaner tool like EaseUS CleanGenius, you can easily detect and delete junk files, useless files, and rarely used files. The tool can also remove browser plugins, free up RAM, startup optimization, and so much more.
Step 1. Download and install EaseUS Partition Master Suite on your PC. Click to download PC Cleaner on panel.

Step 2. Install EaseUS CleanGenius on your PC. To begin with, navigate to «Cleanup» and click «Scan.»

Step 3. EaseUS CleanGenius will start immediately to scan all the useless files, select system junk files and invalid entries, and click «Clean» over all your PC.

Step 4. Once completed, you can see clearly how many MBs or GBs of data are cleaned. Click «Done» to finish the process.

Moving forward, the next three solutions revolve around the disk and partition space management. So, once again, you require a tool to manage your drivers’ space. There you can use another member of the EaseUS family — EaseUS Partition Master.
EaseUS Partition Master is an easy-to-use disk partitioning software used by over 60,000,000 global users. This tool can increase C drive space on your device so you can seamlessly get Windows 11 updates. Additionally, it can resize, format, delete, wipe, or convert disk, migrate OS without reinstalling OS, etc.
So, let’s manage your disk space better as the coming three solutions!
Solution 3. Transfer Free Space to C Drive
If you have more free space on your D, E, F, or G drivers on your hard disk, you can easily reallocate their space to C: drive. For this, you simply have to use the «Allocate Space» feature on EaseUS Partition Master.
Using this feature, you can free up unallocated and allocated space for C drive and install your Windows 11 setup.
Step 1. Right-click on the D: partition with enough free space and select «Allocate Space».

Step 2. Select the target partition — C: drive and drag the partition panel rightward to add the free space from D: drive to C: drive. Then click «OK» to confirm.

Step 3. Click the «Execute Task» button and click «Apply» to start the process of moving free space from D: drive to C: drive.

Solution 4. Resize C Drive Space
If your system disk has no unallocated space, you can use it in your favor to expand your C drive space. To do so, you have the EaseUS Partition Master «Resize/move» feature at your disposal.
You just have to right-click on a partition excluding the C: drive and click on the «Resize/move» feature. Then, by simply dragging the left panel of the partition to shrink and leaving unallocated space for the C: drive, you can get enough space for Windows 11.
Extend System C drive with unallocated space
- 1. Right-click on the System C: drive and select «Resize/Move».
- 2. Drag the system partition end into the unallocated space so to add it to the C: drive. And click «OK».
- 3. Click «Execute Task» and «Apply» to execute the operations and extend the C drive.
Solution 5. Merge C Drive with Any Other Drive
If you have several partitions on your hard drive and many of your drivers have adequate free space while the C: drive barely has any space left. In this case, you can merge the drives with large free space to the C drive and create a bigger C drive to absorb all Windows 11 updates.
This drive merger process might look massive right now. But once you install the EaseUS Partition Manager, this process will automatically become simpler.
Step 1: Select the target partition
Right-click on the partition which you want to add space to and keep, and select «Merge».

Step 2: Select a neighbor partition to merge
Select one partition next to the former selected partition to merge.

And click «OK» to continue.

Step 3: Execute operation to merge partitions
1. Click the «Execute Task» button at the top and then click «Apply».
2. The program will merge space and add files from the second partition to the first partition.

To Windows Beginners
It doesn’t matter when you come across Windows updates or installation errors on your PC. EaseUS experts are here to help with roundup solutions to install the latest Windows operating system on your PC.
EaseUS experts are available to provide you with 1-on-1 manual services (24*7) and help fix different Windows configuration issues. Our experts will offer you FREE evaluation services and efficiently diagnose and resolve Windows update errors, Windows installation, or daily OS issues using their decades of experience.
- 1. Fix Windows update errors, such as update failure, unable to upgrade Windows, etc.
- 2. Serve to download and install the latest Windows operating system on PC with success.
- 3. Provide fixes for daily Windows system errors with drivers, permission, account settings, etc., issues.
Final Thoughts on «We Can’t Tell If Your PC Has Enough Space to Install Windows 11» Error
So, here you go, Microsoft users, you are all set to install Windows 11 on your device. It doesn’t matter when the error message of ‘we can’t tell if your PC has enough space to continue installing Windows 11’ pops up.
It’s just a matter of getting the sufficient free space on your hard disk that you can easily get by—
- Deleting the Windows.old folder
- Removing junk files
- Transferring free space to C drive
- Resizing C drive
- Merging C drive with other drivers
To perform all these partition solutions, you can install the EaseUS Partition Master today and manage partition resizing, shrinking, merging, transferring like many other features with ease. Once you have tried Windows 11, don’t forget to share your experience here.
FAQs About We Can’t Tell If PC Has Enough Space to Install Windows 11
If you are having other related questions about not nough space to install Windows 11, or you can’t install Windows 11 successfully, follow the listed questions and find answers below:
1. How do you fix we can’t tell if your PC has enough space?
Here is a list of 6 quick tips that you may follow to fix ‘We can’t tell if your PC has enough space’ error:
- Run Disk Cleanup
- Delete the Windows.old folder
- Clean and remove junk files & useless large files
- Extend C drive with unallocated space or disk free space
- Migrate OS to a new and larger disk
- Transfer files to external hard drive
2. How much space do you need for Windows 11 install?
According to Windows 11 system requirements, it requires for 64GB or bigger storage capacity to install Windows 11.
3. Do I have enough space for Windows 11?
To confirm if your PC has enough space, or at least 64GB free space for Windows 11 update or installation, you can open Disk Management, and chekc the left free space in the system C drive.
If yes, you have enough space to install Windows 11. If not, you can extend the system C drive so as to get enough space to install Windows 11.
В этой публикации, друзья, рассмотрим такую проблему как: недостаточно места для обновления Windows. Если на диске С нет достаточного свободного места, при установке обычных системных обновлений можем столкнуться с разными ошибками в центре обновления Windows. И можем столкнуться с разными ошибками, например, с ошибкой 0xc00000f0 при обновлении Windows 10 или 11 до новых их версий с использованием того же центра обновления, утилиты помощника по установке Windows или её установочного образа. Как обеспечить место для установки обновлений?
При нехватке места на диске С в первую очередь можно использовать системные средства Windows, предназначенные для решения этой проблемы. Можно использовать современную функцию очистки Windows 10 и 11. И можно потом ещё запустить классическую функцию очистки диска Windows.
Больше системных средств очистки диска Windows высвободить места на диске С может программа Dism++.
Отнимать драгоценное место на диске С может содержимое папки «AppData». Это скрытая системная папка Windows, предназначенная для хранения данных и настроек программ каждой пользовательской учётной записи. Каждый пользователь имеет свою собственную папку «AppData». Получить доступ к ней можно, введя в командлет «Выполнить» (запускаем его клавишами Win+R):
И другими способами.
Папка «AppData» может содержать данные удалённых программ, которые не используются, хранятся мёртвым грузом. Детально о папке Windows «AppData» и о том, как уменьшить её вес.
Ещё одной «чёрной дырой», поглощающей свободное пространство диска С может быть папка «Installer». Это системная папка Windows, содержащая файлы, связанные с установкой ПО при помощи Windows Installer. Находится в системной папке Windows по пути:
Детально о папке Windows «Installer» и о том, как её очистить.
При необходимости выжать максимум свободного места на диске С можно обратиться к папке «FileRepository» — хранилищу файлов установки драйверов, располагаемому по пути:
C:\Windows\System32\DriverStore\FileRepository
Детально о папке Windows «FileRepository» и о том, как её очистить.
Если недостаточно места для обновления Windows, друзья, также можно прибегнуть к такой процедуре, как анализ места на диске С. Анализ позволит увидеть, какие файлы и папки занимают место на диске С, сколько места занимают. Поможет выявить крупные файлы и папки, ненужные или устаревшие данные, дубликаты файлов. Чтобы освободить место для более важных и актуальных данных. И предотвратить переполнение диска С. Анализ места на диске С можно выполнить системными средствами Windows, но, конечно, для более эффективного решения этой задачи лучше прибегнуть к помощи сторонних программ для анализа места на диске.
В довесок к операциям по очистке системных областей от ненужных данных можно прибегнуть к различным методам оптимизации хранения данных на диске С. Это методы как то:
- Перенос папок «Загрузки», «Изображения», «Документы», «Музыка» и прочих из числа пользовательского профиля, находящихся на диске С, на другой логический диск;
- Перенос папок «Temp» на другой логический диск;
- Перенос файла подкачки на другой логический диск;
- Уменьшение размера файла гибернации или его удаление.
Друзья, приведённые выше способы так или иначе смогут решить проблему, если у вас недостаточно места для обновления Windows. Однако если у вас недостаточный объём диска С для нужд используемой вами версии Windows и программ, с которыми вы работаете, проблему нужно решать кардинально – увеличивать объём диска С. Для этого необходимо:
- Расширить объём диска С за счёт следующего за ним логического диска;
- Если диск С обеспечивается SSD с малым объёмом, заменить его на SSD с достаточным объёмом, желательно от 250 Гб.
Объем диска С в современных Windows 10 и 11 должен быть не менее 100 Гб.
Недостаток места для места для обновления Windows, любых других системных и наших пользовательских операций может быть обусловлен повреждёнными секторами жёсткого диска. Повреждённые сектора могут привести к ошибкам в файловой системе, в результате чего файлы могут занимать больше места, чем обычно. В повреждённые сектора элементарно могут не записываться данные. Необходимо проверить диск С на предмет наличия логических проблем системным средством Chkdsk. И продиагностировать SSD или HDD, на котором установлена Windows, программами типа Hard Disk Sentinel. Неисправный SSD или HDD придётся либо обнулять, либо менять.
На случай обнуления жёсткого диска, друзья, ловите лайфхак, как упаковать наработанную Windows в WIM-бэкап и потом развернуть его на обнуленном диске.
Все способы:
- Невозможна установка Windows на диск
- Вариант 1: Не хватает места на диске
- Вариант 2: Таблица разделов
- Заключение
- Вопросы и ответы: 8
При установке Windows довольно редко, но все же возникают различные ошибки. В большинстве случаев они приводят к тому, что продолжение инсталляции становится невозможным. Причин таких сбоев множество – от некорректно созданного установочного носителя до несовместимости различных компонентов. В этой статье мы поговорим об устранении ошибок на этапе выбора диска или раздела.
Невозможна установка Windows на диск
Рассмотрим подробнее саму ошибку. При ее возникновении в нижней части окна выбора диска появляется ссылка, нажатие на которую открывает подсказку с указанием причины.

Причин, вызывающих данную ошибку, всего две. Первая – недостаток свободного места на целевом диске или разделе, а вторая связана с несовместимостью стилей разделов и микропрограммного обеспечения – BIOS или UEFI. Далее мы разберемся, как решить обе этих проблемы.
Читайте также: Нет жесткого диска при установке Windows
Вариант 1: Не хватает места на диске
В такую ситуацию можно попасть при попытке установки ОС на диск, который до этого был разбит на разделы. Доступа к софту или системным утилитам мы не имеем, но нам на выручку придет инструмент, «вшитый» в установочный дистрибутив.
Нажимаем на ссылку и видим, что рекомендуемый объем немного больше имеющегося в разделе 1.

Можно, конечно, установить «винду» и в другой подходящий раздел, но в таком случае в начале диска останется пустое место. Мы пойдем другим путем – удалим все разделы, объединив пространство, а затем создадим свои тома. Имейте в виду, что все данные при этом будут удалены.
- Выбираем первый том в списке и открываем настройки диска.
- Нажимаем «Удалить».
В диалоговом окне с предупреждением жмем ОК.
- Повторяем действия с остальными разделами, после чего получим одно большое пространство.
- Теперь переходим к созданию разделов.
Если диск разбивать не требуется, то этот шаг можно пропустить и перейти непосредственно к установке «винды».
Нажимаем «Создать».
- Настраиваем необходимый объем тома и нажимаем «Применить».
Установщик сообщит нам, что может быть создан дополнительный системный раздел. Соглашаемся, нажав ОК.
- Теперь можно создать еще один или несколько разделов, а может, заняться этим позже, прибегнув к помощи специальных программ.
Подробнее: Программы для работы с разделами жесткого диска
- Готово, в списке появился том нужного нам размера, можно устанавливать Windows.
Вариант 2: Таблица разделов
На сегодняшний день существует два вида таблиц – MBR и GPT. Одно из главных их отличий – наличие поддержки типа загрузки UEFI. В GPT такая возможность имеется, а в MBR нет. Есть несколько вариантов действий пользователя, при которых возникают ошибки установщика.
- Попытка установки 32-разрядной системы на GPT-диск.
- Инсталляция с флешки, содержащей дистрибутив с UEFI, на диск MBR.
- Установка из дистрибутива без поддержки UEFI на носитель GPT.
Что касается разрядности, то здесь все ясно: нужно найти диск с 64-битной версией Windows. Проблемы же с несовместимостью решаются либо конвертированием форматов, либо путем создания носителя с поддержкой того или иного типа загрузки.
Подробнее: Решение проблемы с GPT-дисками при установке Windows
В статье, доступной по ссылке выше, описан только вариант с установкой системы без UEFI на диск GPT. При обратной ситуации, когда у нас установщик UEFI, а диск содержит таблицу MBR, все действия будут аналогичными, кроме одной консольной команды.
convert mbr
ее нужно заменить на
convert gpt

C настройками BIOS также все наоборот: для дисков с MBR нужно отключить UEFI и режим AHCI.

Заключение
Таким образом, мы разобрались в причинах проблем с дисками при установке Виндовс и нашли их решение. Для того чтобы избежать возникновения ошибок в дальнейшем, необходимо запомнить, что на диски GPT можно установить только 64-разрядную систему с поддержкой UEFI или создать такую же флешку. На MBR, в свою очередь, устанавливается все остальное, но только с носителя без UEFI.
Наша группа в TelegramПолезные советы и помощь
Настройки диска -> форматирование
Вот только системный диск на 100 гб и свободных 2 мб
блин попробуй перекинуть раздел с забитым местом в конец диска акронис диск деректору , а свободное место оставить под систему ,и система сама при создании системного раздела создаст загрузочный диск в 100 мб ,а свободное место под системный диск будет
У вас пустое место в начале диска >4Гб.
Создайте в нём пустой раздел на 100Мб (или 350Мб если в обозримом будущем планируется переход на Win8+) и сделайте его активным.
Делать через diskpart:
Shift+F10
diskpart
select disk 0
create par pri size=100 (либо 350)
active
Если раздел будет создаваться после имеющихся разделов, то create par pri size=100 offset=0 либо 1024
Я сталкивался с такой проблемой. Сразу скажу, изначально мой диск был отформатирован и разделы на нём отсутствовали. Мне помогло в этом случае следующее: Я просто удалил все загрузочные и резервные «мелкие» разделы на соседнем первом диске.








